
OneDrive in Windows 10 werkt het beste als u wisselt tussen het ingebouwde hulpprogramma in Verkenner en de Windows Store-app. In dit artikel wordt uitgelegd hoe u de twee programma’s samen kunt gebruiken. De instructies in dit artikel zijn van toepassing op Windows 10.
Ontbreekt in Verkenner
De belangrijkste functie die ontbreekt in de bestandsverkenner-versie van OneDrive is de mogelijkheid om mappen te zien die niet zijn gedownload naar uw lokale harde schijf. Als u OneDrive zonder enige wijzigingen gebruikt, heeft u waarschijnlijk uw volledige set OneDrive-bestanden lokaal opgeslagen. U hoeft dat echter niet te doen. Het is heel eenvoudig om sommige bestanden in de cloud te laten staan en alleen de meer kritieke inhoud op uw pc. Het probleem is dat je via Verkenner niet kunt zien wat er niet op je harde schijf staat. Er was een functie zoals die genaamd placeholders, en Microsoft heeft onlangs bevestigd dat die functie zal terugkeren als de eerder genoemde On-Demand Sync. De nieuwe functie helpt u onderscheid te maken tussen bestanden op uw harde schijf en bestanden die in de cloud zijn opgeslagen. Tot die tijd kun je de OneDrive Windows Store-app gebruiken. Hiermee kunt u al uw OneDrive-inhoud bekijken, inclusief bestanden die niet op uw harde schijf staan. Het is geen perfecte oplossing, maar het werkt en naar onze mening is het veel gemakkelijker om mee om te gaan dan te schakelen tussen Verkenner en OneDrive.com.
Organiseren met Verkenner
Het zal u misschien verbazen dat u niet al uw OneDrive-bestanden op uw harde schijf hoeft te bewaren. U kunt er zelfs zoveel als u wilt in de cloud laten (ook wel de servers van Microsoft genoemd) en alleen bestanden downloaden als dat nodig is. Dat is vooral belangrijk als je een tablet gebruikt met beperkte opslagruimte. Om te beslissen welke bestanden u op uw harde schijf wilt bewaren en welke u in de cloud wilt laten staan:
-
Open Verkenner. druk op Win+E om het Verkenner-venster snel te openen.
-
Selecteer de naar boven gerichte pijl helemaal rechts op de taakbalk.
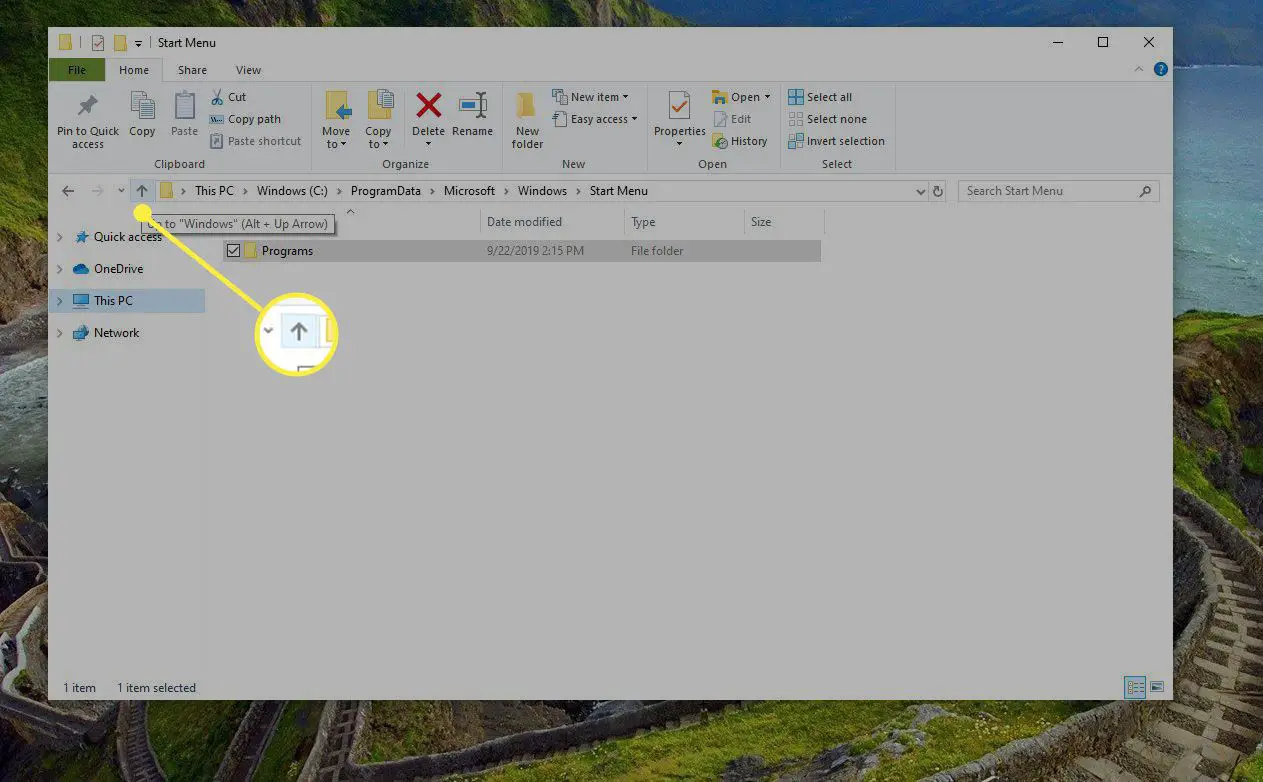
-
Klik met de rechtermuisknop op OneDrive in het linkerdeelvenster of in de hoofdtekst van het venster.
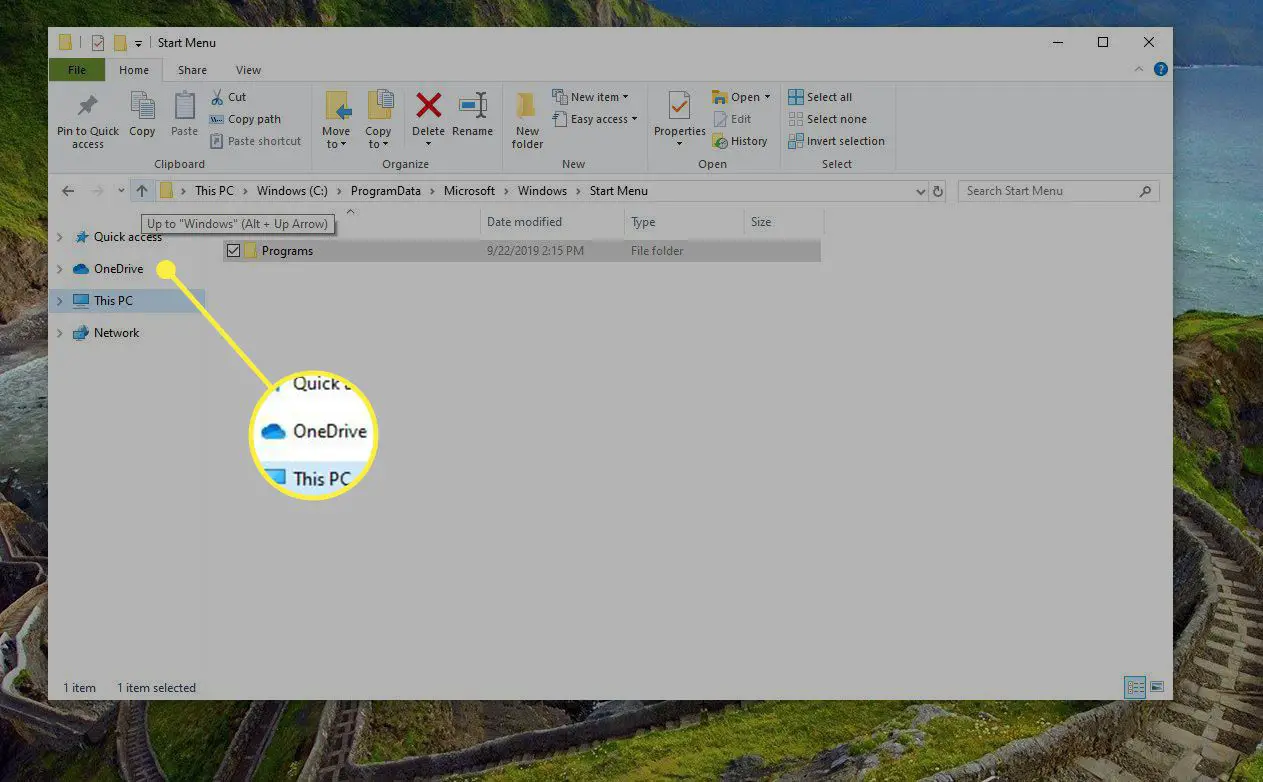
-
Selecteer Instellingen.
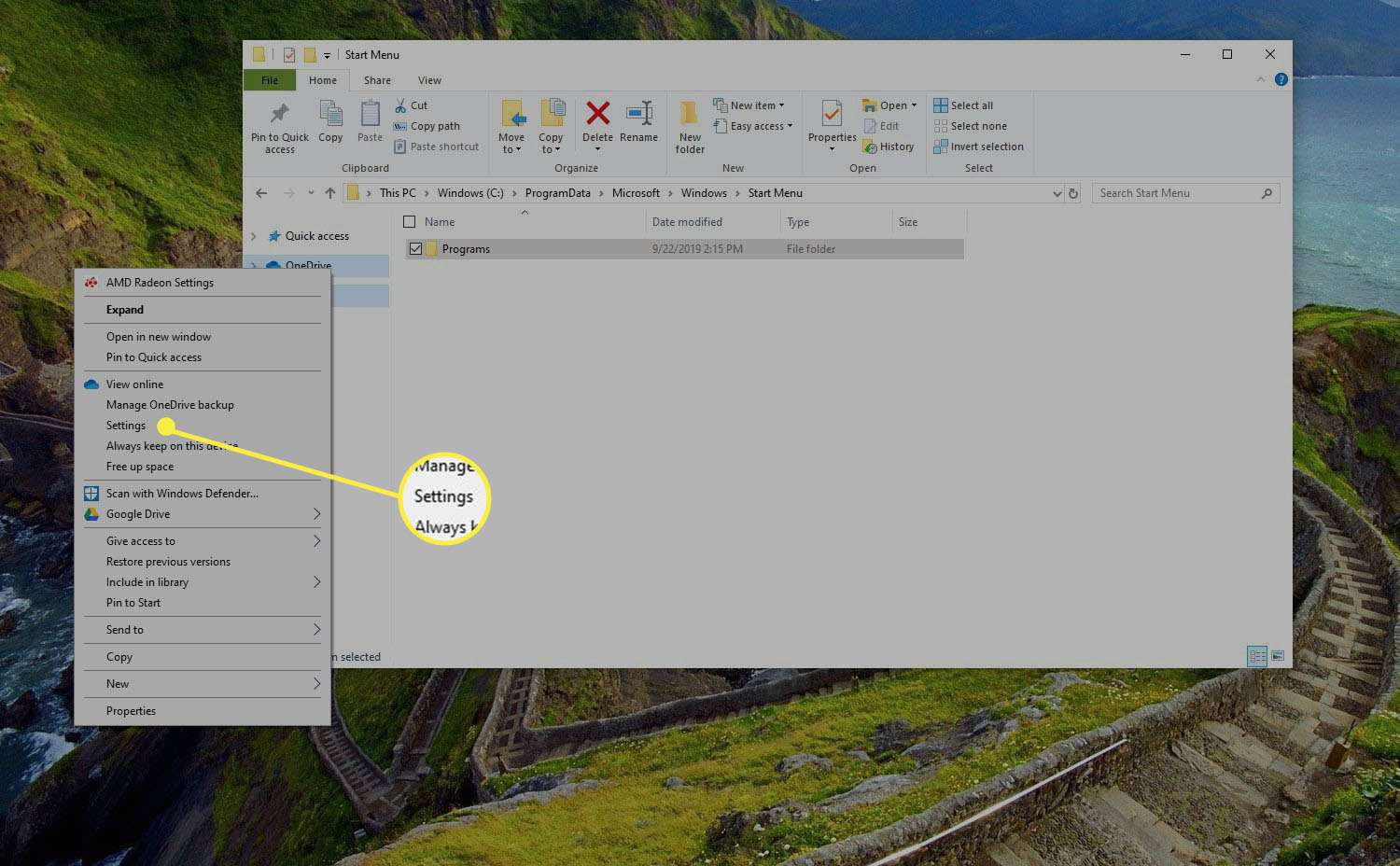
-
Controleer in het geopende venster of de Account tabblad is geselecteerd en selecteer de Kies mappen knop.
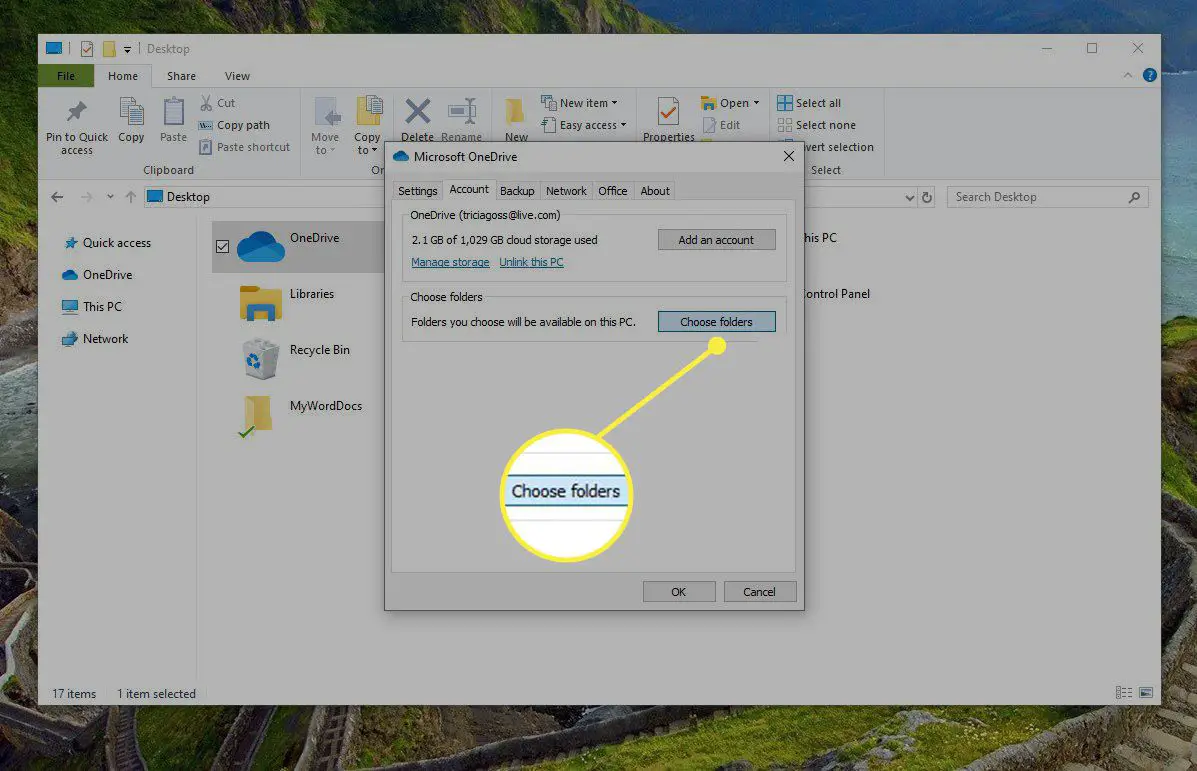
-
Er wordt nog een ander venster geopend met een lijst van alle mappen die u op OneDrive hebt. Schakel eenvoudig de vinkjes uit die u niet op uw harde schijf wilt bewaren, klik op OKen OneDrive verwijdert ze automatisch voor u. Onthoud dat u ze alleen van uw pc verwijdert. De bestanden blijven in de cloud en kunnen op elk moment worden gedownload.
Dat is alles om ruimte te maken op uw harde schijf en toch uw bestanden beschikbaar te houden in OneDrive.
De Microsoft Store-app
Nu je de bestanden hebt die je niet nodig hebt, heb je de OneDrive voor Windows 10-app nodig om ze gemakkelijk opnieuw te kunnen bekijken.
Zodra je de app hebt gedownload uit de app store en bent ingelogd, zie je al je bestanden en mappen die zijn opgeslagen in OneDrive. Als u op een map klikt of tikt, wordt deze geopend en worden al uw bestanden weergegeven. Klik op een afzonderlijk bestand en het toont u een voorbeeld ervan (als het een afbeelding is) of downloadt het bestand en opent het in het juiste programma zoals Microsoft Word of een PDF-lezer.
Wanneer bestanden automatisch worden gedownload, worden ze in een tijdelijke map geplaatst. Om het naar een meer permanente plek te downloaden, selecteert u een bestand en klikt u vervolgens op het downloadpictogram (de naar beneden gerichte pijl) in de rechterbovenhoek. Als u de details van een bestand wilt zien in plaats van het te downloaden, klikt u er met de rechtermuisknop op en selecteert u Details. Aan de linkerkant van de app staan verschillende iconen. Bovenaan staat een zoekpictogram voor het vinden van bestanden, daaronder is de afbeelding van uw gebruikersaccount en dan hebt u een documentpictogram waar u uw volledige bestandsverzameling ziet. Dan heb je het camerapictogram, dat al je afbeeldingen in OneDrive op een vergelijkbare manier laat zien als wat je op de website ziet. U kunt er ook voor kiezen om uw albums in dit gedeelte te bekijken, inclusief de albums die automatisch zijn gemaakt door OneDrive.
Als u aan de linkerkant naar beneden gaat, ziet u ook een gedeelte met recente documenten en een weergave van welke van uw bestanden met anderen zijn gedeeld.
Meer naar Windows 10 OneDrive-app
Dat zijn de basisprincipes van het bekijken van bestanden met de Windows 10 OneDrive-app. De app heeft veel meer, waaronder het slepen en neerzetten van bestanden, de mogelijkheid om een nieuwe map te maken en een manier om nieuwe afbeeldingsalbums te maken. Het is een geweldige app en een solide aanvulling op OneDrive in Verkenner.