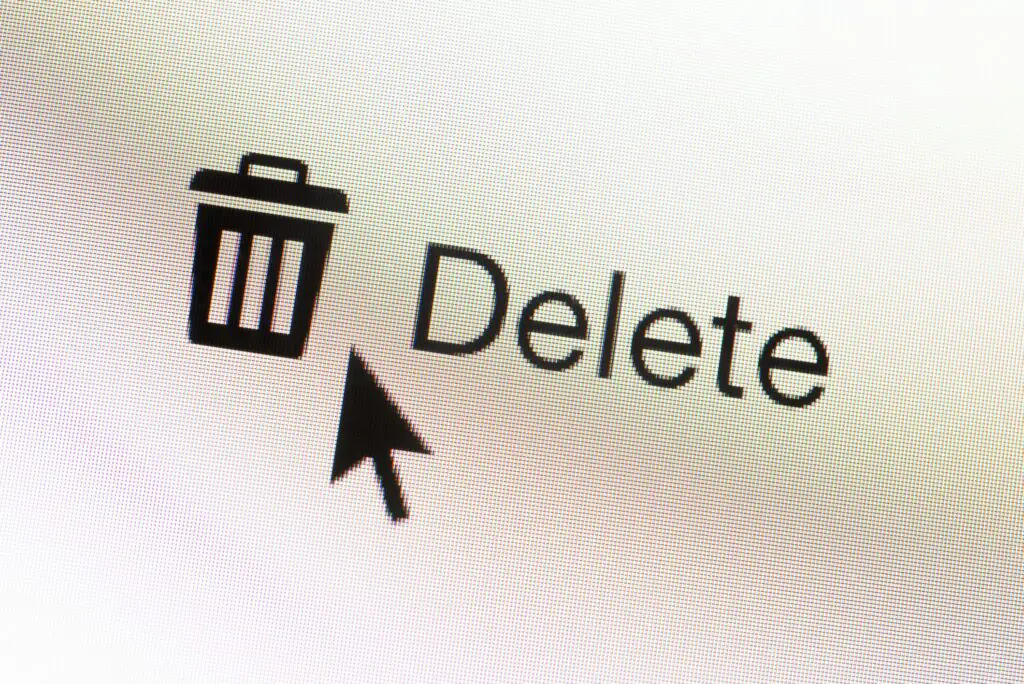
Wat te weten
- Selecteer het bericht en druk op Verschuiving+Verwijderen. Selecteer Ja bevestigen.
- Om het bevestigingsbericht uit te schakelen: Selecteer het dossier > Opties > Geavanceerd. Wis dan de Vragen om bevestiging selectievakje.
- Om de inhoud van de map Verwijderde items permanent te verwijderen: Klik met de rechtermuisknop op de map Verwijderde items en selecteer Lege folder.
In dit artikel wordt uitgelegd hoe u Outlook-e-mails permanent kunt verwijderen, waarbij de map Verwijderde items wordt omzeild. Permanent verwijderde items kunnen niet worden hersteld. Instructies hebben betrekking op Outlook 2019, 2016, 2013, 2010; en Outlook voor Microsoft 365.
Een e-mail permanent verwijderen in Outlook Beyond Recovery
Een bericht permanent verwijderen (zonder dat het bericht naar de map Verwijderde items gaat) in Outlook:
-
Selecteer het bericht dat u definitief wilt verwijderen. Om een map permanent in Outlook te verwijderen, gaat u naar de Mappen deelvenster en selecteer de map.
-
druk op Verschuiving+Del. Of ga naar de Huis tabblad, houd ingedrukt Verschuivingen selecteer Verwijderen.
-
Er wordt een dialoogvenster geopend waarin u wordt gewaarschuwd dat het bericht permanent wordt verwijderd.
-
Selecteer Ja.
Schakel het bevestigingsdialoogvenster voor permanent verwijderen in Outlook uit
Om te voorkomen dat Outlook telkens om een bevestiging vraagt wanneer u een bericht verwijdert:
-
Ga naar de het dossier tabblad.
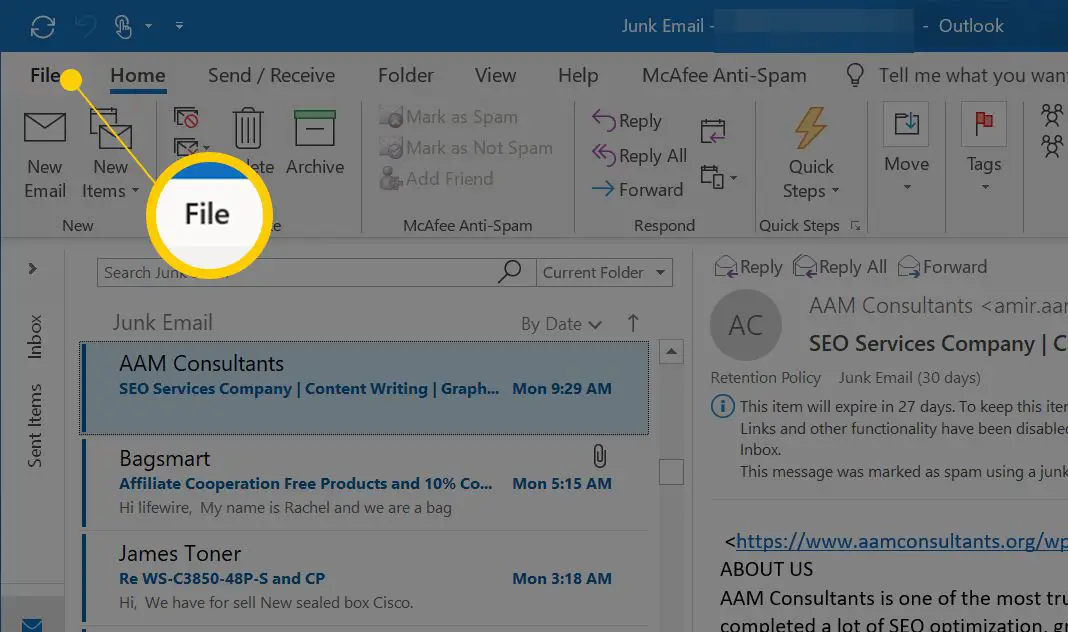
-
Selecteer Opties.
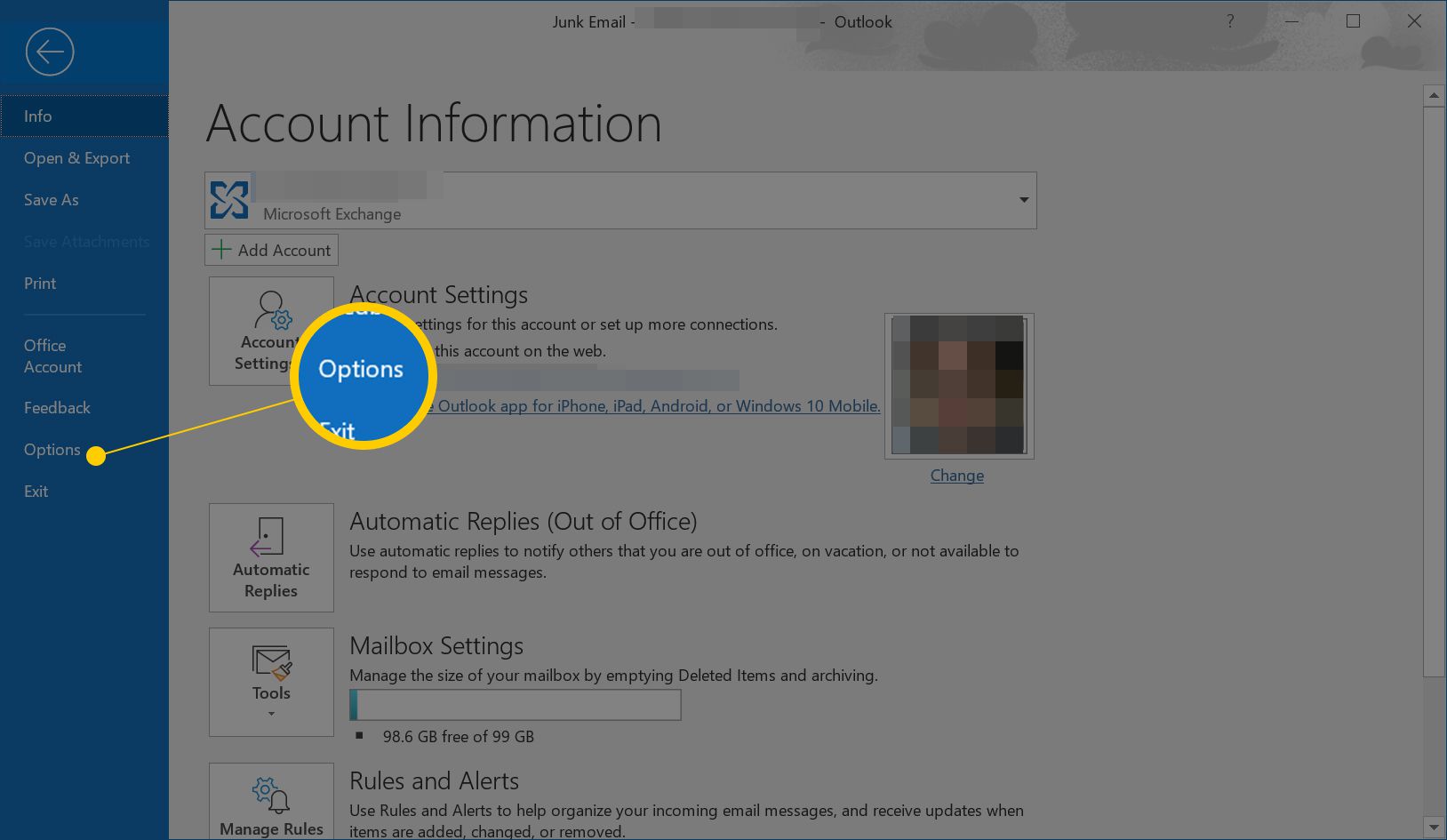
-
In de Outlook-opties dialoogvenster, selecteer Geavanceerd.
-
In de andere sectie, wis de Vragen om bevestiging voordat items definitief worden verwijderd selectievakje.
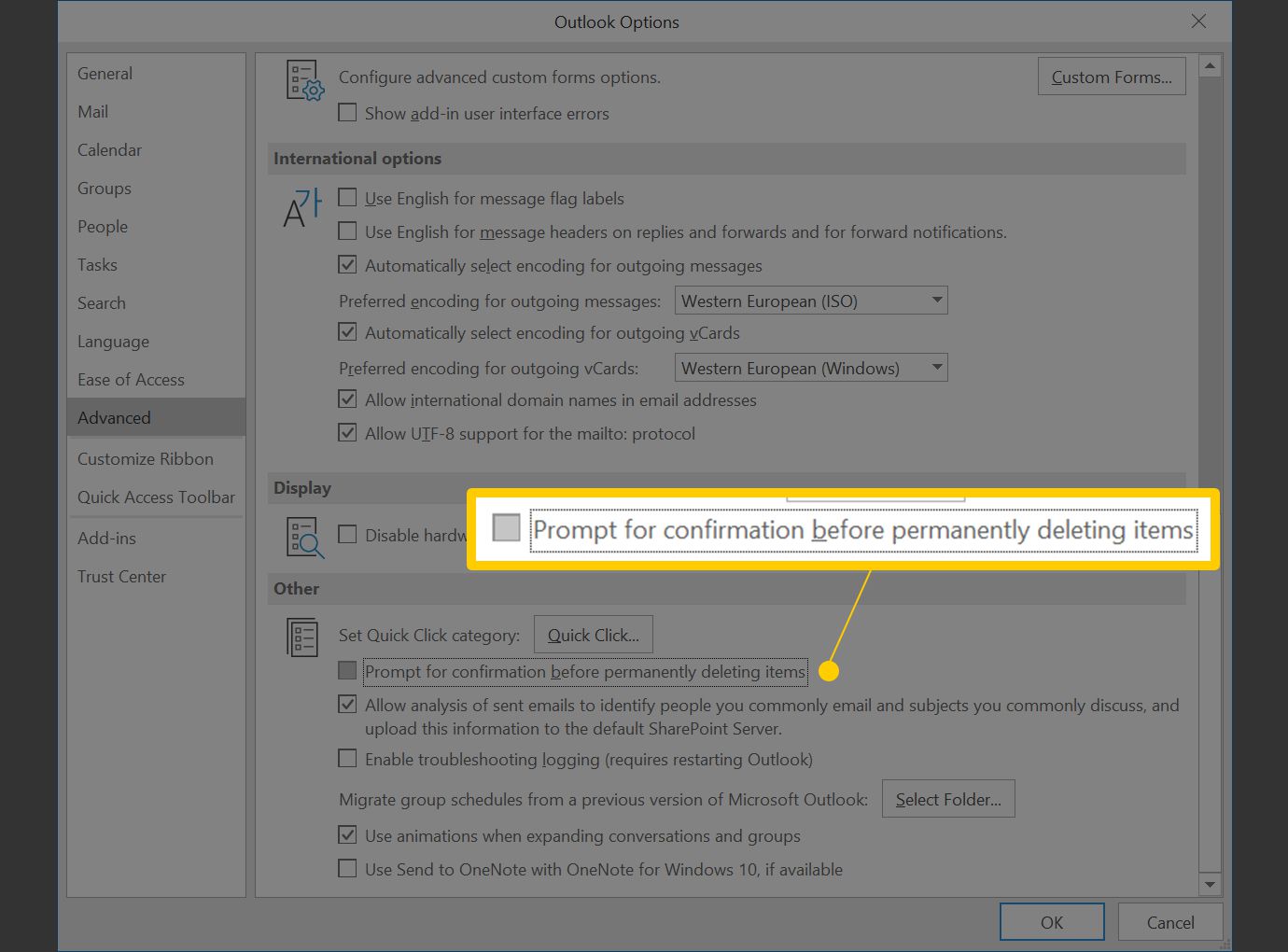
-
Selecteer OK.
Leeg de map Verwijderde items in Outlook
Als u alle e-mails permanent wilt verwijderen die naar de map Verwijderde items in Outlook zijn verzonden, gebruikt u uw muis of het Outlook-menu.
Leeg de map Verwijderde items met de muis
-
Klik met de rechtermuisknop op de Verwijderde items map voor het account of PST-bestand dat u wilt legen.
-
Selecteer Lege folder.
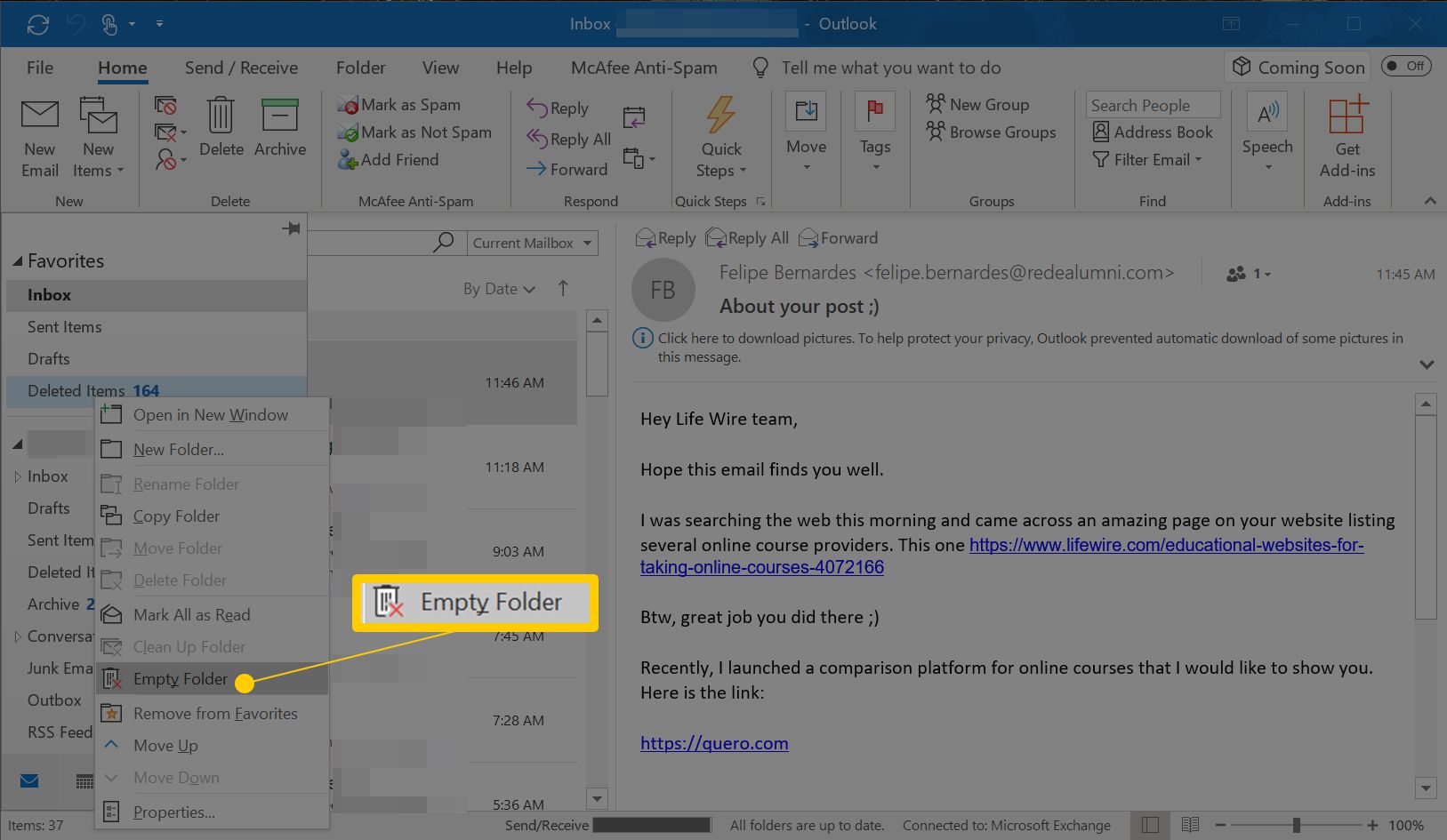
-
Er wordt een dialoogvenster geopend waarin u wordt gewaarschuwd dat alles in de map Verwijderde items permanent wordt verwijderd.
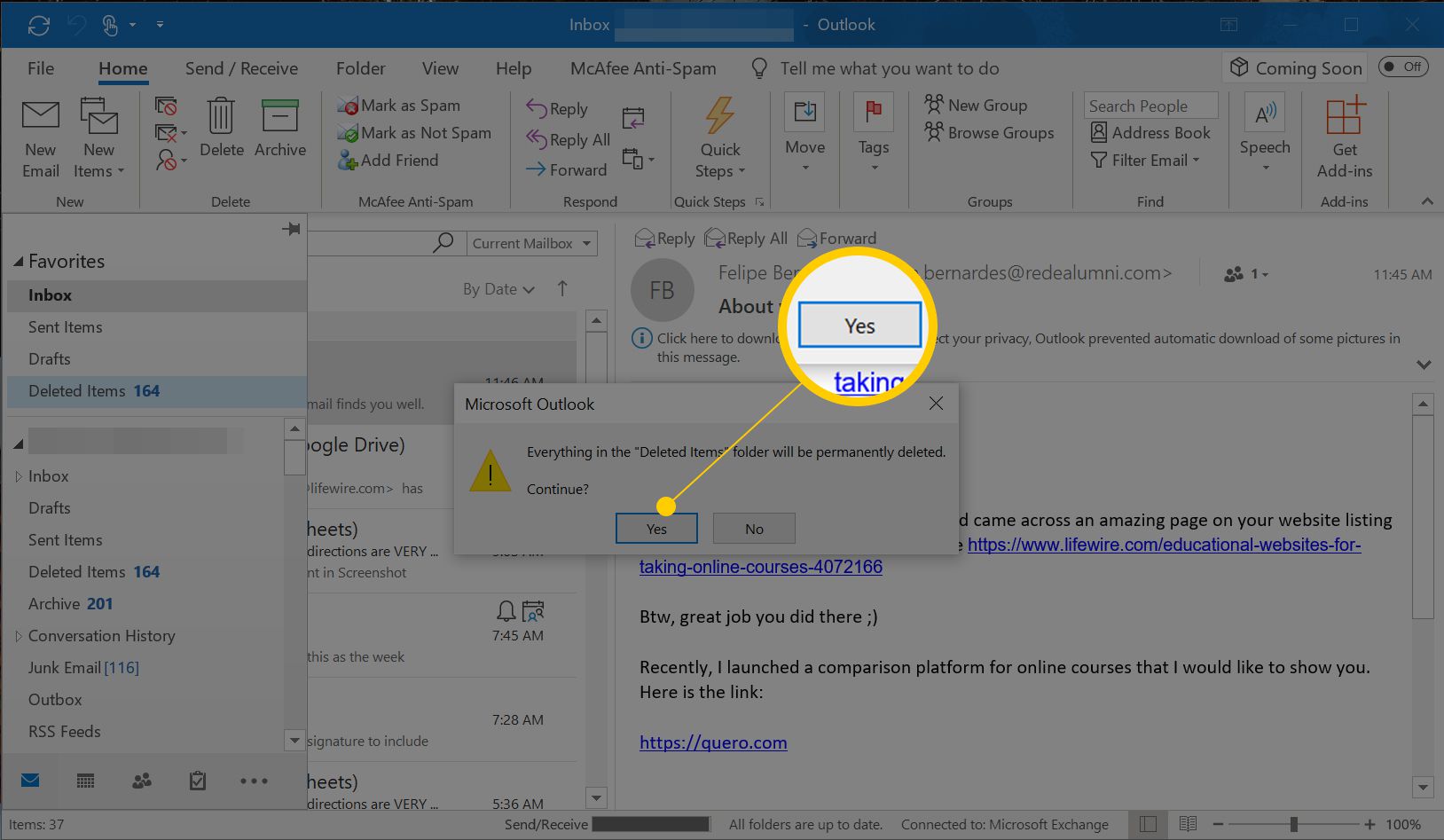
-
Selecteer Ja.
Leeg de map Verwijderde items vanuit het Outlook-menu
-
Selecteer de Verwijderde items map.
-
Ga naar de Map tabblad.
-
In de Schoonmaken groep, selecteer Lege folder.
Leeg de map Verwijderde items wanneer Outlook wordt gesloten
U hoeft de map Verwijderde items niet leeg te maken. Stel in plaats daarvan Outlook in om e-mails in de map Verwijderde items automatisch en permanent te verwijderen wanneer u Outlook sluit. Om alle items uit de map Verwijderde items te verwijderen wanneer Outlook wordt afgesloten:
-
Ga naar de het dossier tabblad.
-
Selecteer Opties.
-
In de Outlook-opties dialoogvenster, selecteer Geavanceerd.
-
In de Outlook starten en afsluiten sectie, selecteer de Mappen met verwijderde items leegmaken bij afsluiten van Outlook selectievakje.
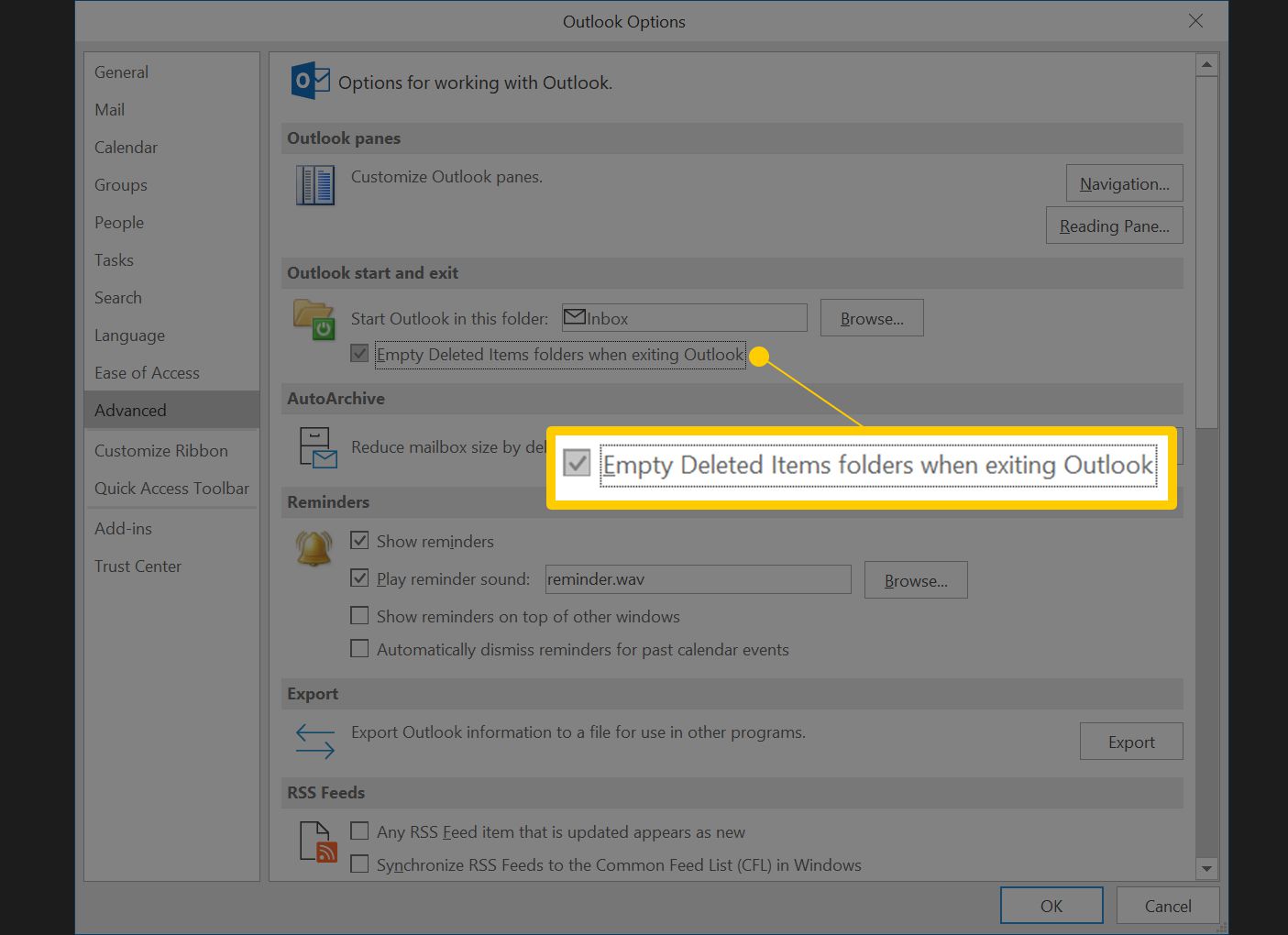
-
Selecteer OK.
Waarom onderhoudt Outlook een map met verwijderde items?
De map Verwijderde items in Outlook is een handige manier om berichten te beheren die u niet langer wilt. De map Verwijderde items is een tijdelijke locatie voor de berichten die u verwijdert en maakt het gemakkelijk om per ongeluk verwijderde items te herstellen. Als u zeker wilt weten dat een bericht niet kan worden hersteld, verwijdert u het en maakt u vervolgens de map Verwijderde items leeg. Wanneer u deze map leegt, worden alle berichten, contacten en andere items in de map ook permanent verwijderd. Als u wilt voorkomen dat u een bericht naar de map Verwijderde items stuurt en het bericht permanent wilt verwijderen, is er een optie.