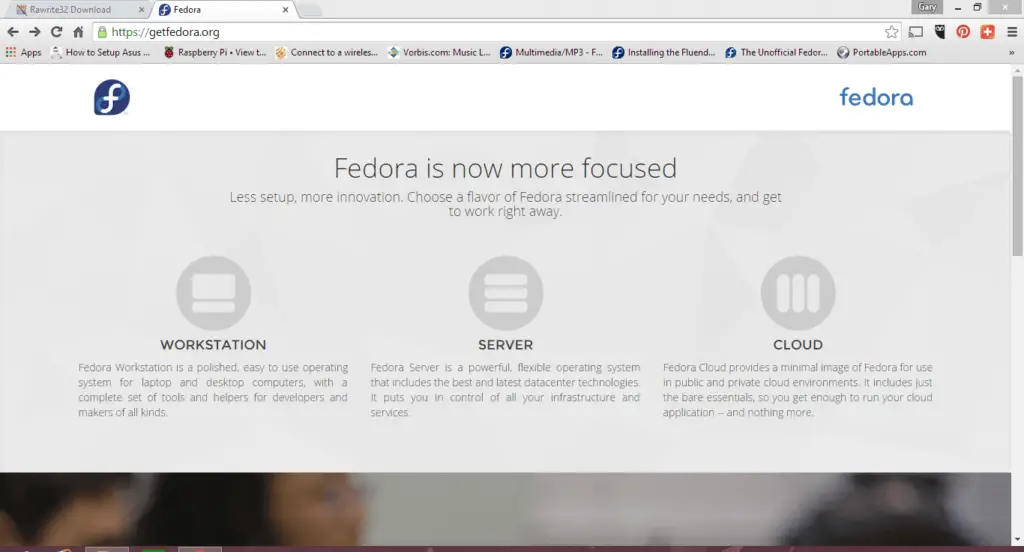
Het is mogelijk om zowel Windows als Linux op één pc te installeren. Als je weet hoe je Fedora Linux en Windows 10 dubbel kunt opstarten, kun je wisselen tussen besturingssystemen wanneer je maar wilt. Deze instructies zijn voor het installeren van Fedora Linux 31 op een pc met Windows 10, Windows 8.1 of Windows 8.
Je pc voorbereiden op Fedora
Je moet een Windows-herstelschijf maken met Macrium Reflect of een andere software-back-uptool voordat je Fedora installeert voor het geval er iets misgaat. Zorg er ook voor dat u ten minste 10 GB vrije ruimte op uw harde schijf hebt gereserveerd voor de installatie. Bereid uw schijf voor om Windows en Linux op te starten door indien nodig de Windows-partitie te verkleinen. Nadat je een Fedora Linux USB Drive hebt gemaakt, herstart je je computer en start je op vanaf het USB-apparaat om een live versie van Fedora te starten. Je kunt Fedora meteen gaan gebruiken, maar je moet het besturingssysteem installeren om eventuele wijzigingen op je harde schijf op te slaan. Om op te starten vanaf een USB-station, moet u eerst Windows snel opstarten uitschakelen. Je kunt het weer aanzetten na het installeren van Fedora.
Hoe Fedora naast Windows te installeren
Wanneer Fedora laadt, heb je de optie om het op je harde schijf te installeren of het te proberen zonder te installeren. Om Fedora naast Windows te installeren: Je moet verbonden zijn met het internet. Selecteer de naar beneden–pijl in de rechterbovenhoek van het bureaublad om uw verbindingen te bekijken.
-
Selecteer Installeren op harde schijf.
-
Kies uw taal en selecteer Doorgaan met.
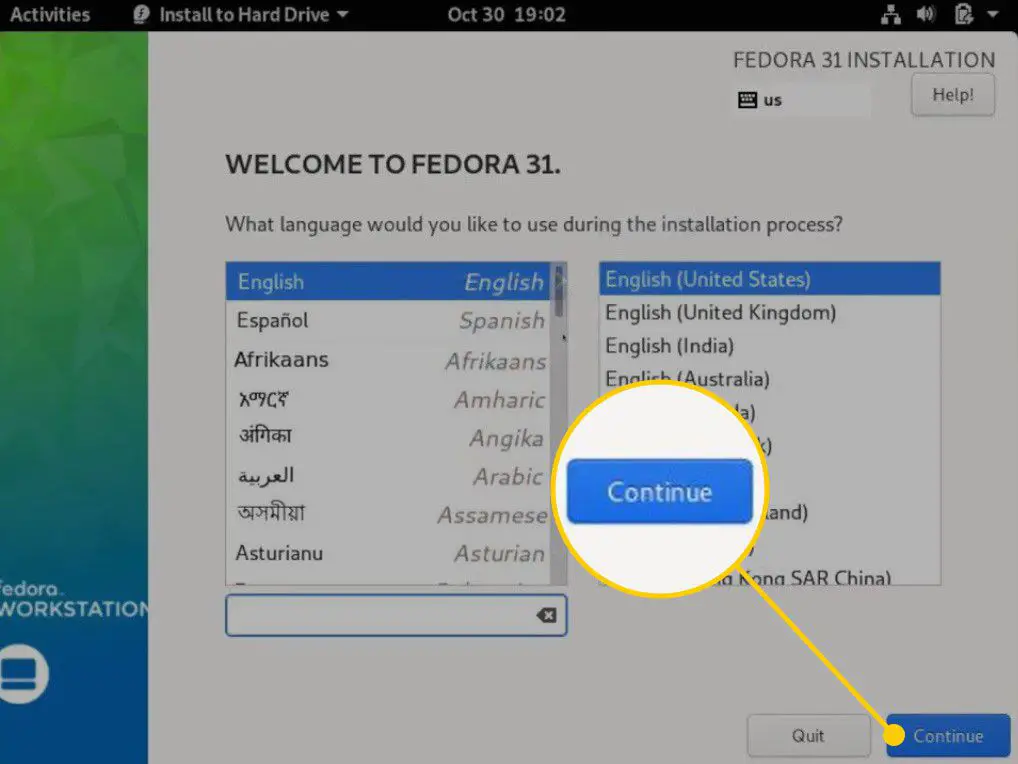
-
Selecteer Tijd datum op het scherm Installatieoverzicht.
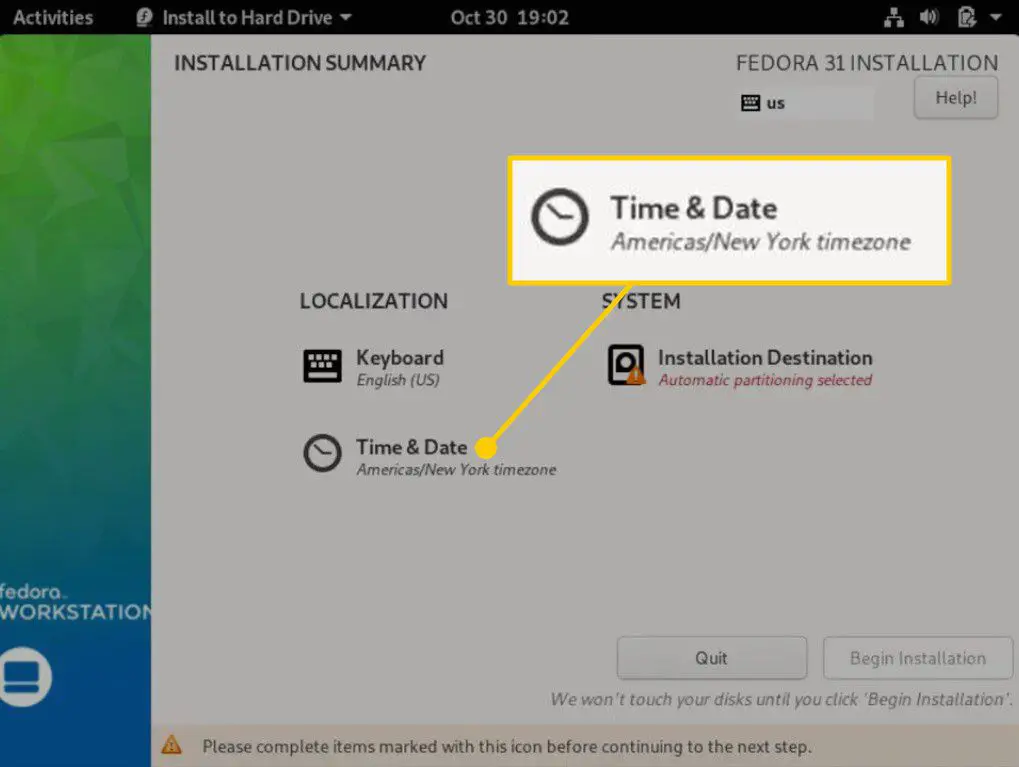
-
Kies uw tijdzone op de kaart en selecteer vervolgens Gedaan om terug te keren naar het scherm Installatieoverzicht.
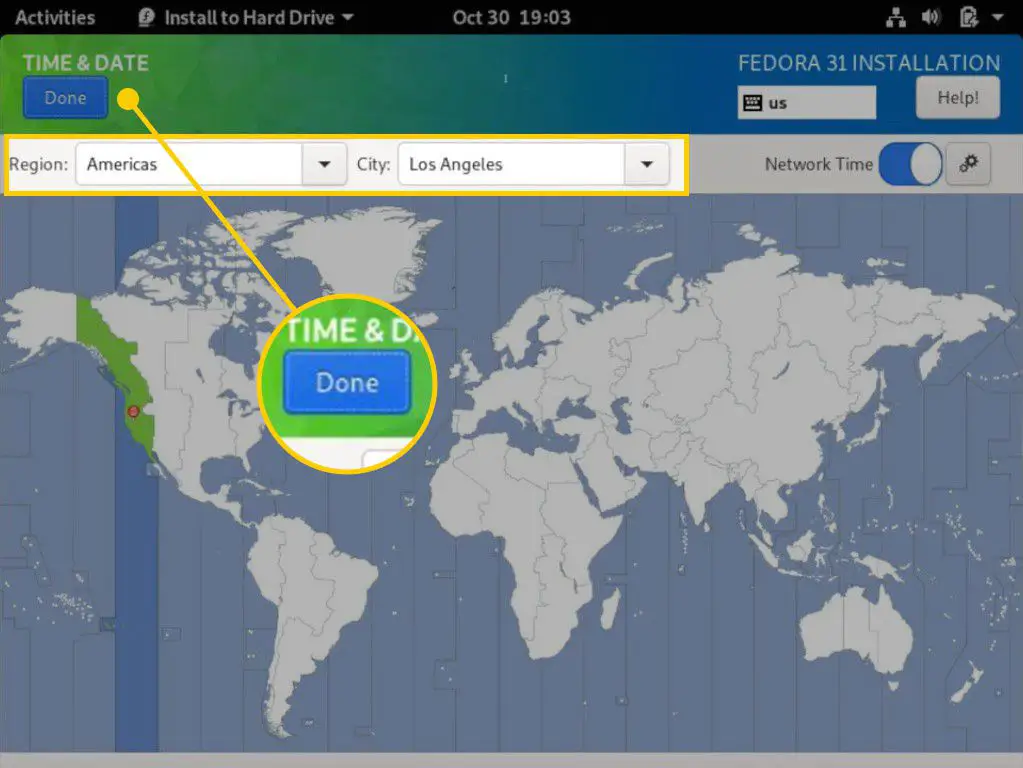
-
Selecteer Installatiebestemming:.
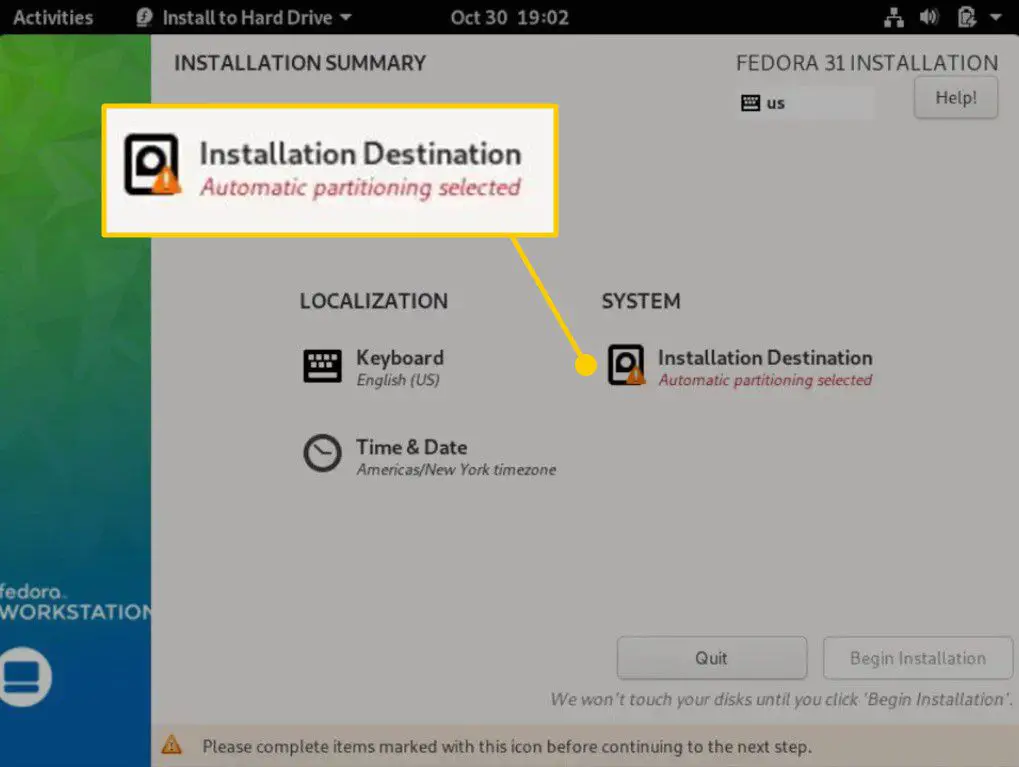
-
Kies je harde schijf onder Lokale standaardschijf en selecteer automatisch onder Opslagconfiguratieen selecteer vervolgens Gedaan om terug te keren naar het scherm Installatieoverzicht.
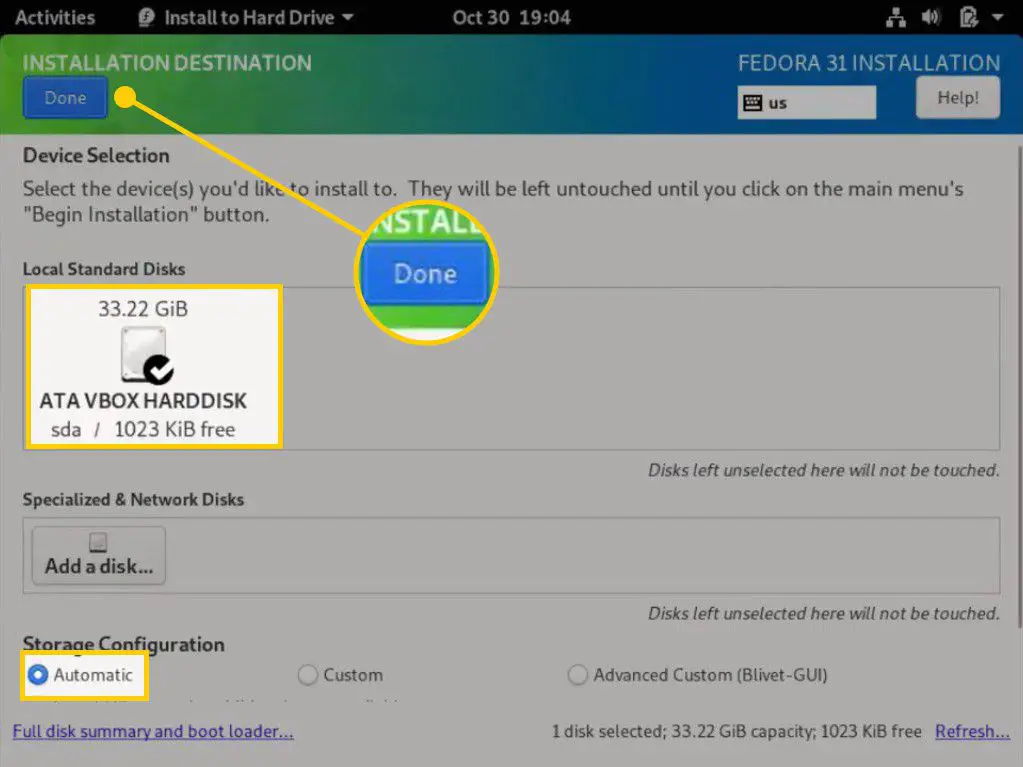
-
Selecteer Installatie starten. Fedora zou automatisch je toetsenbordindeling moeten detecteren, maar je kunt selecteren: Toetsenbord op het scherm Installatieoverzicht om nieuwe lay-outs toe te voegen.
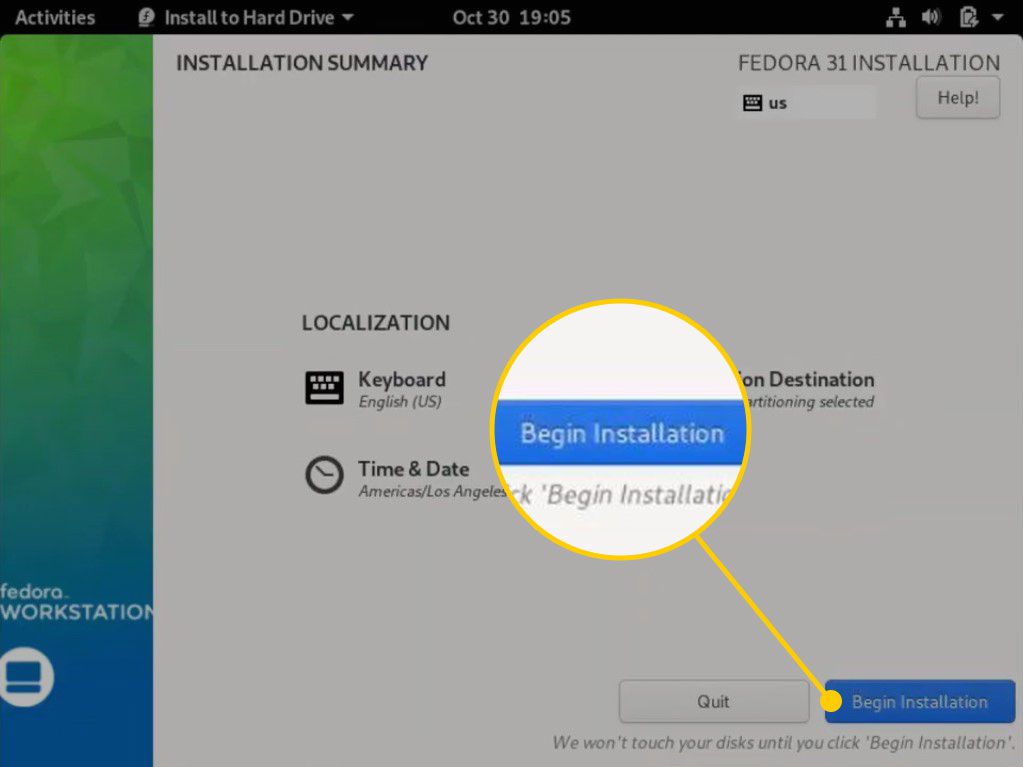
-
Wanneer het proces is voltooid, selecteert u Installatie voltooien.
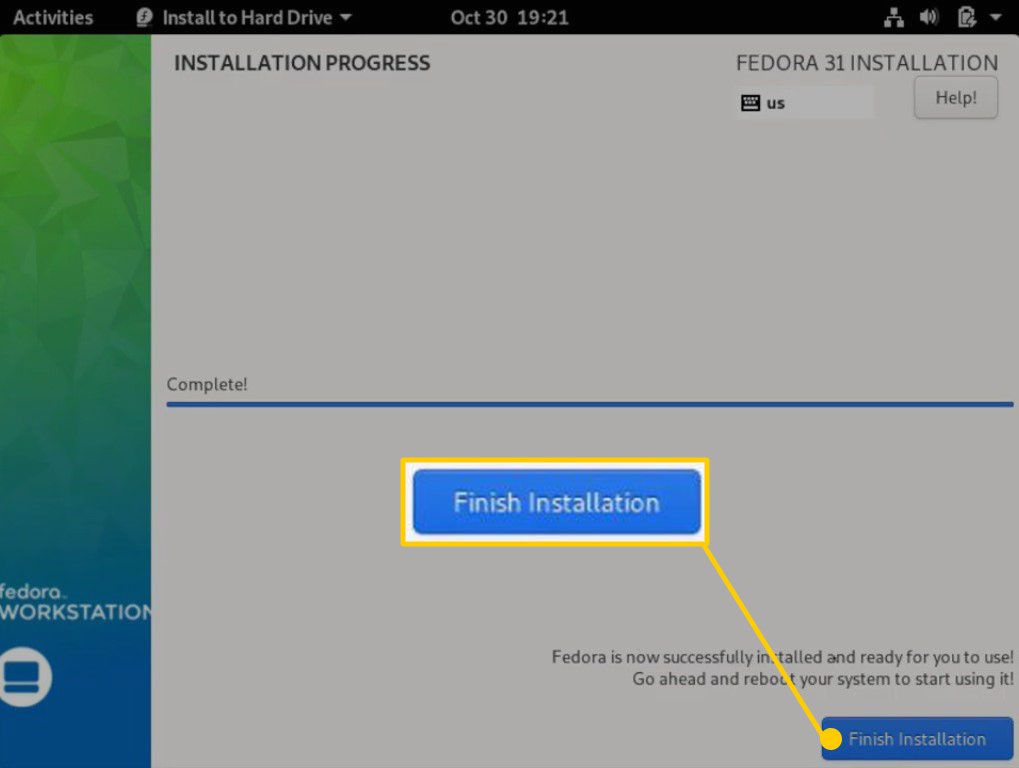
-
Als uw computer niet automatisch opnieuw opstart, selecteert u de naar beneden–pijl in de rechterbovenhoek van het bureaublad en selecteer de Vermogen knop.
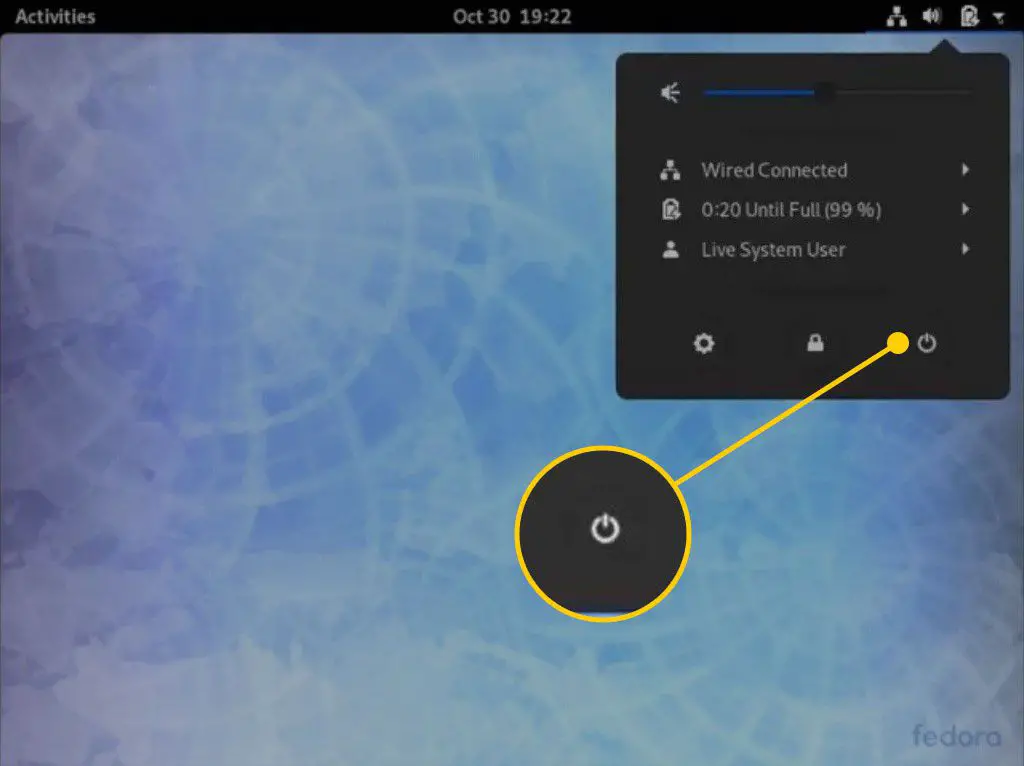
-
Selecteer Herstarten.
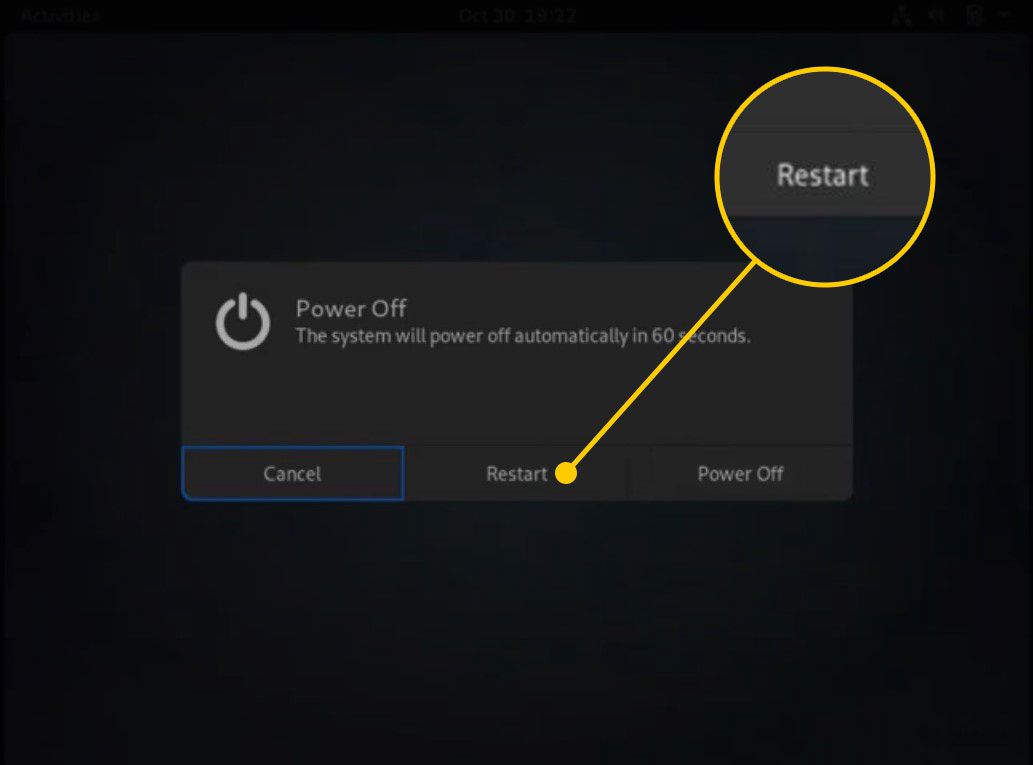
Terwijl je computer opnieuw opstart, verwijder je de Fedora USB-drive. Wanneer de computer opstart, zou je een menu moeten zien met opties voor het uitvoeren van Fedora of Windows Boot Manager. Als uw computer automatisch opstart in Windows, moet u de opstartvolgorde in het systeem-BIOS wijzigen.
Fedora instellen
De eerste keer dat je Fedora laadt, moet je het installatieproces voltooien door een gebruikersnaam en wachtwoord aan te maken. Je hebt ook de opties om locatieservices in te schakelen en verbinding te maken met je verschillende online accounts. Je kunt er bijvoorbeeld voor kiezen om Fedora te synchroniseren met je Microsoft- of Google-account om al je contacten en wachtwoorden te importeren. Naast het installeren van essentiële apps op Fedora, moet je misschien ook handmatig Flash-, Steam- en MP3-codecs voor Fedora installeren.