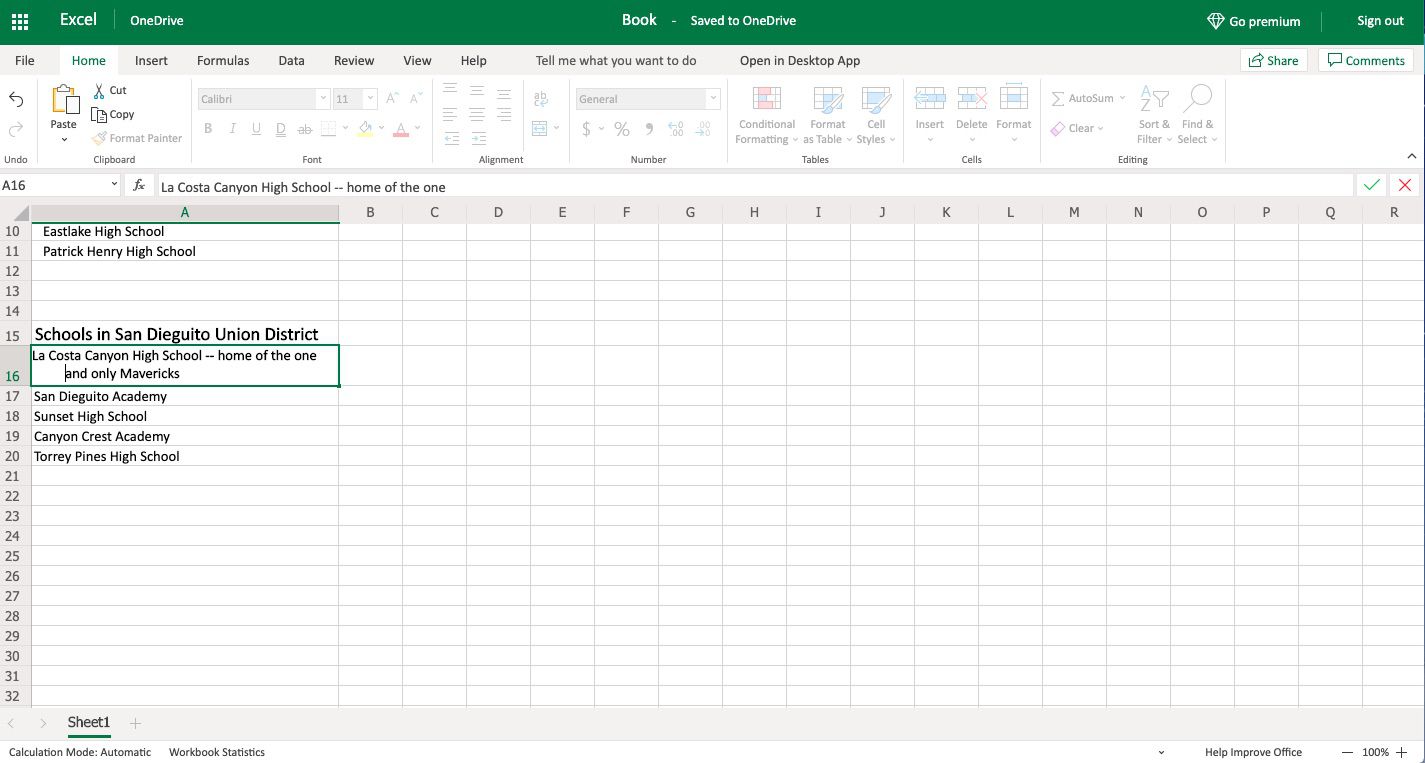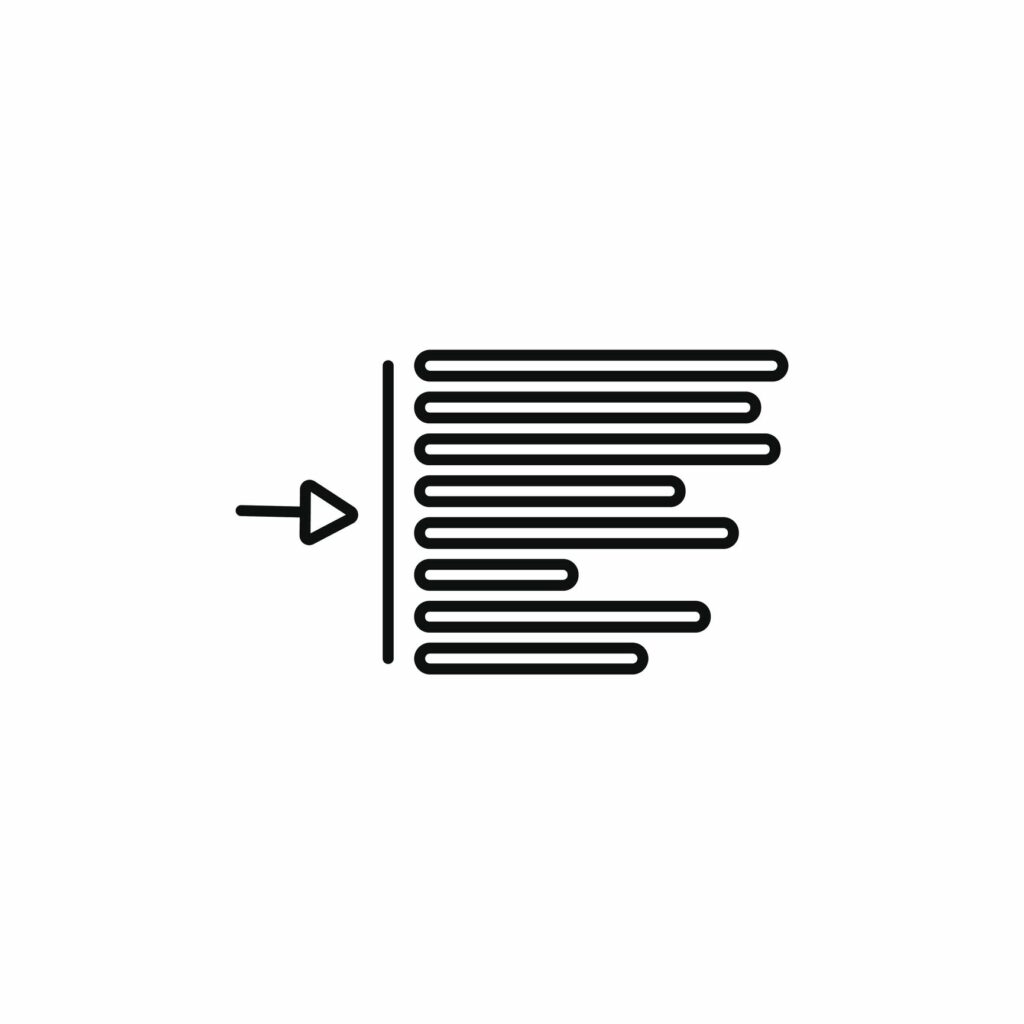
Met Excel-spreadsheets kunt u gegevens ordenen, manipuleren en delen, maar soms is tekstopmaak net zo belangrijk. Mogelijk moet u tekst in een Excel-cel laten inspringen, bijvoorbeeld wanneer u een specifieke lay-out gebruikt of een alinea toevoegt. Hier leest u hoe u de ingebouwde inspringfunctie van Excel gebruikt. De informatie in dit artikel is van toepassing op Excel voor Microsoft 365, Excel Online, Excel 2019 en Excel 2016.
De inhoud van een cel of reeks cellen laten inspringen
Als uw spreadsheet tekstelementen bevat, kan het toevoegen van inspringingen de leesbaarheid ten goede komen.
-
Selecteer de cel of cellen met de inhoud die u wilt laten inspringen.
-
Ga naar de Huis tabblad.
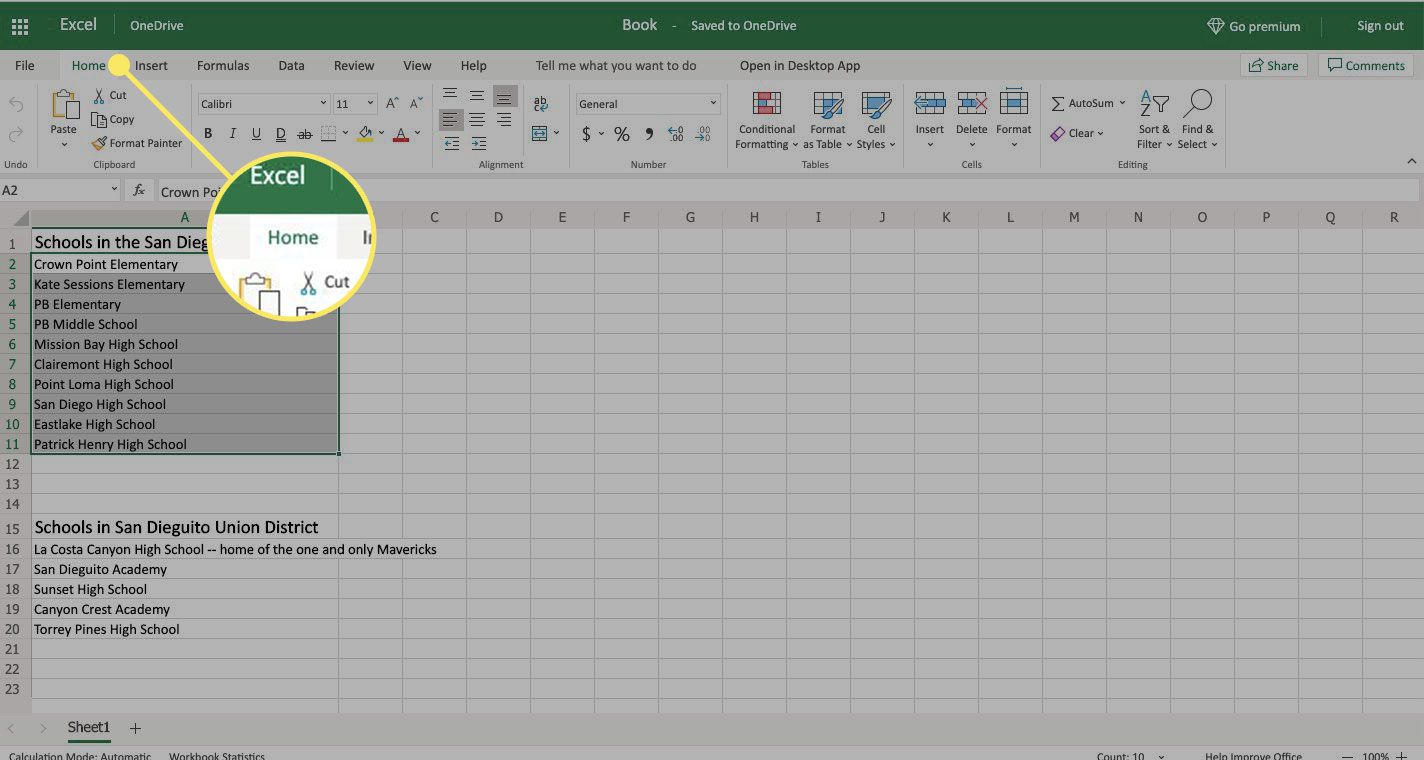
-
In de Uitlijning sectie, selecteer Inspringing vergroten. Het pictogram heeft vier horizontale lijnen en een pijl naar rechts.
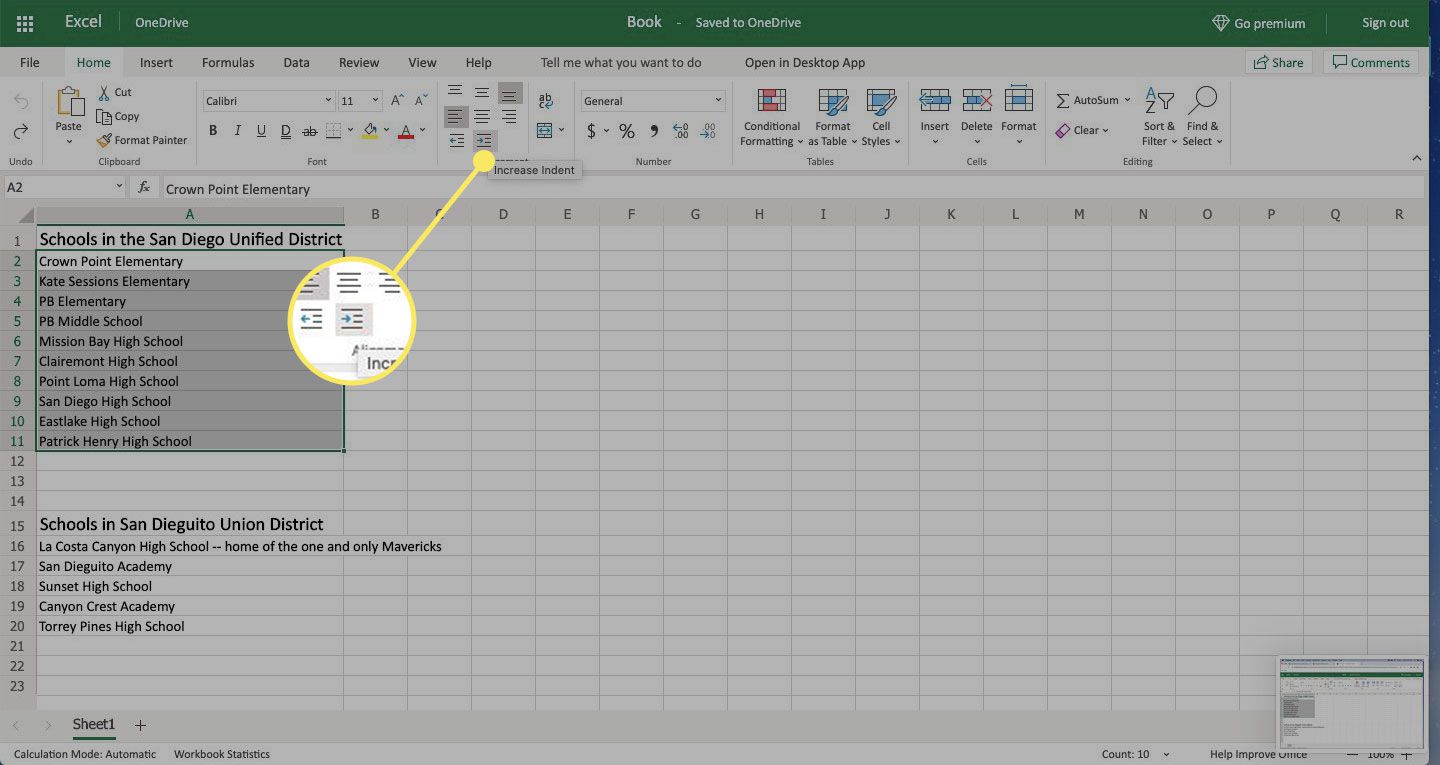
-
De tekst in de geselecteerde cellen springt in. Als u meer inspringruimte wilt toevoegen, selecteert u Inspringing vergroten opnieuw.
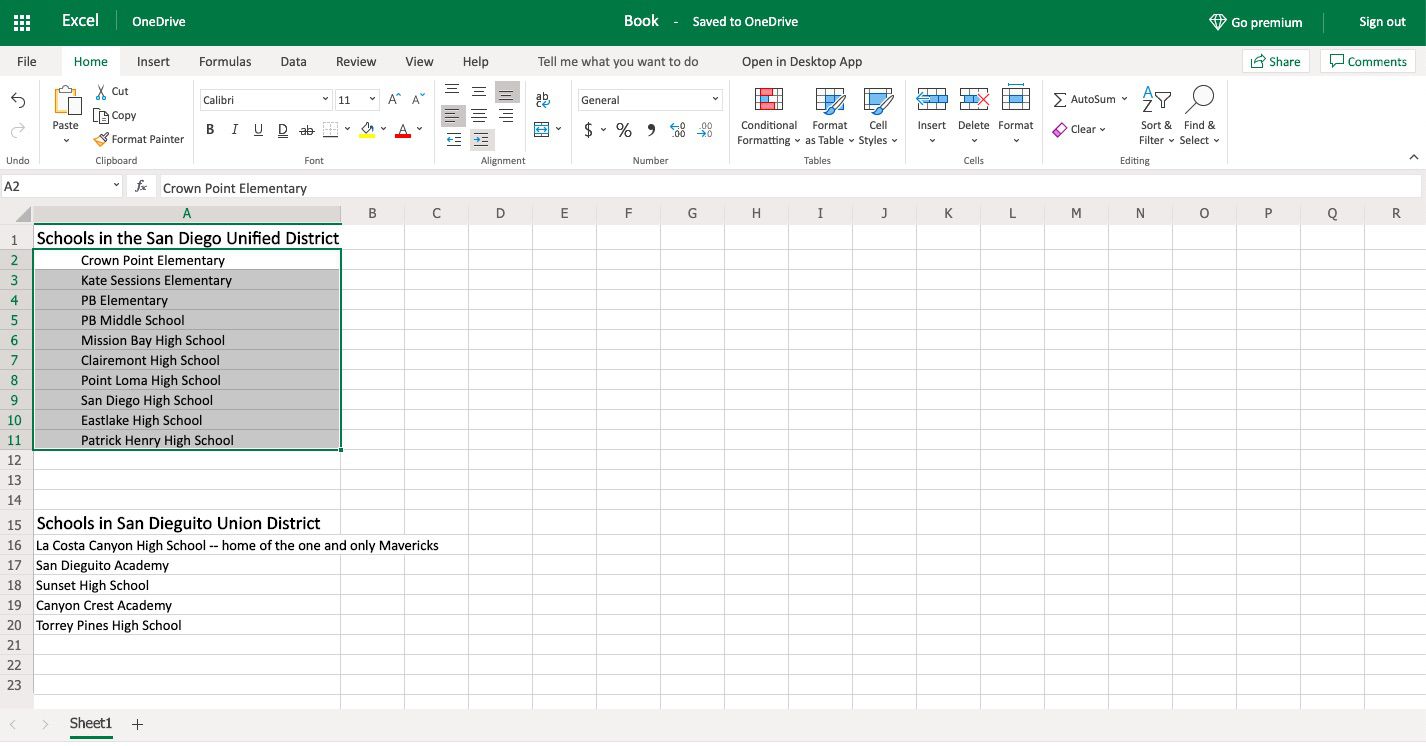
-
Om de inspringruimte te verwijderen, selecteert u de cellen en selecteert u vervolgens Inspringing verkleinen. Dit pictogram heeft vier horizontale lijnen met een naar links gerichte pijl.
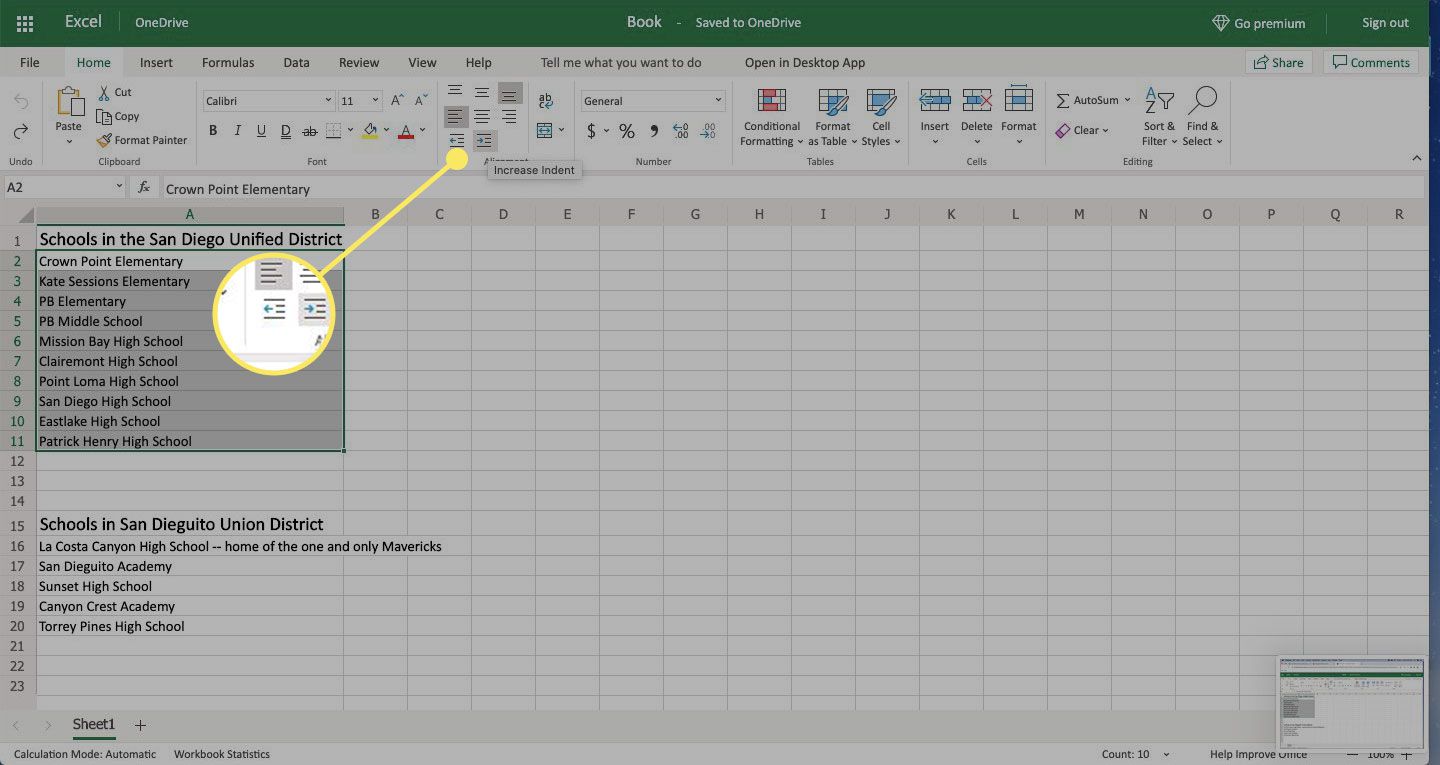
Individuele selecties in een cel laten inspringen
Als uw tekst te lang is om in een cel te passen, laat u de tekst naar de volgende regel lopen. Als u echter de volgende regel wilt laten inspringen, kunt u de functie Inspringing vergroten niet gebruiken. Er is een gemakkelijke oplossing. Dit is hoe het werkt:
-
Selecteer de cel met de tekst die te lang is.
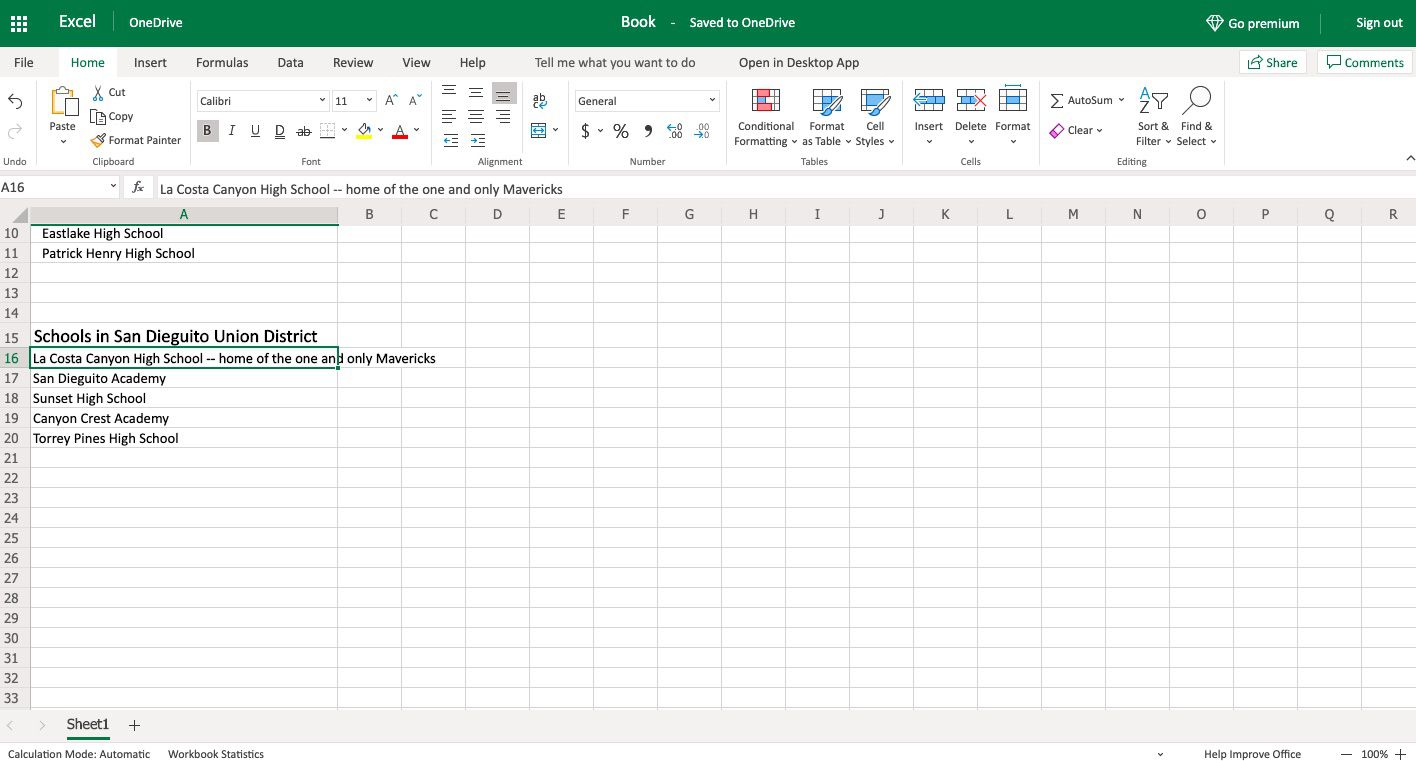
-
Ga naar de Huis tabblad en, in de Uitlijning sectie, selecteer Tekstterugloop.
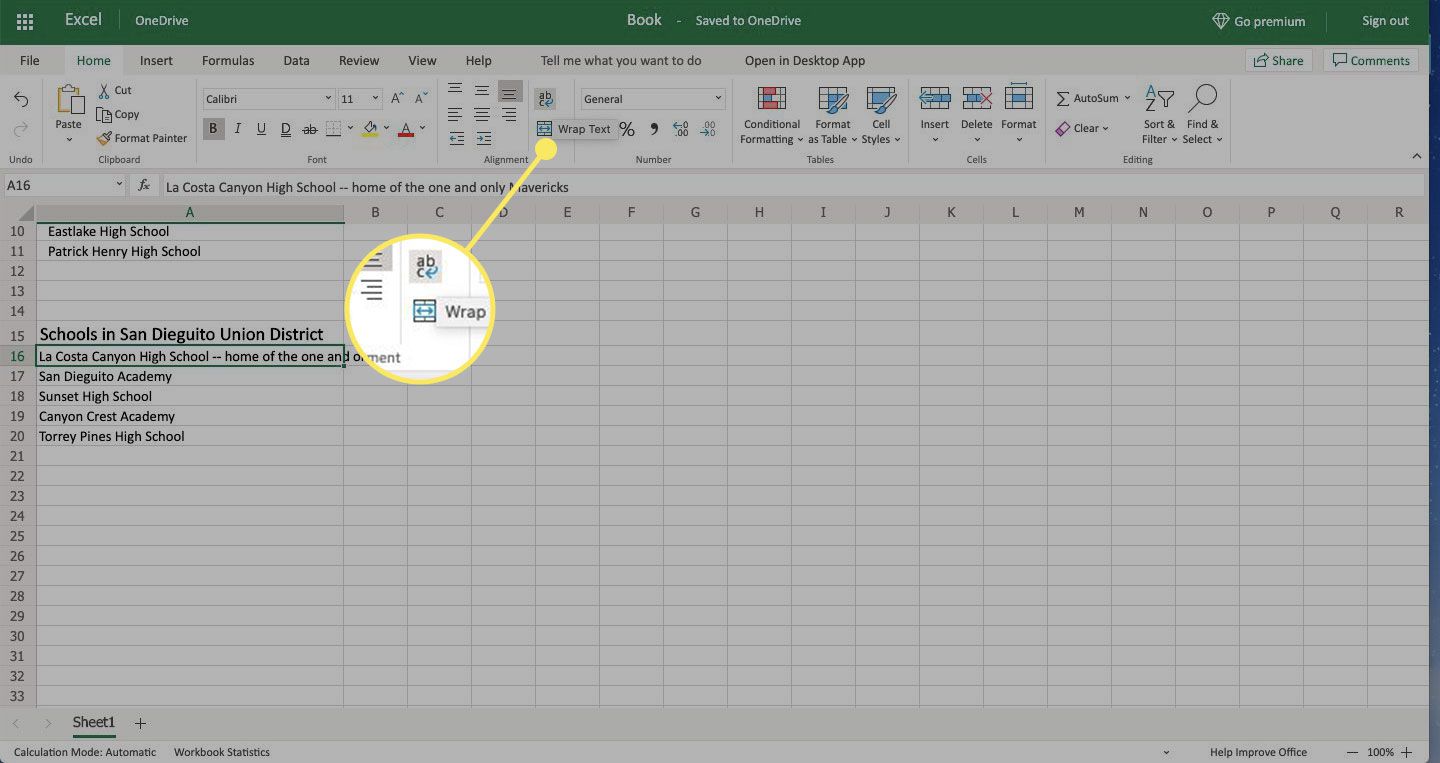
-
De tekst strekt zich uit over twee regels.
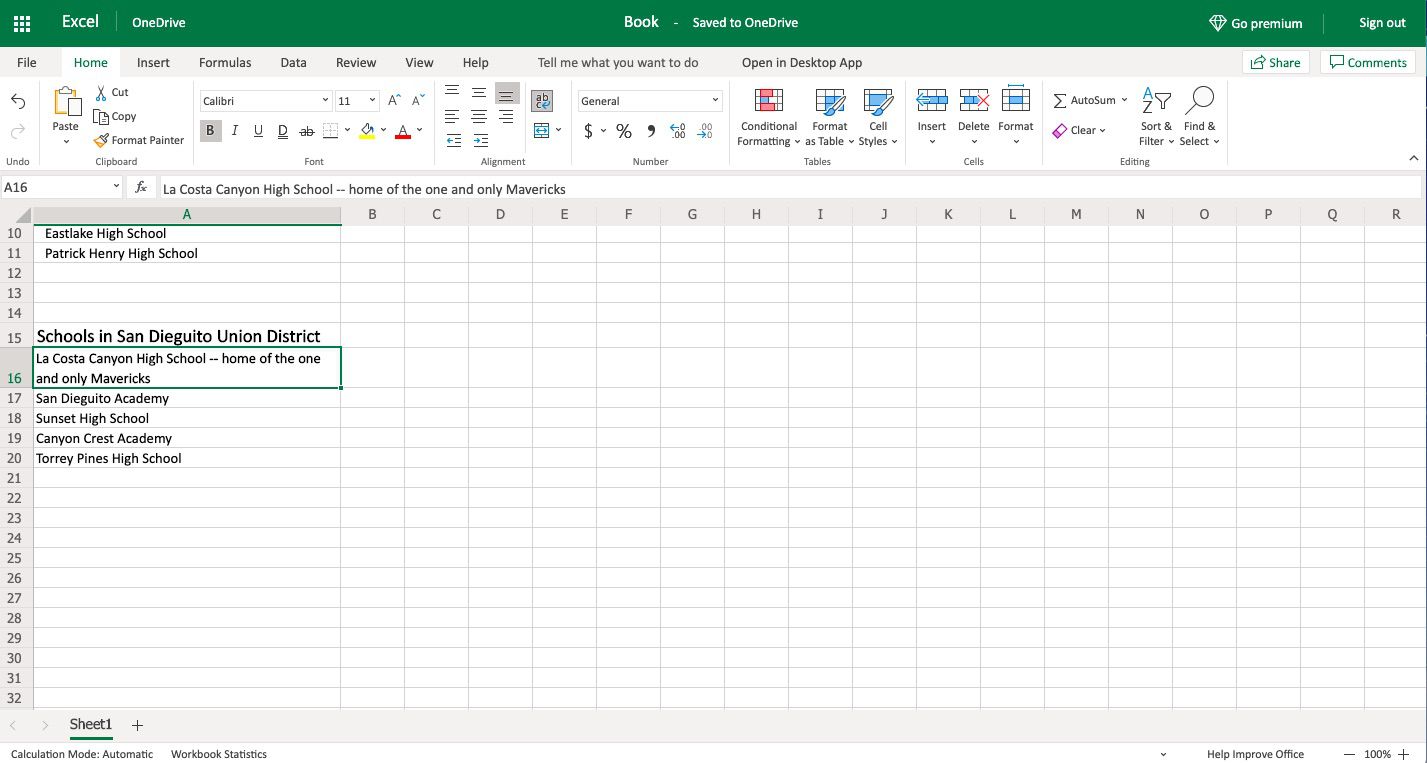
-
Selecteer de tekst in de cel vóór de tweede regel tekst en druk op Alt+Enter op een pc of Keuze+Terugkeer op een Mac.
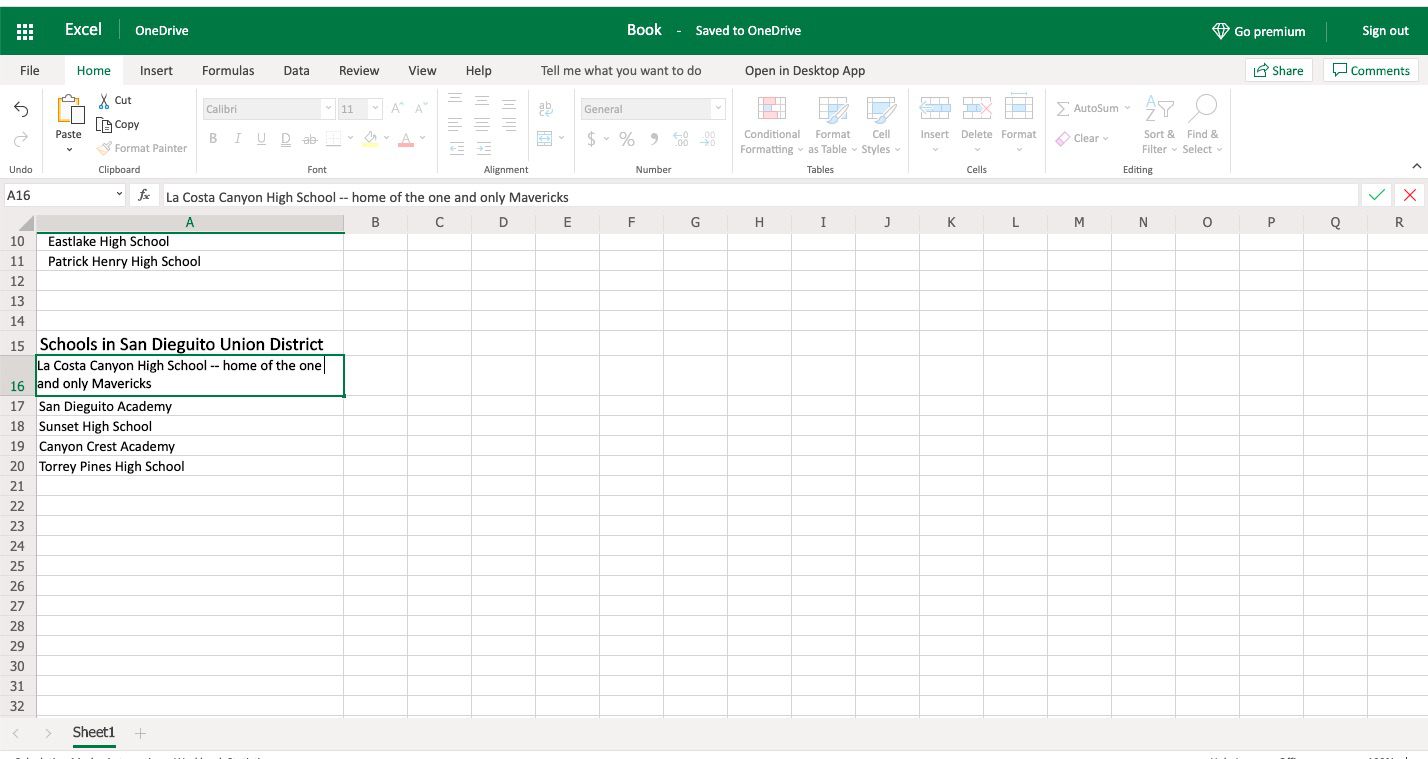
-
Druk een paar keer op de spatiebalk om een handmatige inspringing toe te voegen aan de tweede regel tekst. Aanpassen aan uw voorkeuren.