
Als u getallen wilt delen, maar de rest niet wilt weergeven, gebruikt u de QUOTIENT-functie in Excel. Het retourneert het gehele getal (alleen hele getal) als resultaat, niet de rest. De informatie in dit artikel is van toepassing op Excel 2019, Excel 2016, Excel 2013, Excel 2010, Excel 2019 voor Mac, Excel 2016 voor Mac, Excel voor Mac 2011 en Excel Online.
De syntaxis en argumenten van de QUOTIENT-functie
De syntaxis voor de functie QUOTIENT is:
=QUOTIENT ( Teller , Noemer )
Teller (verplicht). Dit is de dividend. Het is het nummer geschreven voor de schuine streep ( / ) in een divisieoperatie. Dit argument kan een werkelijk getal zijn of een celverwijzing naar de locatie van gegevens in een werkblad.
Noemer (verplicht). Dit is de deler. Het is het nummer geschreven na de schuine streep in een delingsbewerking. Dit argument kan een werkelijk getal zijn of een celverwijzing naar de locatie van gegevens in een werkblad.
Excel QUOTIENT Functievoorbeelden
In de bovenstaande afbeelding laten de voorbeelden een aantal verschillende manieren zien waarop de QUOTIENT-functie wordt gebruikt om twee getallen te delen in vergelijking met een delingsformule. De resultaten van de delingsformule in cel B4 tonen zowel het quotiënt (2) als de rest (0,4) terwijl de QUOTIENT-functie in de cellen B5 en B6 alleen het gehele getal retourneert, hoewel beide voorbeelden dezelfde twee getallen delen.
Gebruik arrays als argumenten
Een andere optie is om een array te gebruiken voor een of meer van de argumenten van de functie, zoals weergegeven in rij 7 hierboven. De volgorde gevolgd door de functie bij het gebruik van arrays is:
- De functie deelt eerst de getallen in elke array:
- 100/2 (antwoord van 50)
- 4/2 (antwoord van 2)
- Teller: 50
- Noemer: 2
- De functie gebruikt vervolgens de resultaten van de eerste stap voor zijn argumenten in een delingsbewerking (50/2) om een definitief antwoord van 25 te krijgen.
QUOTIENT Functie Fouten
- #DIV/0! treedt op als het noemerargument gelijk is aan nul of verwijst naar een lege cel (zie rij 9 in het bovenstaande voorbeeld).
- #WAARDE! treedt op als een van beide argumenten geen getal is (zie rij 8 in het voorbeeld).
Gebruik de QUOTIENT-functie van Excel
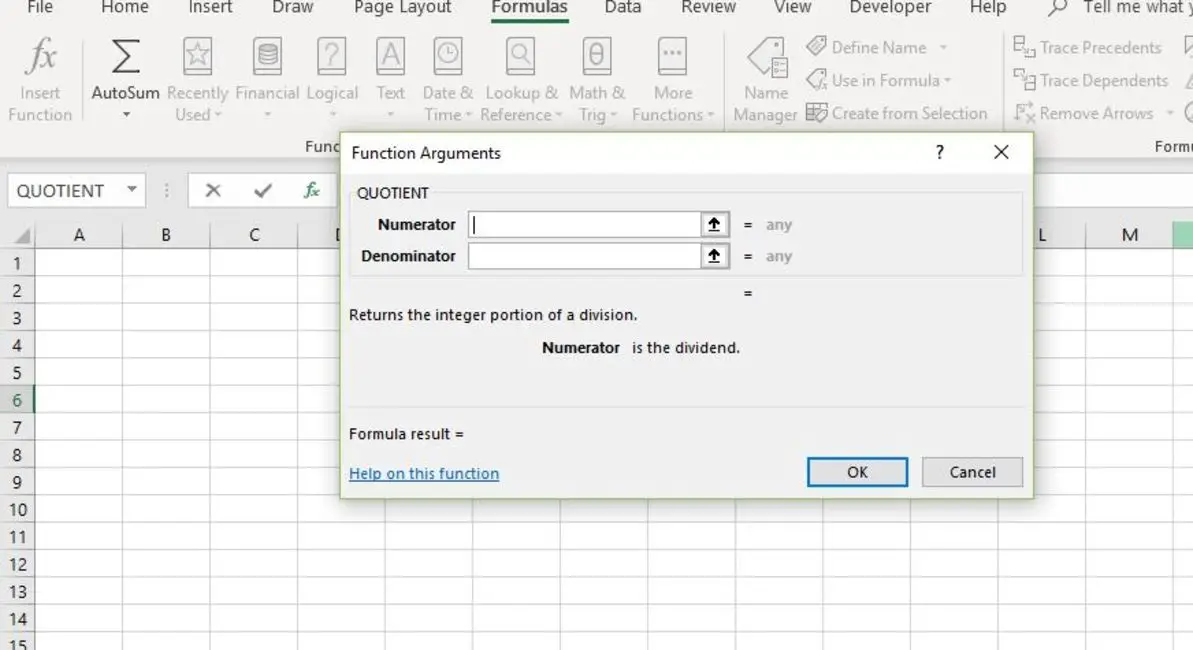
De stappen laten zien hoe u de QUOTIENT-functie en de bijbehorende argumenten in cel B6 van de bovenstaande afbeelding invoert. Opties voor het invoeren van de functie en zijn argumenten zijn onder meer:
- De volledige functie typen =QUOTIENTNT(A1,B1) in cel B6.
- Selecteren van de functie en zijn argumenten met behulp van het QUOTIENT-functiedialoogvenster.
Hoewel het mogelijk is om de volledige functie gewoon met de hand in te typen, vinden veel mensen het gemakkelijker om het dialoogvenster te gebruiken om de argumenten van een functie in te voeren. Als u de functie handmatig invoert, scheidt u alle argumenten met komma’s.
Voer de QUOTIENT-functie in
Deze stappen behandelen het invoeren van de QUOTIENT-functie in cel B6 met behulp van het dialoogvenster van de functie.
- Selecteer cel B6 om er de actieve cel van te maken. Dit is de locatie waar de formuleresultaten worden weergegeven.
- Selecteer formules.
- Selecteer Wiskunde & Trig om de vervolgkeuzelijst met functies te openen.
- Kiezen QUOTIËNT in de lijst om het dialoogvenster van de functie te openen.
- Selecteer in het dialoogvenster de Teller lijn.
- Selecteer cel A1 in het werkblad om deze celverwijzing in het dialoogvenster in te voeren.
- Selecteer in het dialoogvenster de Noemer lijn.
- Selecteer cel B1 op het werkblad.
- Selecteer OK in het dialoogvenster om de functie te voltooien en terug te keren naar het werkblad.
Het antwoord 2 verschijnt in cel B6, aangezien 12 gedeeld door 5 een geheel getal van 2 heeft. De rest wordt weggegooid door de functie. Wanneer u cel B6 selecteert, verschijnt de volledige functie =QUOTIENTNT(A1,B1) in de formulebalk boven het werkblad. Excel Online Het tabblad Formules is niet beschikbaar in Excel Online. U kunt de QUOTIENT-functie echter handmatig invoeren.
- Selecteer cel B6 om er de actieve cel van te maken. Dit is de locatie waar de formuleresultaten worden weergegeven.
- Selecteer de Invoegen > Functie om het dialoogvenster Functie invoegen te openen.
- Selecteer Wiskunde & Trig in de lijst Kies een categorie.
- Selecteer QUOTIËNT in de lijst Kies een functie.
- Selecteer OK.
- Selecteer cel A1 om de teller te selecteren en typ een komma ( , ).
- Selecteer cel B1 om de noemer te selecteren en typ a haakje sluiten ( ) ).
- druk op Enter.
Het antwoord 2 verschijnt in cel B6, aangezien 12 gedeeld door 5 een geheel getal van 2 heeft. De rest wordt weggegooid door de functie.
Andere manieren om te delen in Excel
- Gebruik een delingsformule om reguliere delingsbewerkingen uit te voeren waarbij het hele getal en de rest worden geretourneerd.
- Gebruik de MOD-functie om alleen de rest, het fractionele of decimale deel van een delingsbewerking, te retourneren.
- Gebruik de INT-functie om het breukgedeelte van een delingsformule te verwijderen en getallen naar beneden af te ronden op het dichtstbijzijnde gehele getal.
