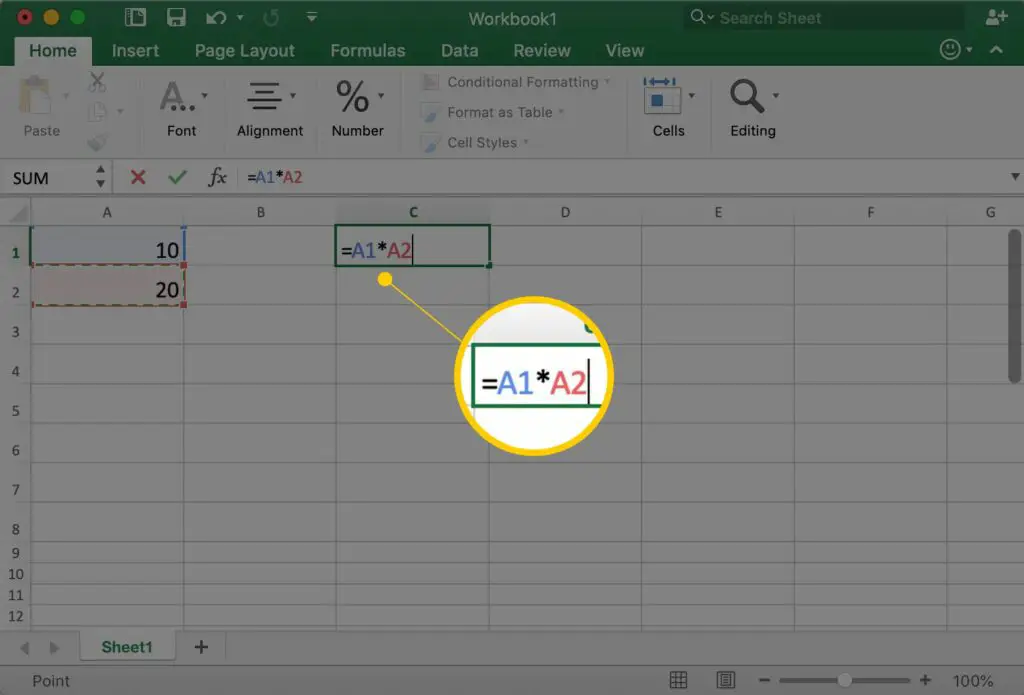
Wat te weten
- Uitgaande van rijen in Col A, is de basisformule formula = A1*A2
- Formules in Excel beginnen met een gelijkteken ( = ), die in de cel komt waar u het antwoord wilt weergeven.
- Het vermenigvuldigingsteken of operator gebruikt in Excel-formules is de asterisk ( * ) symbool.
In dit artikel wordt vermenigvuldiging in Excel voor versies 2019, 2016, 2013, 2010, Excel Online en Excel voor Mac uitgelegd.
Rijen of kolommen vermenigvuldigen: gebruik celverwijzingen in formules
Het is mogelijk om getallen rechtstreeks in een formule in te voeren. Maar het is veel beter om de gegevens in werkbladcellen in te voeren en vervolgens de adressen of verwijzingen van die cellen in de formule te gebruiken.
Het belangrijkste voordeel van het gebruik van celverwijzingen in een formule, in plaats van de feitelijke gegevens, kan worden gezien wanneer de gegevens in de cellen worden gewijzigd. Wanneer de werkelijke gegevens worden gebruikt voor de berekening, moet de formule worden herschreven. Bij gebruik van celverwijzingen worden de resultaten van de formule automatisch bijgewerkt wanneer de gegevens in de doelcellen veranderen.
Aanwijzen gebruiken om celverwijzingen in te voeren
Het is mogelijk om de celverwijzingen te typen die in de formule moeten worden gebruikt, maar een betere benadering is om de celverwijzingen toe te voegen met aanwijzen. Aanwijzen omvat het selecteren van de doelcellen die de gegevens bevatten om de celverwijzing aan de formule toe te voegen. Dit minimaliseert de kans op fouten die ontstaan door het typen van de verkeerde celverwijzing.
Vermenigvuldigingsformule
Het voorbeeld in de afbeelding hierboven maakt een formule in cel C1 die de gegevens in cel vermenigvuldigt A1 door de gegevens in cel A2. De voltooide formule in cel E1 ziet eruit als: =A1*A2. = A1 * A2
type=”code”>
Typ de gegevens
-
Typ het nummer 10 in cel A1 en druk op Binnenkomen.
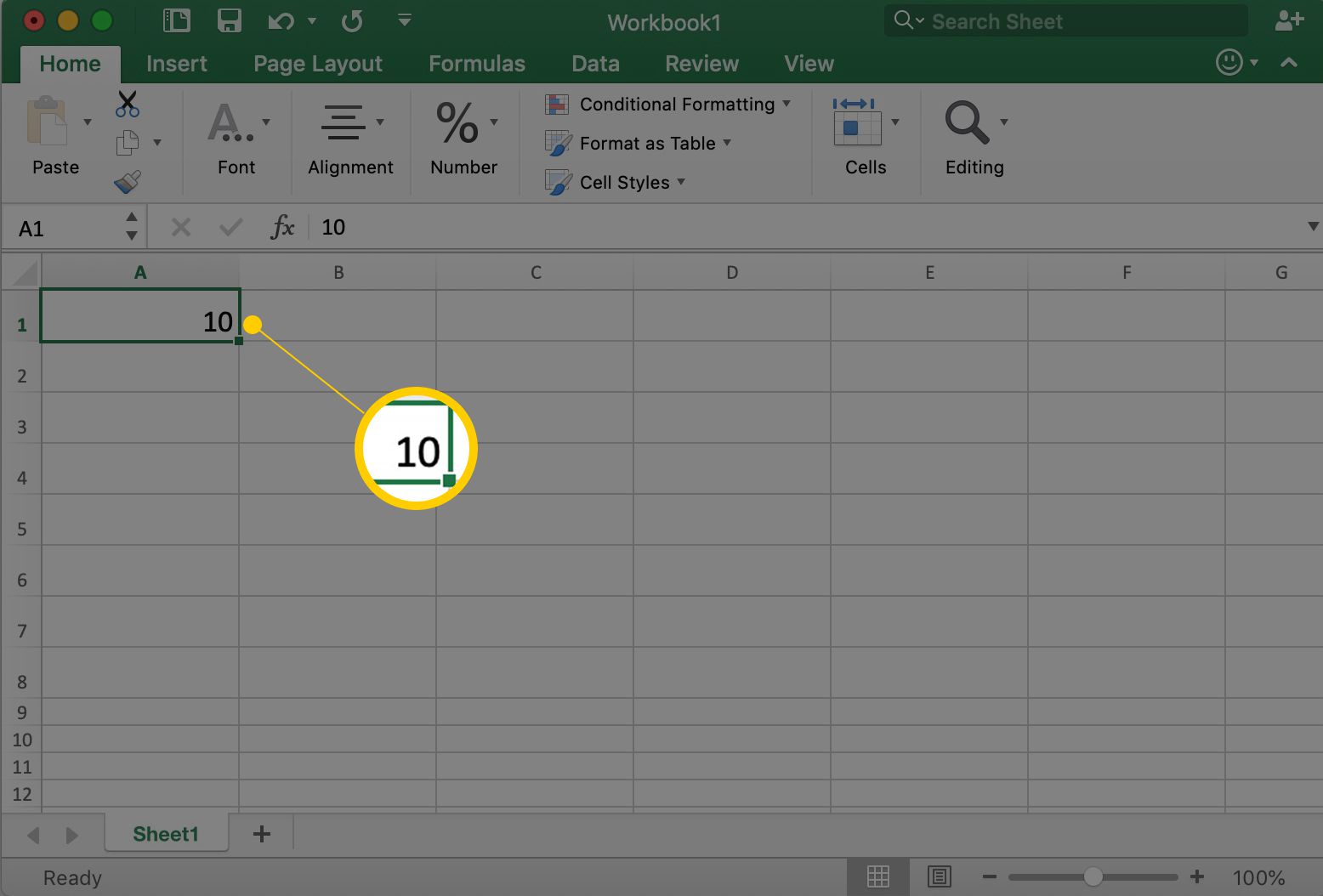
-
Typ het nummer 20 in cel A2 en druk op Binnenkomen.
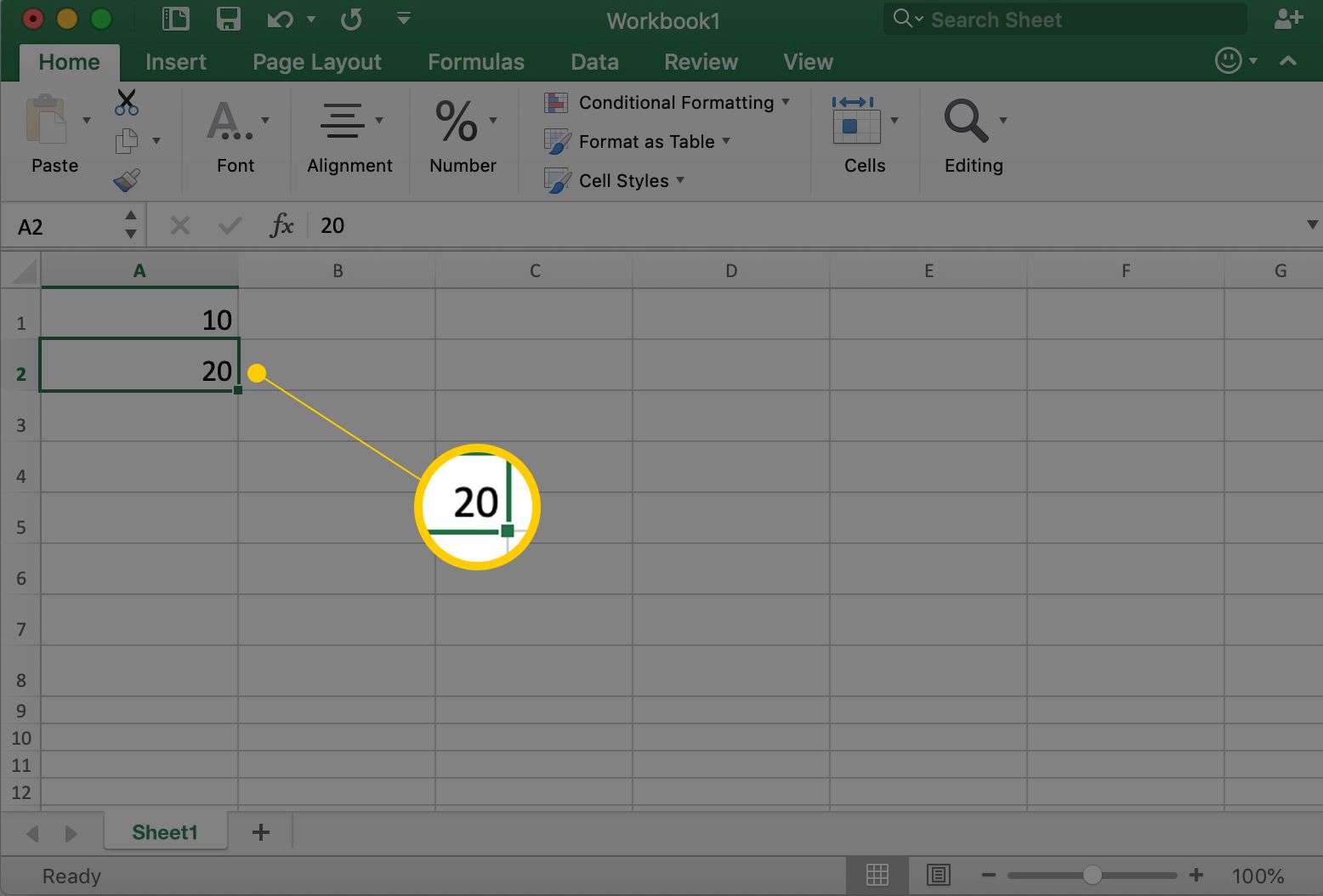
Maak de formule
-
Selecteer cel C1 om er de actieve cel van te maken. Dit is waar het resultaat van de formule zal verschijnen.
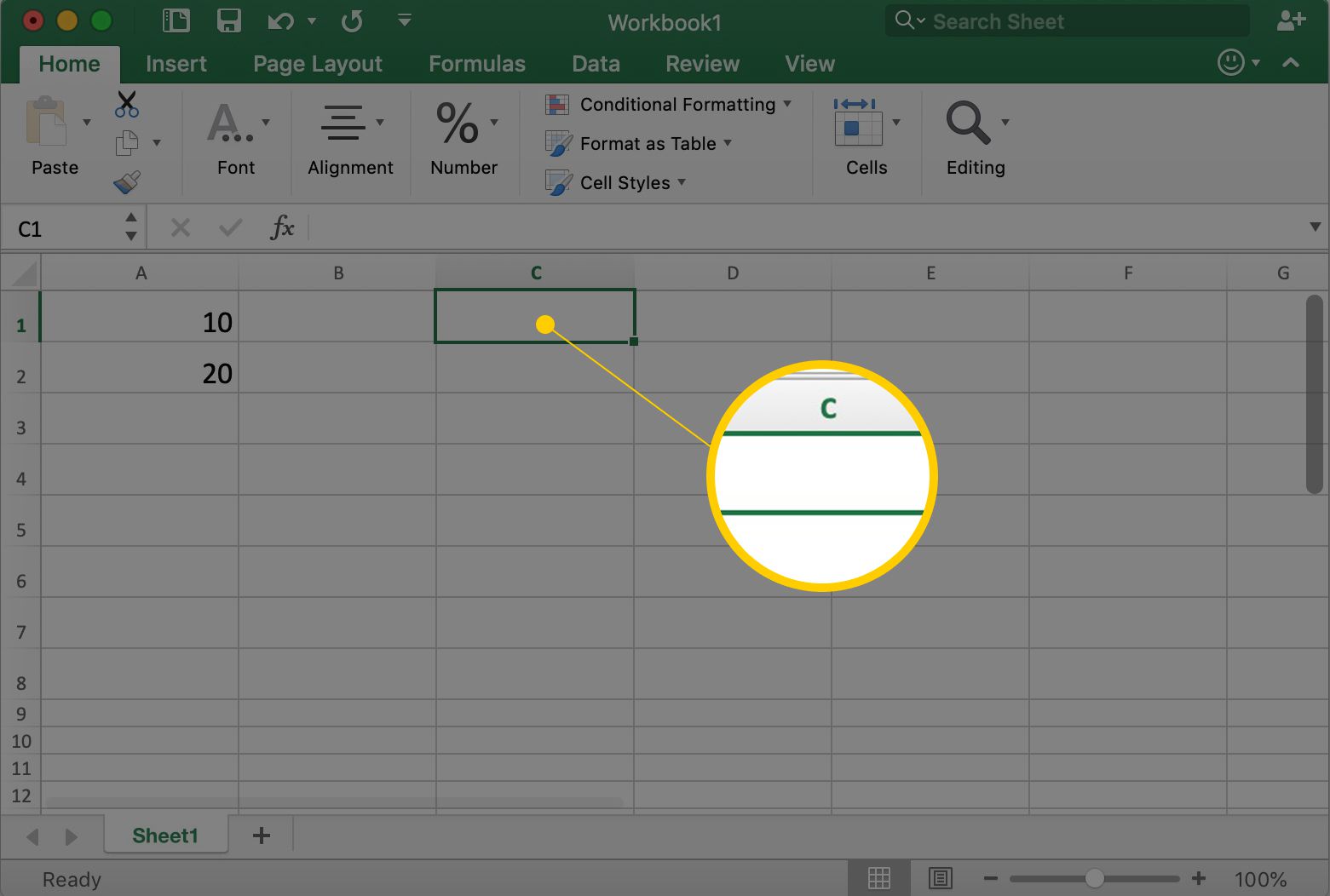
-
Type = (een gelijkteken) in cel C1.
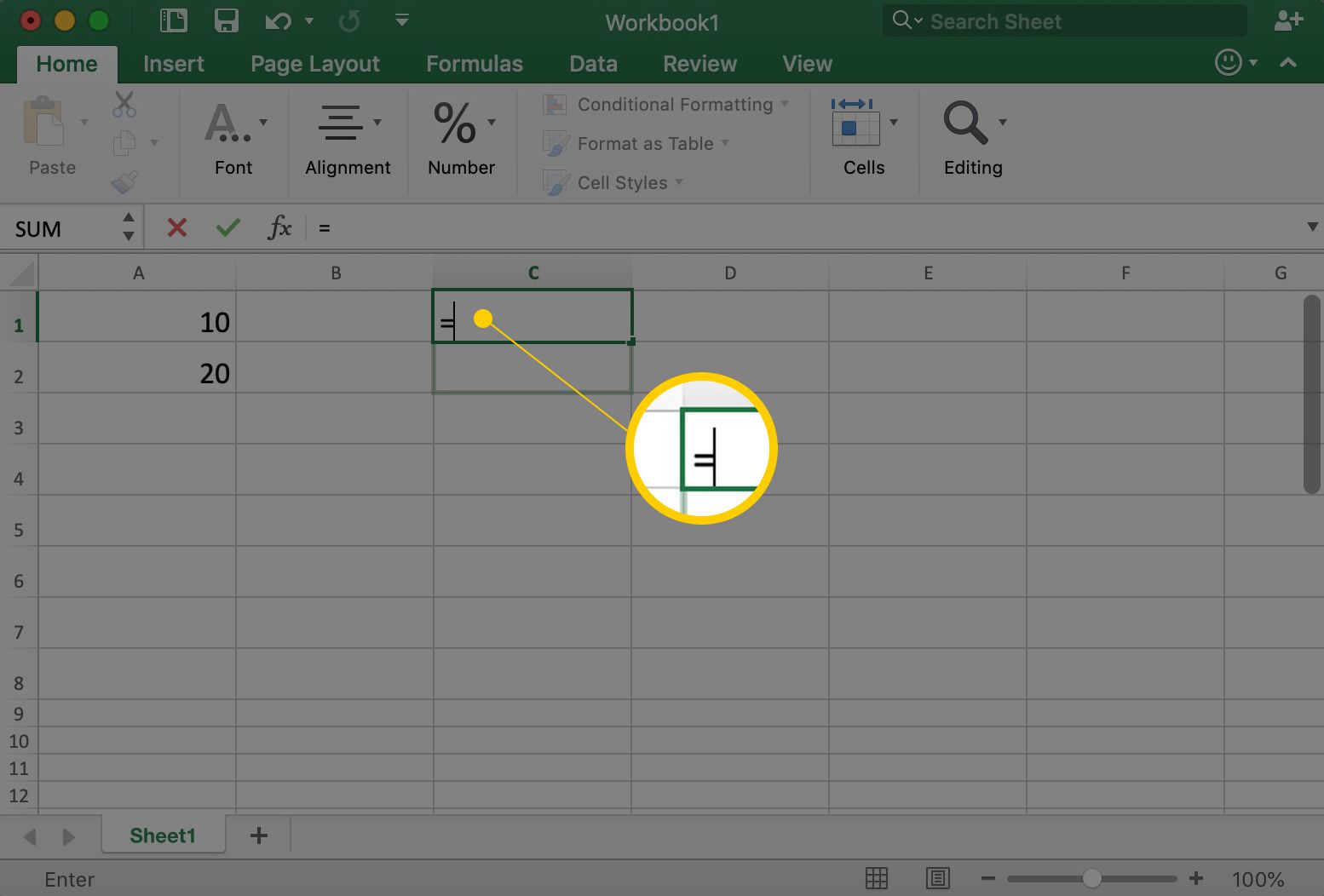
-
Selecteer cel A1 om die celverwijzing in de formule in te voeren.
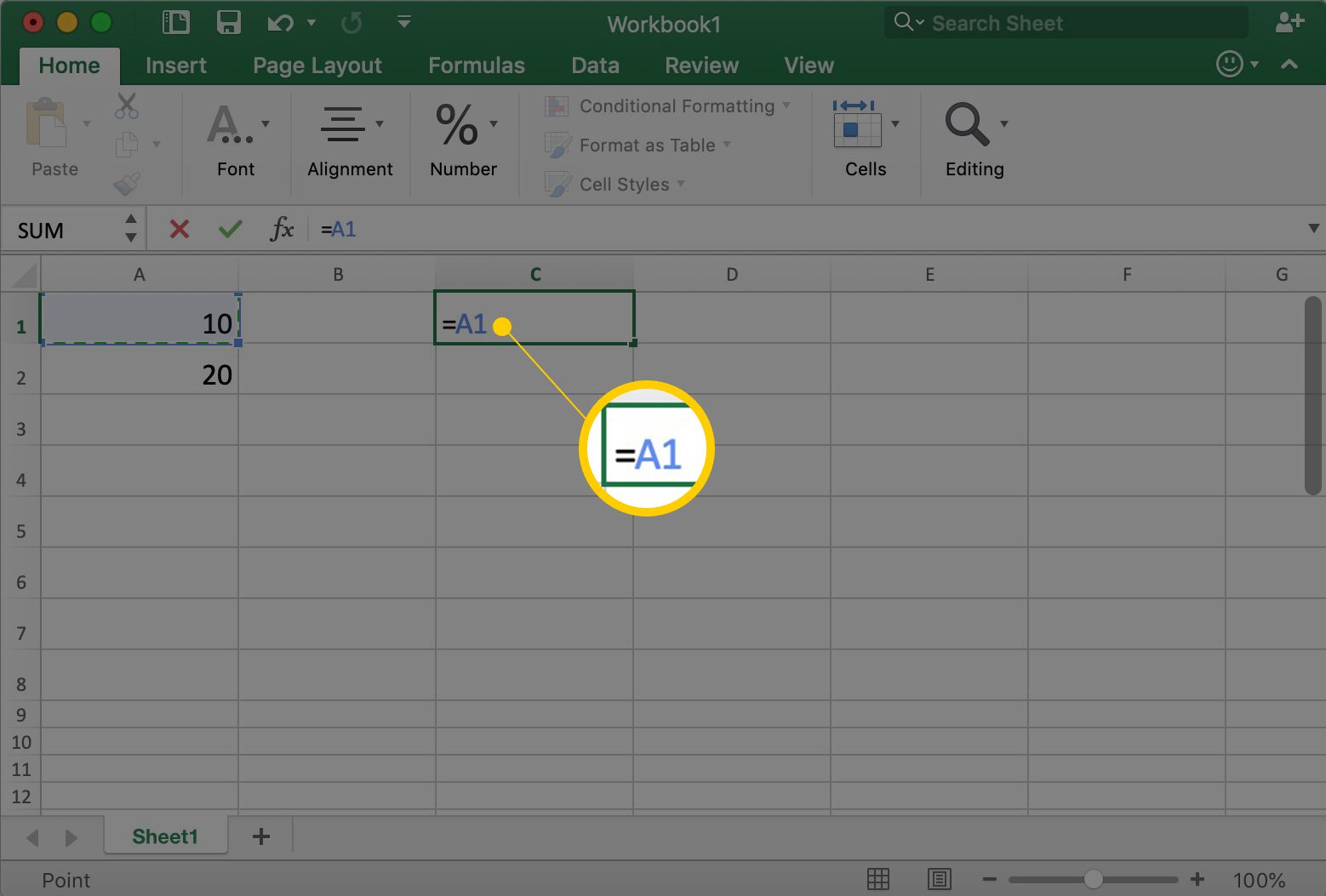
-
Type * (an sterretje symbool) na cel A1.
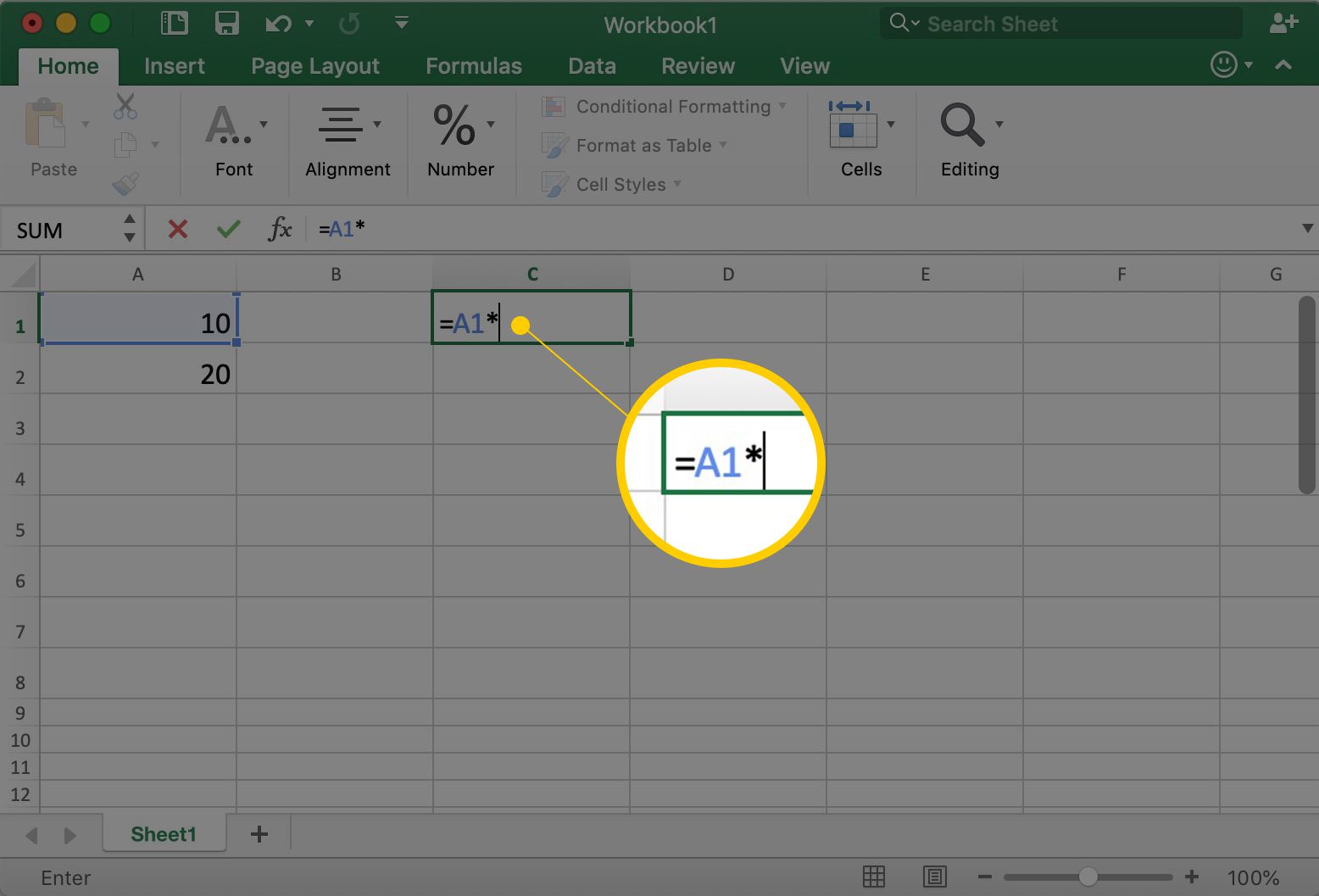
-
Selecteer cel A2 om die celverwijzing in te voeren.
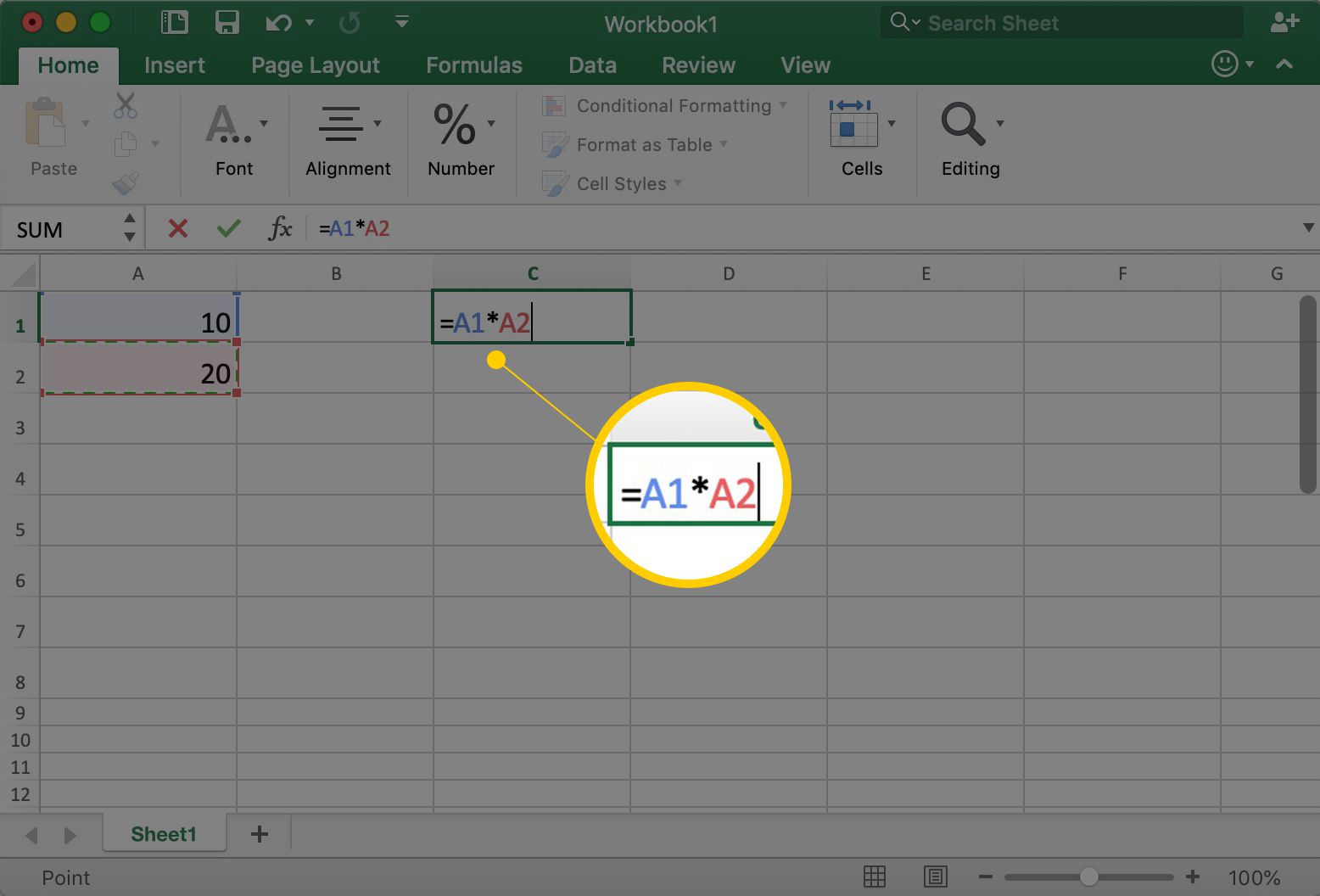
-
druk op Binnenkomen om de formule te voltooien. Cel C1 geeft het resultaat weer van 200.
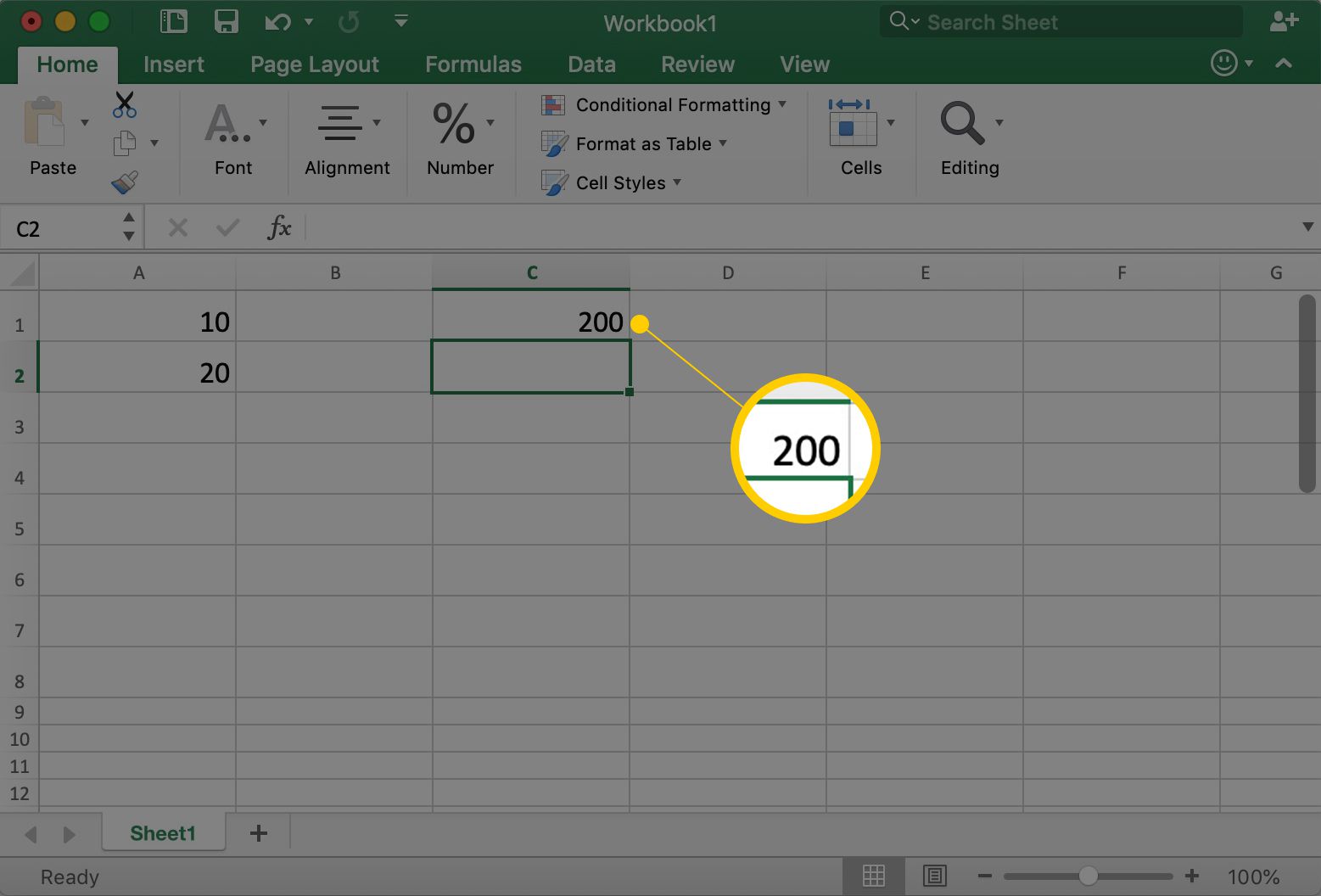
De formulegegevens bijwerken
Als u de waarde van het gebruik van celverwijzingen in een formule wilt testen, wijzigt u het getal in de cel A2 van 20 tot 5 en druk op Binnenkomen. Het antwoord in cel C1 automatisch bijgewerkt naar 50 om de verandering in gegevens in cel weer te geven A2.
Fix de formule
Als het nodig is om een formule te corrigeren of te wijzigen:
- Dubbelklik de formule in het werkblad om Excel in te plaatsen Bewerking modus en breng vervolgens wijzigingen aan in de formule. Dit werkt het beste voor kleine wijzigingen.
- Selecteer de cel met de formule en herschrijf de hele formule. Deze methode is het beste voor grote veranderingen.
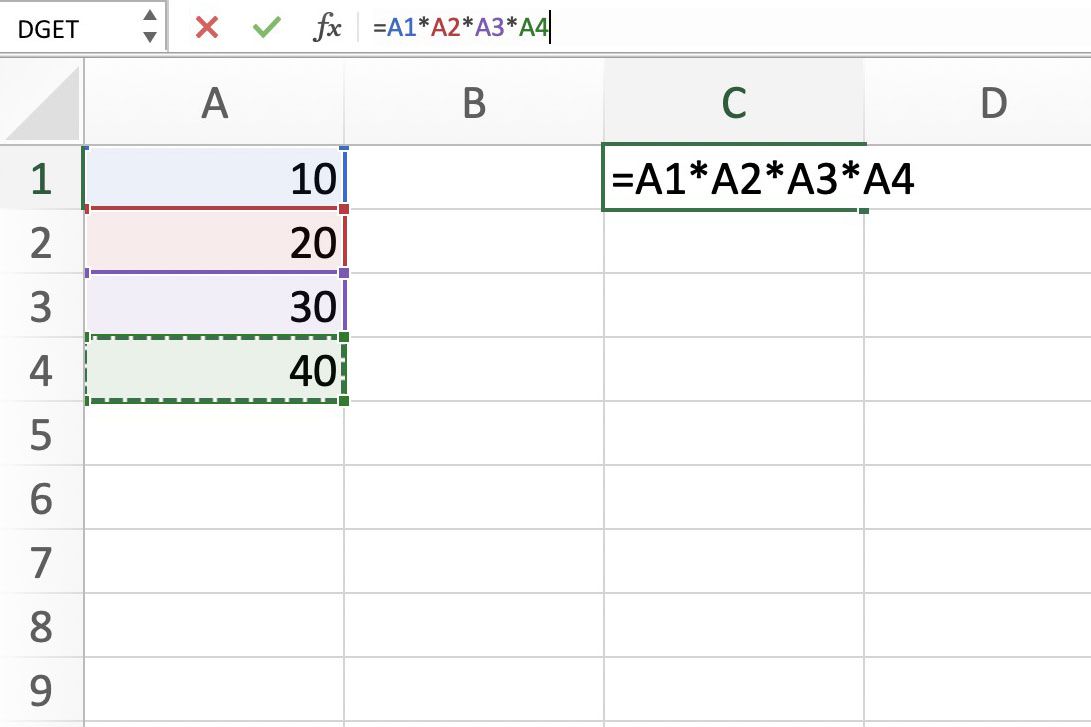
Complexere formules maken
Om complexere formules te schrijven die meerdere bewerkingen bevatten (zoals aftrekken, optellen en delen, evenals vermenigvuldigen), voegt u de juiste wiskundige operatoren in de juiste volgorde toe, gevolgd door de celverwijzingen die de gegevens bevatten. Probeer om te oefenen dit stapsgewijze voorbeeld van een complexere formule. Voordat u verschillende wiskundige bewerkingen in een formule combineert, is het belangrijk om de volgorde van bewerkingen te begrijpen die Excel volgt bij het evalueren van een formule.
