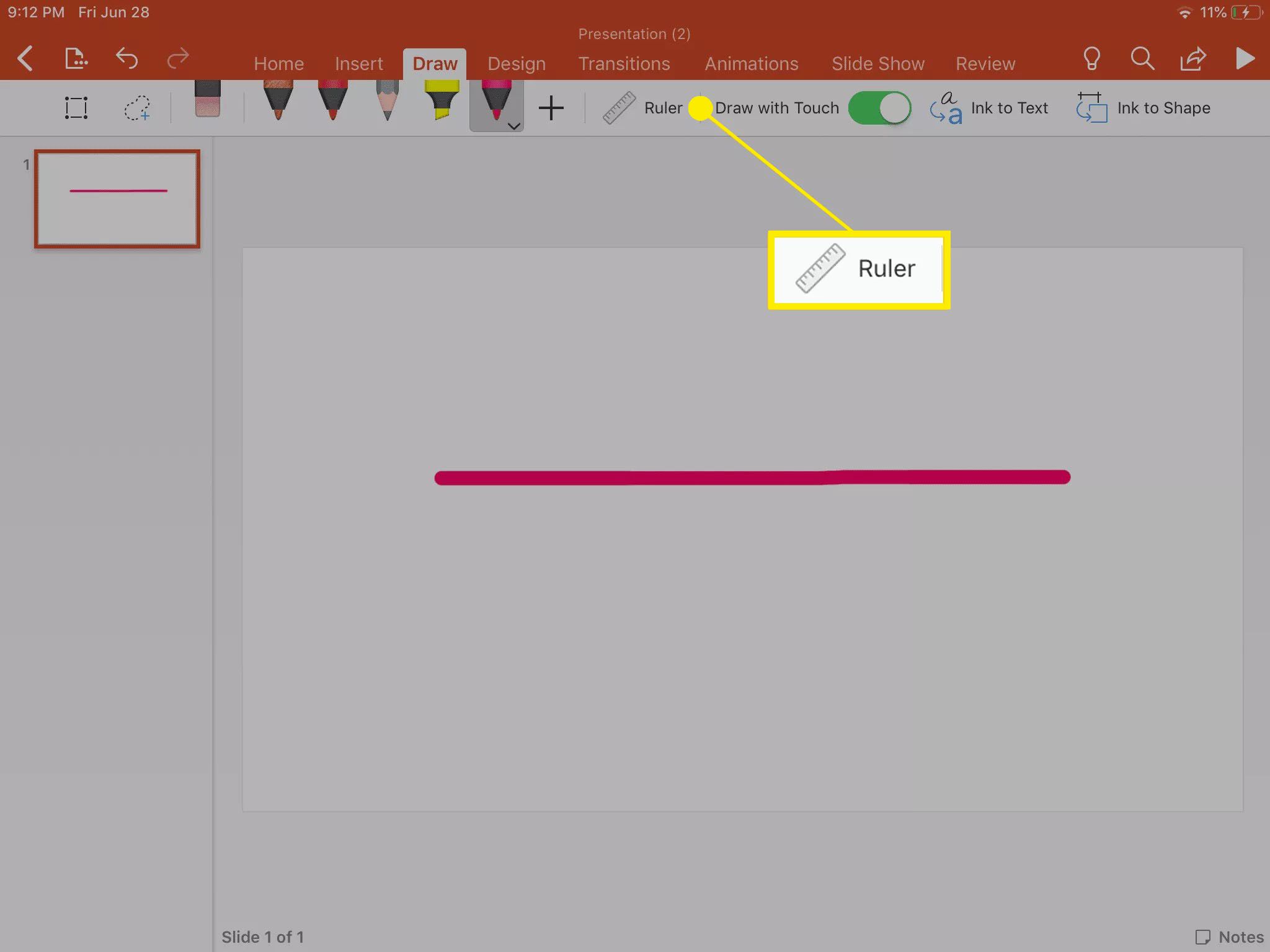PowerPoint wordt al vele jaren gebruikt als de ultieme maker van diavoorstellingen. Het is gemakkelijk te gebruiken en bevat veel unieke hulpmiddelen voor het aanpassen van uw diavoorstellingen, inclusief de verschillende tekenhulpmiddelen. Als je eenmaal weet hoe je met deze tools in PowerPoint moet tekenen, kun je gemakkelijk de nadruk leggen op een afbeelding, de broodnodige flair in je presentaties. De instructies in dit artikel zijn van toepassing op PowerPoint 2019 en 2016, evenals PowerPoint voor Microsoft 365.
PowerPoint-tekenhulpmiddelen en inkthulpmiddelen
In PowerPoint vindt u verschillende hulpmiddelen, waaronder de klassieke tekenhulpmiddelen en verbeterde inkthulpmiddelen. Enkele van de meest gebruikte zijn:
- Vormen: Dit is het traditionele hulpmiddel dat zich in de werkbalk bevindt en waarmee u uit verschillende vormen kunt kiezen of uw eigen vormen kunt tekenen met lijnen.
- Pengereedschap: Gebruik veel verschillende pentypes om uw eigen aangepaste vormen uit de vrije hand te maken.
- Inkt naar tekst: gebruik Ink to Text om uw geschreven woord om te zetten in tekst in uw PowerPoint-presentatie.
- Inkt om vorm te geven: Teken vormen en verander ze vervolgens in tekstvormen met deze tool.
Elk van deze tools is handig voor verschillende doeleinden bij het maken van uw diavoorstelling. Om de Pen-tool en Inking-tools te gebruiken, heb je een aanraakapparaat nodig, zoals een tablet of smartphone. U kunt op deze apparaten een slimme pen of uw vinger gebruiken.
Een traditionele vorm tekenen in PowerPoint
Een vorm of lijn tekenen in PowerPoint is eenvoudig in deze traditionele methode. Open uw PowerPoint-presentatie om aan de slag te gaan.
Een vorm tekenen met het gereedschap Vrije vorm
-
Selecteer Invoegen > Vormen.
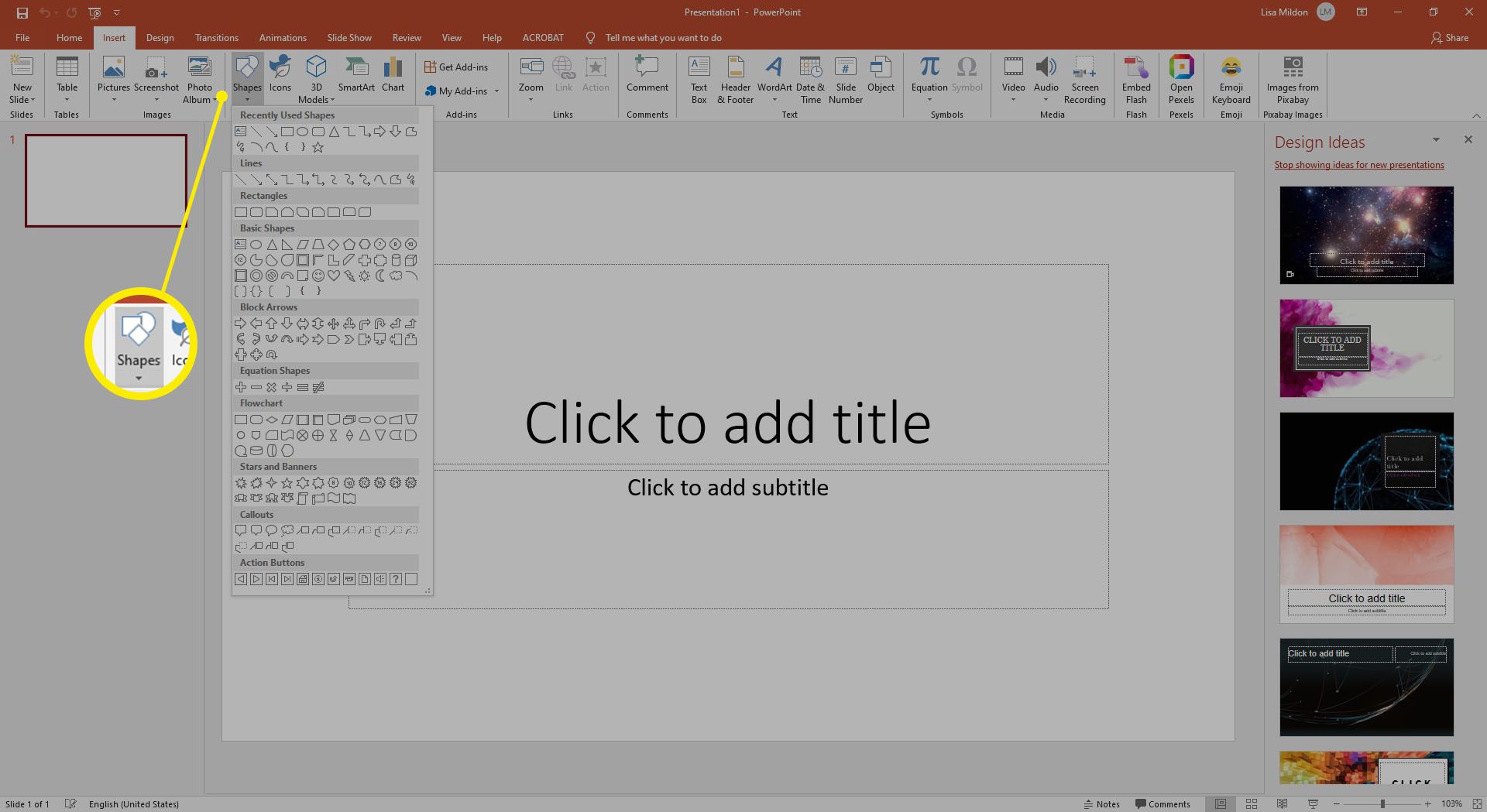
-
Om een vrije vorm te tekenen, selecteert u de Vrije vorm icoon.
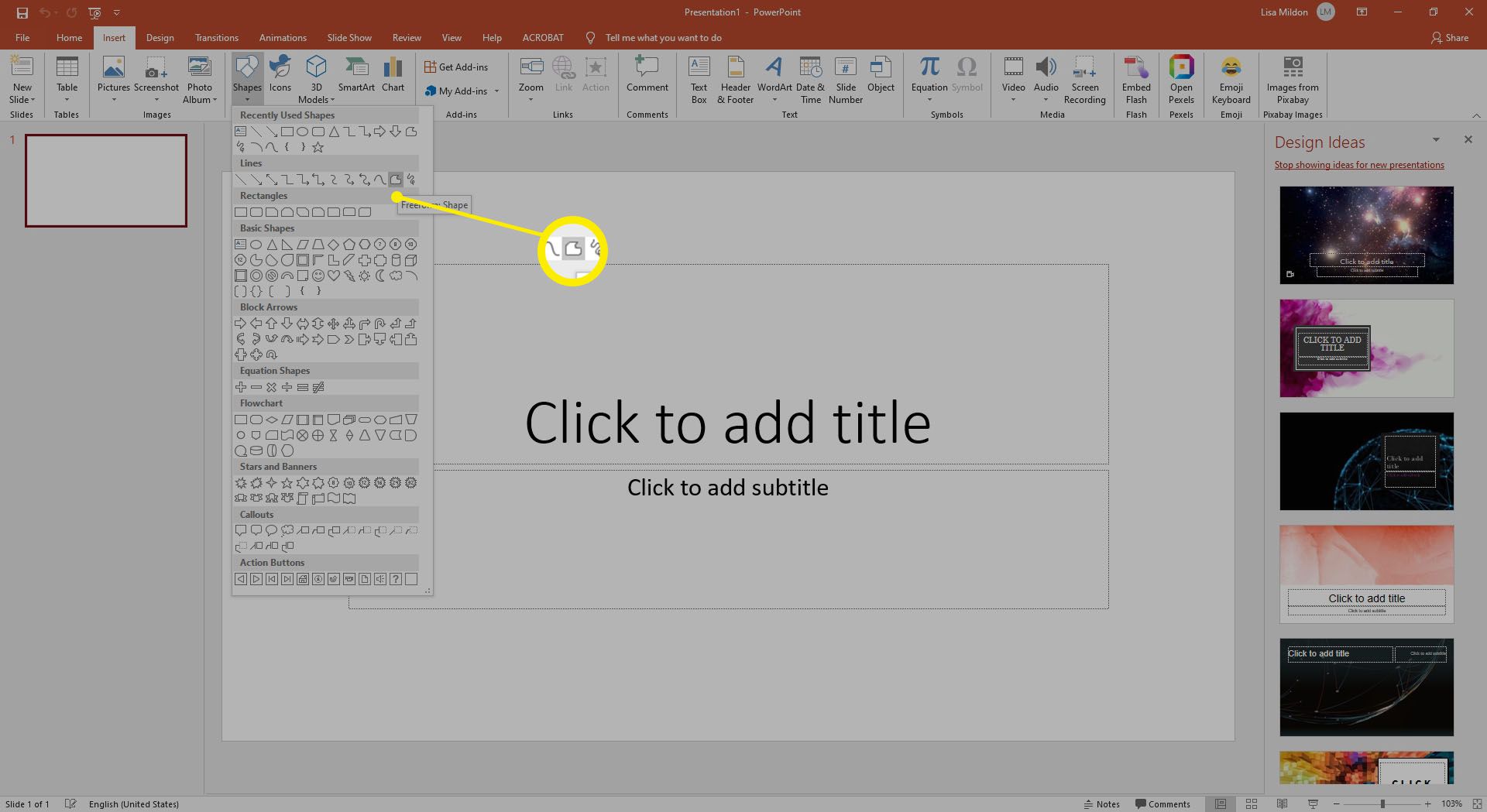
-
Teken een vorm door uw cursor over het scherm te bewegen en te selecteren waar u uw punten wilt hebben. U kunt ook uw muis of vinger ingedrukt houden om te krabbelen.
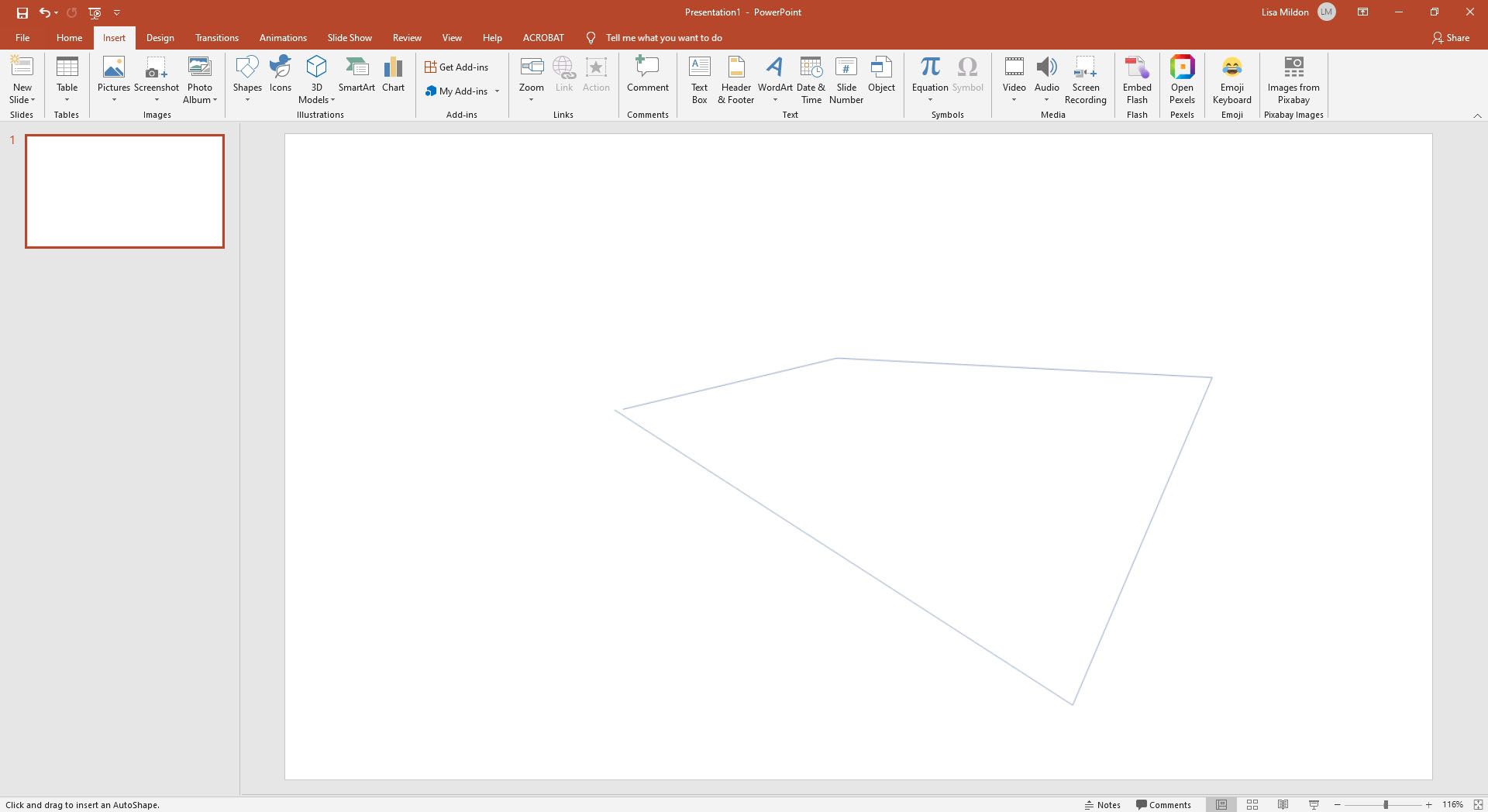
-
Als je klaar bent, voltooi je je vorm door het laatste punt met het beginpunt te verbinden. PowerPoint vult automatisch de vorm en brengt de Formaat gedeelte in het lint.
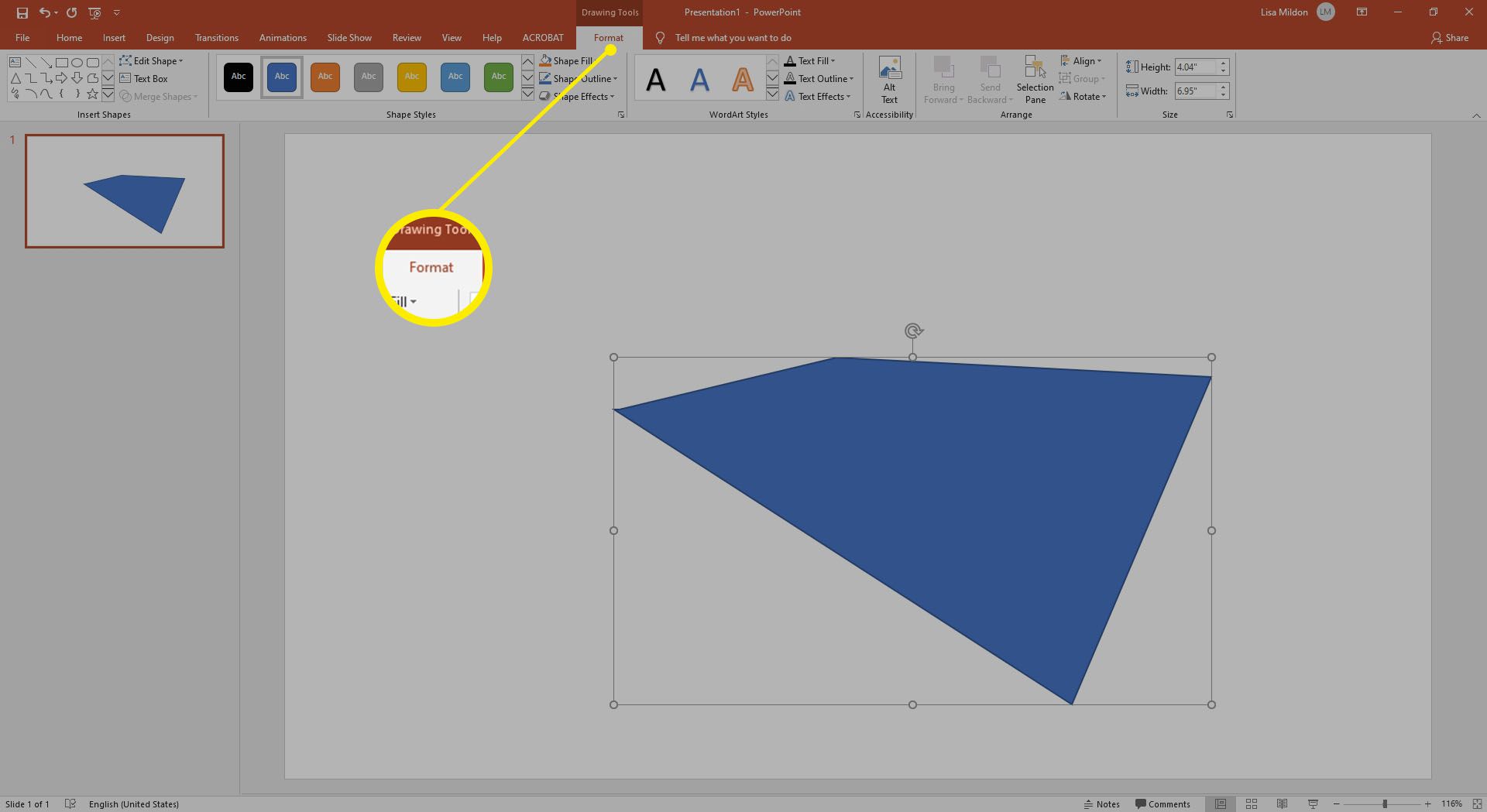
Teken een vorm met het Krabbelgereedschap
-
Selecteer Invoegen > Vormen.
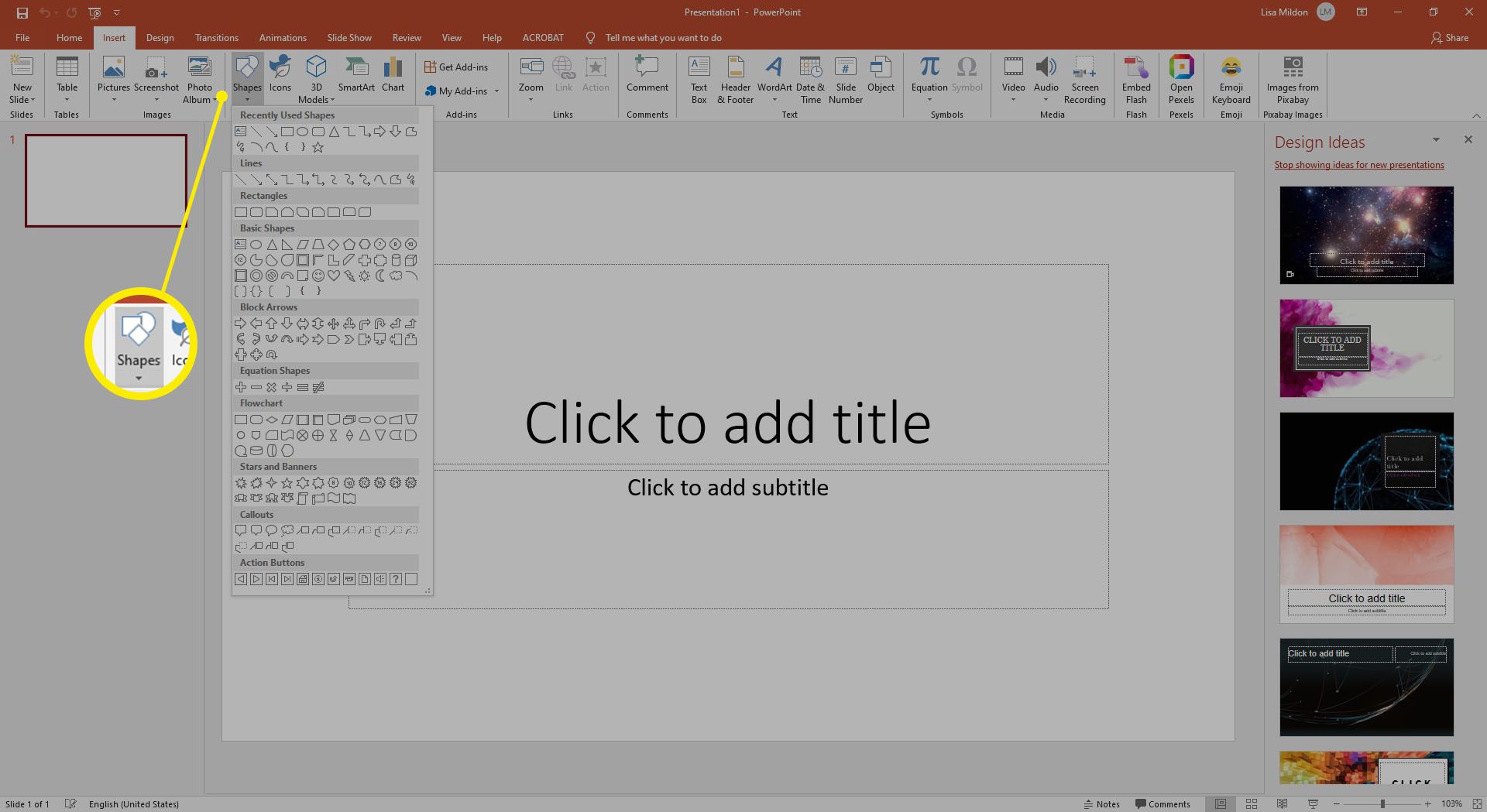
-
Om een gekrabbelde vorm te tekenen, selecteert u de Krabbel icoon.
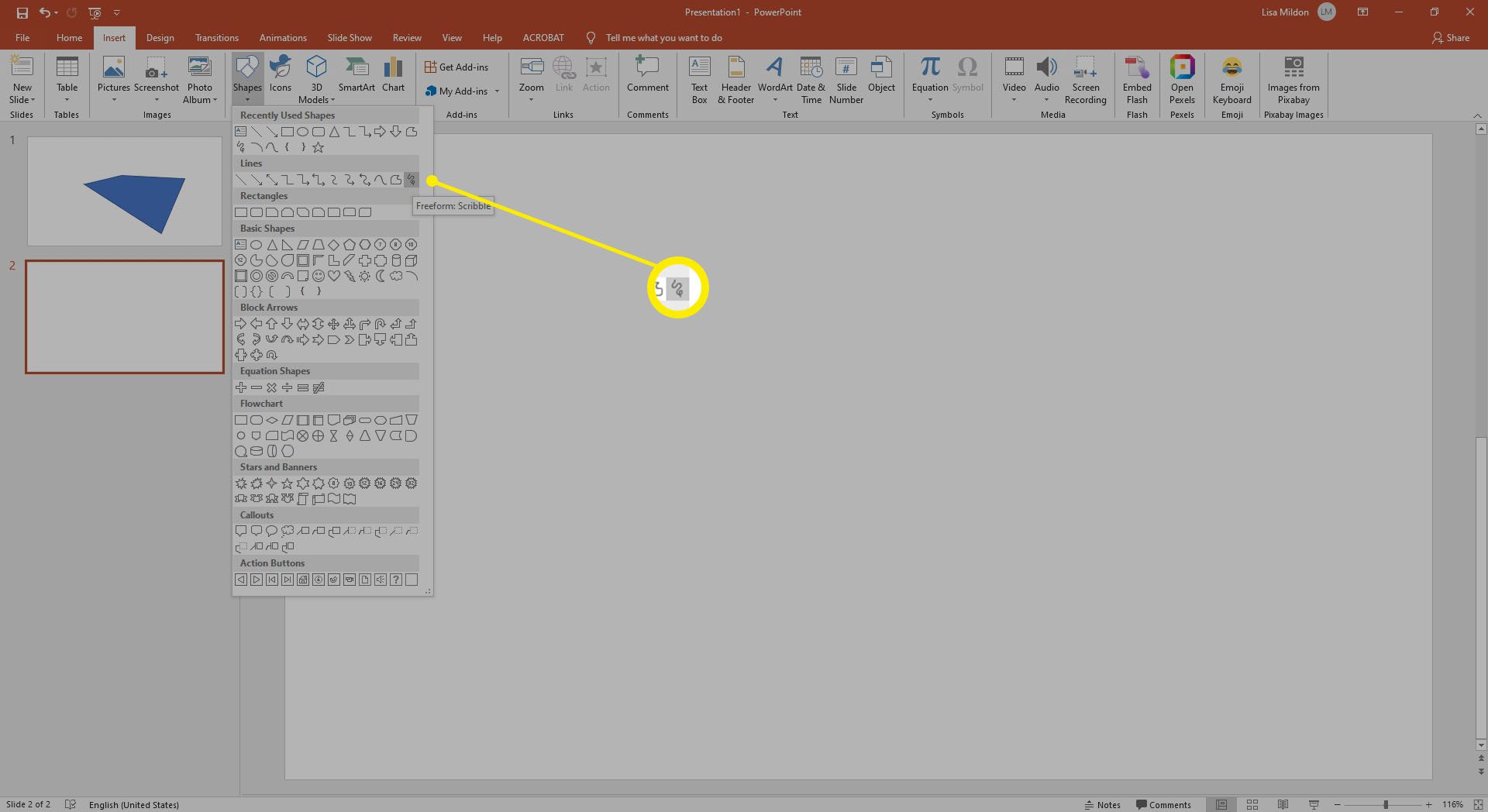
-
Houd uw muis of trackpad ingedrukt om een krabbel in uw PowerPoint-dia te tekenen. De uiteinden hoeven niet aan te sluiten. Eenmaal voltooid, de Formaat sectie zal verschijnen. Gebruik dit gedeelte om het ontwerp van uw vorm te wijzigen.
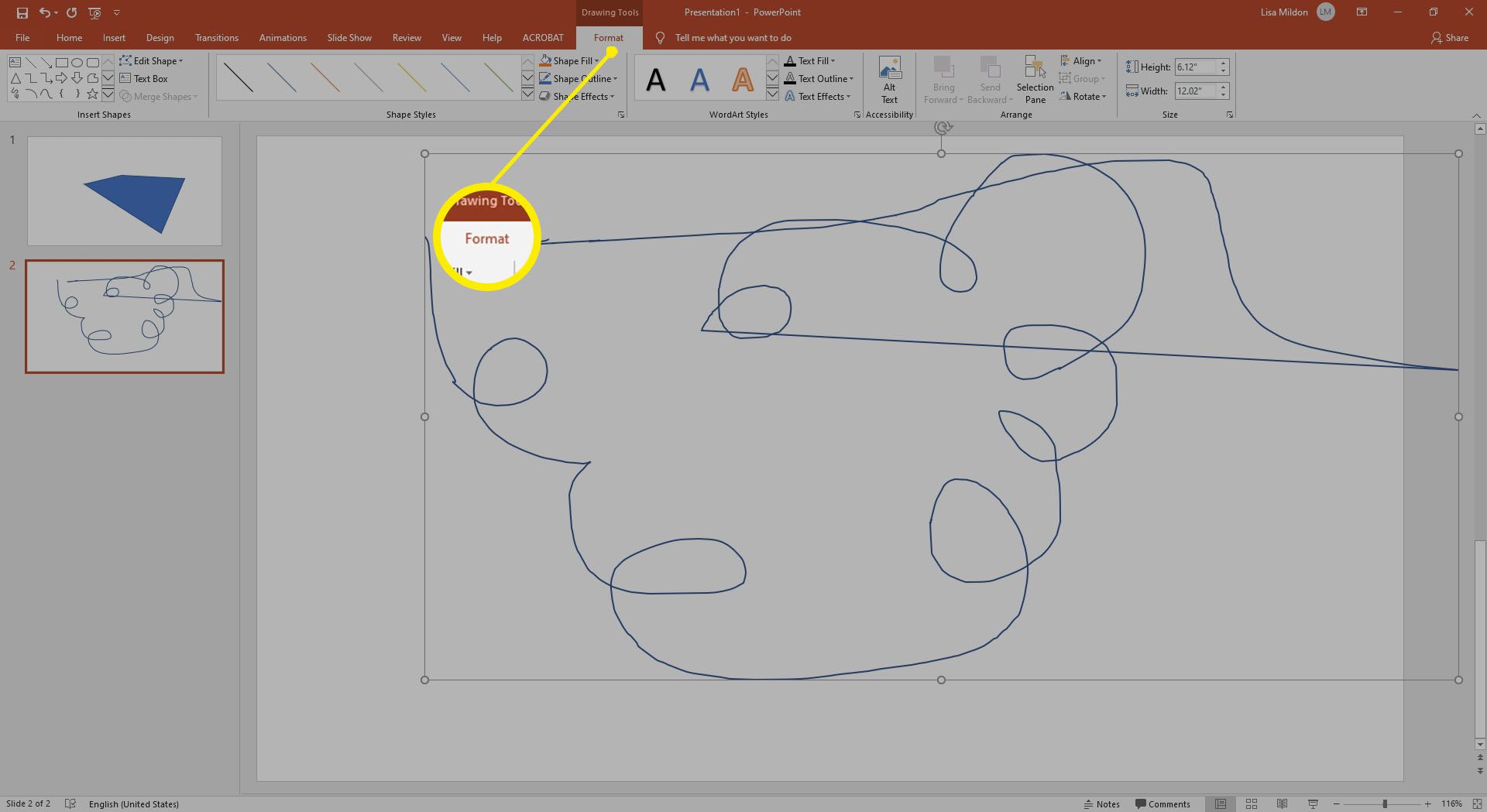
Vormen uit de vrije hand tekenen met PowerPoint 2019 en de Pen-tool van 365
PowerPoint stelt gebruikers met aanraakgevoelige apparaten nu in staat om tools zoals de Pen-tool te gebruiken om aangepaste vormen, tekst en meer te maken. Open een nieuwe of bestaande presentatie om aan de slag te gaan.
-
Selecteer Tekenen van het lint. Hier ziet u een breed scala aan penopties, waaronder potlood, markeerstift en stift.
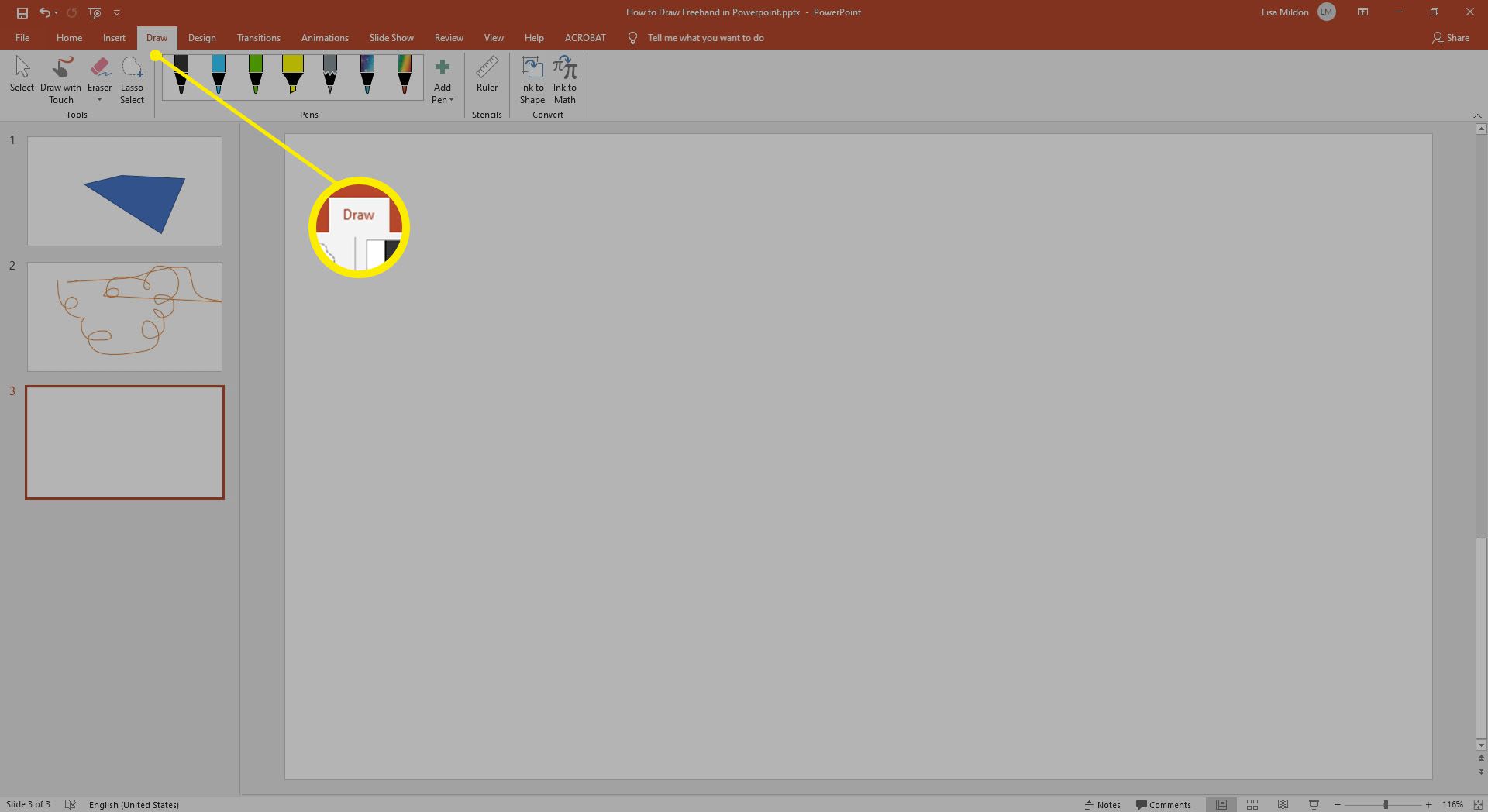
-
Selecteer een pen uit de beschikbare hulpmiddelen. U kunt de pen ook opnieuw selecteren om beschikbare opmaakopties te zien, zoals kleur, stijl en lijndikte.
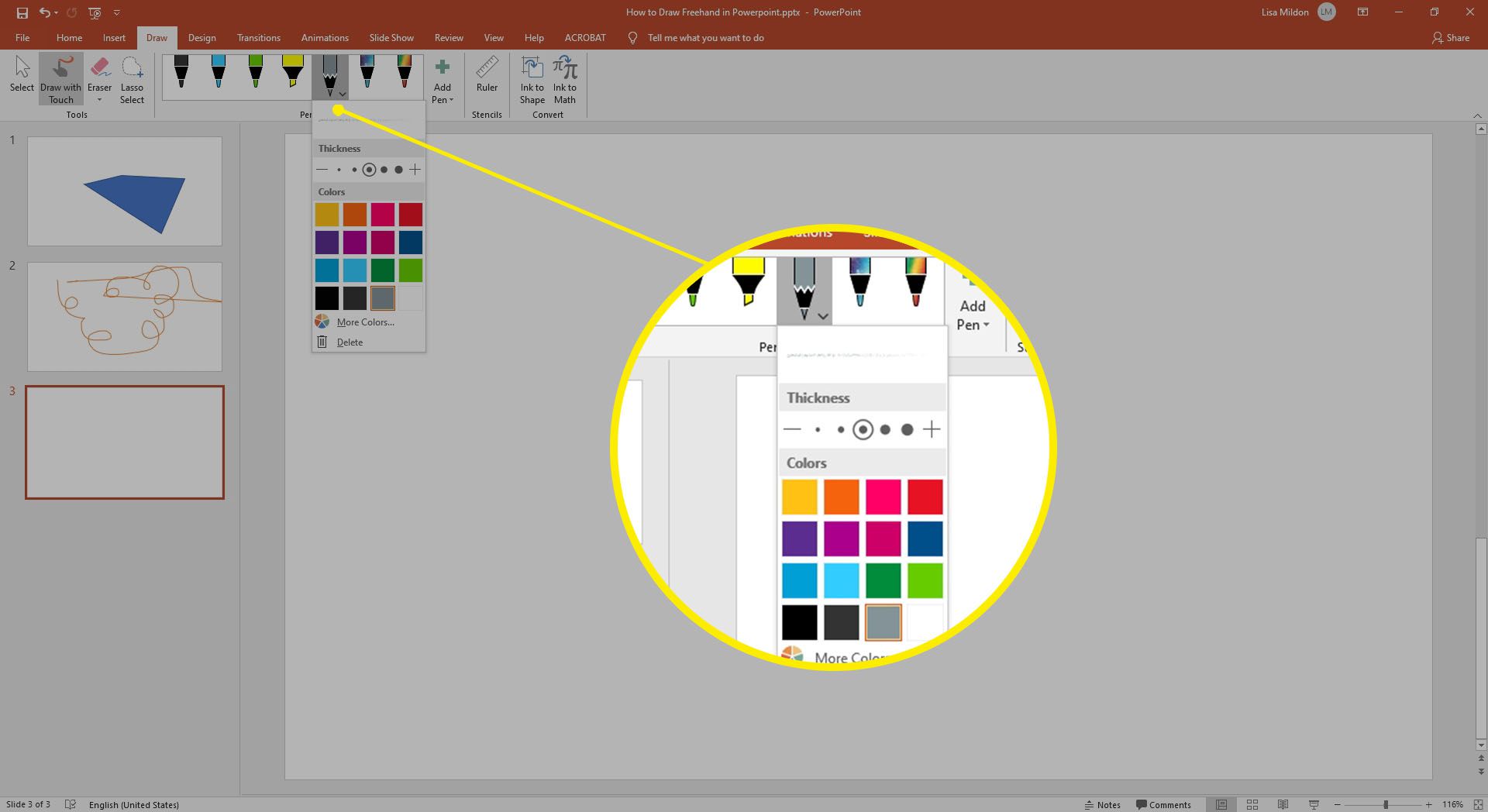
-
Begin met tekenen in uw presentatie met uw vinger of slimme pen.
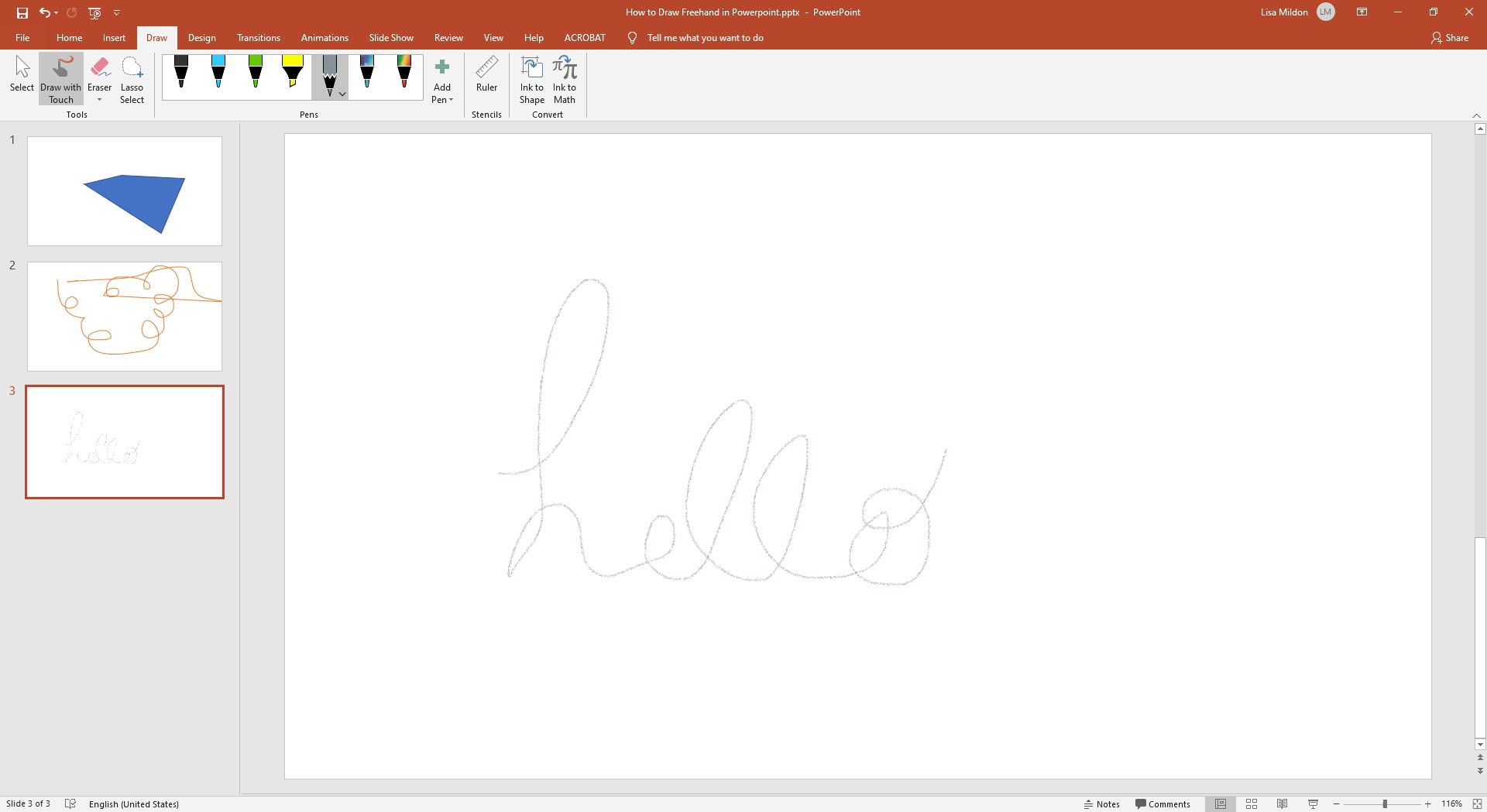
Vind je het niet leuk wat je hebt getekend? Selecteer de Gom hulpmiddel om uw tekening geheel of gedeeltelijk te wissen. Net als de andere pennen biedt de gum een paar verschillende opties, zoals streek-, kleine, middelgrote en segmentpatronen.
Vormen uit de vrije hand tekenen met de pennentool van PowerPoint 2016
Open gewoon een presentatie, selecteer Recensie > Begin met inkten, selecteer vervolgens uw favoriete pengereedschap en teken uw vorm of tekst uit de vrije hand. De pentool is geweldig voor het omcirkelen van belangrijke delen van uw presentatie, het tekenen van pijlen voor nadruk, het onderstrepen van belangrijke punten of het toevoegen van een aangepast ontwerp aan uw dia’s.
Inkt omzetten in tekst met PowerPoint 365’s Draw Tool Draw
Met de Ink to Text-tool van PowerPoint kunt u handgeschreven notities snel in tekst omzetten. Open gewoon een presentatie om aan de slag te gaan.
-
De … gebruiken Tekenen gereedschap, schrijf uw tekst met het inktgereedschap van uw keuze.
️️️️️️️️️️️️️️️️️️
-
Selecteer Inkt naar tekst van de werkbalk.
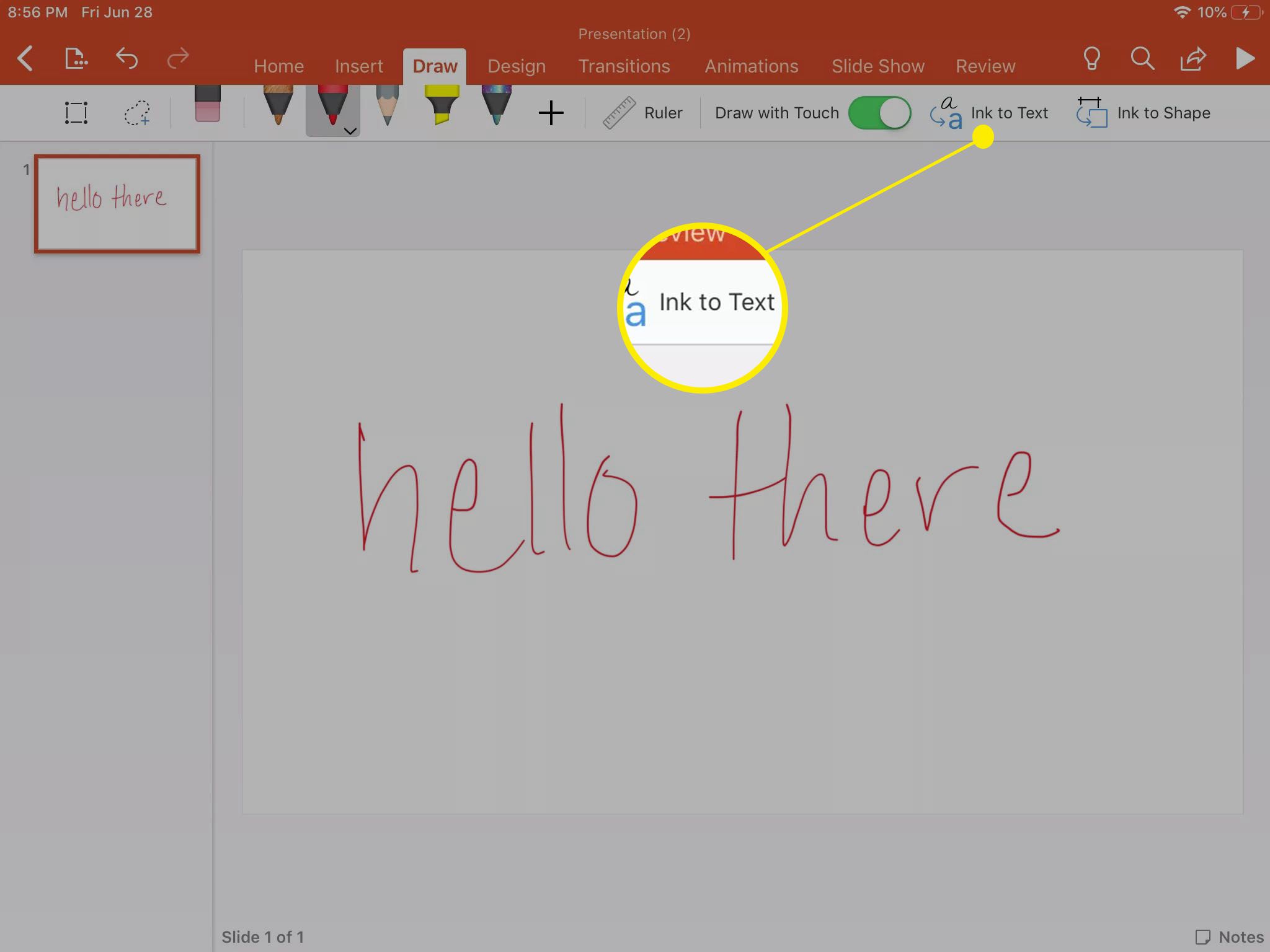
-
Teken een lasso rond de woorden die u in tekst wilt veranderen. PowerPoint zet de woorden automatisch om in tekst, zodat u spellingsopties krijgt voor het geval ze gemist worden.
Verander inkt in vormen met het tekengereedschap van PowerPoint 365
U kunt snelle vormen tekenen op dezelfde manier waarop u tekst maakt met het gereedschap Inkt naar vorm. Open een presentatie en begin op dezelfde manier als voor het gereedschap Inkt naar tekst.
-
Creëer uw vorm met uw pengereedschap naar keuze.
-
Selecteer Inkt om te vormen van de werkbalk.
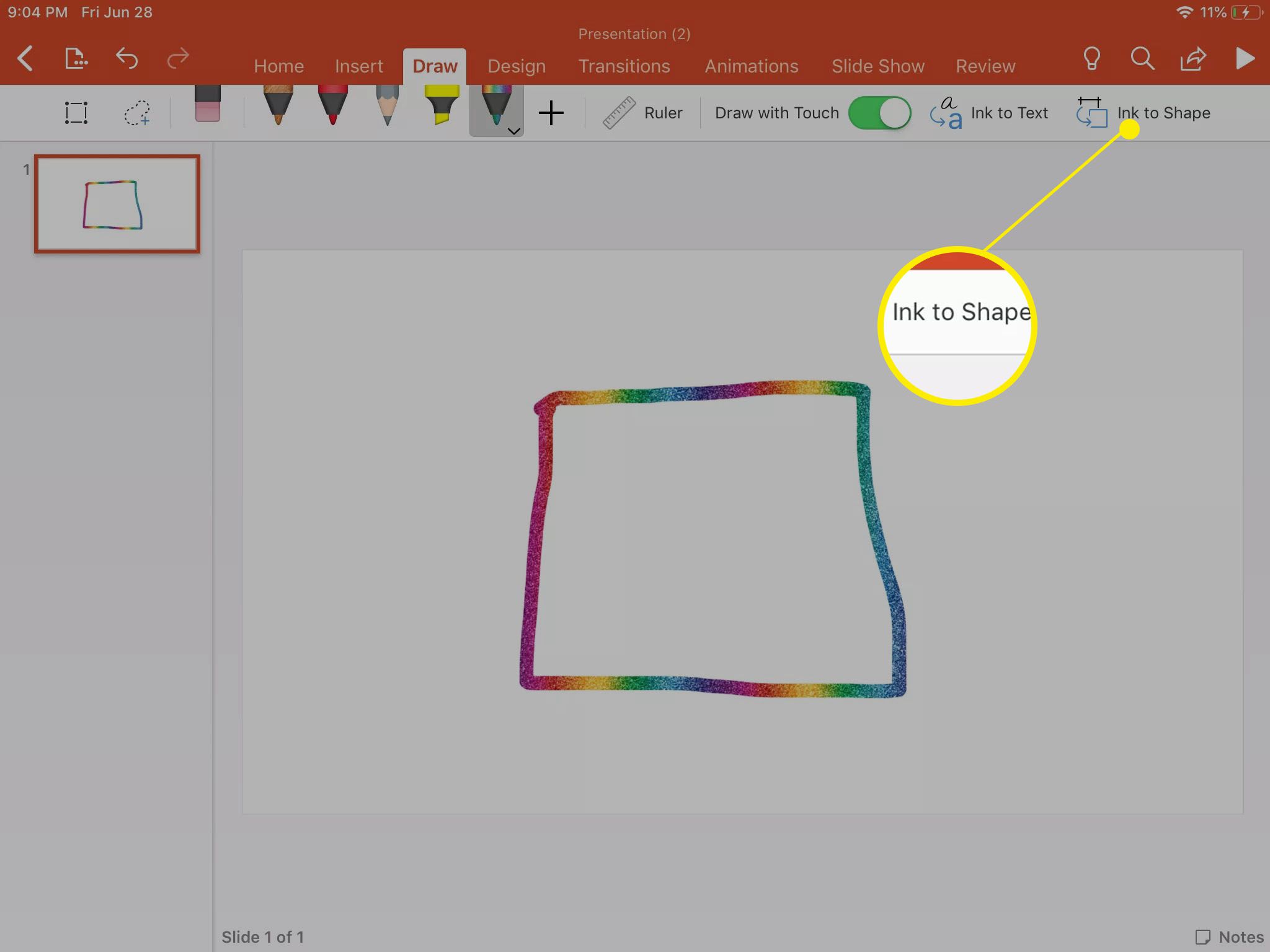
-
Teken een lasso rond de vorm die u wilt veranderen en kijk hoe PowerPoint het harde werk voor u doet. Het suggereert zelfs vormen voor het geval ze de verkeerde hebben gemaakt.
Aangepaste lijnen en vormen tekenen met het gereedschap Liniaal
Als u uw eigen lijnen en vormen wilt tekenen zonder de hulp van de gereedschappen Inkt naar tekst of Inkt naar vorm, kunt u het gereedschap Liniaal gebruiken als de perfecte, ingebouwde richtliniaal.
-
In de Tekenen gereedschap, selecteer Heerser van de werkbalk.
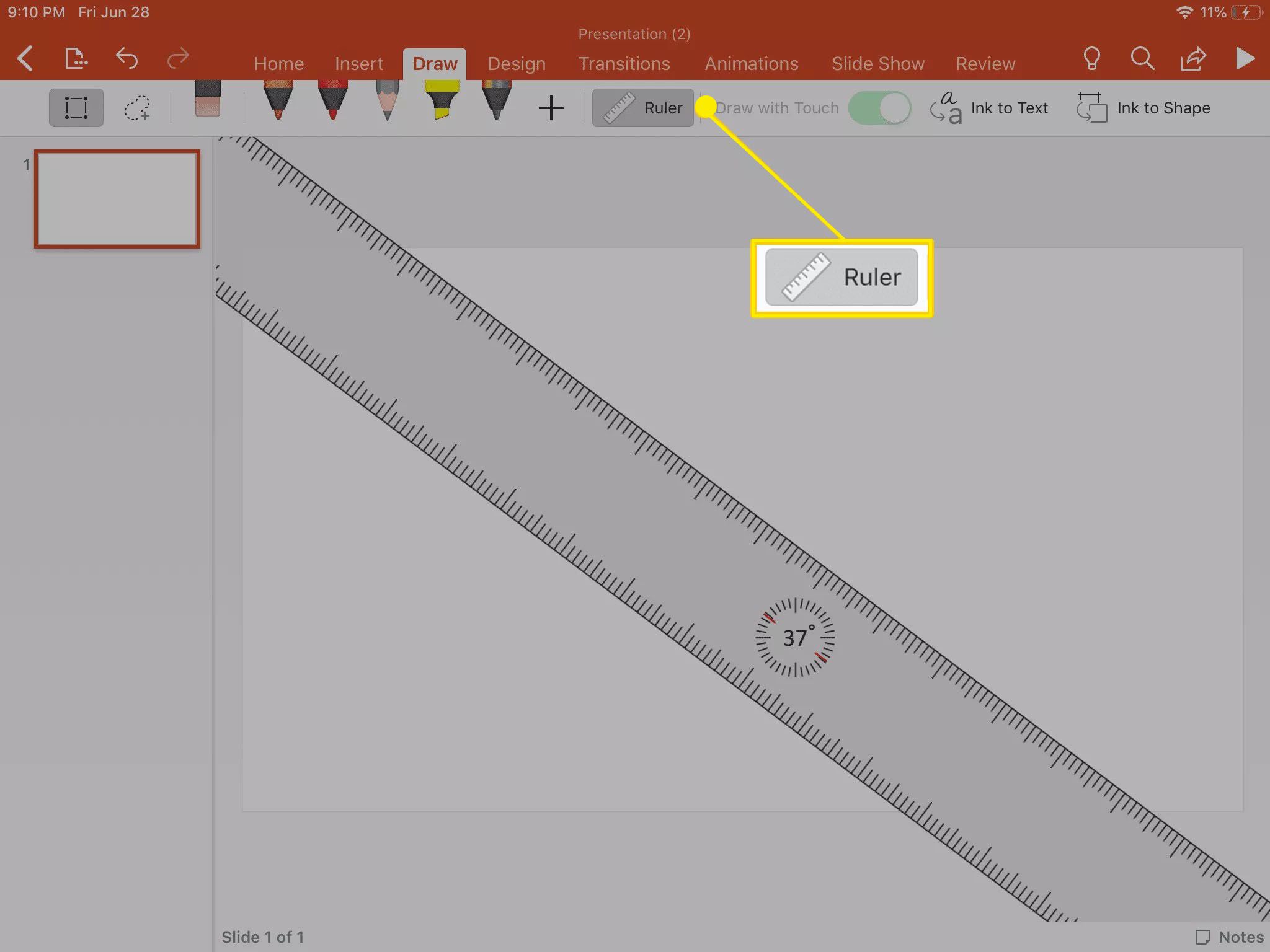
-
Sleep de liniaal rond totdat u tevreden bent met de plaatsing.
-
Zodra uw liniaal is geplaatst, selecteert u het pengereedschap van uw keuze en maakt u uw lijn door de rand van de liniaal te volgen.
-
Als u klaar bent, selecteert u gewoon Heerser opnieuw om het van uw scherm te verwijderen.