
Weten hoe je twee Excel-bestanden kunt vergelijken is belangrijk in elke omgeving waar veel mensen wijzigingen aanbrengen in hetzelfde bestand. Dit is gebruikelijk in een zakelijke omgeving of in het geval dat Excel-bestanden worden gedeeld in de cloud waar veel mensen toegang hebben om wijzigingen aan te brengen. Gelukkig zijn er een aantal manieren om twee Excel-bestanden met elkaar te vergelijken. In sommige gevallen kunt u de wijzigingen die in twee verschillende Excel-bestanden zijn aangebracht, samenvoegen tot één bestand. De instructies in dit artikel zijn van toepassing op Excel 2019, 2016, 2013, 2010; Excel voor Microsoft 365 en Excel voor Mac
Hoe twee Excel-bestanden te vergelijken
Als u twee Excel-bestanden met meerdere bladen hebt, is de eenvoudigste manier om een volledige werkbladvergelijking uit te voeren met behulp van tools van derden. U kunt online een aantal tools vinden waarmee u Excel-bestanden kunt vergelijken, maar er zijn er ook een paar die u gratis kunt gebruiken. Een daarvan is Spreadsheet Compare, verkrijgbaar bij SourceForge. Download en voer de app uit, die een add-on in uw Excel-toepassing installeert. Spreadsheet Compare werkt op alle versies van Excel na Excel 2000. Het is alleen compatibel met het Windows-besturingssysteem. Spreadsheet vergelijken gebruiken om twee Excel-bestanden te vergelijken:
-
Open beide Excel-bestanden die u wilt vergelijken en selecteer de Invoegtoepassingen menu.
Maak kopieën van de Excel-bestanden voordat u dit proces start, zodat u uw originelen bij de hand hebt voor het geval er iets misgaat.
-
In dit menu zijn drie opties. Selecteer Volledige vergelijking.
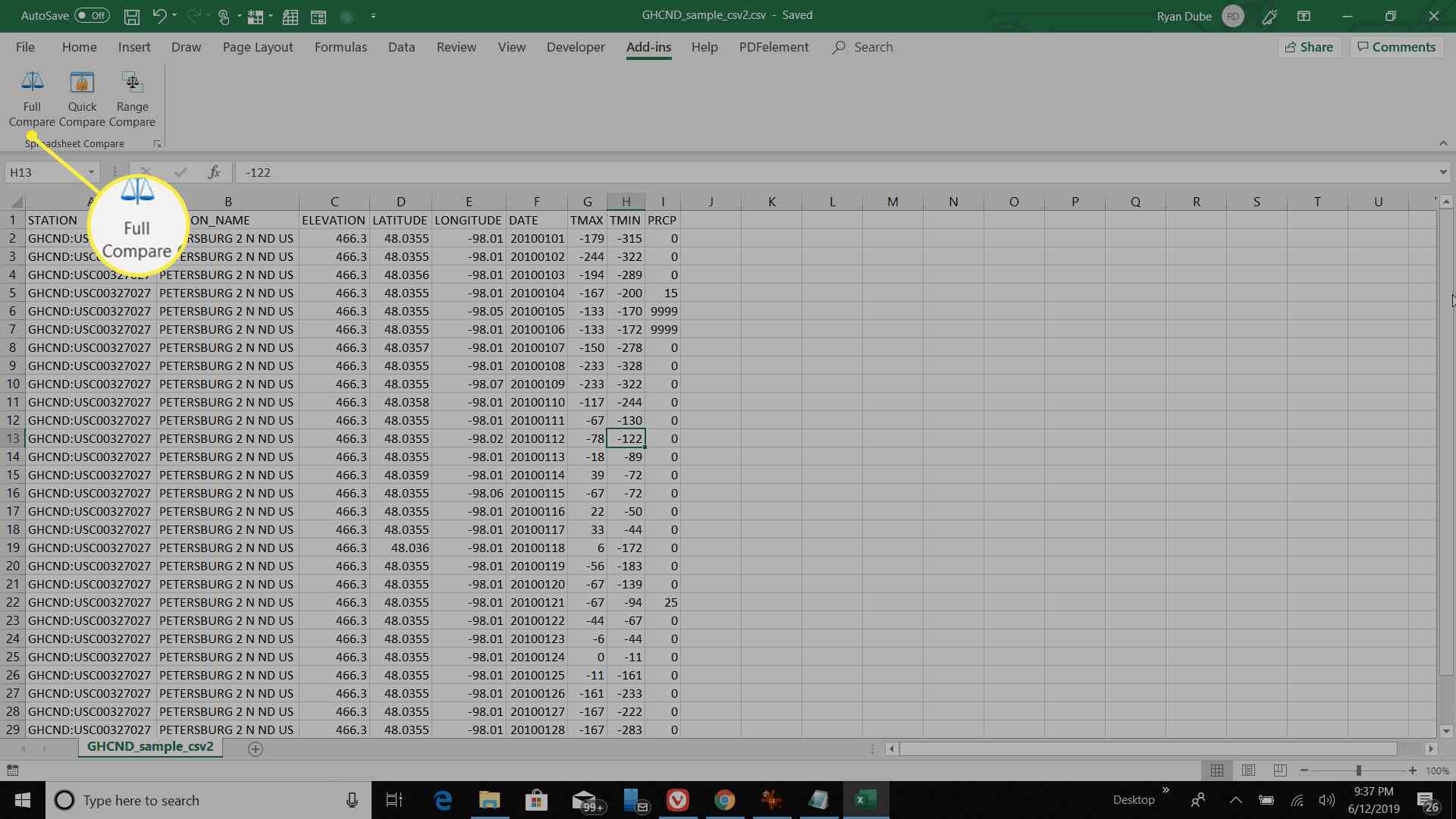
-
Er verschijnt een venster Spreadsheet Compare met de bestanden in twee velden met de naam “First/Before” en “Second/after”. Het oudere Excel-bestand (voordat er wijzigingen werden aangebracht) moet in de Eerste/Voorheen veld. Als dit niet het geval is, selecteert u de Ruilen knop om het daar te plaatsen. Selecteer vervolgens De volgende.
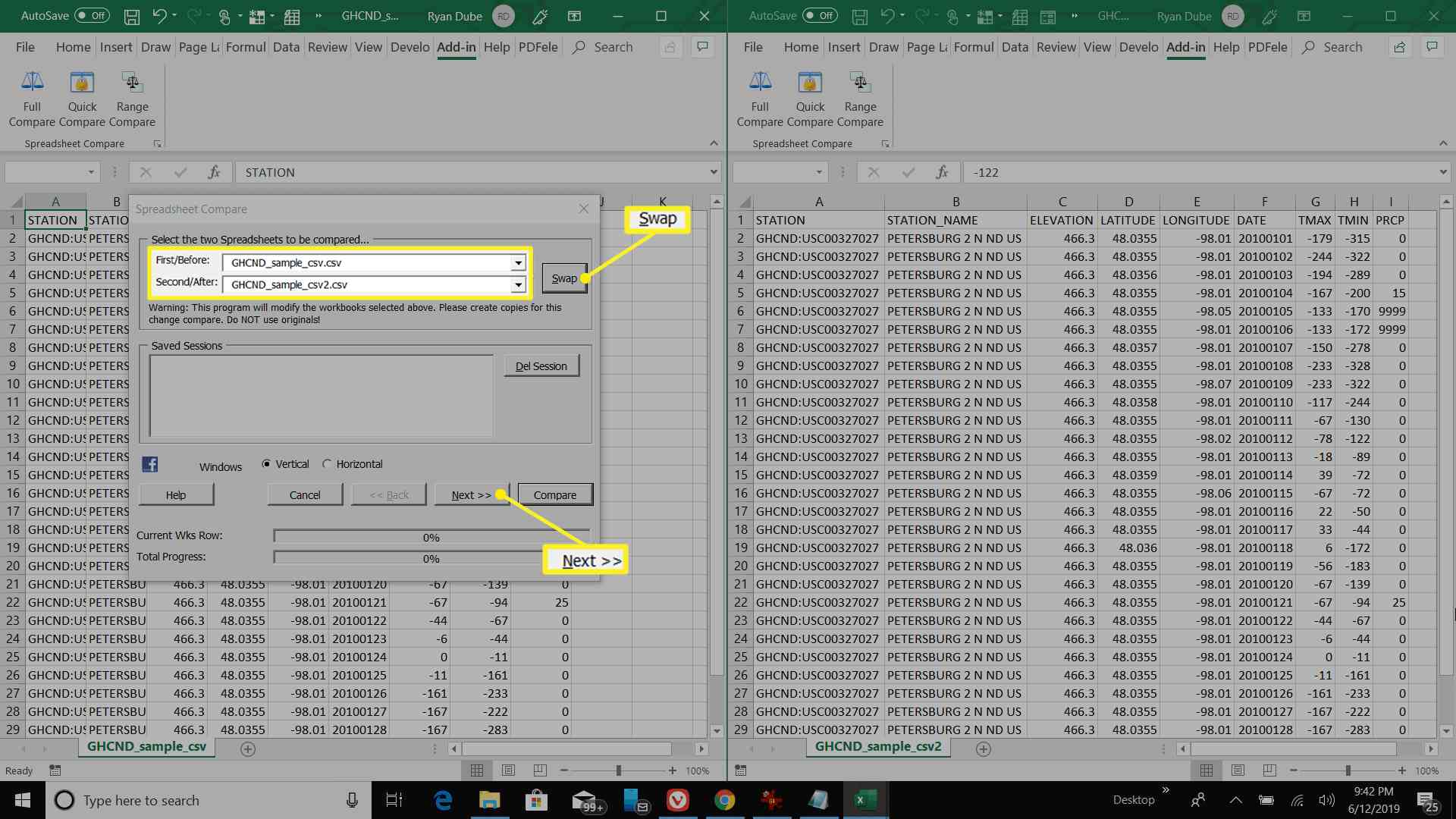
-
Pas in het volgende scherm aan hoe de vergelijking presteert. U kunt wijzigen waar in het blad de vergelijking begint, of deze hoofdlettergevoelig is en hoe mismatches worden geïdentificeerd. Selecteer De volgende.
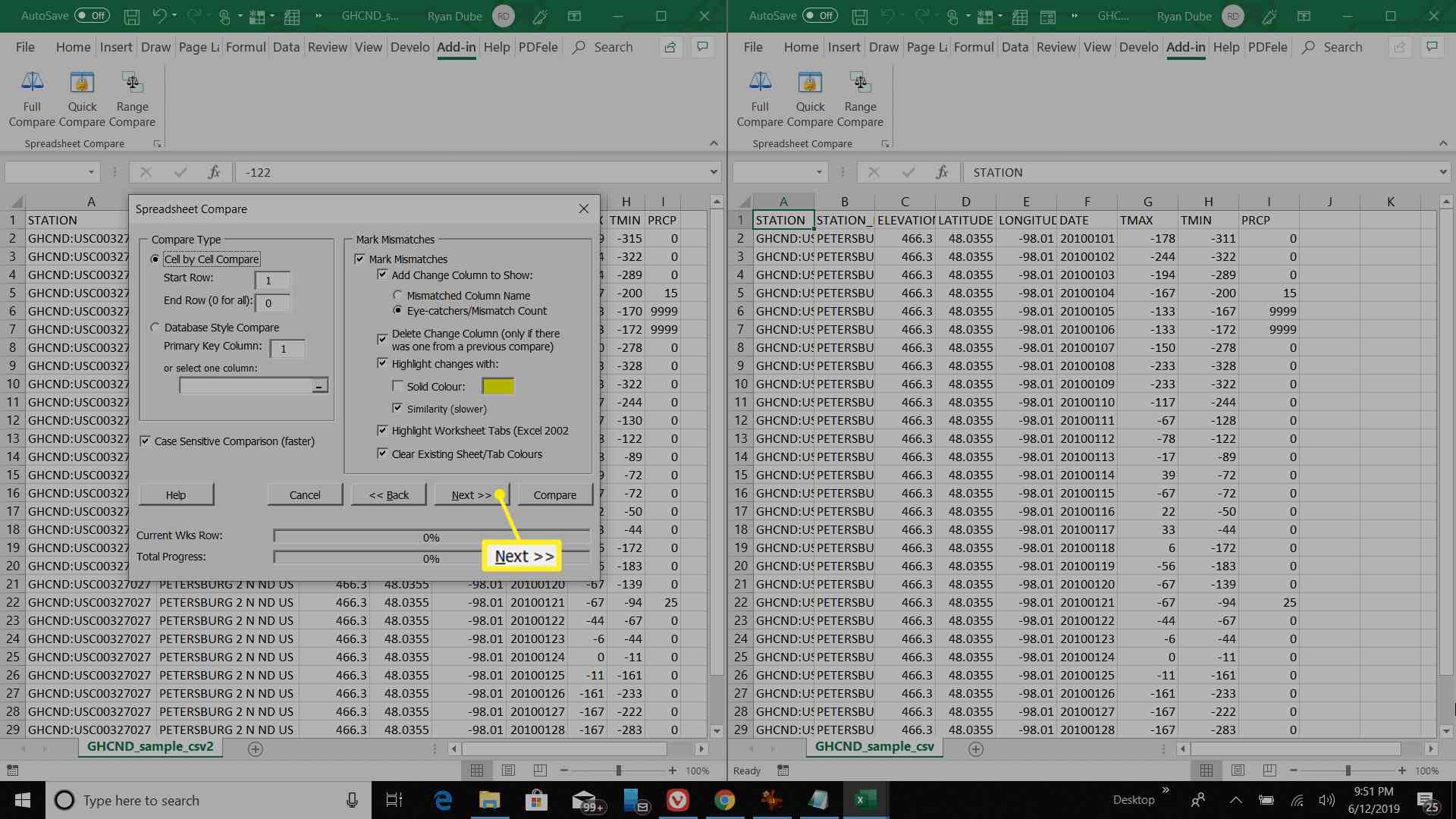
-
Selecteer de bladen uit de eerste werkmap die u wilt vergelijken en selecteer Toevoegen om die bladen naar de te verplaatsen Vergelijk deze werkbladen veld. Selecteer De volgende en herhaal het proces voor de tweede werkmap.
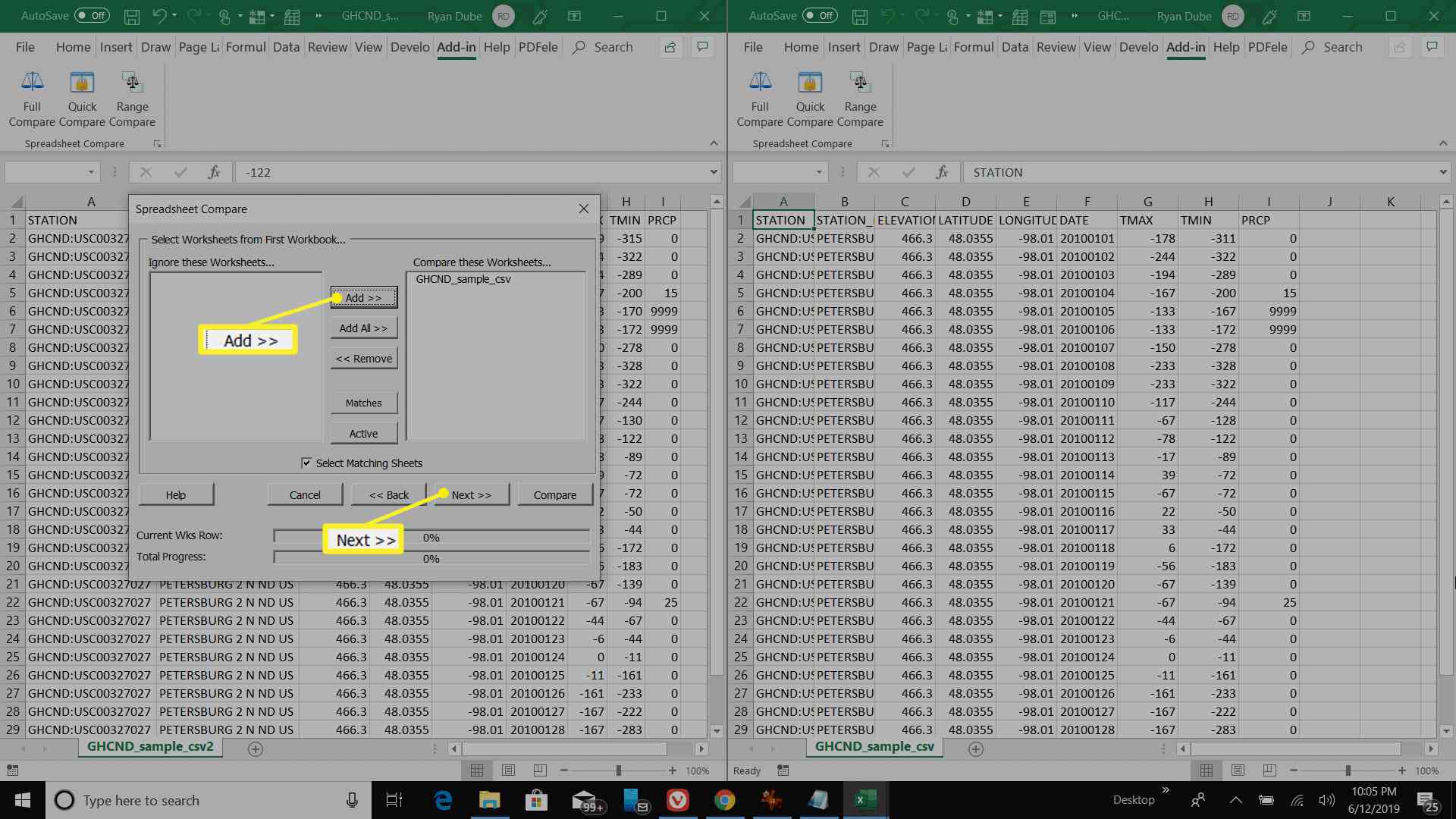
-
Bekijk de rapportconfiguratie-instellingen. Pas ze desgewenst aan en druk vervolgens op De volgende twee keer en Vergelijken af te maken.
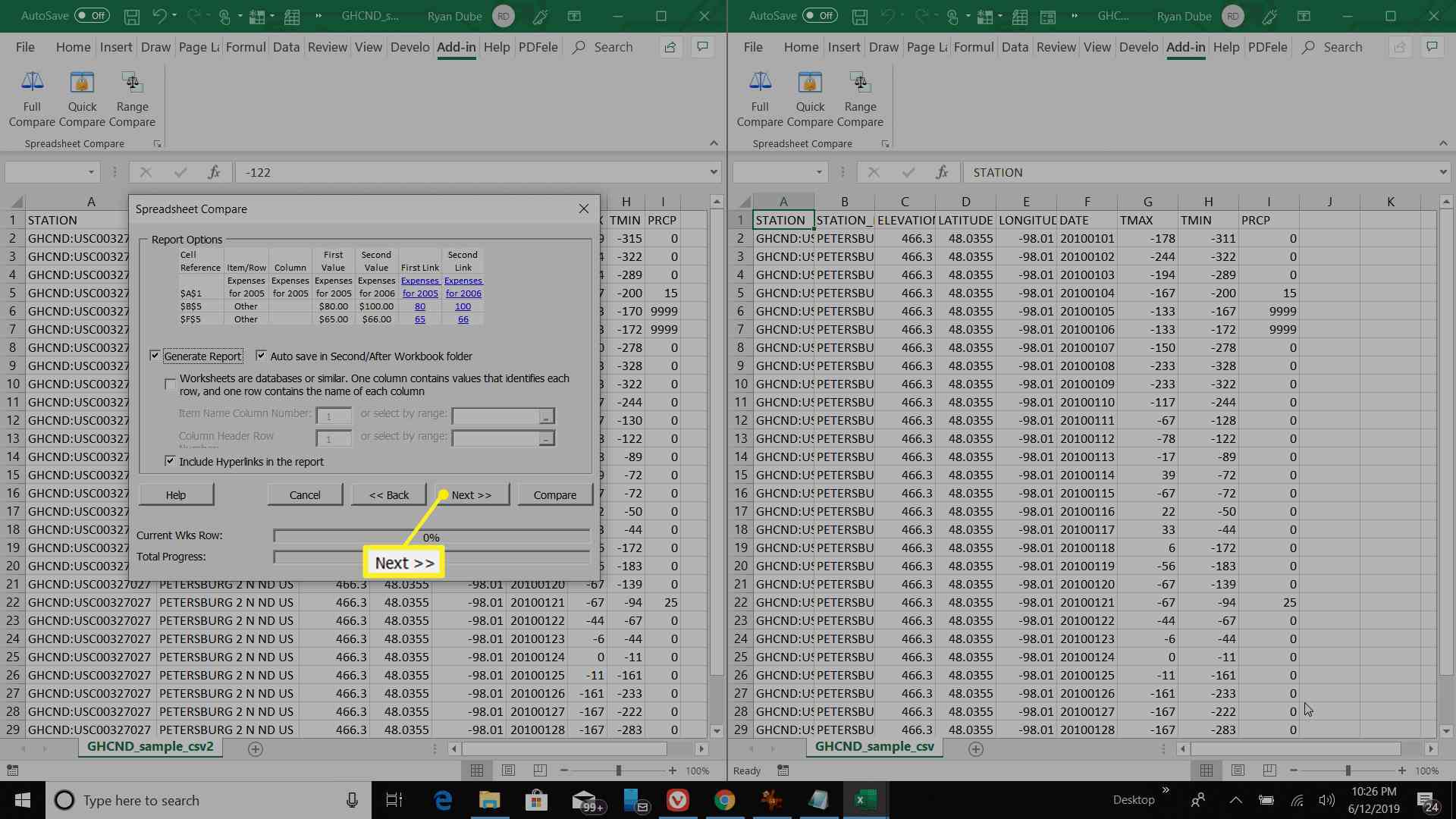
-
Ten slotte ziet u elk origineel blad bijgewerkt met de gewijzigde cellen rood gemarkeerd. De tool maakt ook een derde blad met een rapport met de oude waarde doorgestreept en de nieuwe waarde op zijn plaats.
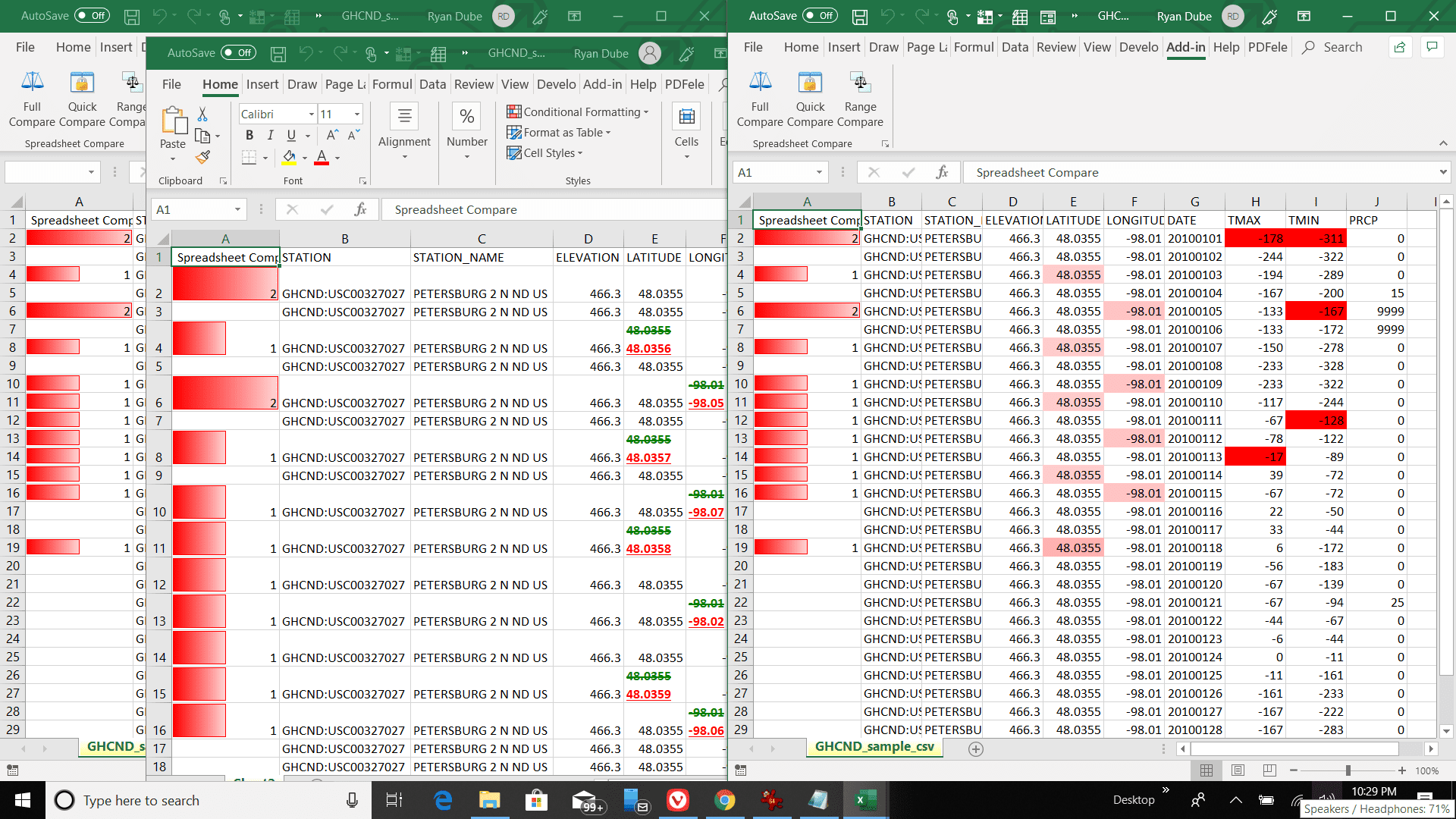
Deze tool is een krachtige manier om volledige Excel-werkbladen te vergelijken en snelle resultaten te zien met alle wijzigingen. U kunt door de wijzigingen bladeren en deze behouden of verwijderen.
Excel gebruiken om twee bladen te vergelijken
Als u afzonderlijke werkbladen in een Excel-bestand hebt om te vergelijken, kunt u dit op verschillende manieren doen. Een daarvan is om formules te gebruiken om een derde spreadsheet te maken met alle verschillen. Een andere is door middel van voorwaardelijke opmaak om cellen te markeren die zijn gewijzigd.
Vergelijk Excel-spreadsheets met formules
Als u twee bladen heeft die u wilt vergelijken, kunt u een derde blad maken dat aangeeft welke cellen verschillend zijn en u het verschil laat zien. Dit wordt bereikt met behulp van een IF-formule. De IF-formule als is niet handig om hele werkmappen te vergelijken zonder veel extra werk.
-
Om de vergelijking van twee Excel-bladen te starten, maakt u een derde blad. Label het Resultaten om het resultatenblad later gemakkelijker te kunnen identificeren.
-
In cel A2 van het resultatenblad, plak de volgende formule en druk op Enter: =IF(Blad1!A2<>Blad2!A2, “Blad1:” & Blad1!A2 & “En Blad2:” & Blad2!A2, “Geen verschil”)
U kunt deze formule wijzigen om bij elke gewenste cel te beginnen. Als de gegevens in uw blad beginnen bij rij B en kolom 3, wijzigt u de formule om B3 te gebruiken in plaats van A2.
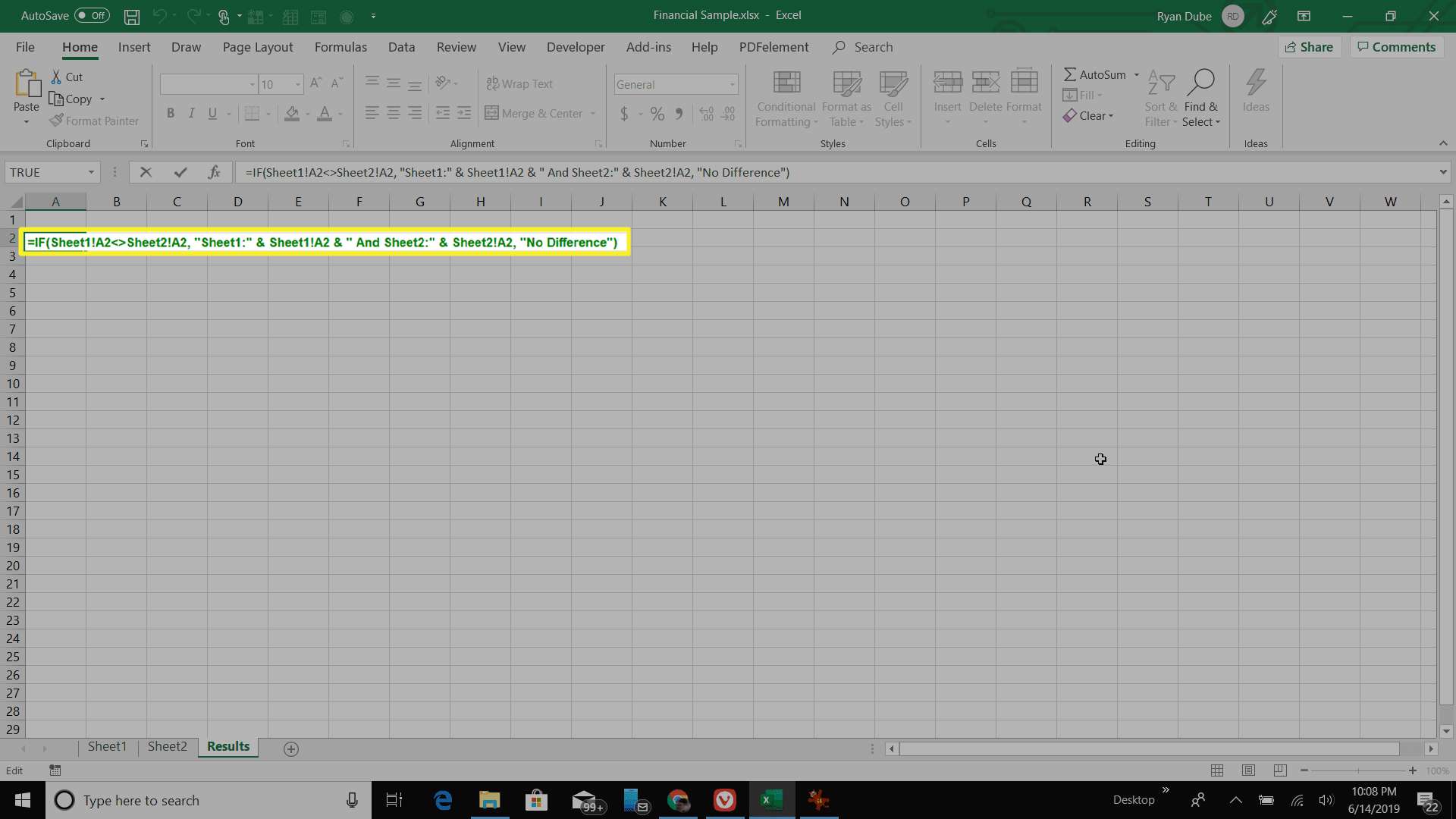
-
Deze formule vergelijkt de cel van Blad1 met dezelfde cel in Blad2. Als de cellen hetzelfde zijn, wordt het resultatenblad weergegeven Geen verschil. Als ze verschillend zijn, geeft de cel de verschillende waarden van elk blad.
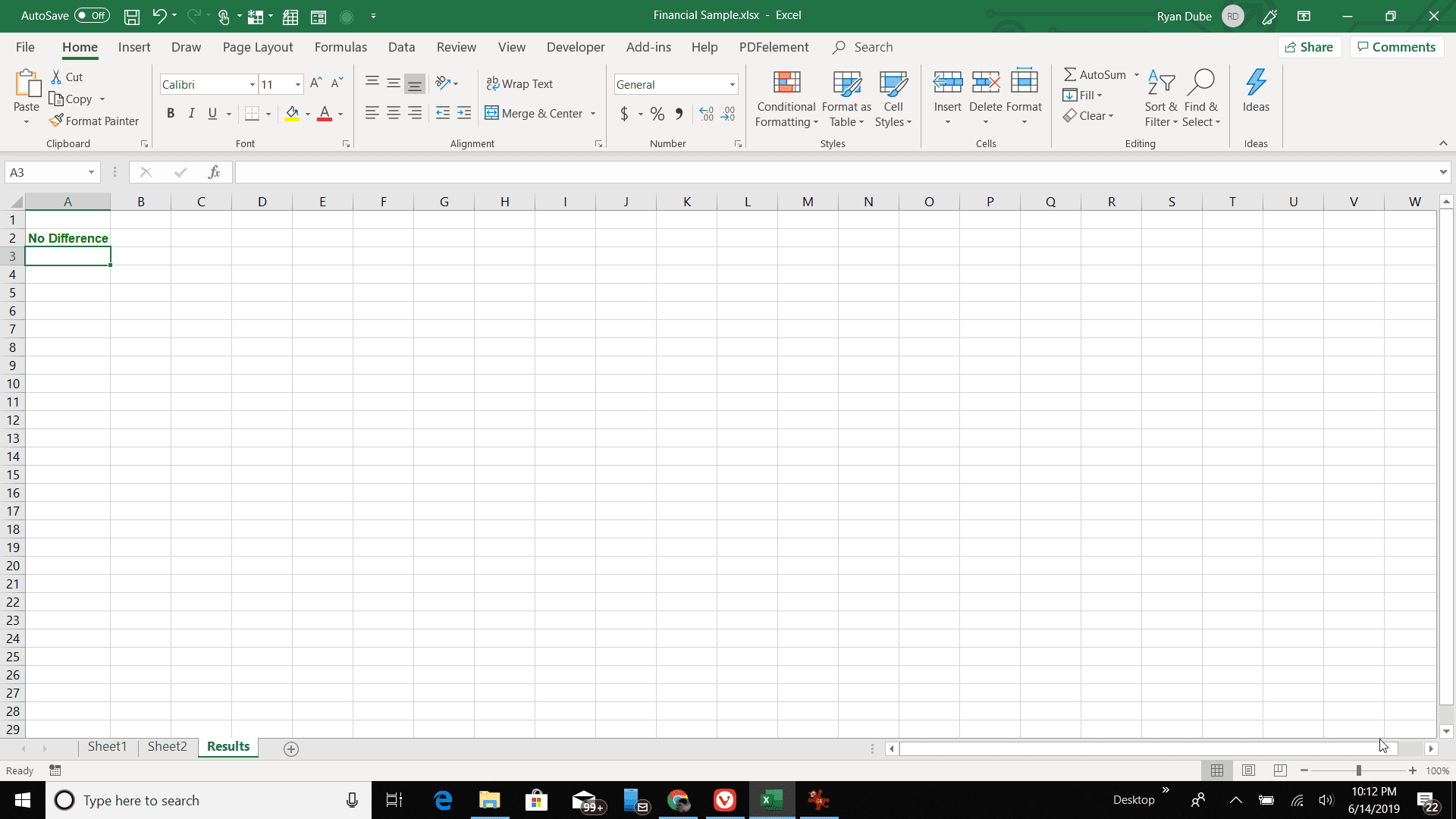
-
Klik op de hoek van de cel en sleep de muis over het blad naar de laatste kolom met gegevens van de andere bladen die u vergelijkt. Dit vult de vergelijkingsformule tot de laatste kolom en past automatisch de celverwijzingen aan.
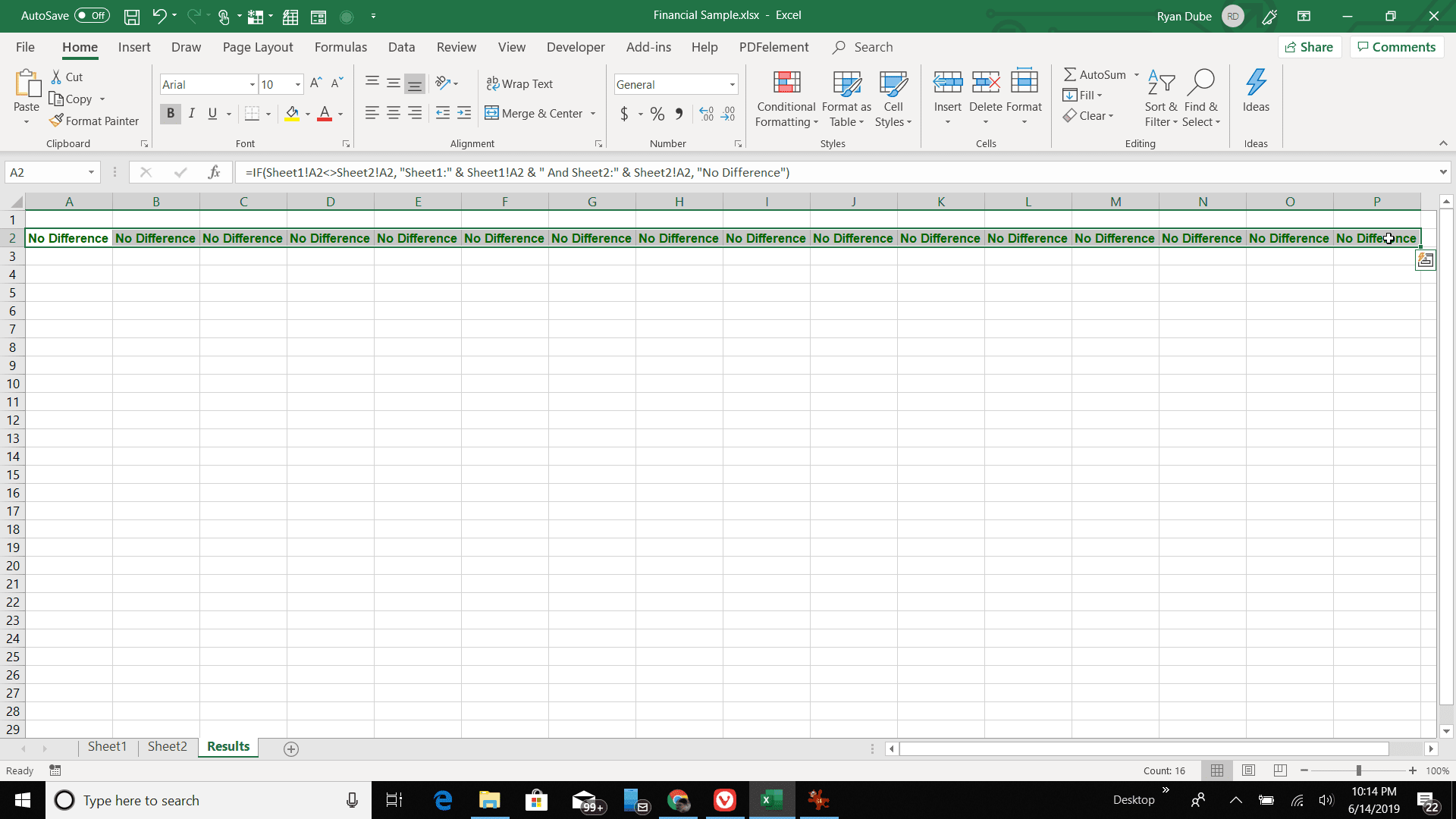
-
Terwijl dezelfde rij is gemarkeerd, klikt u op de hoek van de laatste cel en sleept u de muis over het blad naar de laatste rij met gegevens van de andere bladen die u vergelijkt. Dit vult de vergelijkingsformule tot de laatste rij en past automatisch de celverwijzingen aan.
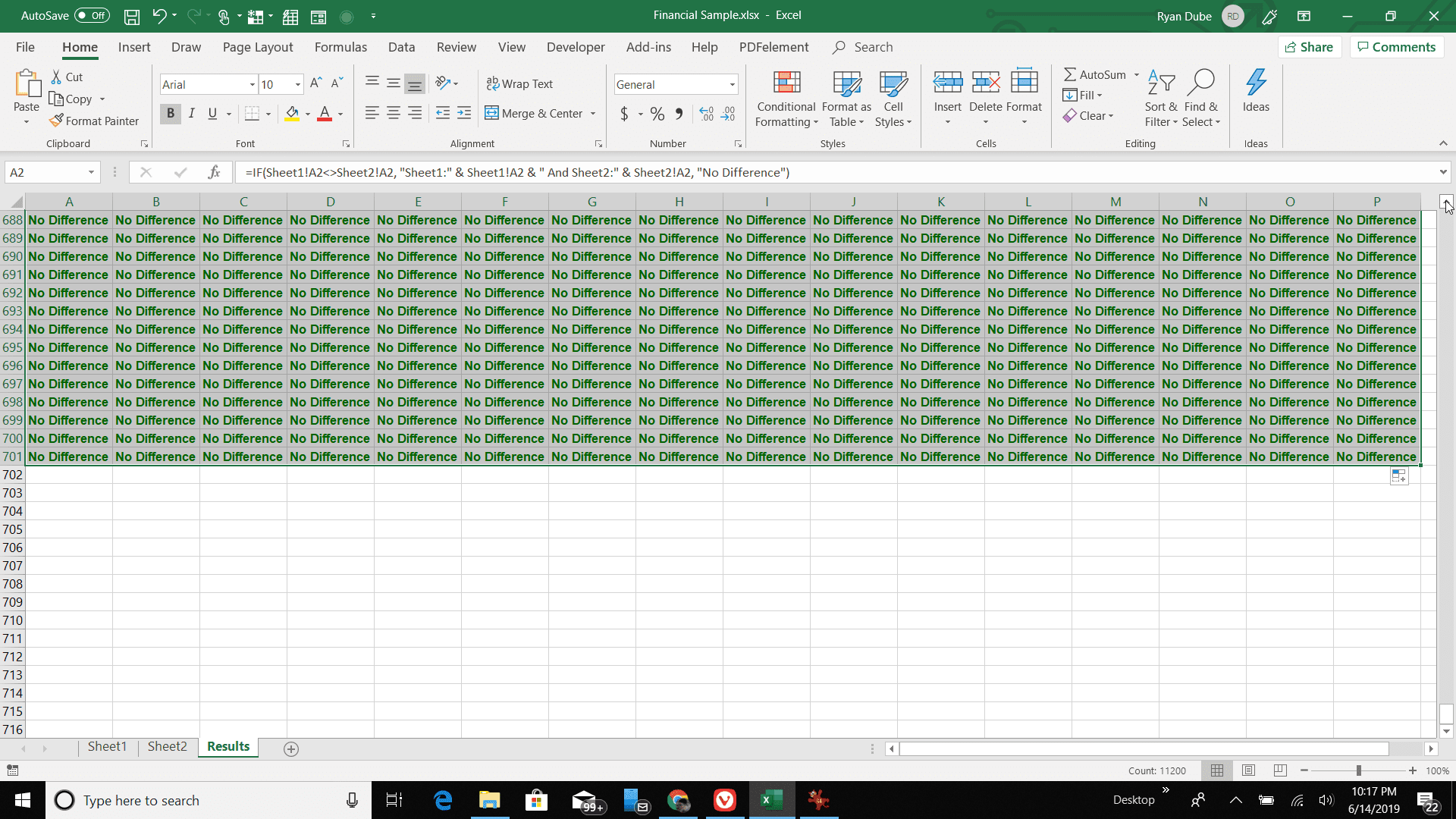
-
Als u door het blad bladert, ziet u dat alle cellen die verschillen tussen Blad1 en Blad2 worden weergegeven met de waarden van elk blad. Blader gewoon door om alle verschillen te identificeren.
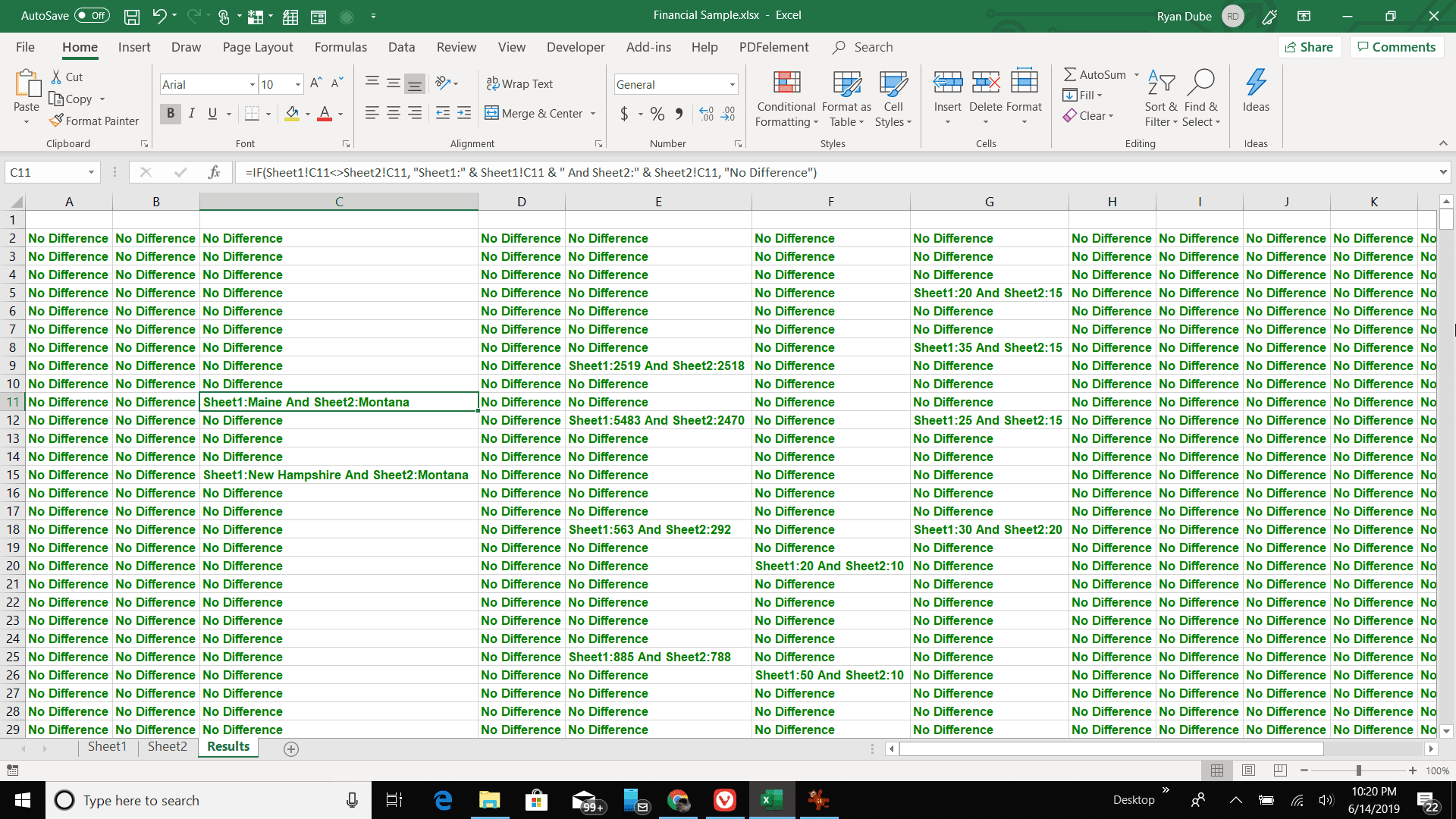
Het gebruik van formules is een van de gemakkelijkste manieren om afzonderlijke bladen te vergelijken, omdat u de originele bladen op geen enkele manier hoeft te wijzigen.
Vergelijk Excel-bladen met voorwaardelijke opmaak
Een andere manier om twee bladen te vergelijken is het gebruik van voorwaardelijke opmaak. Zoals u kunt zien op het resultatenblad hierboven, kan het, omdat alle cellen dezelfde opmaak gebruiken, moeilijk zijn om de verschillen tussen de bladen te zien. Het gebruik van voorwaardelijke opmaak is vooral handig voor grote werkbladen met veel gegevens. Door de kleur of opmaak van cellen met verschillen te wijzigen, is het veel gemakkelijker om die verschillen te identificeren, zelfs in werkbladen met veel rijen en kolommen met gegevens. U kunt voorwaardelijke opmaak gebruiken om de verschillen te identificeren.
-
Markeer alle cellen in het resultatenblad. Selecteer de Huis menu.
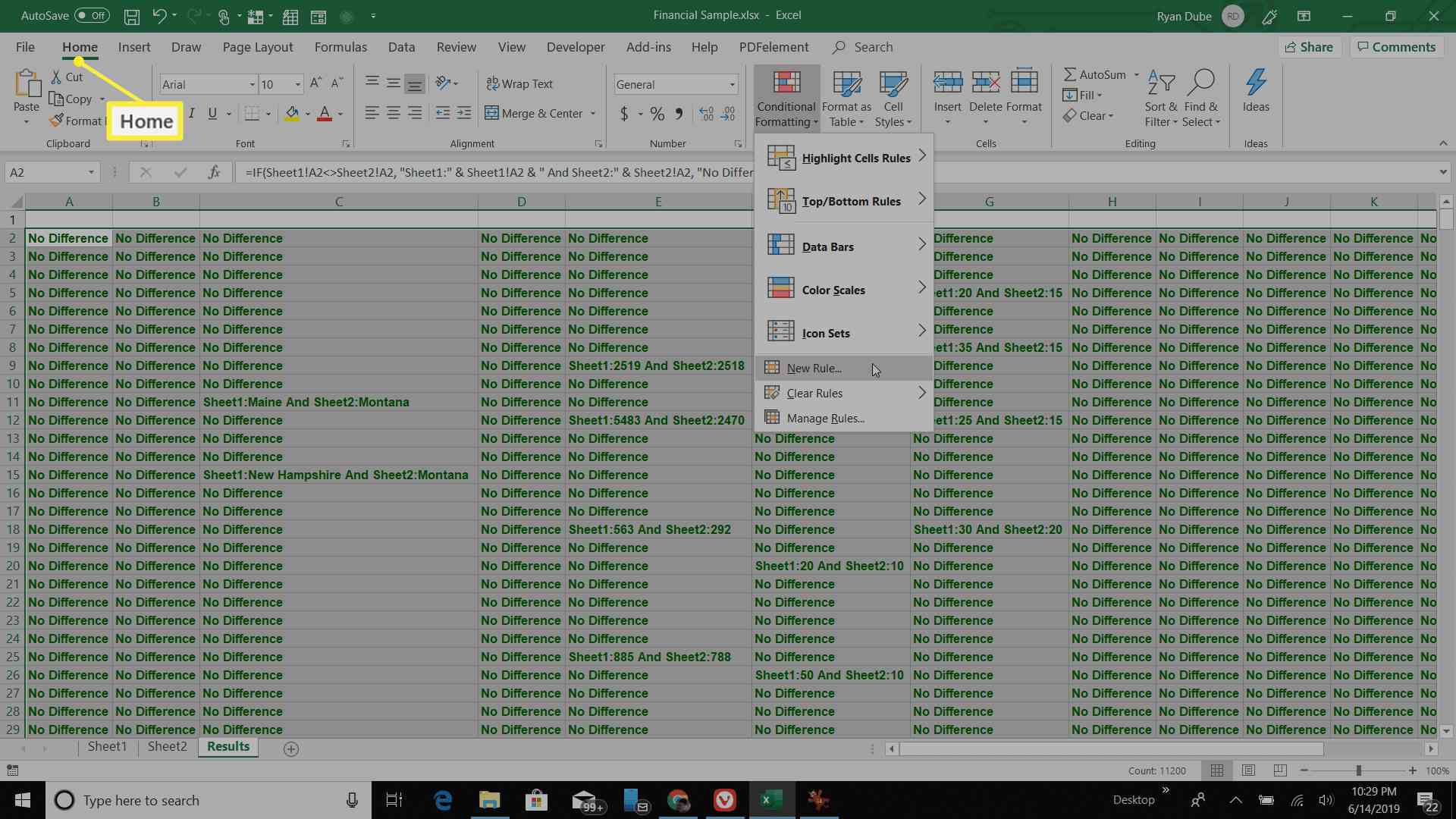
-
Selecteer Conditionele opmaak van de Stijlen groep, en kies Nieuwe regel.
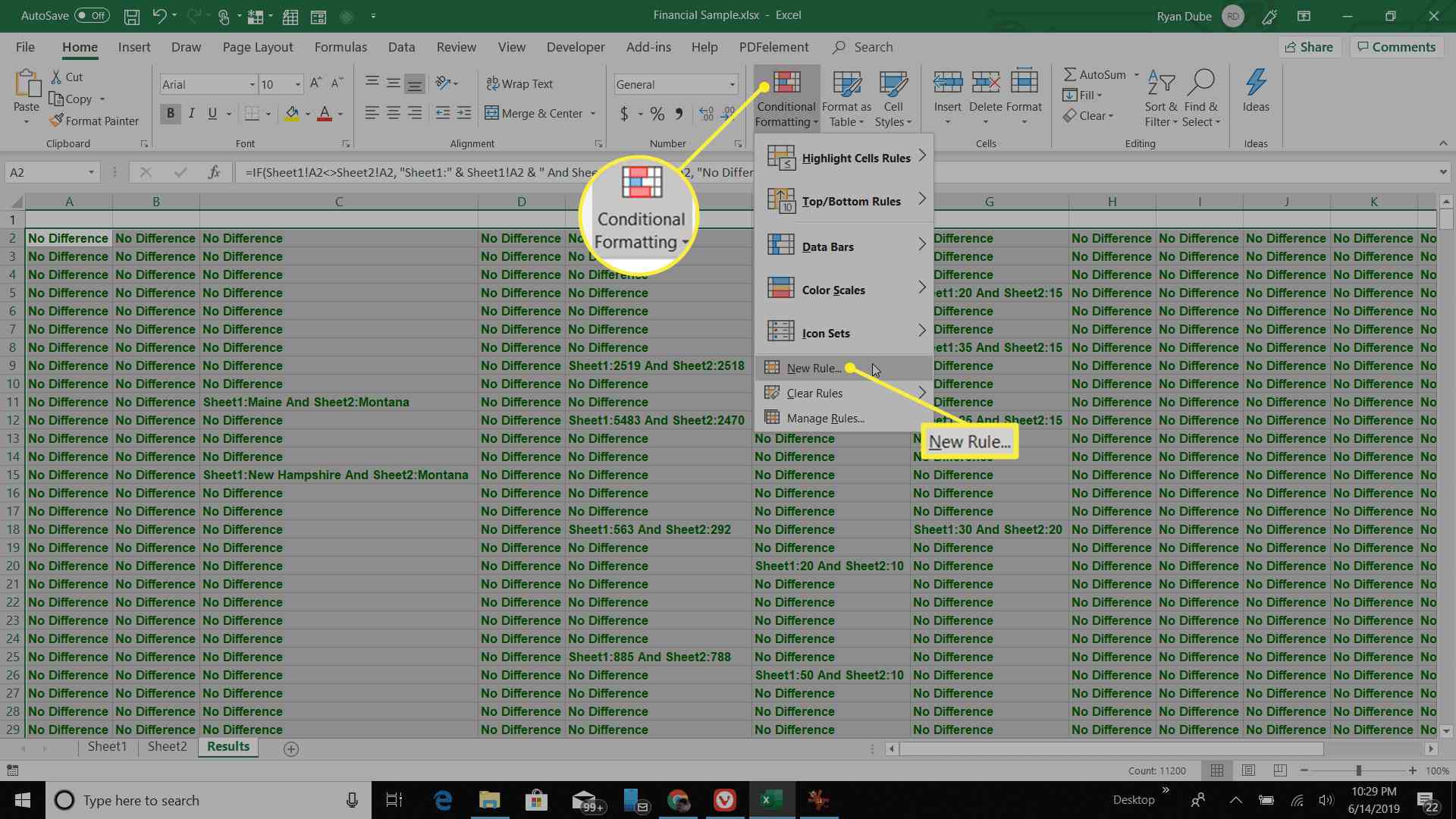
-
In het venster Nieuwe opmaakregel dat wordt geopend, selecteert u Gebruik een formule om te bepalen welke cellen moeten worden opgemaakt. In de Waarden opmaken waar deze formule waar is veld, plak de volgende formule en selecteer vervolgens Formaat. =Blad1!A2<>Blad2!A2
Net als bij de formulebenadering, kunt u de opmaakfunctie in elke cel starten. Als uw gegevens beginnen bij B3 in plaats van A2, bewerkt u deze formule om in plaats daarvan B3 te gebruiken. De opmaak begint bij B3 en vult alle rijen en kolommen eronder en rechts ervan.
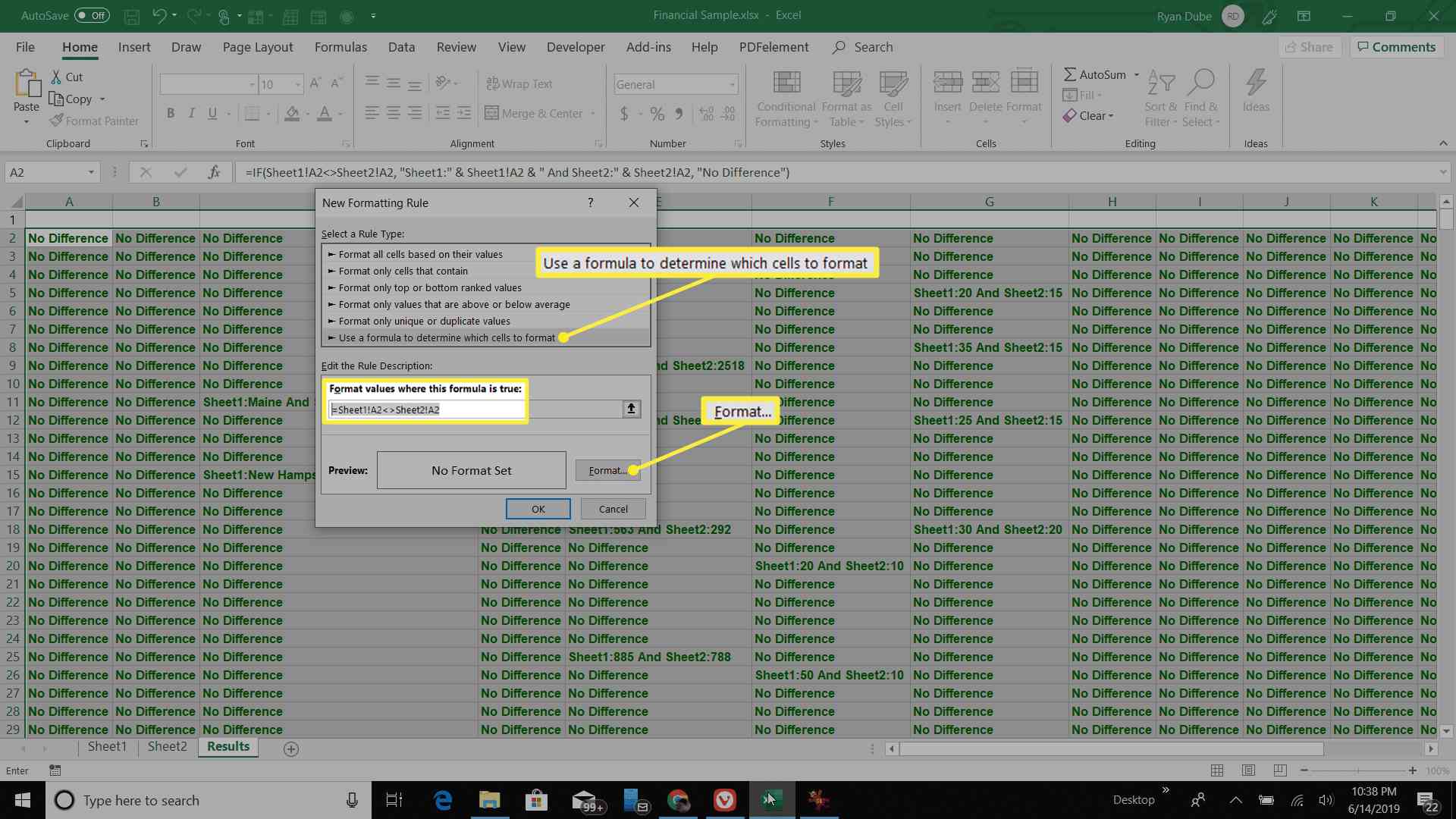
-
Configureer de opmaak die u wilt dat de cellen hebben wanneer er verschillen zijn tussen de twee bladen. U kunt lettertype, onderstreping, kleur en doorhalen selecteren. Selecteer OK.
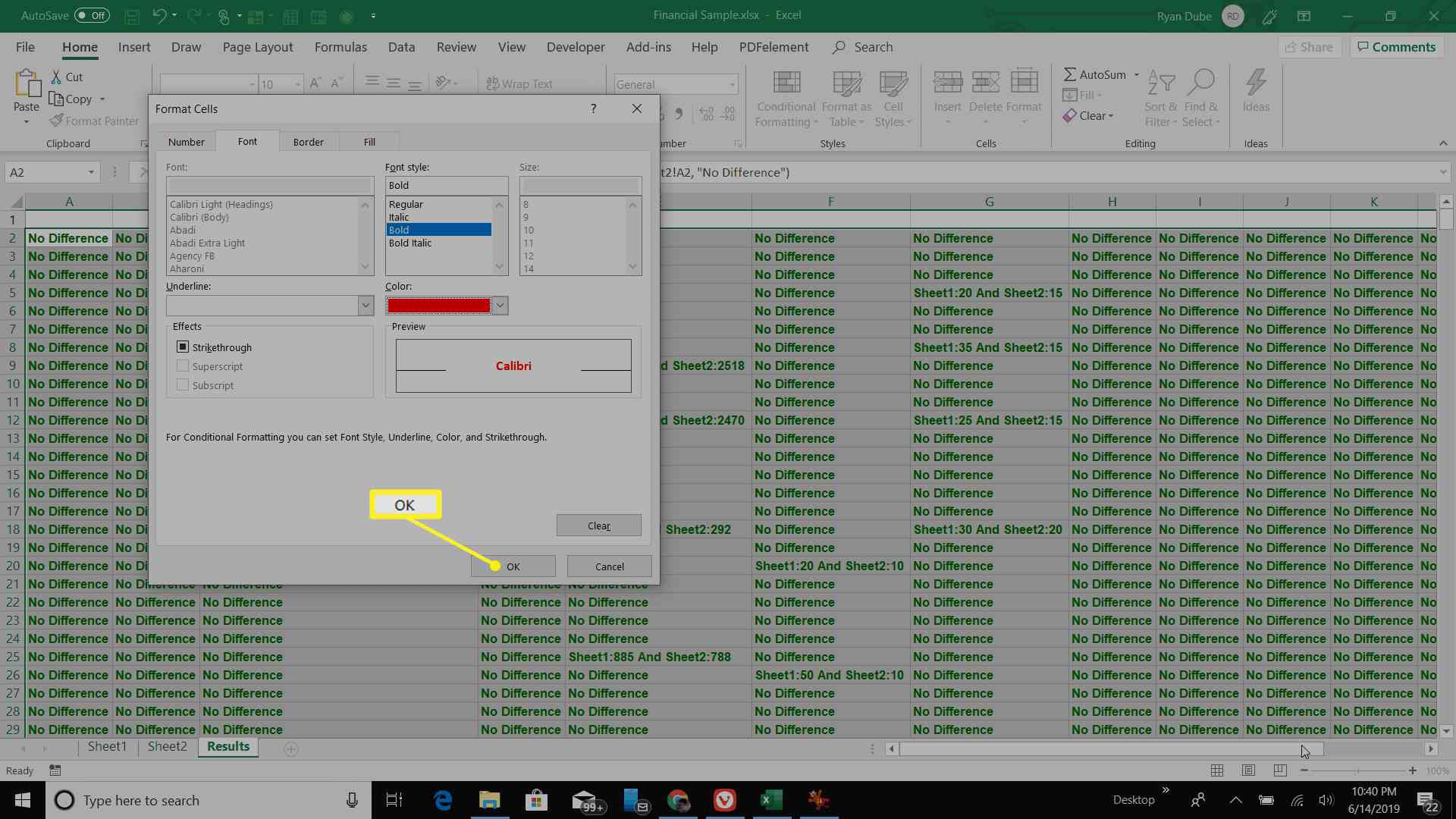
-
De opmaak maakt het gemakkelijk om te zien waar de cellen op de twee bladen verschillen.
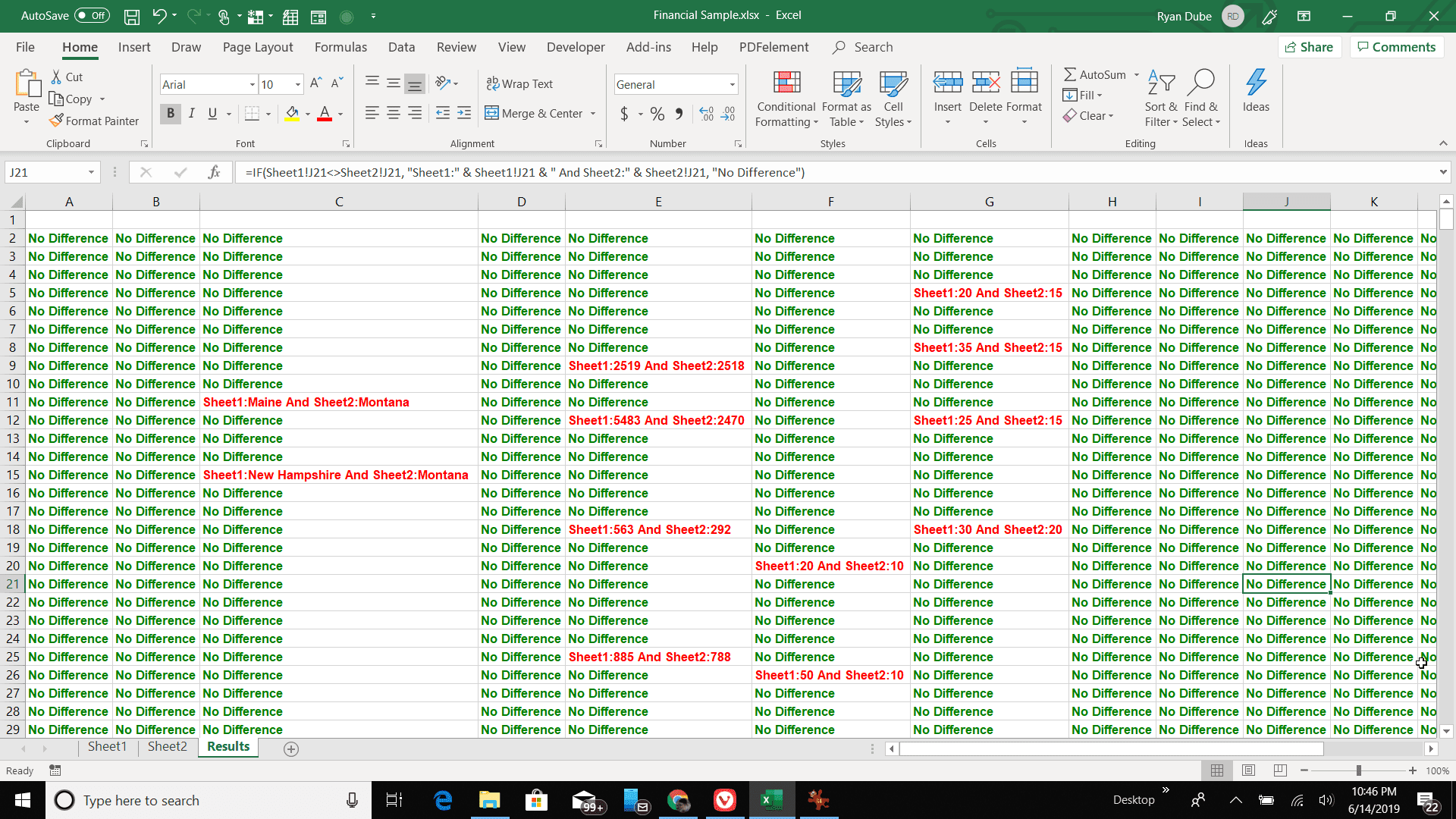
Excel-werkbladen handmatig vergelijken
Een eenvoudige en snelle manier om twee werkbladen te vergelijken, is door dit visueel te doen. Excel biedt een eenvoudige manier om twee bladen naast elkaar visueel te vergelijken.
-
Selecteer in de werkmap waar u twee bladen hebt die u wilt vergelijken de Visie menu. Selecteer Nieuw raam om dezelfde werkmap in een nieuw Excel-venster op de achtergrond te openen.
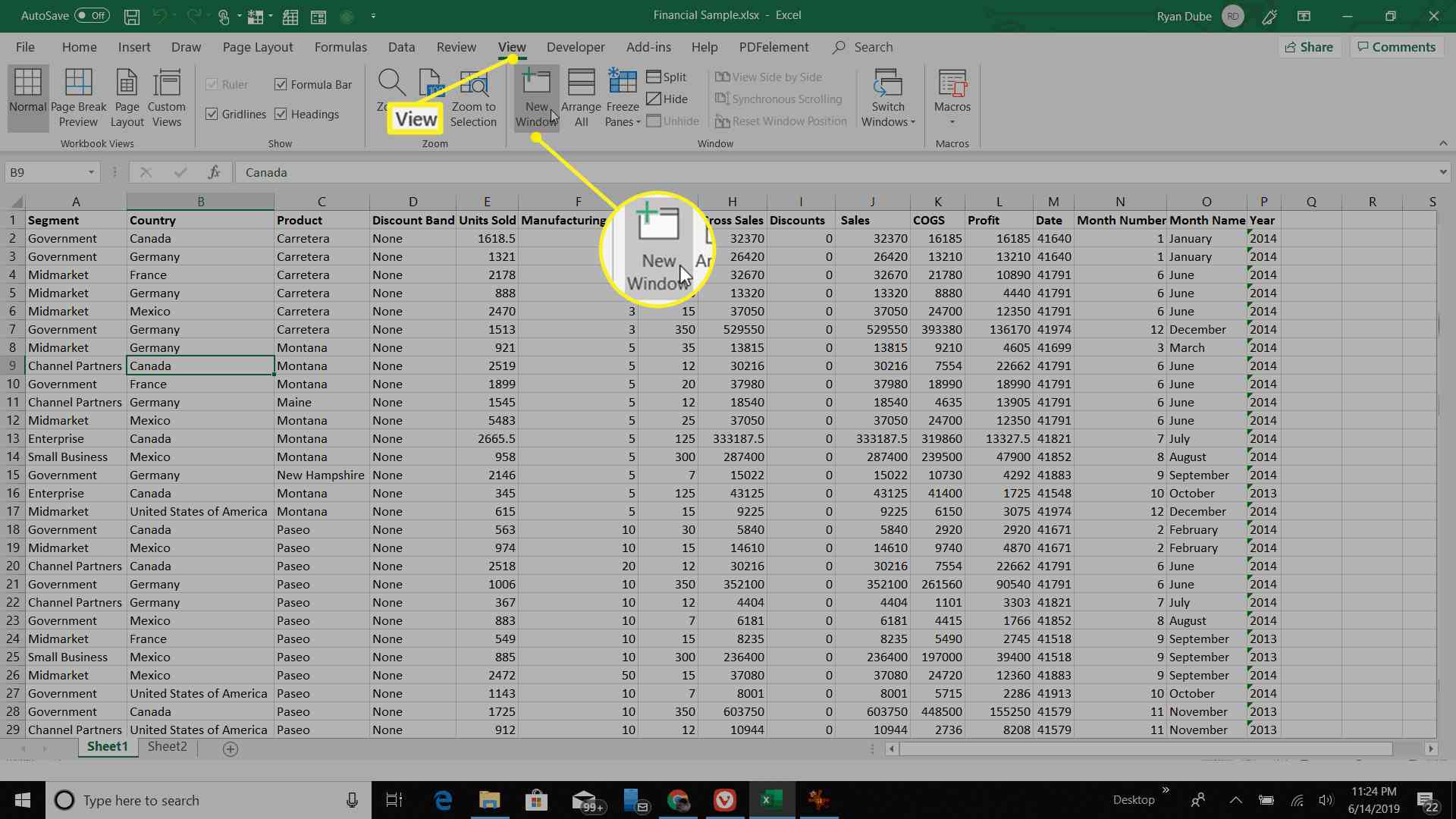
-
Selecteer de Visie menu opnieuw en klik op Naast elkaar bekijken. Hierdoor worden de twee werkmapvensters naast elkaar geplaatst, die elk de helft van het scherm vullen.
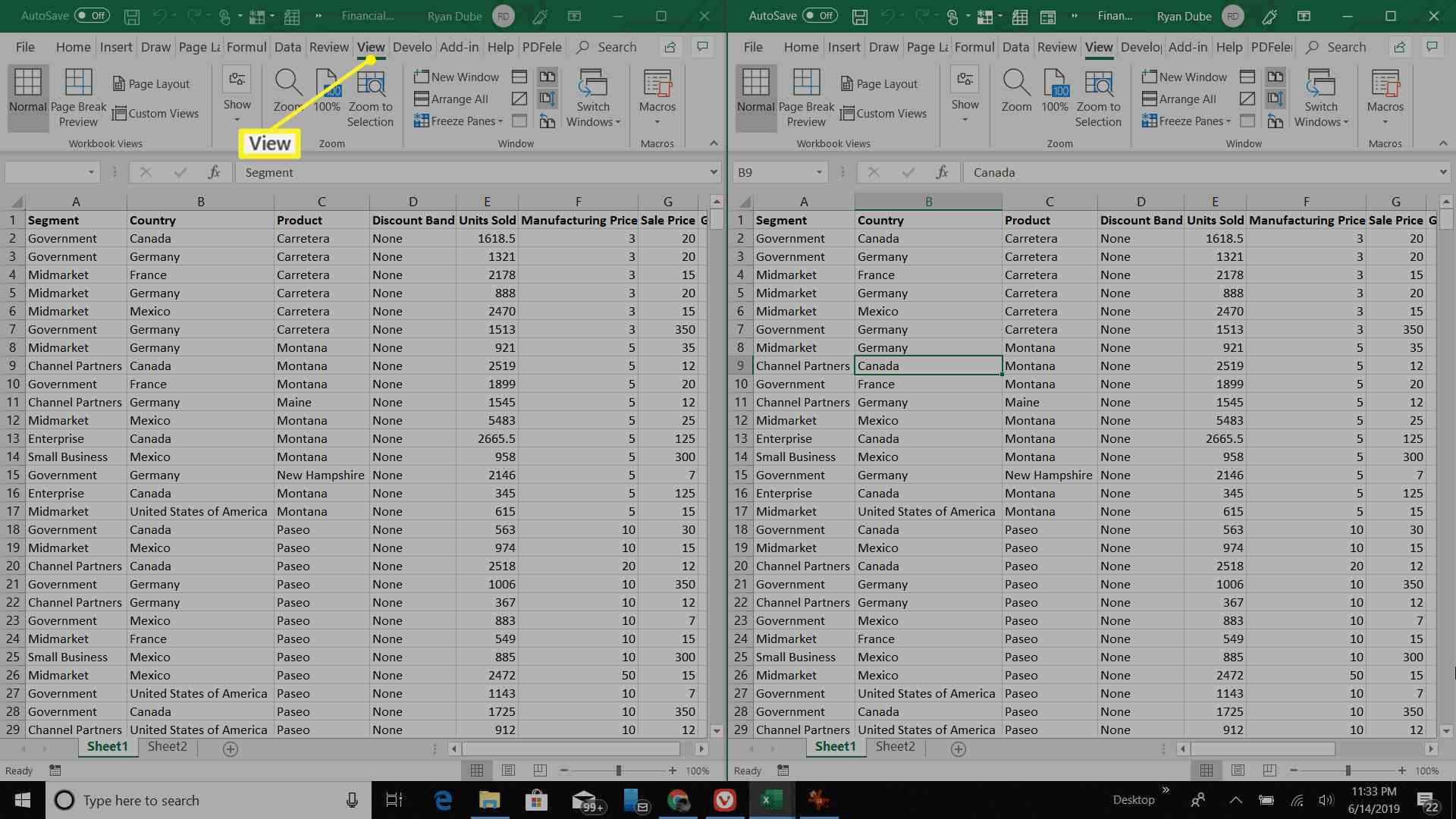
-
Selecteer in één venster het blad dat u wilt vergelijken. Terwijl u aan de ene kant door het blad in het venster bladert, ziet u tegelijkertijd het blad in het andere venster.
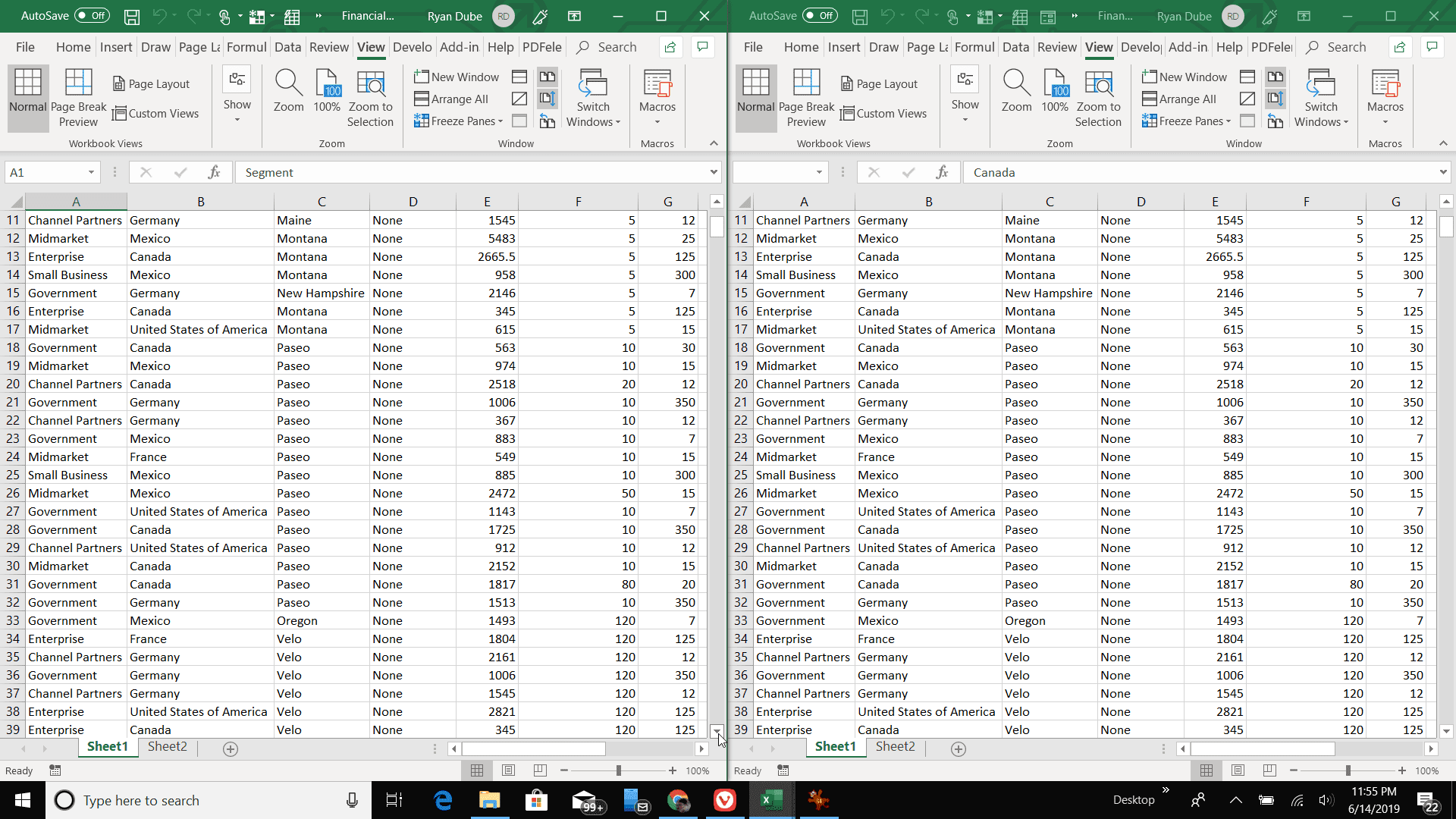
Naast elkaar bekijken is vooral handig in die situaties waarin twee werkbladen grotendeels hetzelfde zijn, maar u weet dat er een paar verschillen zijn. Met gesynchroniseerd scrollen kunt u de spreadsheet visueel scannen om die verschillen te vinden.
Naast elkaar weergeven in Excel 2010 en eerder
Als u een eerdere versie van Excel gebruikt, worden de afzonderlijke werkbladbestanden in hetzelfde venster geopend. Je kunt nog steeds de View Side-by-Side-functie gebruiken, maar het vinden ervan is een beetje anders.
-
Open beide bestanden in hetzelfde Excel-venster.
-
In de Visie menu, selecteer Alles regelen om de geopende bestanden in meerdere subvensters te splitsen.
-
Selecteer de Naast elkaar bekijken pictogram om de subvensters naast elkaar te bekijken en door beide tegelijk te bladeren.
Opties maken het gemakkelijker om twee Excel-bestanden te vergelijken
De optie die u gebruikt om gegevens in Excel te vergelijken, is afhankelijk van de hoeveelheid gegevens en waar deze zijn opgeslagen. Als u meerdere bladen in twee verschillende Excel-bestanden hebt, kunt u het beste een add-on van derden gebruiken, zoals Spreadsheet Compare. Als u echter alleen twee of meer bladen in één werkmap wilt vergelijken, werken alle andere opties goed. Gebruik formules en voorwaardelijke opmaak voor grote spreadsheets met slechts enkele kleine wijzigingen die u overal moet vinden. Gebruik de visuele zij-aan-zij-aanpak als u twee spreadsheets heeft met veel gegevenswijzigingen die visueel gemakkelijker te identificeren zijn.