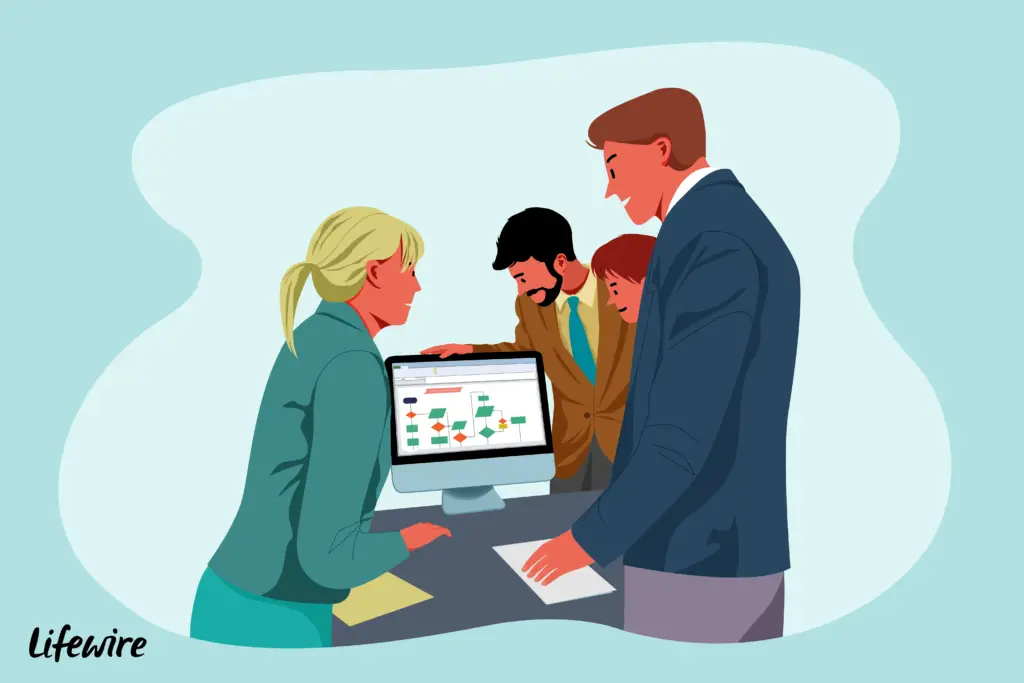
Wat te weten
- In Excel, Invoegen > Illustraties > Slimme kunst > Werkwijze > selecteer stroomdiagramsjabloon > OK.
- U kunt de kleuren, vormen en lay-outs van uw stroomdiagram aanpassen.
In dit artikel wordt uitgelegd hoe u de gratis stroomdiagramsjablonen van Excel kunt vinden en gebruiken. Instructies zijn van toepassing op Excel voor Microsoft 365, Excel 2019, Excel 2016, Excel 2013 en Excel 2010.
Hoe maak je een stroomdiagram in Excel
Er zijn verschillende stroomdiagramontwerpen beschikbaar in Excel. De sleutel is om in de categorie SmartArt Process te kijken.
-
Open het Excel-werkblad waaraan u een stroomdiagram wilt toevoegen.
-
Ga naar de Invoegen tabblad.
-
In de Illustraties groep, selecteer Slimme kunst om de te openen Kies een SmartArt-afbeelding dialoog venster.
-
Kiezen Werkwijze in het linkerdeelvenster.
-
Selecteer de stroomdiagramsjabloon die u wilt gebruiken.
-
Selecteer OK. Er verschijnt een nieuw basisstroomschema op het werkblad.
Pas het stroomdiagram aan
Zodra u de basissjabloon hebt, brengt u deze aan en maakt u het stroomschema dat u nodig hebt. Het uiterlijk van het SmartArt-stroomdiagram wijzigen:
-
Selecteer een leeg gebied van het stroomschema om de SmartArt-hulpmiddelen tabbladen.
-
Om de kleur te wijzigen, ga naar Ontwerp van SmartArt-tools en selecteer Verander kleuren.
-
Om tekst aan de vormen toe te voegen, selecteert u een vorm, typt u de tekst en drukt u vervolgens op Enter.
-
Om meer vormen toe te voegen, selecteert u de vorm waaraan u een nieuwe vorm wilt koppelen, ga naar Ontwerp van SmartArt-tools, selecteer de Vorm toevoegen vervolgkeuzepijl en kies waar u een nieuwe vorm wilt invoegen.
Niet alle opties voor Vorm toevoegen zijn beschikbaar voor alle stroomdiagrammen.
-
Om de lay-out van het stroomdiagram te wijzigen, gaat u naar Ontwerp van SmartArt-tools en kies een optie uit de Lay-outs groep.
-
Als u een vorm in het stroomdiagram wilt wijzigen, klikt u met de rechtermuisknop op de vorm, wijst u naar Vorm opmaken, en kies de vorm die u wilt toepassen.
-
Sla het werkblad op als je tevreden bent met de wijzigingen die je hebt aangebracht.
