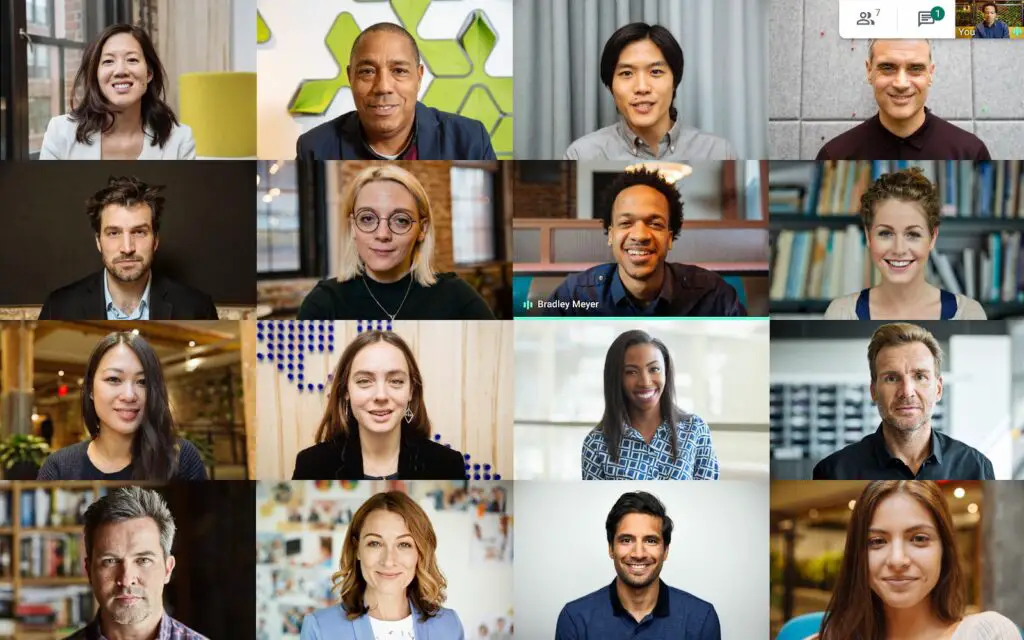
Wat te weten
- Klik op de pictogram met drie stippen in de rechterbenedenhoek van het vergaderscherm. Selecteer Opmaak wijzigen en kies de bubbel naast betegeld.
- Als alternatief kan de Zijbalk weergave toont de hoofdspreker plus kleinere tegels van deelnemers aan de zijkant.
In dit artikel wordt uitgelegd hoe u iedereen tegelijk kunt zien in de tegel- of zijbalkweergave op Google Meet in een ondersteunde browser (Chrome, Firefox, Edge en Safari). Bezorgd over hoe je eruit ziet? U kunt uw Google Meet-achtergrond vervagen.
De tegelweergave van Google Meet gebruiken
Als u alle deelnemers aan de vergadering tegelijk op uw scherm in een rasterindeling wilt zien, kiest u betegeld visie.
-
Klik op de Meer opties menu (drie verticale stippen) rechtsonder in het scherm.
-
Selecteer Opmaak wijzigen.
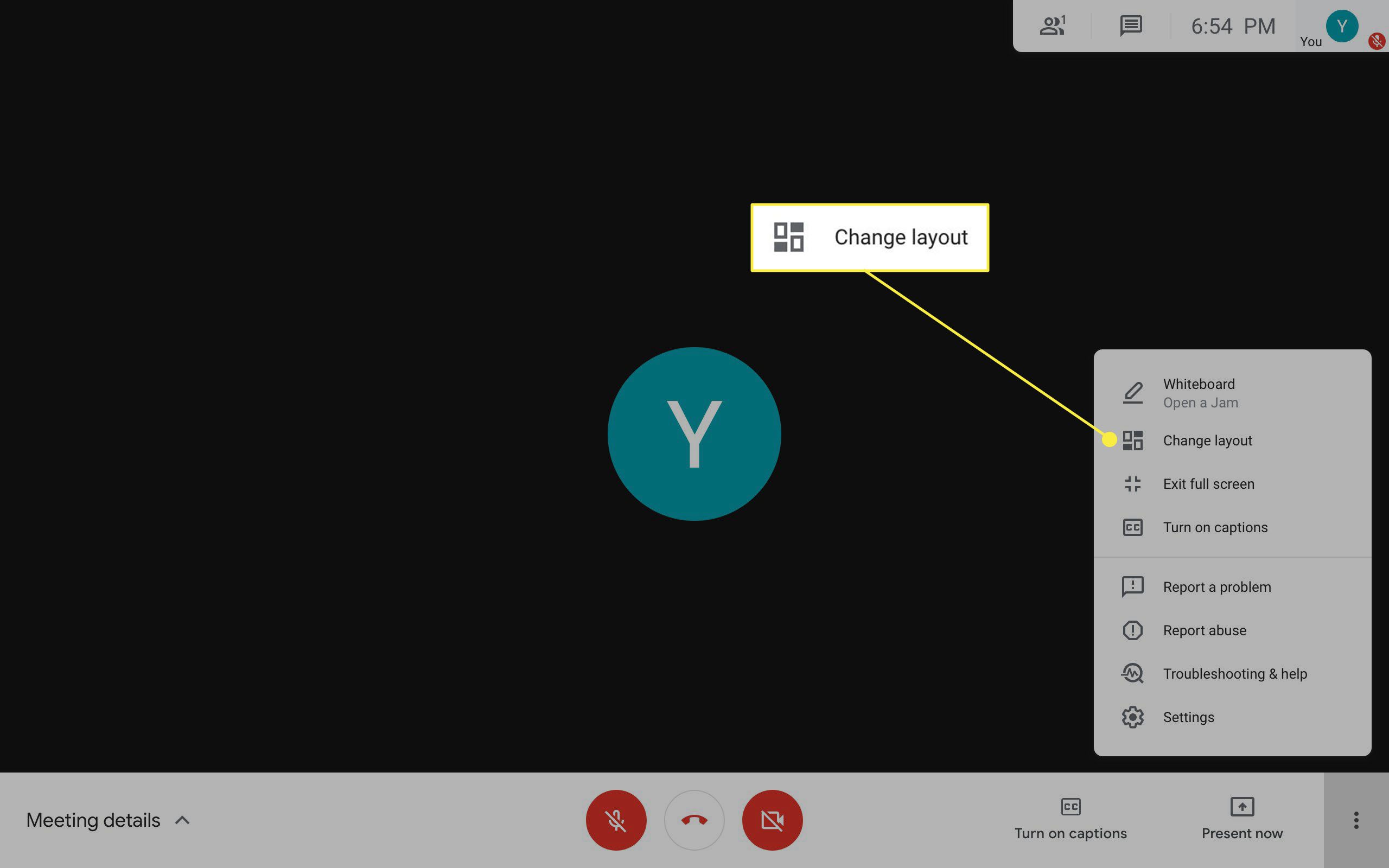
-
Kies de bubbel naast betegeld. Gebruik de schuifregelaar om het aantal tegels te selecteren dat u tegelijk wilt zien.
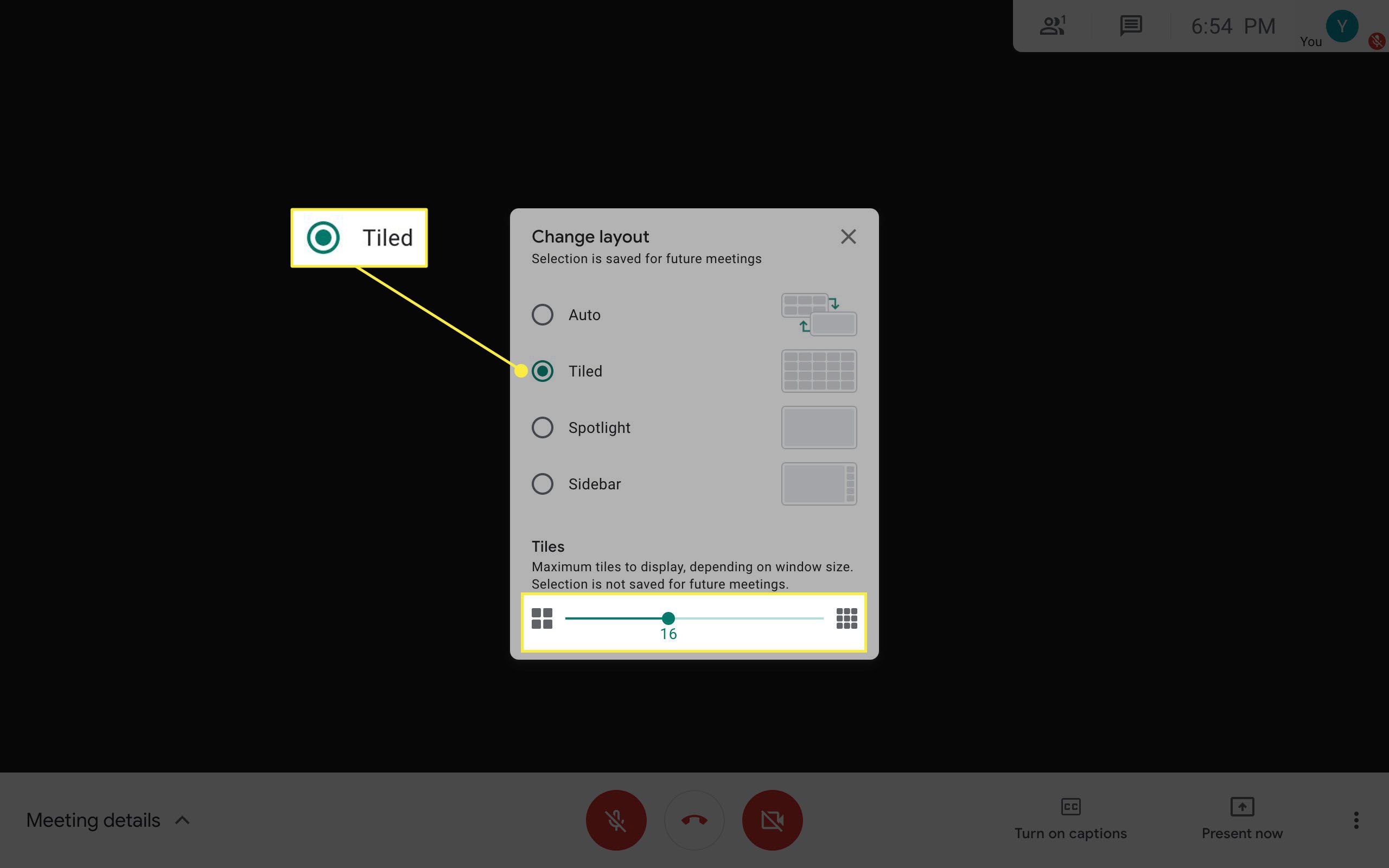
Opmerking:
Met een persoonlijk Google-account is de standaard 16 tegels, maar je kunt maximaal 49 tegels kiezen om aan het aantal deelnemers te voldoen.
-
Sluit de Opmaak wijzigen dialoogvenster door op de X in de rechterbovenhoek (of buiten het vak) te klikken om alle deelnemers aan de vergadering in een raster op uw scherm te zien, zoals hieronder weergegeven.
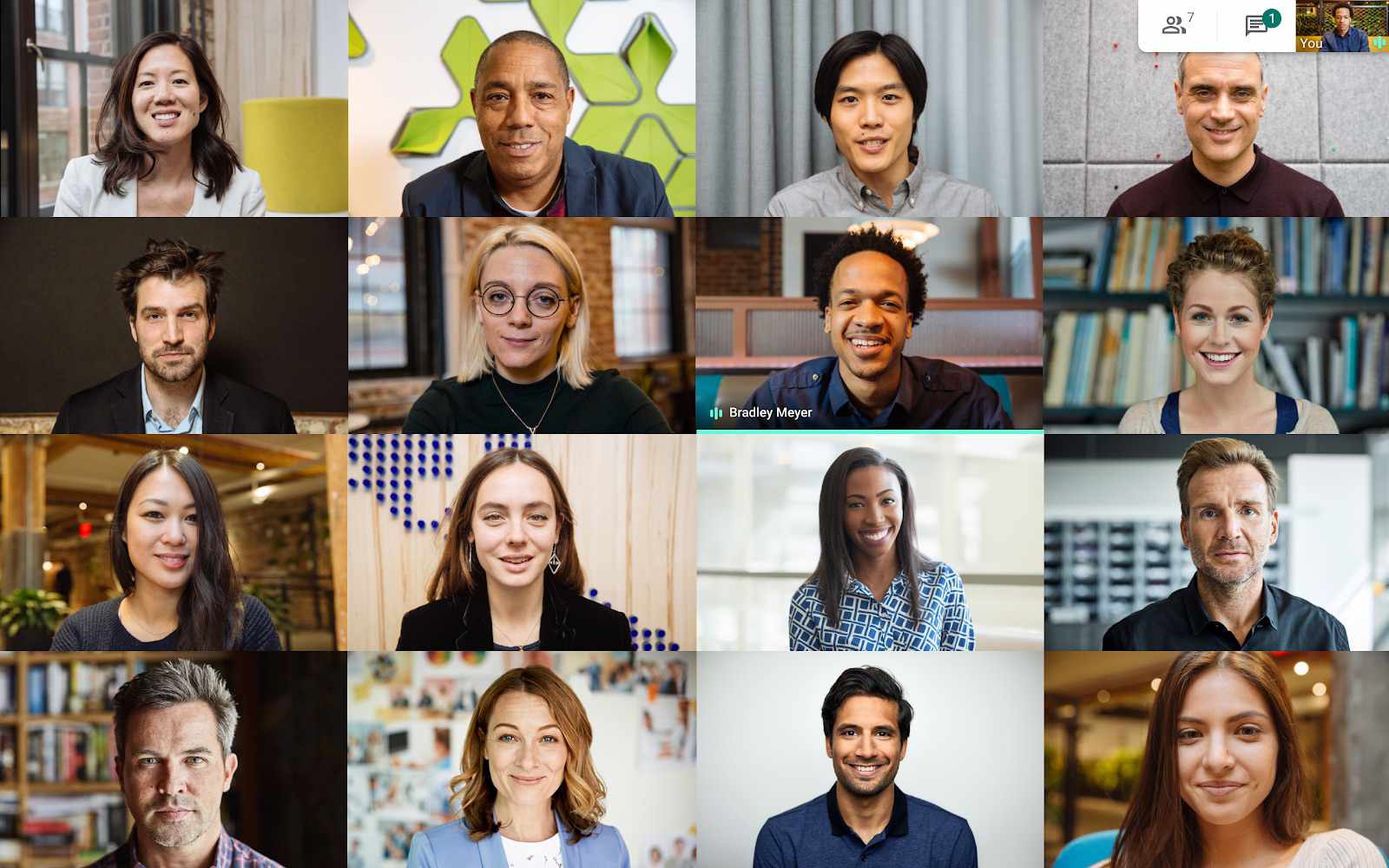
De zijbalkweergave van Google Meet gebruiken
Beter voor kleinere vergaderingen met een aanbevolen spreker, de Zijbalk weergave toont de spreker op het hoofdgedeelte van het scherm en kleinere tegels van niet-sprekende deelnemers in de zijbalk aan de rechterkant.
-
Klik op de Meer opties icoon en selecteer Opmaak wijzigen.
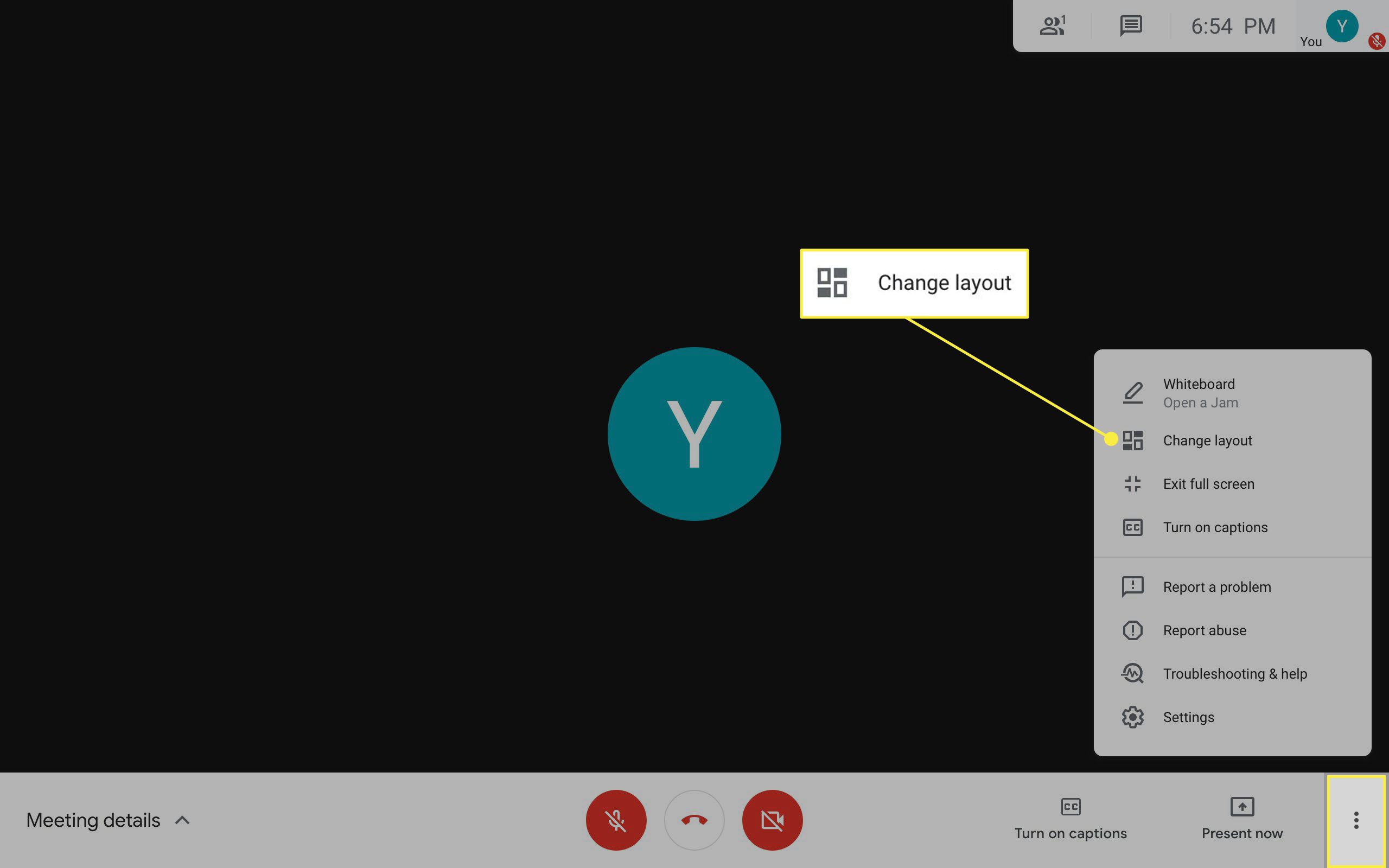
-
Selecteer Zijbalk bekijk en sluit het vak om de spreker op het hoofdgedeelte van het scherm en andere deelnemers in de zijbalk te zien.
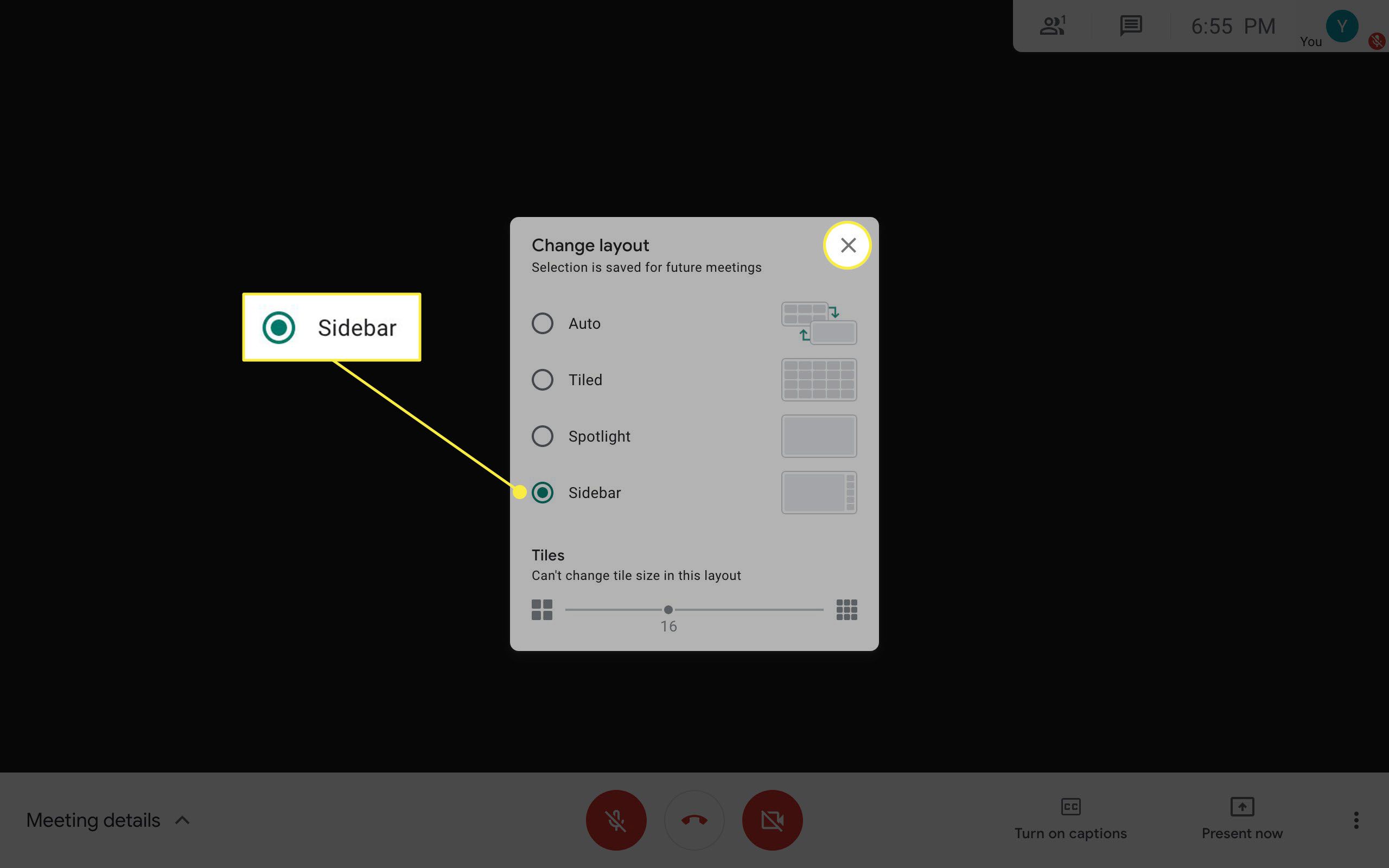
-
De zijbalk verschijnt aan de rechterkant van het chatvenster.
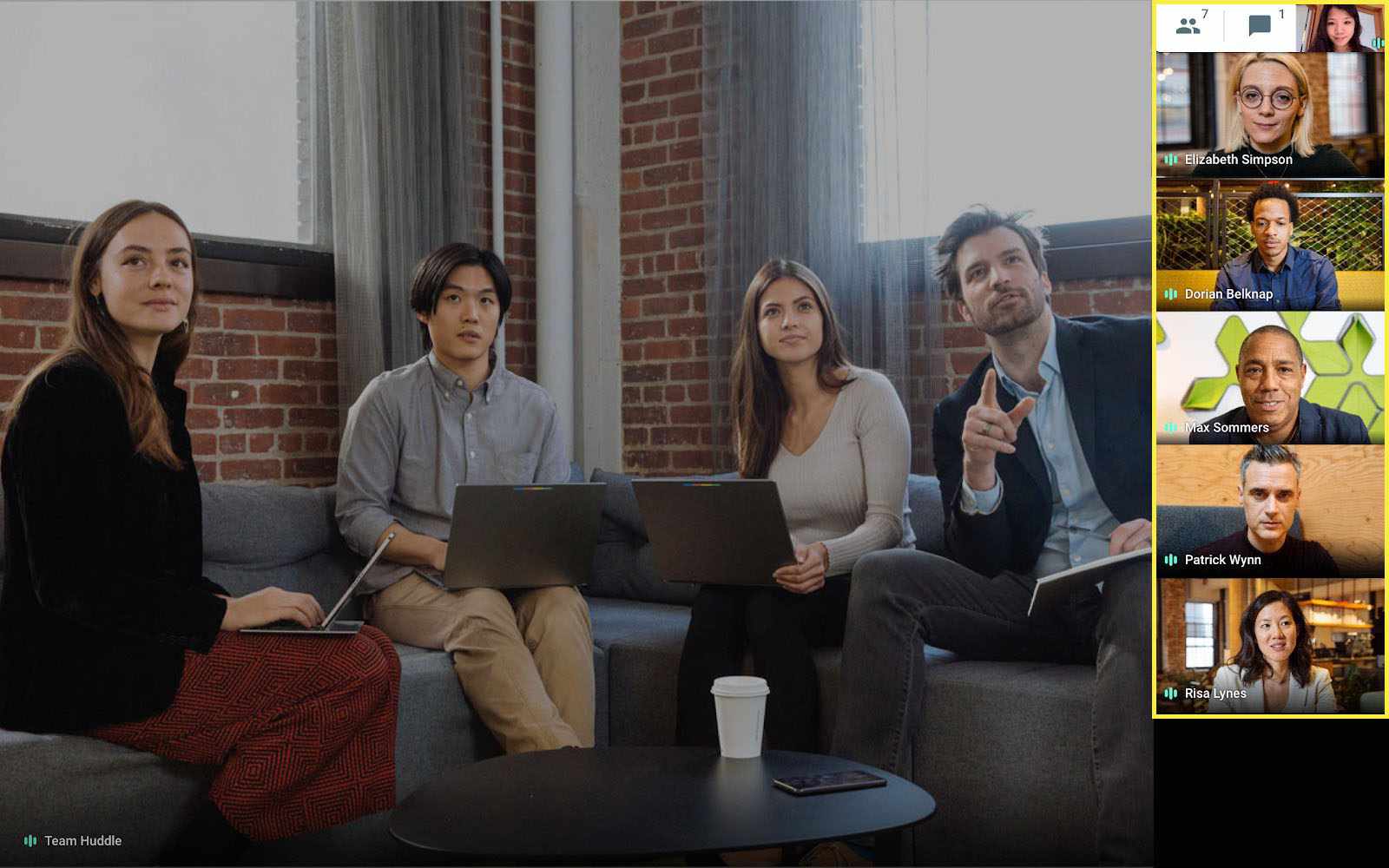
Andere Google Meet-weergaveopties
Met de twee andere belangrijke weergaven in Google Meet kun je automatisch tot negen deelnemers zien of je op de spreker concentreren.
Auto: Deze standaardmodus toont de andere deelnemer als er slechts twee deelnemers zijn of rangschikt automatisch maximaal negen tegels op het scherm als er meer dan twee deelnemers zijn.
Uitgelicht: De Spotlight-instelling bevat de actieve luidspreker op het scherm en niemand anders. Deze modus is het beste voor vergaderingen met één toegewijde spreker wanneer u niet ook actief deelneemt.
Drie handige Google Meet-extensies om te weten
Hoewel Google verschillende gratis verbeteringen aan Meet heeft uitgerold, hebben zakelijke gebruikers toegang tot meer Zoom-achtige functies voor snelle wijzigingen en samenwerking. Als je een gratis account hebt en wat meer controle wilt zonder te upgraden of te wachten op Google Meet-updates, kunnen deze drie add-ons helpen.
Google Meet-rasterweergave repareren
Google Meet heeft nu zijn eigen native rasterformaat met tegelweergave, maar voorheen was de Google Meet Grid View-extensie de tijdelijke oplossing. De Google Meet Grid View Fix is een bijgewerkte versie van de add-on die sommige compatibiliteitsproblemen met Meet’s ingebouwde rasterweergave verhelpt. Deze extensie biedt een handige snelkoppeling voor rasterweergave direct naast het aantal deelnemers aan de vergadering rechtsboven in het vergaderscherm. Een snelle klik op het rasterpictogram schakelt de tegelmodus in of uit en biedt enkele geavanceerde weergaveopties. Dit bespaart u de moeite van het bezoeken van de Meer opties menu en stelt u in staat om meer dan 49 deelnemers tegelijk te bekijken zonder een zakelijk account.
Push-to-talk
In kleinere routinevergaderingen die actieve feedback vereisen, kan het lastig zijn om je microfoon elke keer handmatig te dempen en weer aan te zetten. U kunt de ingebouwde toetsencombinatie Command+D gebruiken, maar Google Meet Push to Talk is een add-on die een eenvoudige snelkoppeling met één knop biedt met de spatiebalk. Je hebt ook de mogelijkheid om je eigen sneltoets te programmeren als je liever een andere knop hebt voor het dempen/dempen van de microfoon.