
Wanneer u in Outlook geen hyperlink kunt openen, ligt dit meestal niet aan de e-mailclient. Het is eerder een gevolg van het feit dat de koppeling die hyperlinks naar uw browser koppelt op de een of andere manier verbroken of vervormd raakt. Gelukkig kunt u deze koppeling meestal herstellen. De instructies in dit artikel zijn van toepassing op Outlook 2019, Outlook 2016, Outlook 2013 en Outlook 2010 op Windows 10, Windows 8 en Windows 7.
Outlook repareren wanneer koppelingen niet werken in e-mail in Windows 10
Het toewijzen van een standaardwebbrowser in Windows 10 zou dit probleem kunnen oplossen.
-
Selecteer de Begin knop.
-
Begin met typen standaard app en selecteer Standaard app-instellingen wanneer het in de zoekresultaten verschijnt. Het venster Standaard apps wordt geopend.
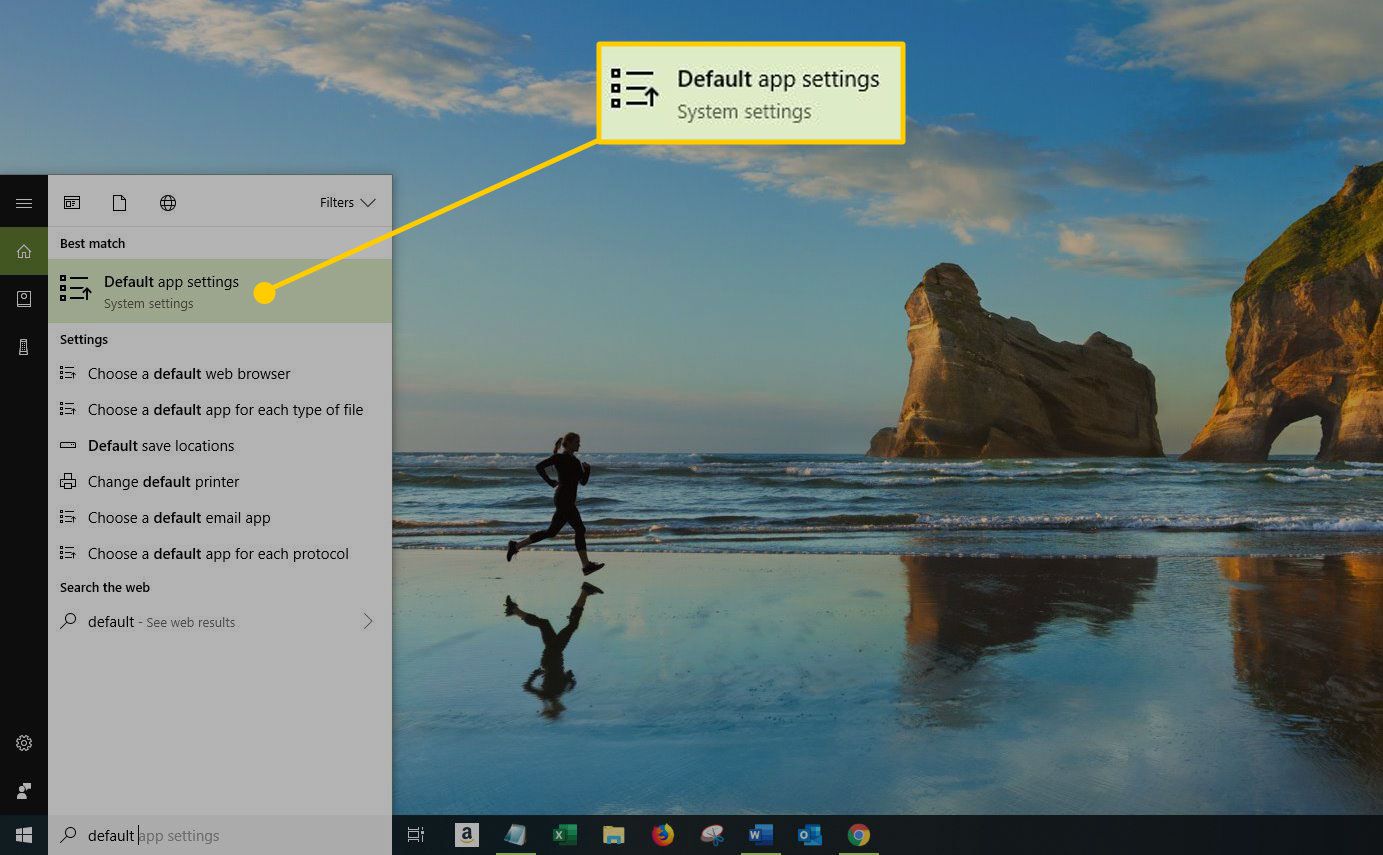
-
Selecteer de browser die momenteel wordt vermeld onder Webbrowser.
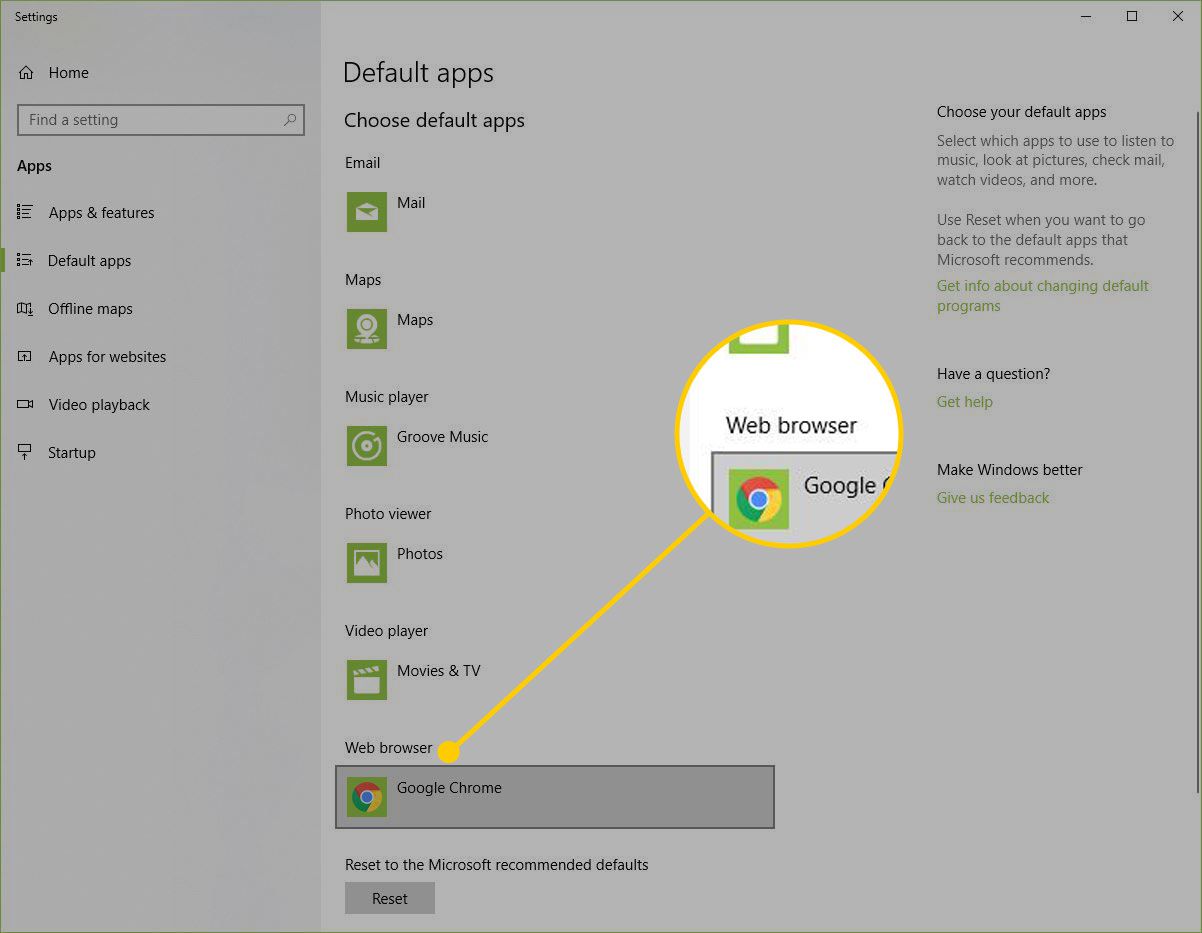
-
Kies een andere browser, zoals Microsoft Edge of Firefox, afhankelijk van wat u hebt geïnstalleerd. U kunt selecteren: Zoek een app in de Store om desgewenst een andere webbrowser te zoeken en te downloaden.
-
Sluit het venster Standaardapps en probeer een hyperlink in Outlook te openen.
Outlook repareren wanneer koppelingen niet werken in e-mail in Windows 8
Het toewijzen van een andere standaardwebbrowser in Windows 8 zou dit probleem kunnen oplossen.
-
druk de Windows-toets + C om je Charms te openen.
-
Selecteer de Instellingen charmeren en kiezen Verander pc instellingen. Het venster PC-instellingen wordt geopend.
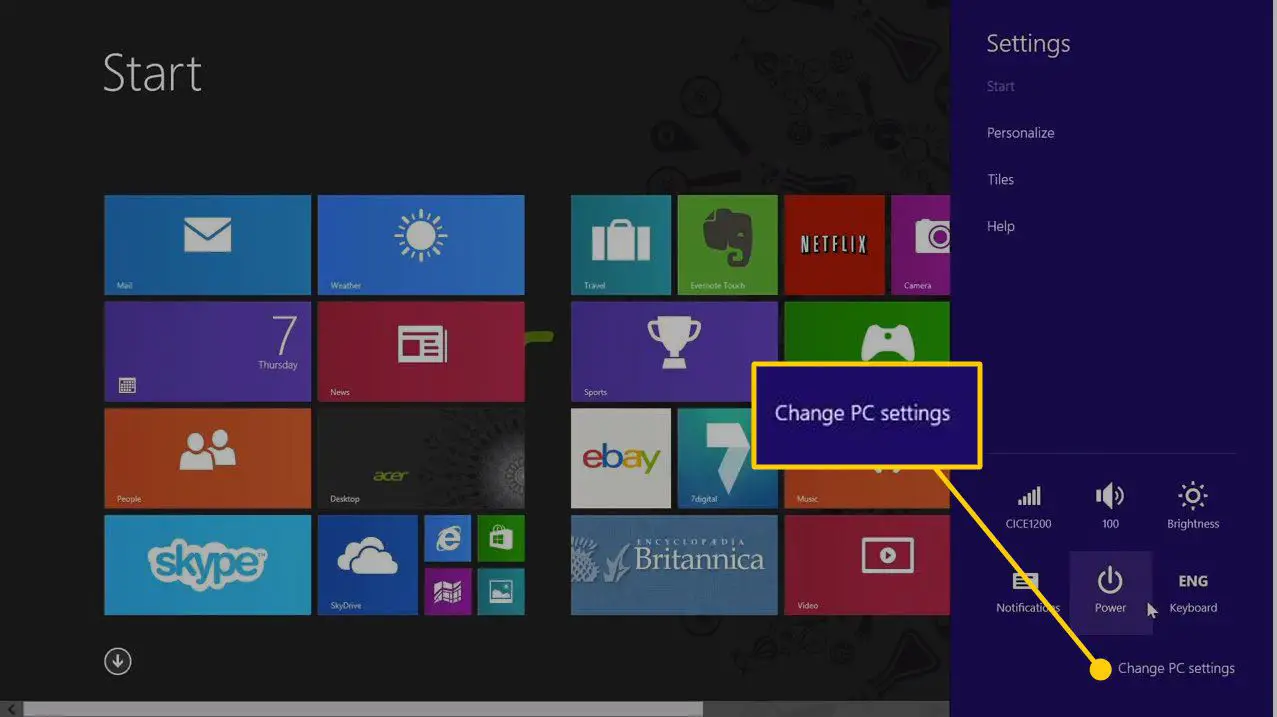
-
Selecteer Zoeken en apps, kies dan Standaardinstellingen in het linkerdeelvenster.
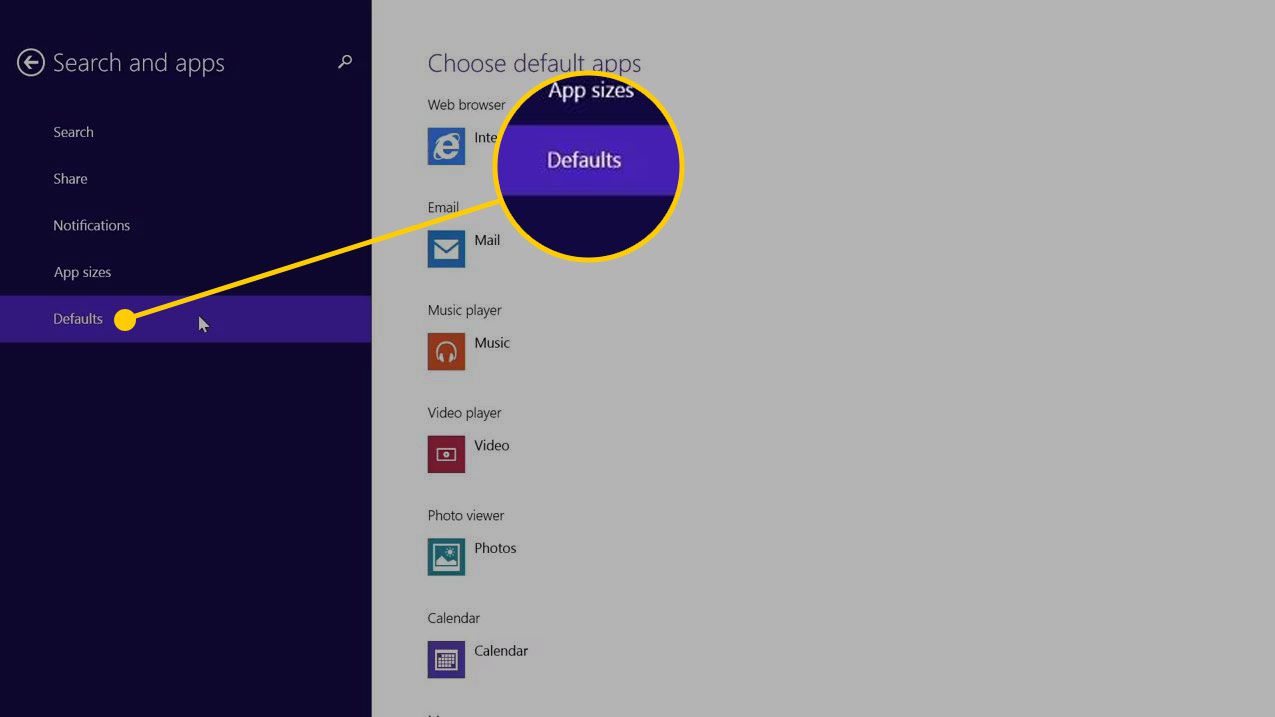
-
Selecteer Webbrowser en kies de browser die u wilt gebruiken.
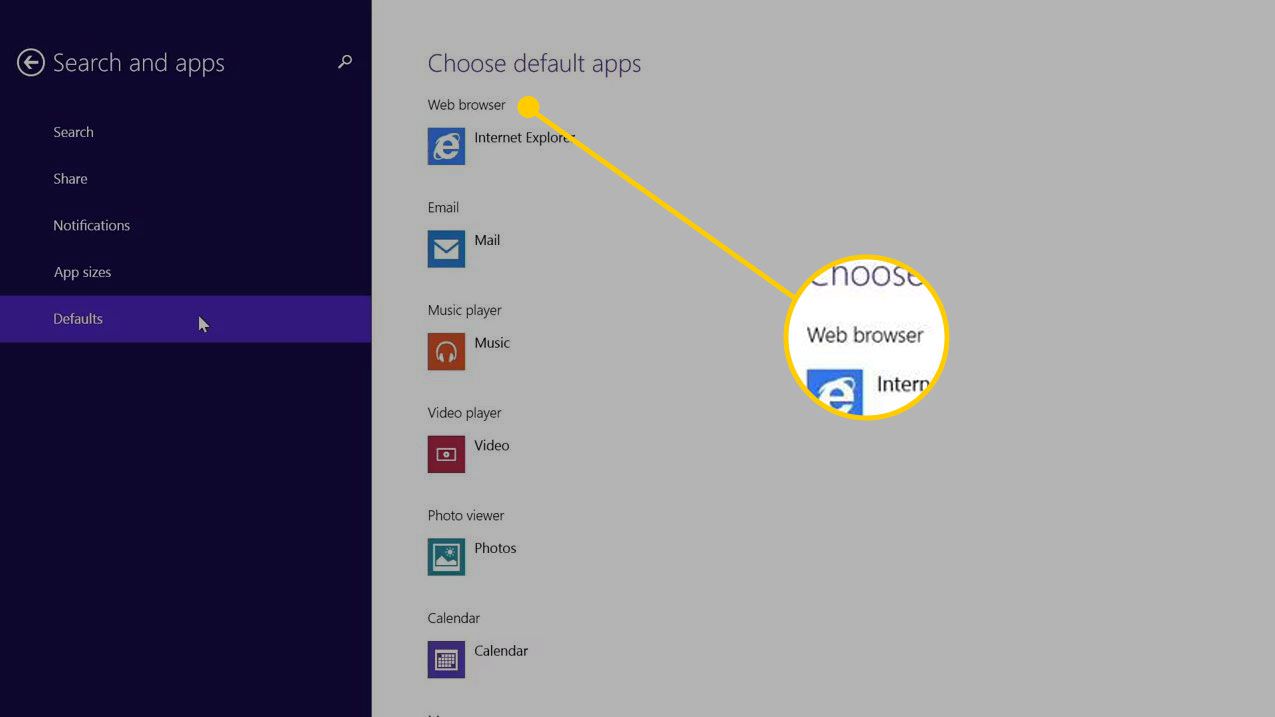
Outlook repareren wanneer koppelingen niet werken in e-mail in Windows 7
Het toewijzen van een andere standaardwebbrowser in Windows 7 zou dit probleem kunnen oplossen.
-
Selecteer Begin en kies Controlepaneel.
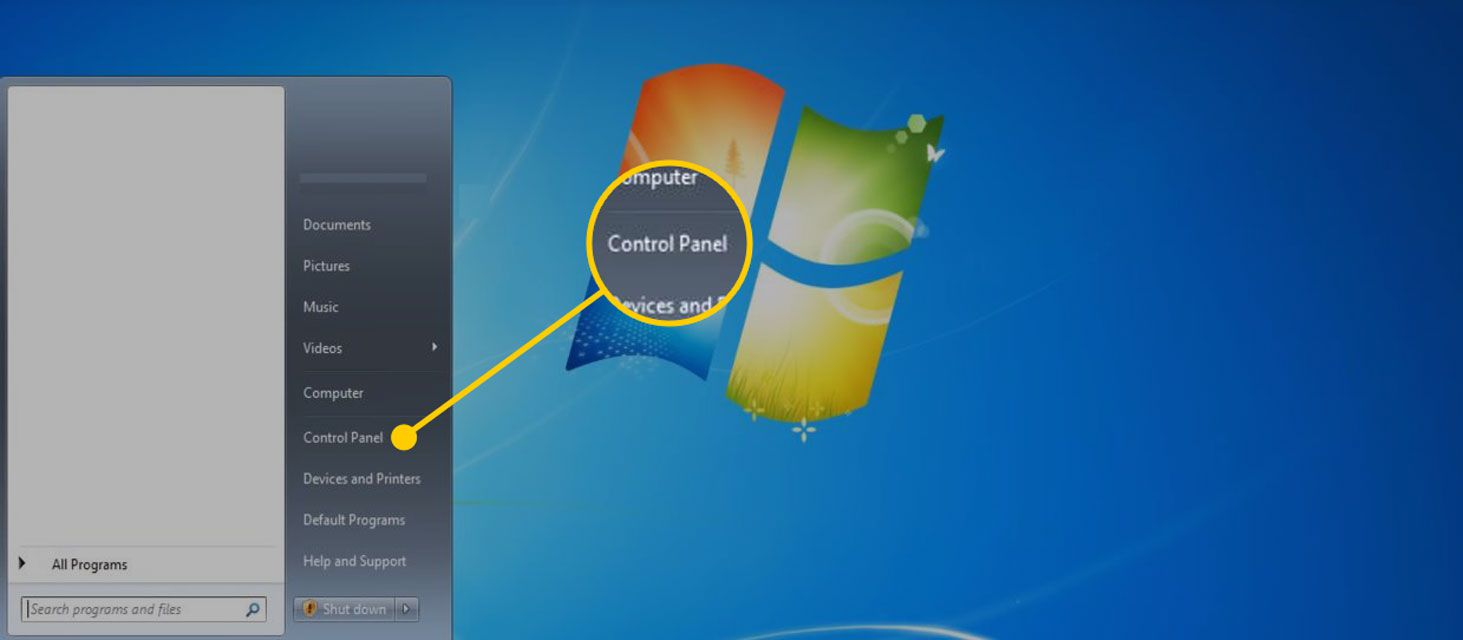
-
Selecteer Programma’s.
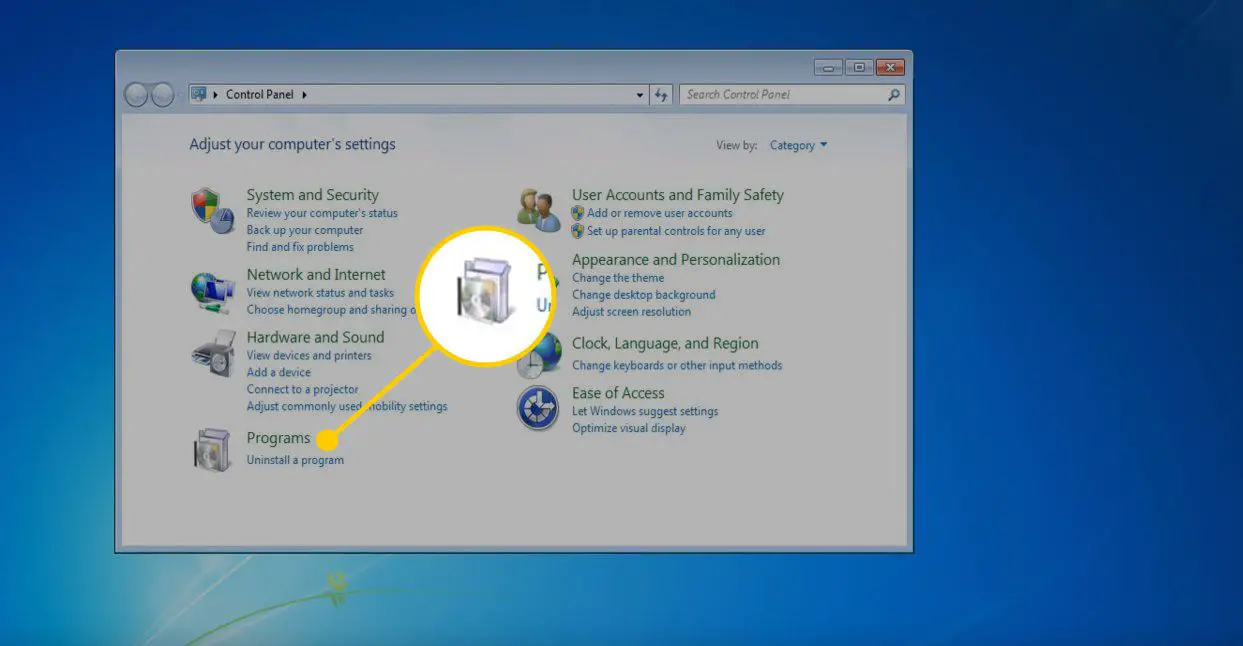
-
Selecteer Standaardprogramma’s.
-
Selecteer Stel uw standaardprogramma’s in.
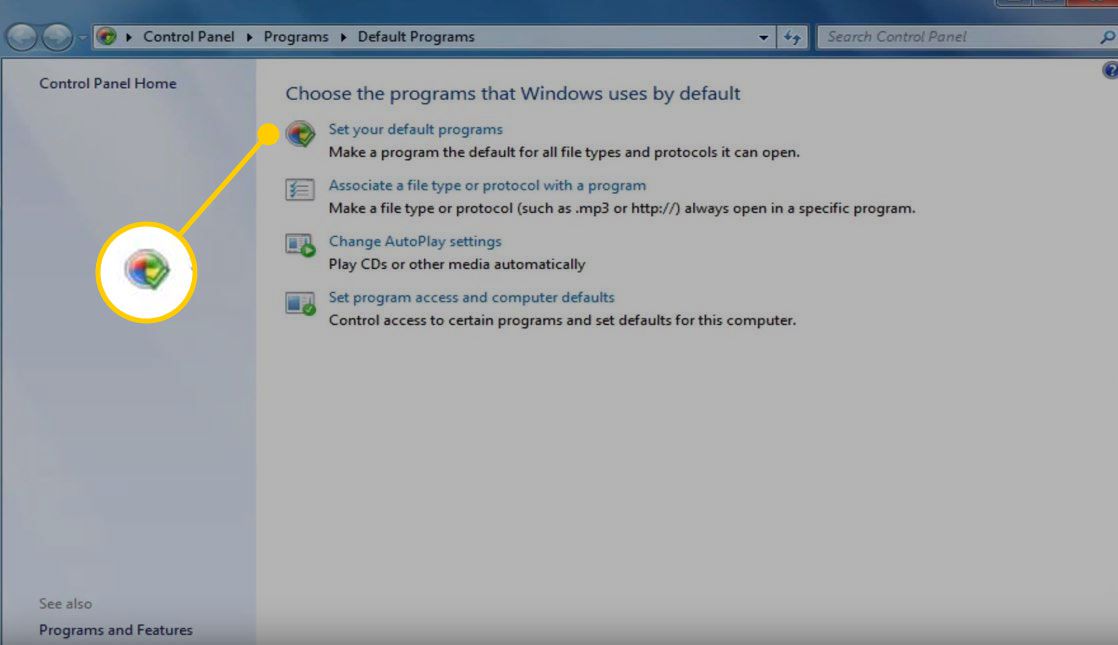
-
Kies de webbrowser die u wilt gebruiken en selecteer vervolgens OK.
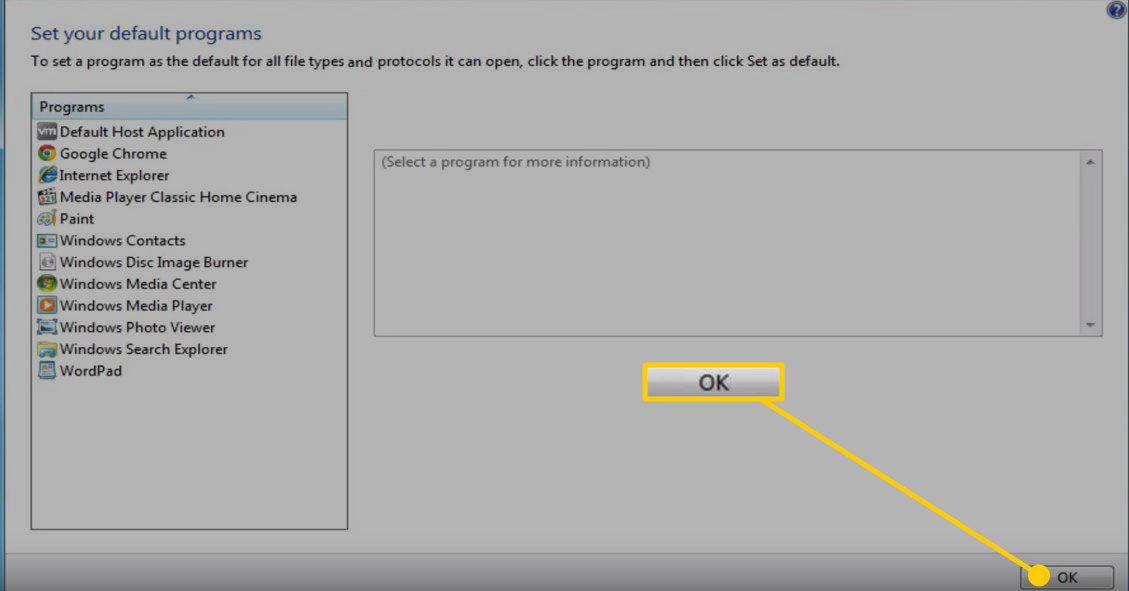
Outlook bijwerken
Als u nog steeds geen hyperlinks kunt openen in Microsoft Outlook, controleert u of er updates beschikbaar zijn in Outlook.
-
Outlook starten.
-
Selecteer de het dossier tabblad.
-
Selecteer Office-account.
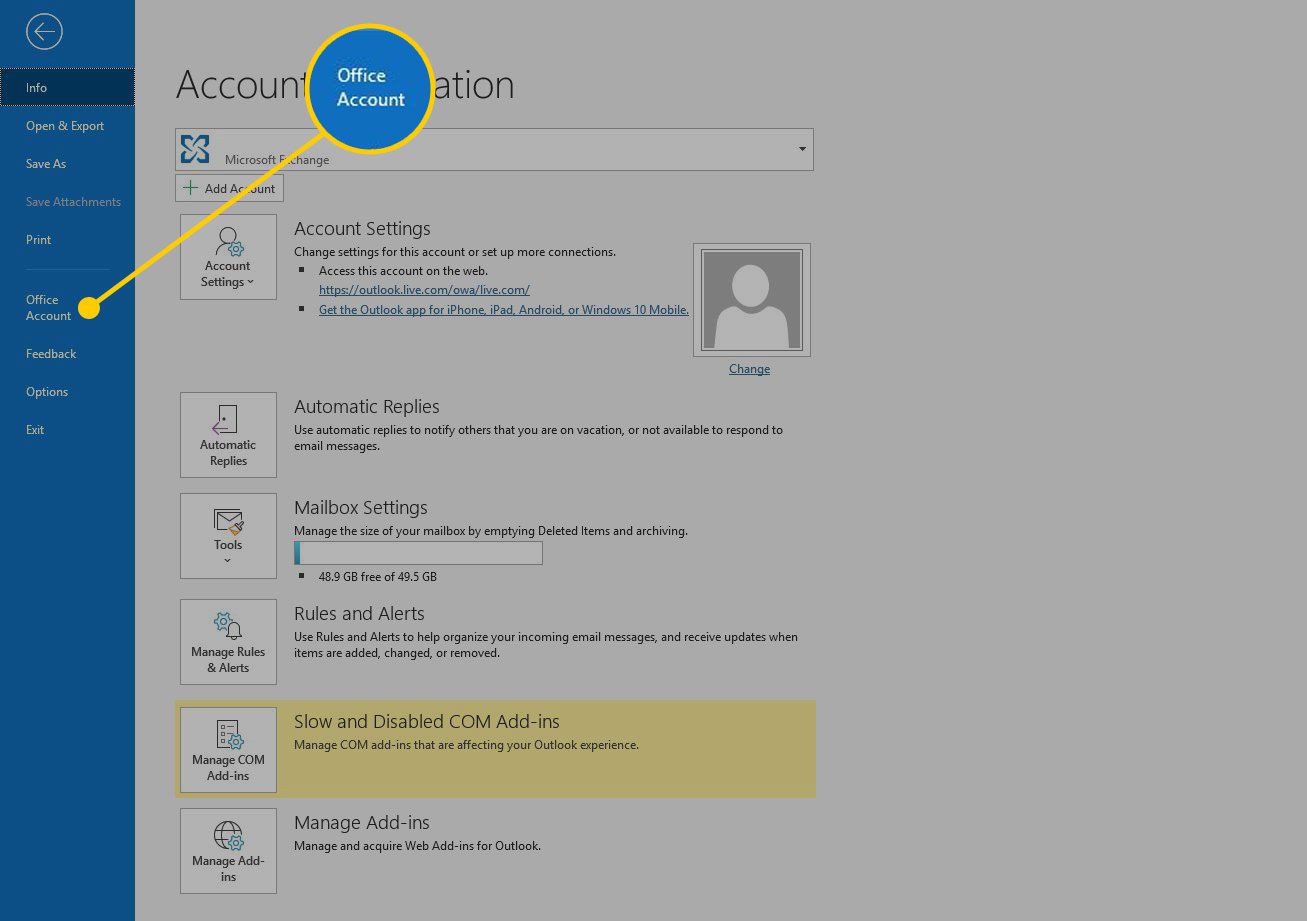
-
Selecteer Update-opties.
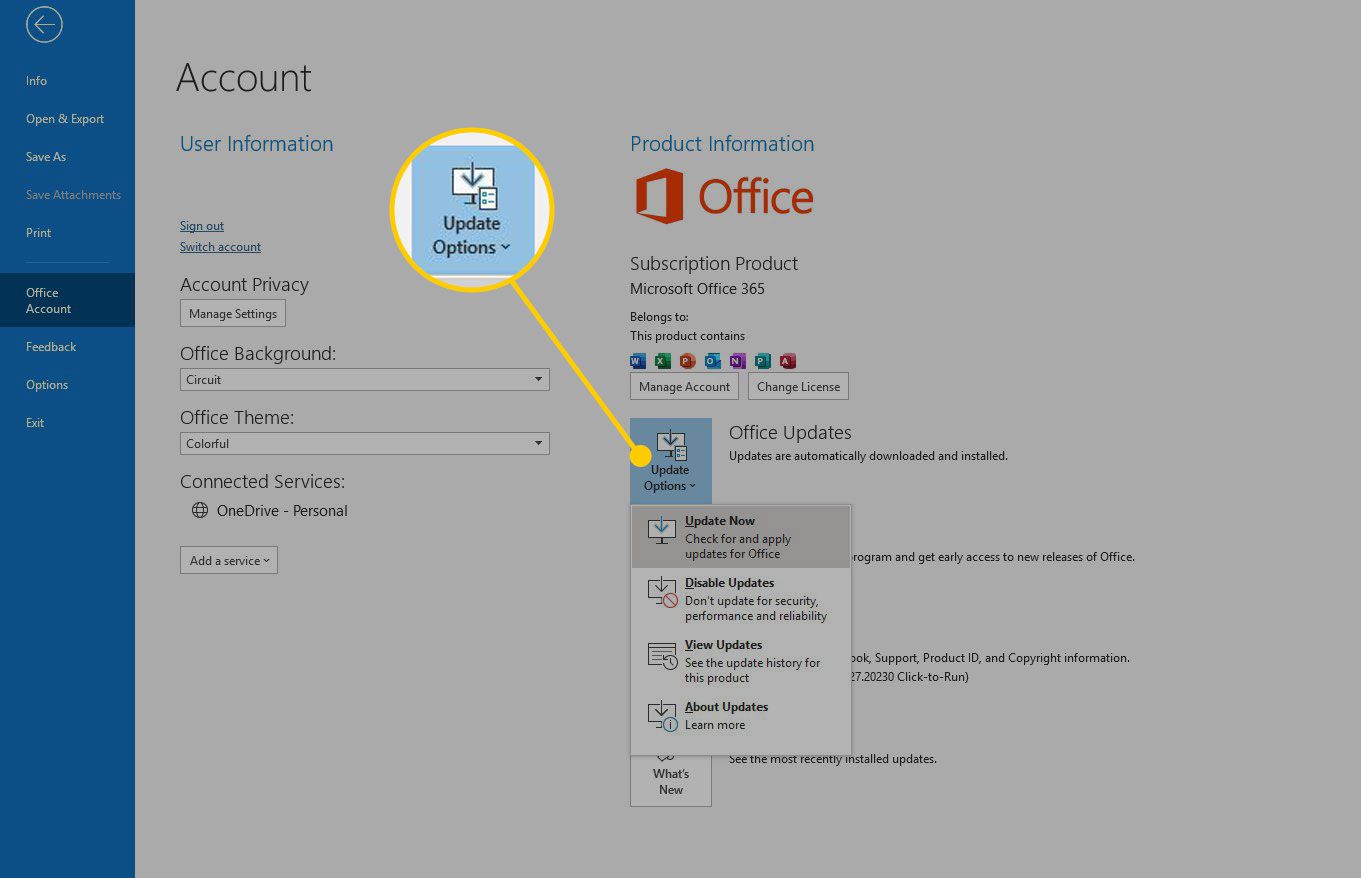
-
Klik Update nu.
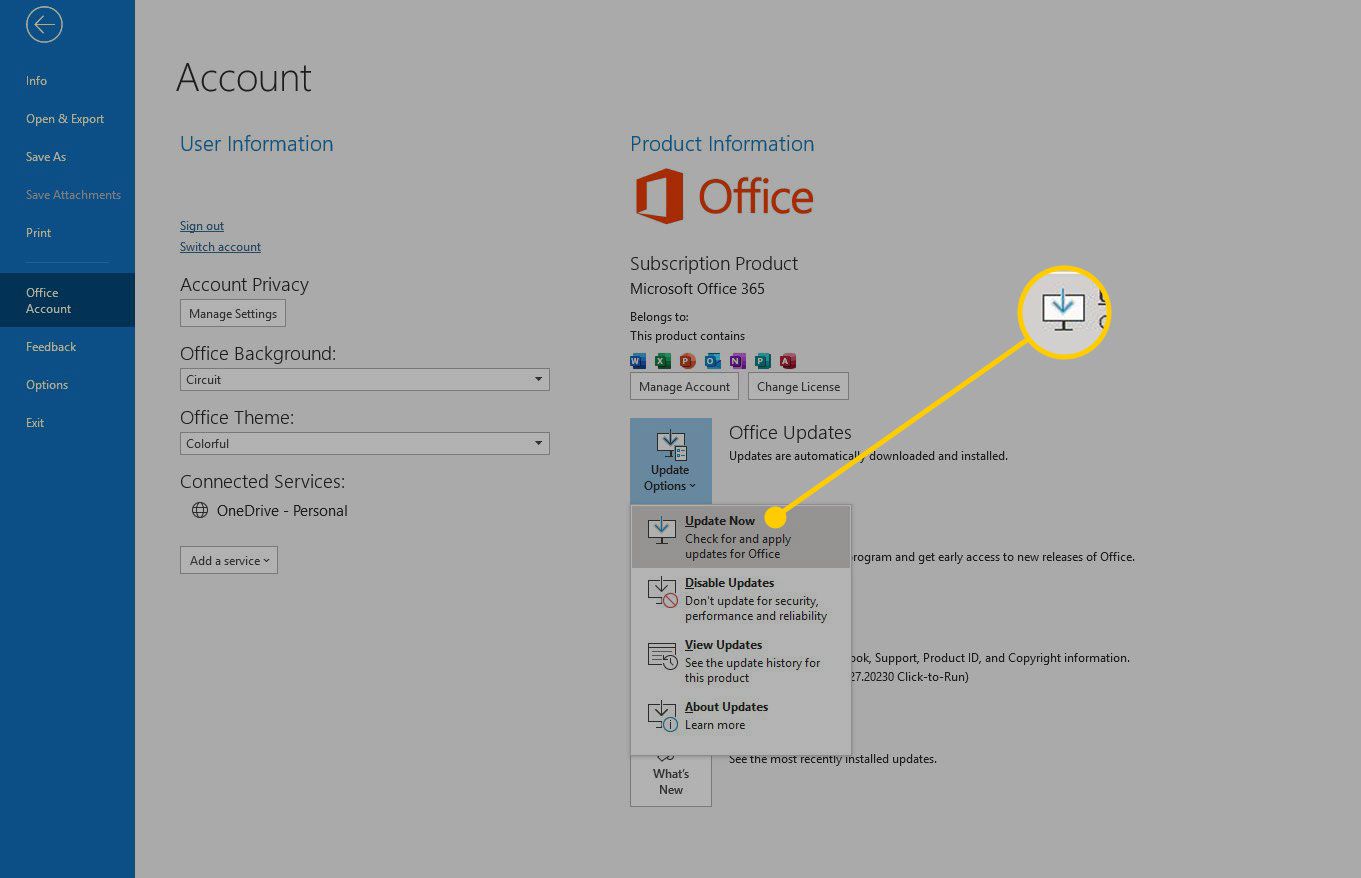
-
Outlook controleert en installeert beschikbare updates, waarmee uw probleem mogelijk wordt opgelost.
-
Als Outlook nog steeds geen hyperlinks kan openen, gebruikt u het ingebouwde reparatiehulpprogramma om het te repareren.