
Wat te weten
- Markeer de gegevens die u wilt gebruiken of selecteer een enkele cel in een blok aaneengesloten gegevens en ga vervolgens naar Invoegen > Tafel.
- Gebruik de vervolgkeuzemenu’s in de kolomkoppen om gegevens in de tabel te sorteren, filteren en zoeken.
- Gebruik de formaatgreep om hele rijen (records) of kolommen (velden) met gegevens toe te voegen aan of te verwijderen uit de tabel.
In dit artikel wordt uitgelegd hoe u gerelateerde gegevens sorteert met tabellen in Excel 2019, 2016, 2013, 2010 en Excel voor Mac.
Een tabel invoegen
Voer de gegevens in het werkblad in voordat u een tabel maakt. Laat bij het invoeren van de gegevens geen lege rijen, kolommen of cellen achter in het gegevensblok dat de tabel gaat vormen.
Een tabel maken in Excel:
-
Selecteer een enkele cel in het gegevensblok.
-
Selecteer Invoegen.
-
Selecteer Tafel. Excel selecteert het hele blok aaneengesloten gegevens en opent de Tabel maken dialoog venster. Als Excel problemen heeft met het correct opmaken van de tabel, markeert u de gegevens voordat u de Invoegen Tafel keuze.
-
Als uw gegevens een koprij hebben, controleer dan de Mijn tabel heeft koppen keuze.
-
Selecteer OK om de tabel te maken.
Tabelfuncties
Door een gegevensblok op te maken als een tabel, kunt u gemakkelijk verschillende taken op de gegevens uitvoeren zonder andere gegevens in het werkblad te beïnvloeden. Deze taken omvatten het sorteren van gegevens, het filteren van gegevens, snelle berekeningen, het toevoegen van kolomtotalen en het visueel opmaken van de tabel. De meest opvallende kenmerken die Excel toevoegt aan het gegevensblok zijn:
- De vervolgkeuzemenu’s in de kolomkoppen die sorteer-, filter- en zoekopties bevatten.
- De afwisselend gearceerde rijen die het gemakkelijker maken om de gegevens te lezen.
- De maatgrepen bevinden zich in de hoeken van de tafel.
- De snelle analyse pictogram (in Excel 2013 en nieuwer) dat in de rechterbenedenhoek van de actieve cel verschijnt wanneer twee of meer cellen in de tabel zijn geselecteerd. Dit maakt het eenvoudig om de gegevens te analyseren met behulp van grafieken, draaitabellen, lopende totalen en voorwaardelijke opmaak.
Tabelgegevens beheren
Sorteer- en filteropties
De vervolgkeuzemenu’s voor sorteren en filteren die aan de koprij zijn toegevoegd, maken het gemakkelijk om tabellen in oplopende of aflopende volgorde, op lettertype of op celachtergrond te sorteren. U kunt ook een aangepaste sorteervolgorde definiëren. Bovendien kunt u met de filteropties in de menu’s:
- Toon alleen de gegevens die voldoen aan de opgegeven criteria.
- Filter op het lettertype of op de achtergrondkleur van de cel.
- Zoek naar specifieke records door afzonderlijke gegevensvelden te matchen.
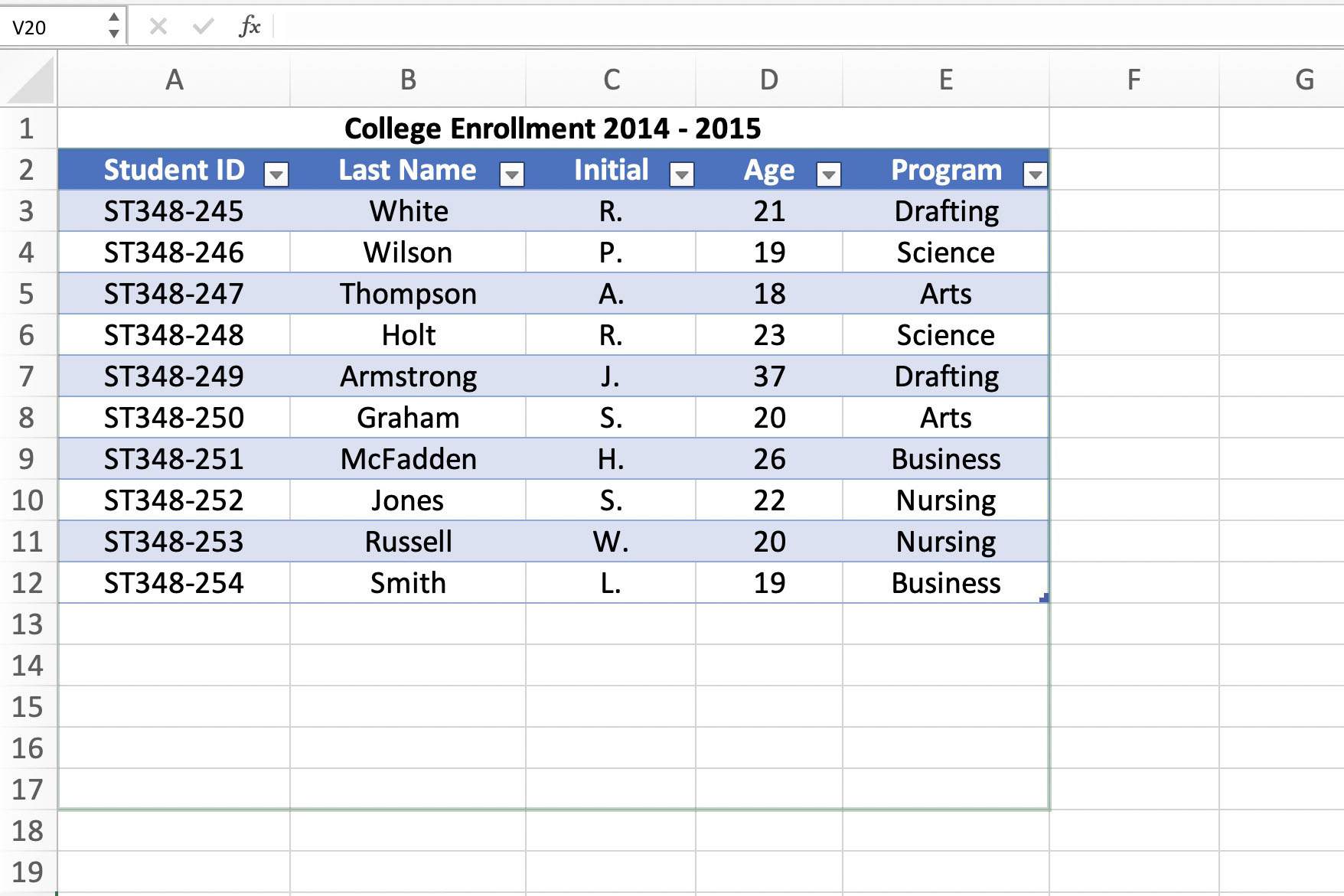
Velden en records toevoegen en verwijderen
De formaatgreep maakt het gemakkelijk om hele rijen (records) of kolommen (velden) met gegevens aan de tabel toe te voegen of te verwijderen. Om het formaat van de tabel te wijzigen, sleept u de formaatgreep omhoog, omlaag, naar links of naar rechts. Gegevens die uit de tabel worden verwijderd, worden niet uit het werkblad verwijderd, maar worden niet langer opgenomen in tabelbewerkingen zoals sorteren en filteren.
Berekende kolommen
Met een berekende kolom kunt u een enkele formule in één cel in een kolom invoeren en die formule automatisch laten toepassen op alle cellen in de kolom. Als u niet wilt dat de berekening alle cellen omvat, verwijdert u de formule uit die cellen. Als u de formule alleen in de eerste cel wilt, gebruikt u de functie voor ongedaan maken om deze uit alle andere cellen te verwijderen.
Totale rij-functie
Het aantal records in een tabel kan worden opgeteld door een totaalrij toe te voegen aan de onderkant van de tabel. De totaalrij gebruikt de functie SUBTOTAAL om het aantal records te tellen.
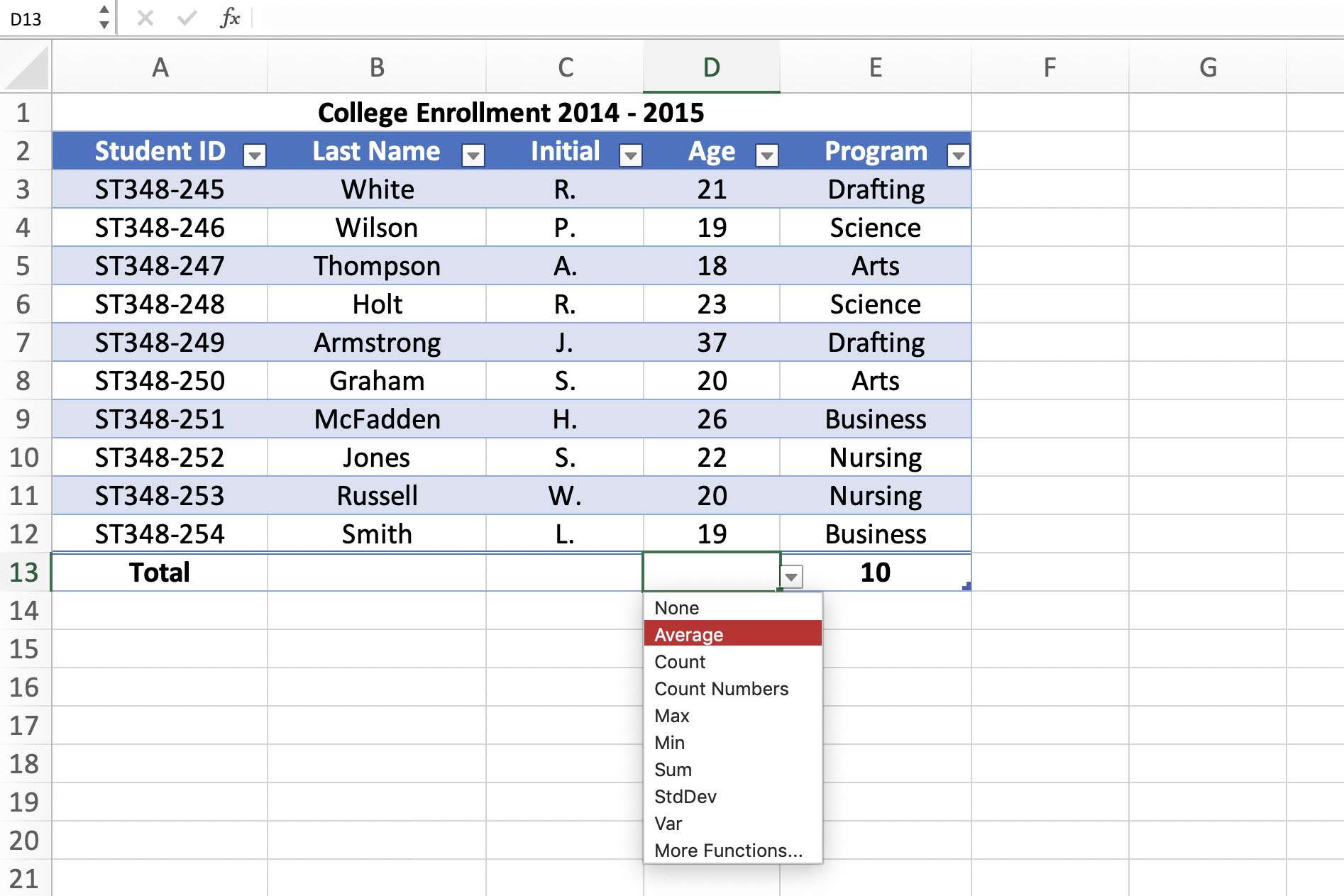
Ook kunnen andere Excel-berekeningen zoals SOM, GEMIDDELDE, MAX en MIN worden toegevoegd met behulp van een vervolgkeuzemenu met opties. Deze aanvullende berekeningen maken ook gebruik van de functie SUBTOTAAL.
-
Selecteer een cel in de tabel.
-
Selecteer de Ontwerp van tafelhulpmiddelen tabblad.
-
In de Opties voor tabelstijl groep, plaats een vinkje in de Totale rij selectievakje.
De totale rij verschijnt als de laatste rij in de tabel en geeft het woord . weer Totaal in de meest linkse cel en het totale aantal records in de meest rechtse cel. Om andere berekeningen toe te voegen aan de totaalrij:
-
Selecteer in de rij Totaal de cel waar de berekening moet verschijnen. Er verschijnt een vervolgkeuzepijl aan de rechterkant van de cel.
-
Selecteer de vervolgkeuzepijl om het menu met opties te openen.
-
Kies de gewenste berekening in het menu om het aan de cel toe te voegen.
Formules die aan de Totaalrij kunnen worden toegevoegd, zijn niet beperkt tot de berekeningen in het menu. Formules kunnen handmatig worden toegevoegd aan elke cel in de totaalrij.
Een tabel verwijderen, maar de gegevens opslaan
Als u besluit dat u de tabel niet nodig heeft voor uw gegevens, kunt u deze als volgt verwijderen zonder de inhoud te beschadigen:
-
Selecteer een cel in de tabel.
-
Selecteer de Ontwerp van tafelhulpmiddelen tabblad.
-
In de Hulpmiddelen groep, selecteer Converteren naar bereik om een bevestigingsvenster te openen voor het verwijderen van de tafel.
-
Selecteer Ja bevestigen.
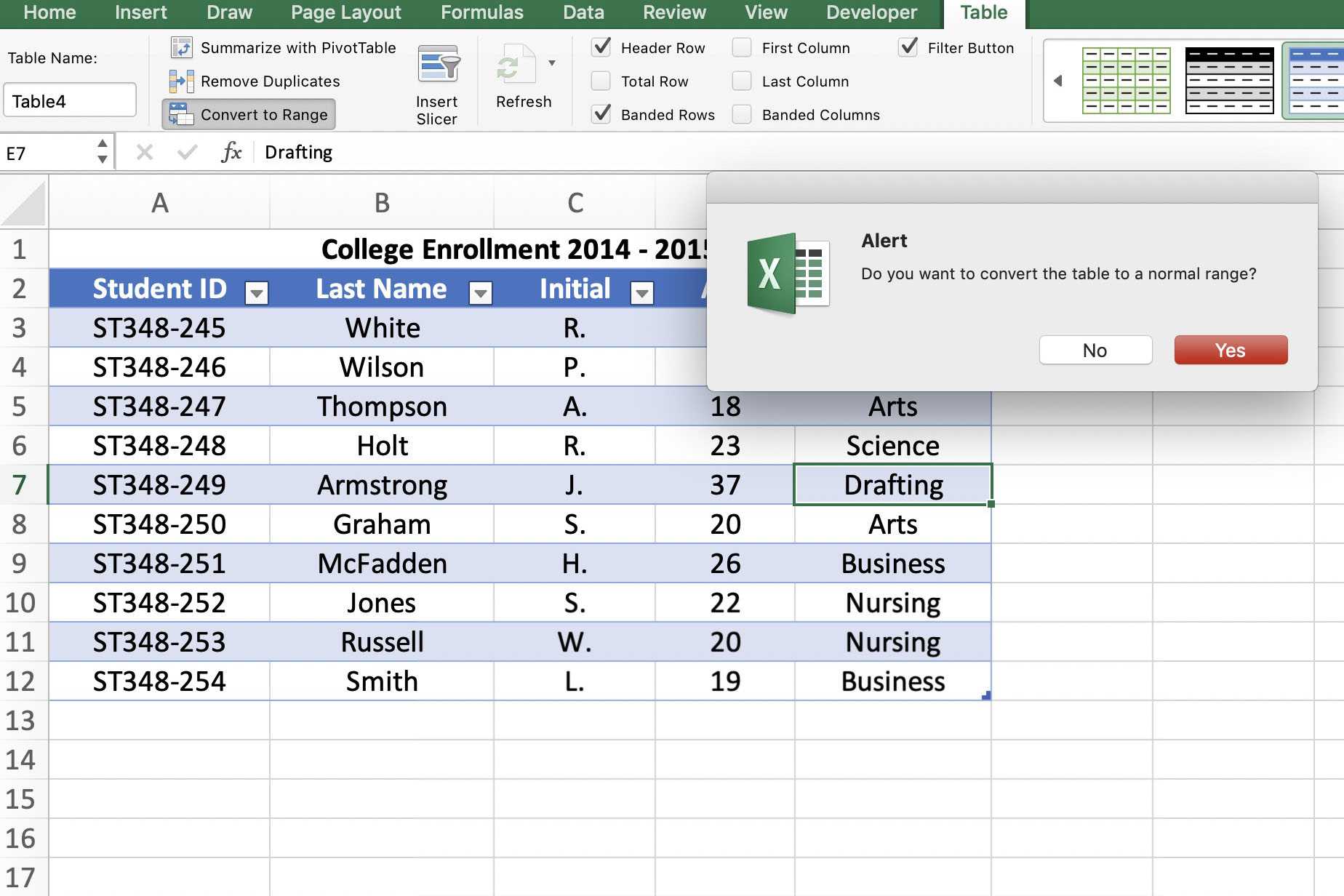
Tabelfuncties zoals de vervolgkeuzemenu’s en formaatgreep worden verwijderd, maar de gegevens, rijarcering en andere opmaakfuncties blijven behouden.