
Uw Gmail-handtekening is een belangrijk stuk informatie dat uw e-mailontvangers iets meer over u vertelt. Als je contactgegevens veranderen, moet je ook de handtekening in Gmail wijzigen. Terwijl je daar bent, kun je het ook een moderne uitstraling en een professioneel ontwerp geven. Je Gmail-handtekening volgt je niet van apparaat naar apparaat. Wanneer u uw handtekening bijwerkt vanaf uw computer, tonen alleen berichten die u verzendt vanuit Gmail op internet de bijgewerkte informatie. Als u een Android, iPhone of iPad gebruikt, moet u uw Gmail-handtekening bijwerken vanaf die apparaten.
Vind uw Gmail-handtekening op uw computer
Wanneer u klaar bent om uw contactgegevens bij te werken, bewerkt u uw bestaande Gmail-handtekening.
-
Open uw favoriete webbrowser, ga vervolgens naar Gmail en log in op uw Google-account.
-
Selecteer Instellingen (tandwiel icoon).
-
Selecteer Alle instellingen bekijken.
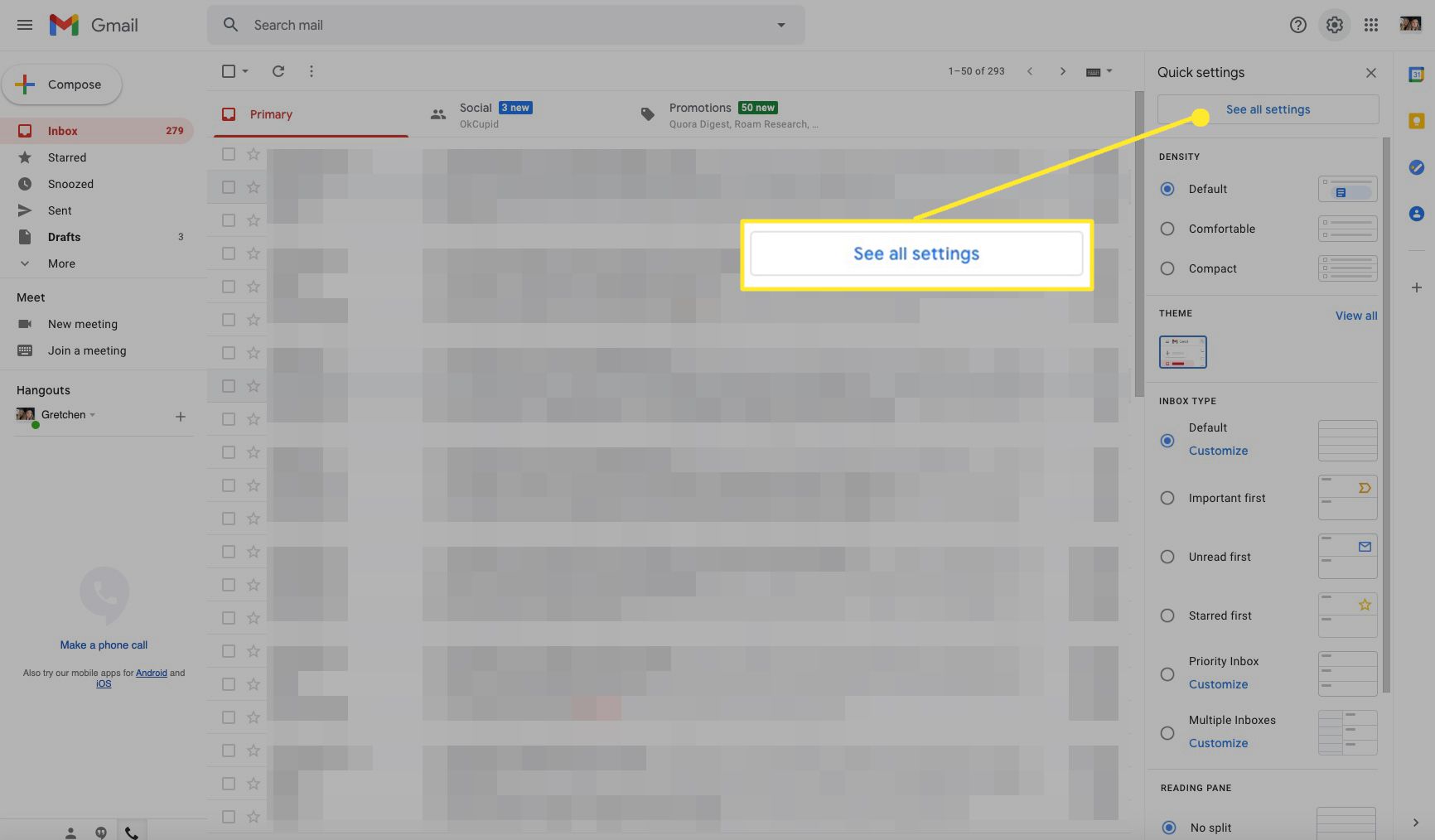
-
Selecteer de Algemeen tabblad.
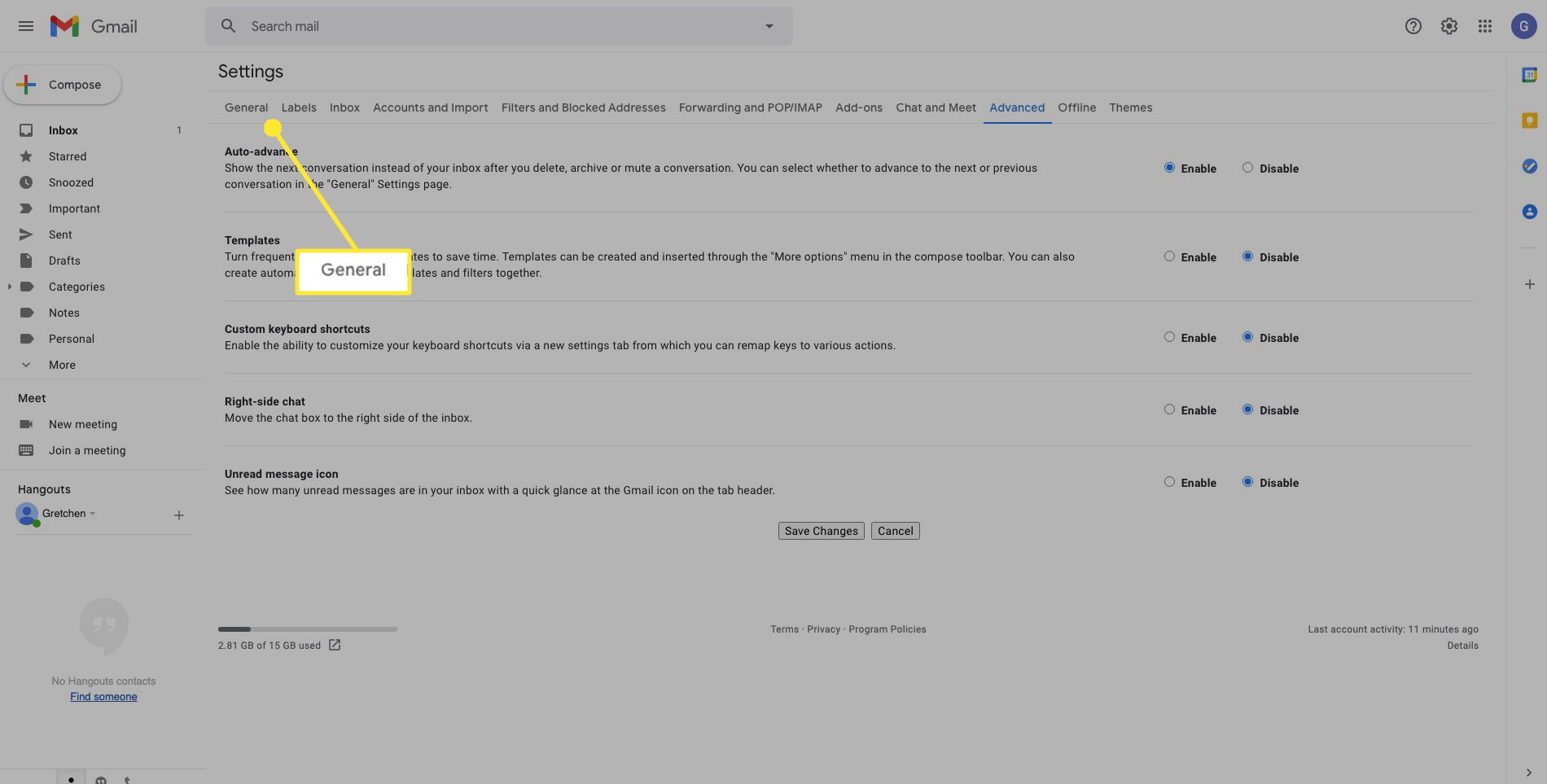
-
Scroll naar beneden naar de Handtekening sectie en breng de gewenste wijzigingen aan.
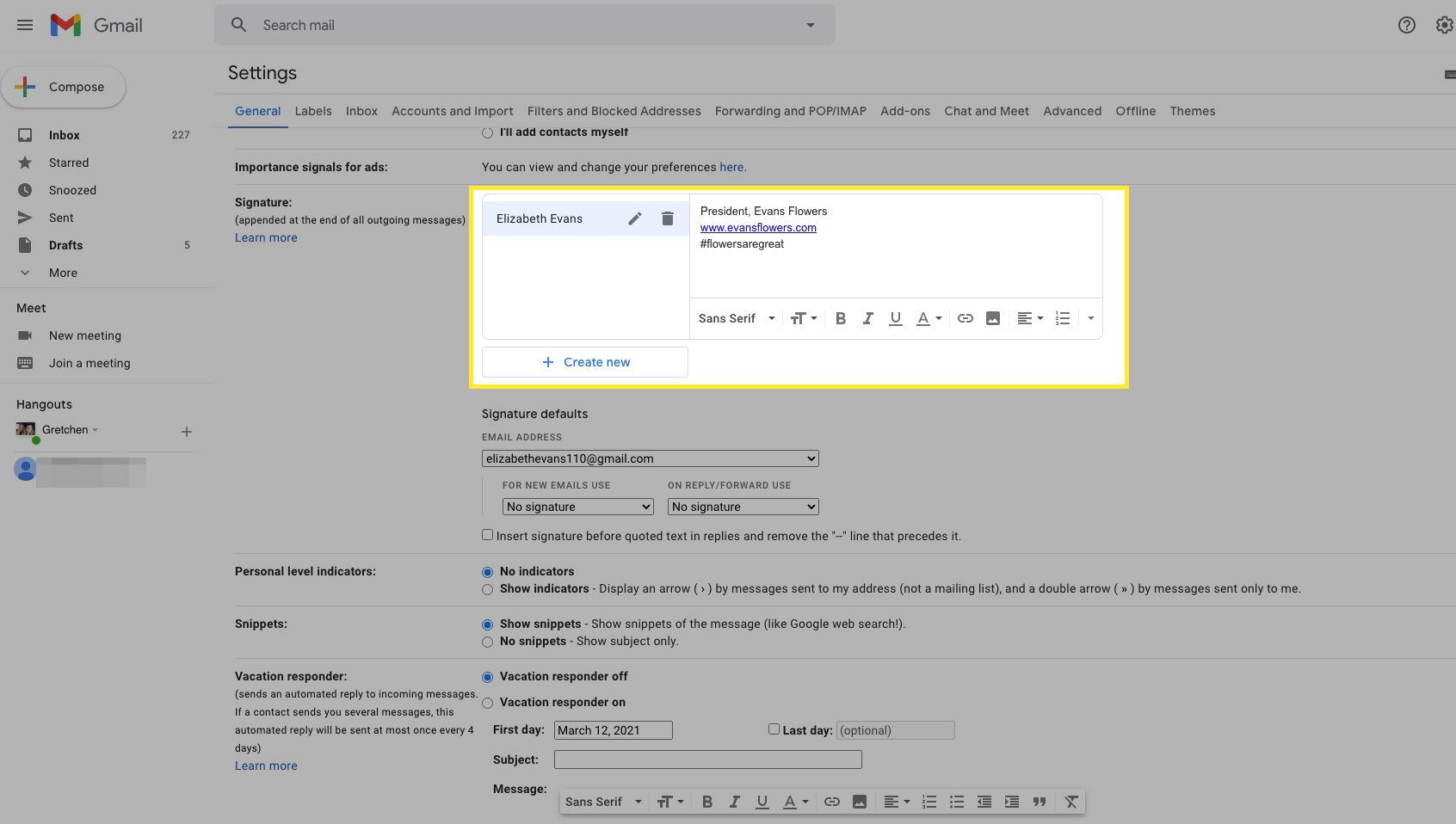
-
Als u klaar bent, scrolt u naar de onderkant van de pagina en selecteert u Wijzigingen opslaan.
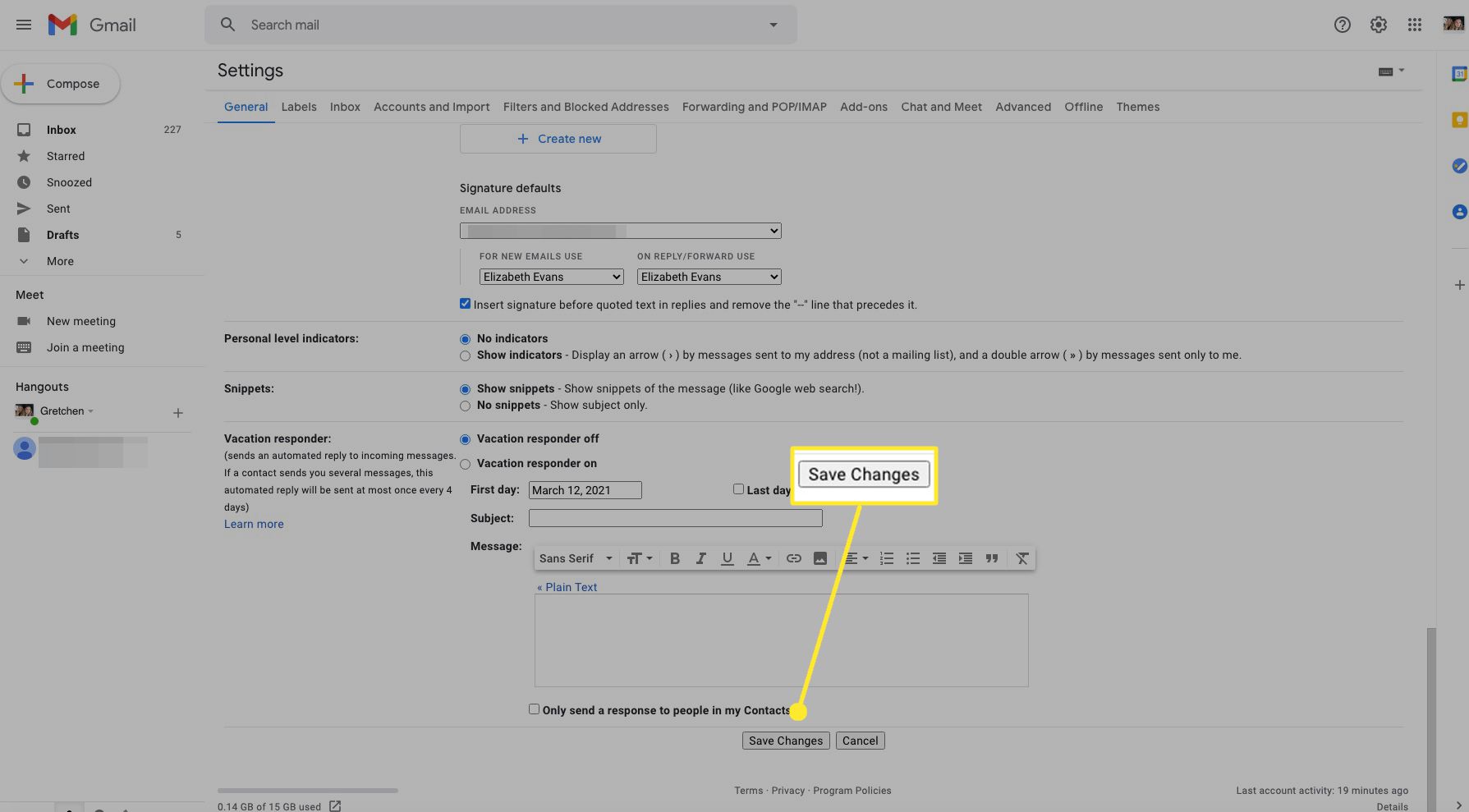
Het uiterlijk van uw Gmail-handtekening wijzigen
Er zijn veel manieren om het uiterlijk van uw Gmail-handtekening te wijzigen, de tekst te bewerken om uw contactgegevens bij te werken of een frisse look voor uzelf te creëren met tekstopmaak en passende afbeeldingen. Je vindt alles wat je nodig hebt in de werkbalk Opmaak.
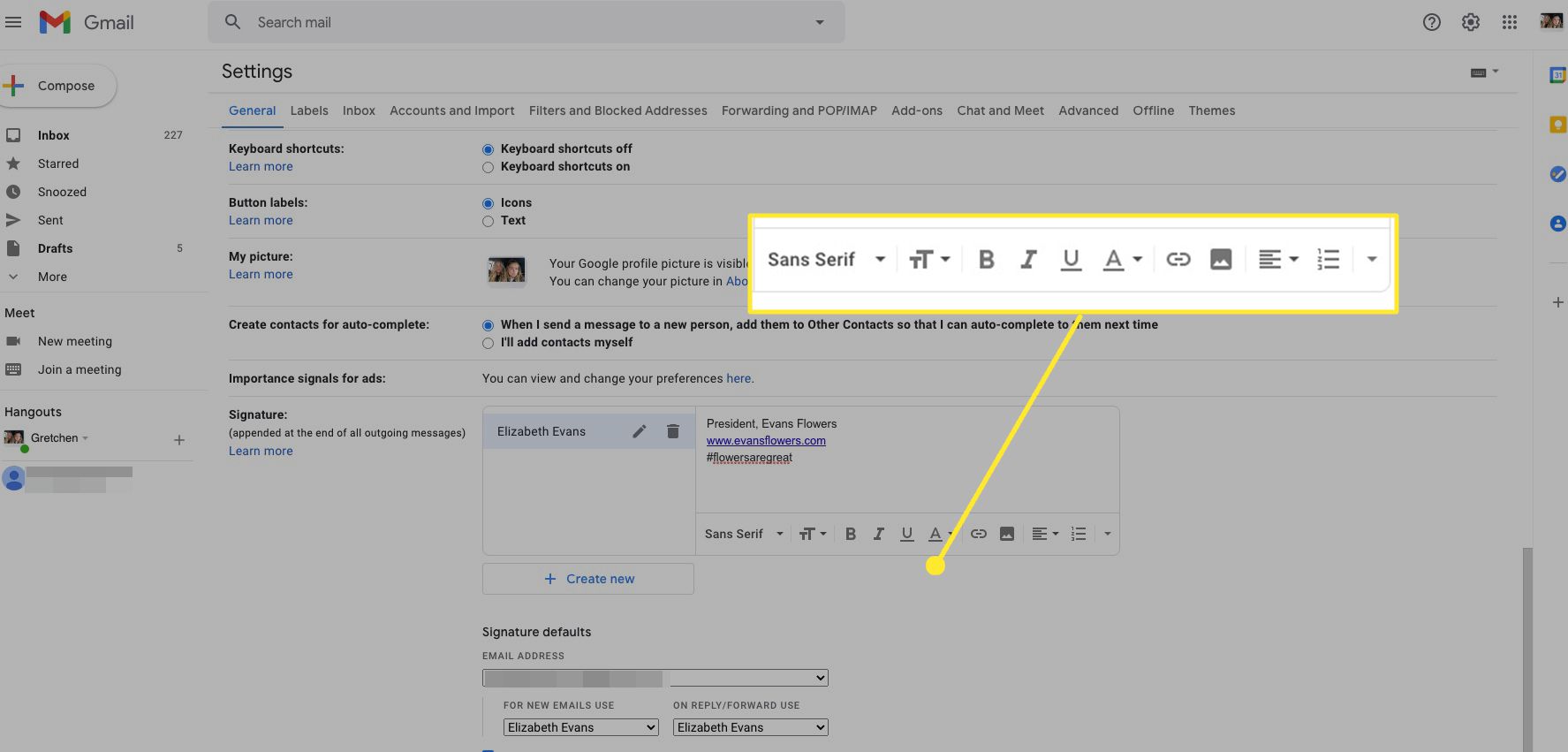
Hier zijn een paar manieren waarop u het uiterlijk van uw Gmail-handtekening kunt wijzigen:
- Wijzig de tekstopmaak: Selecteer de tekst en wijzig vervolgens het lettertype en de grootte. Of voeg vet, cursief, onderstreept of een kleur toe aan de geselecteerde tekst.
- Link naar uw website: Selecteer de tekst en selecteer vervolgens Koppeling. Typ de URL van de website in de Naar welke URL moet deze link gaan? tekstvak en selecteer OK.
- Voeg je profielfoto of logo toe: Plaats de cursor en selecteer vervolgens Voeg afbeelding in.
Als u klaar bent met het aanbrengen van wijzigingen, bladert u naar de onderkant van de pagina en selecteert u Wijzigingen opslaan. Als je een foto kiest die is opgeslagen op Google Drive, deel het Google Drive-bestand dan openbaar zodat het in de handtekening wordt weergegeven.
Problemen oplossen: kan geen tekstopmaak toevoegen
Als u geen tekstopmaak aan uw handtekening kunt toevoegen, werkt u mogelijk in platte tekstmodus. Om platte tekst uit te schakelen:
-
Selecteer Componeren om een nieuw bericht te openen.
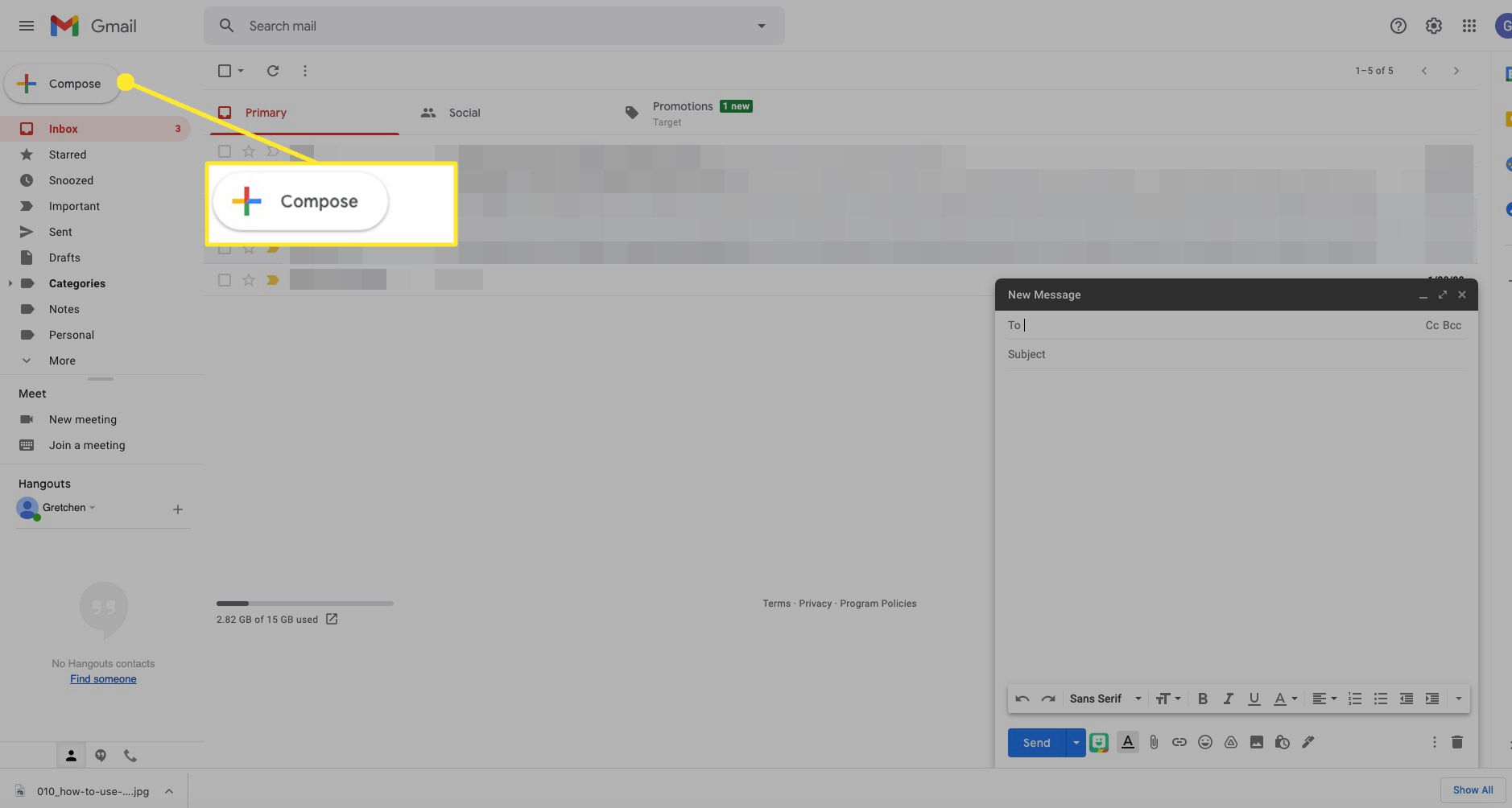
-
Selecteer Meer opties (drie stippen).
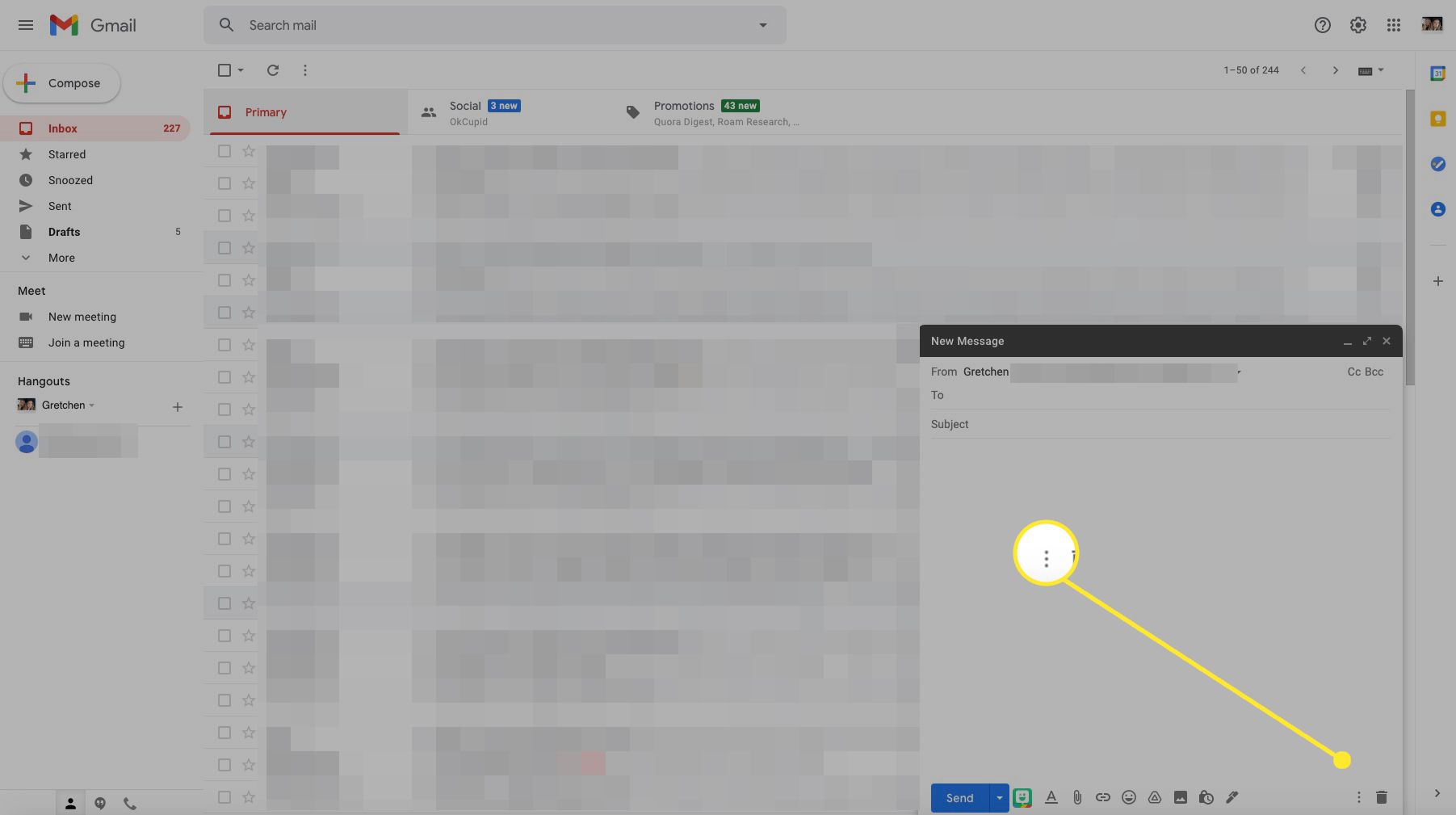
-
Verwijder het vinkje naast Modus voor platte tekst.
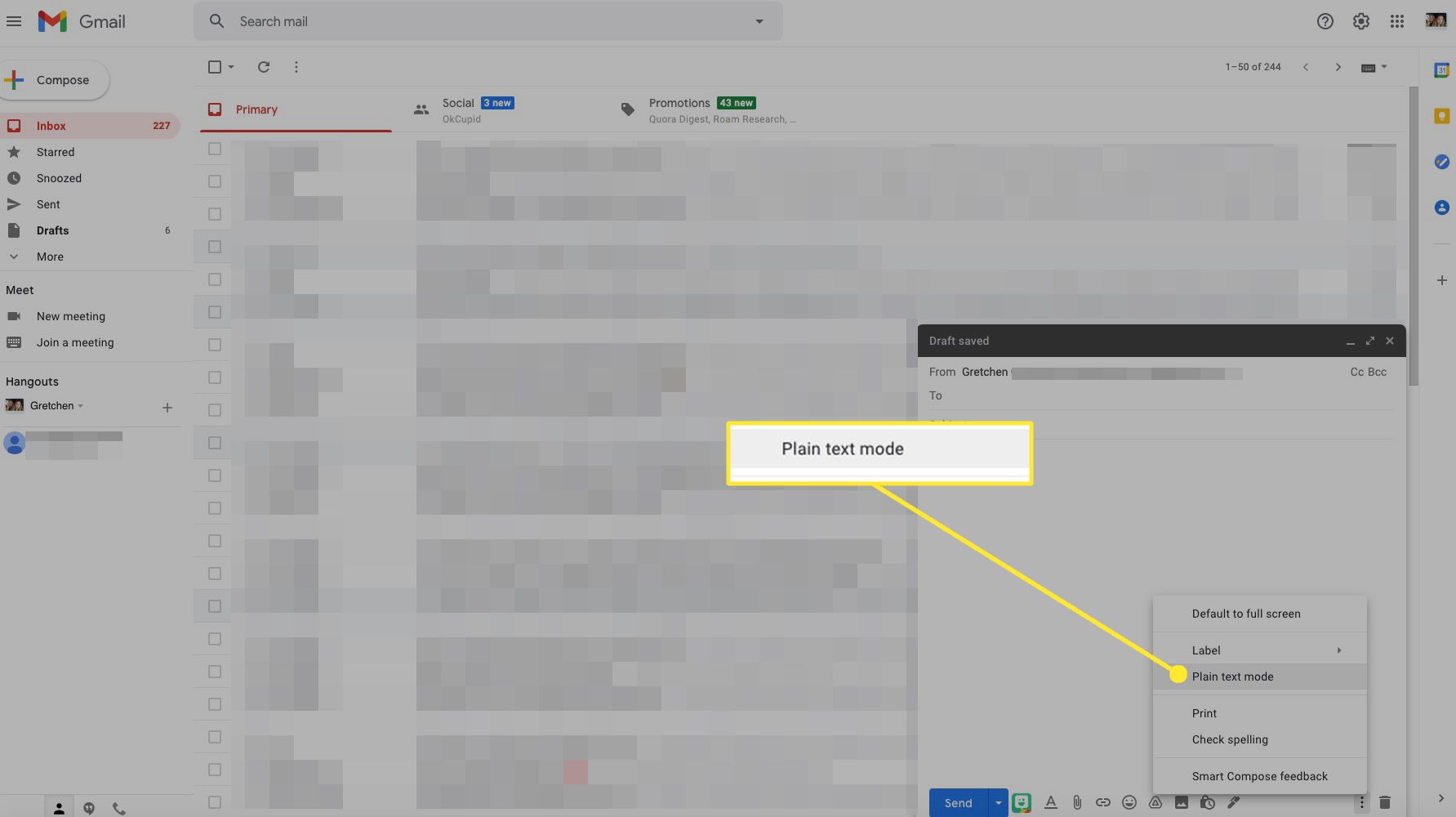
De handtekening voor meerdere accounts wijzigen
Als u meerdere Gmail-e-mailadressen gebruikt, of als u de E-mail verzenden als functie, geef elk e-mailadres een andere handtekening. Om de handtekening voor een ander account te wijzigen, kiest u deze in de vervolgkeuzelijst boven de handtekening.
Wijzig uw Gmail-handtekening op een Android-apparaat
De Gmail-handtekening die u instelt voor Gmail op internet, staat los van de handtekening in de Gmail-app voor Android. U kunt als volgt uw Gmail-handtekening wijzigen vanaf uw Android-telefoon of -tablet:
-
Open de Gmail-app en tik op Menu > Instellingen.
-
Kies het Google-account dat u wilt wijzigen.
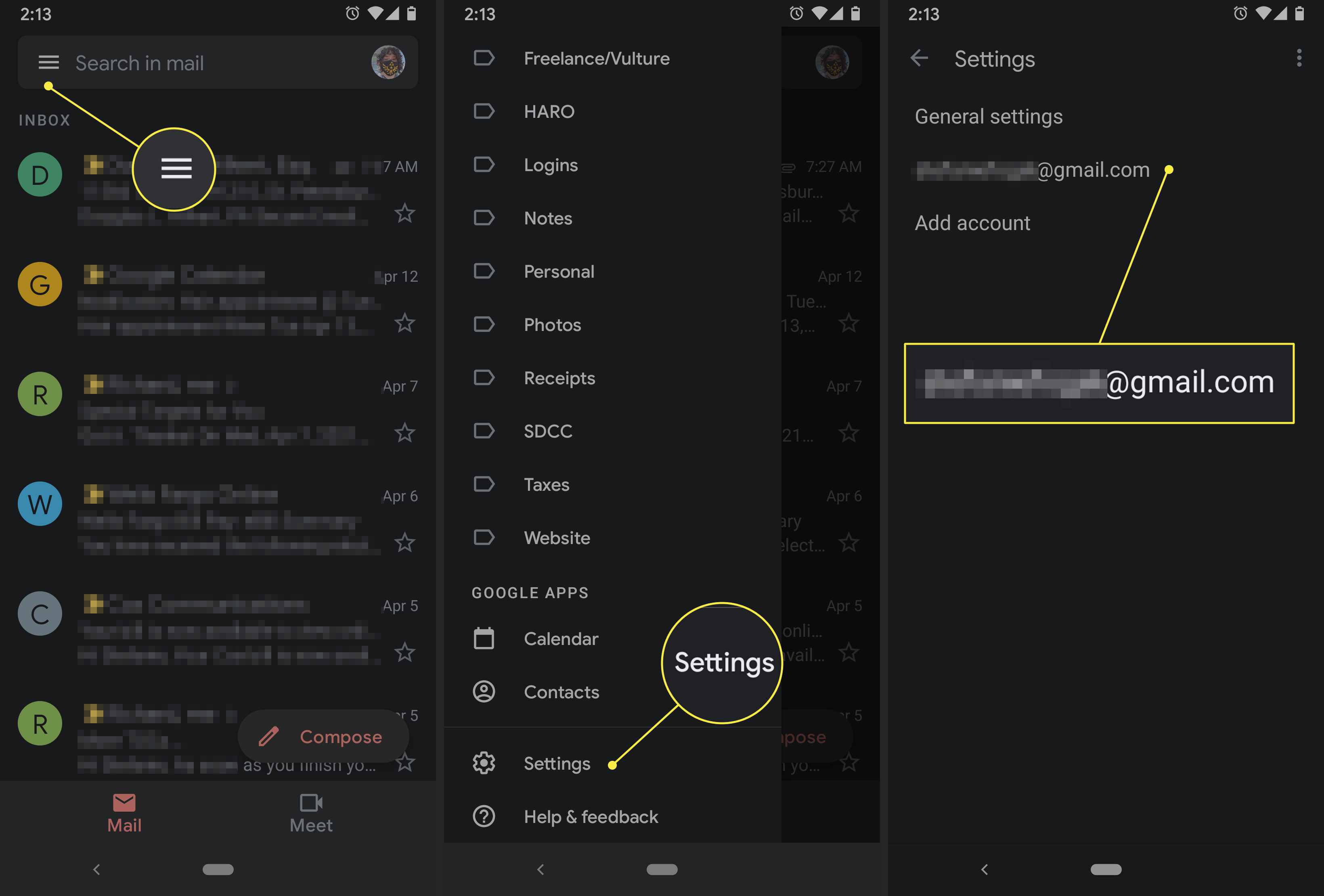
-
Kraan Mobiele handtekening.
-
Geef de tekst uit om uw veranderingen aan te brengen. Om tekst over meerdere regels te spreiden, drukt u op Enter aan het einde van een regel.
-
Als je klaar bent met het aanbrengen van wijzigingen, tik je op OK.
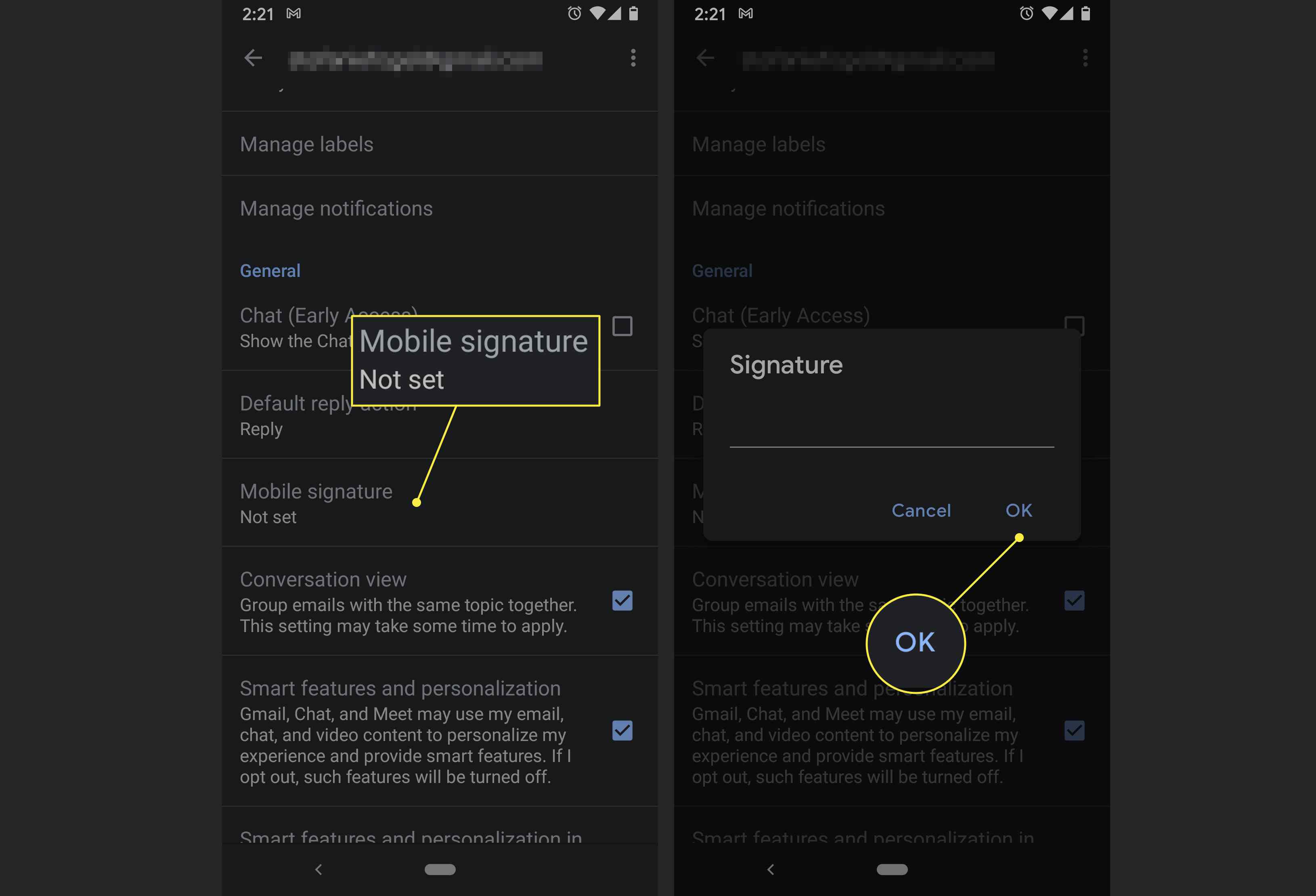
Wijzig uw Gmail-handtekening op een iPhone of iPad
Net als Android is de Gmail-handtekening die u op uw iPhone en iPad gebruikt, anders dan de handtekening die wordt gebruikt in Gmail op internet. U kunt als volgt uw Gmail-handtekening wijzigen vanaf uw iPhone en iPad:
-
Open de Gmail-app.
-
Kraan Menu > Instellingen.
-
Kies het Google-account dat u wilt wijzigen.
-
Kraan Handtekening instellingen.
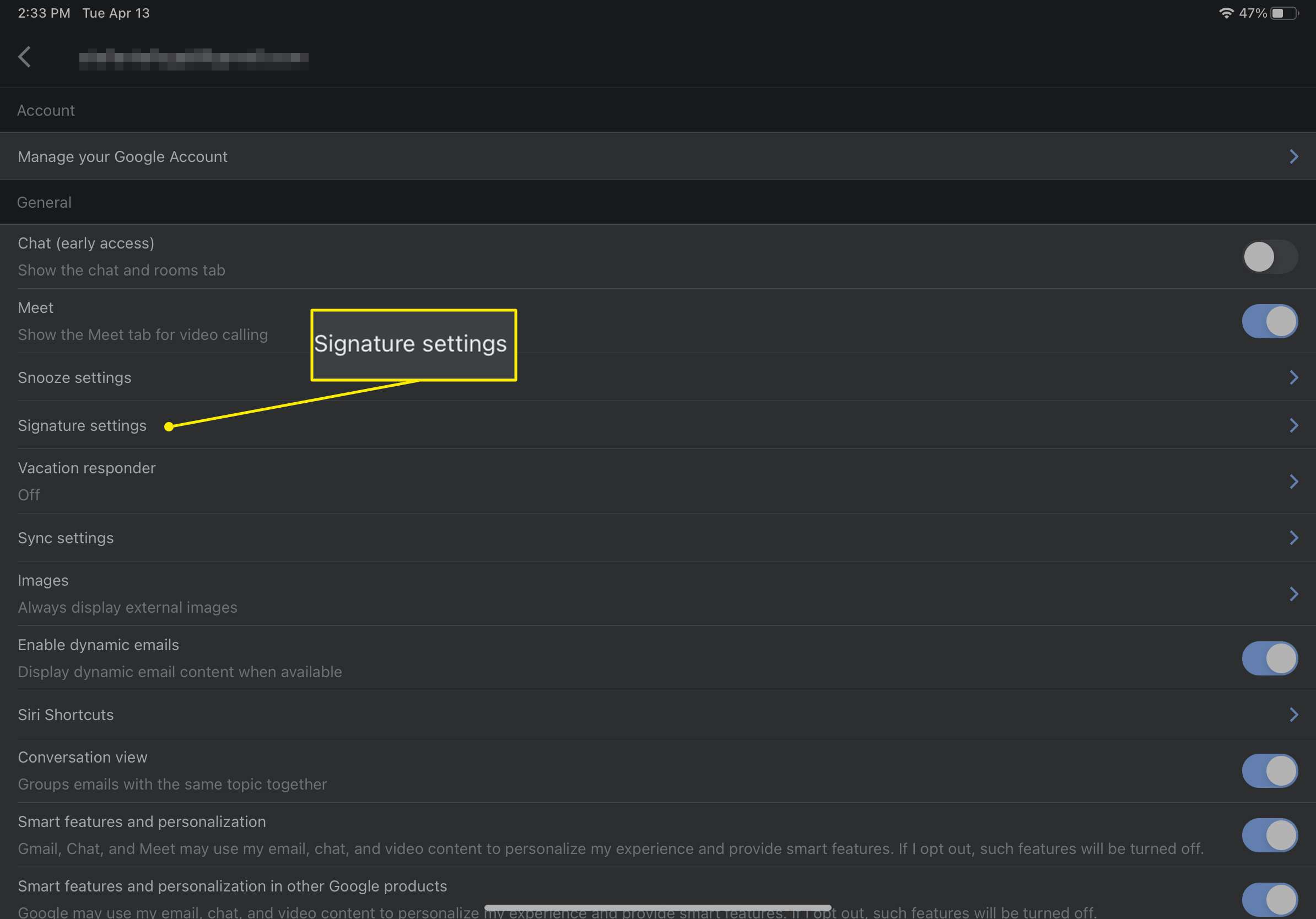
-
Zet de aan Handtekening instelling.
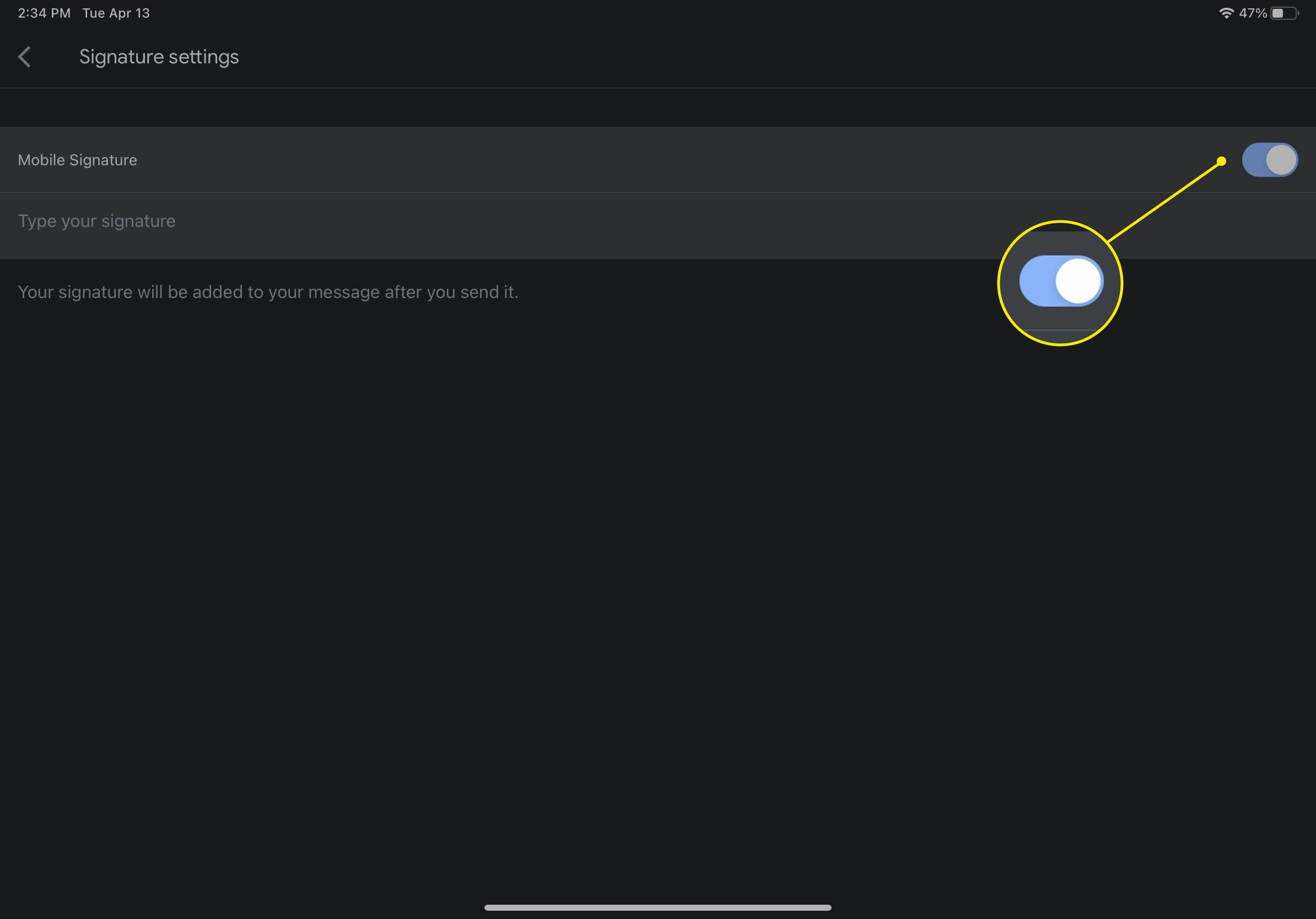
-
Typ uw handtekening.
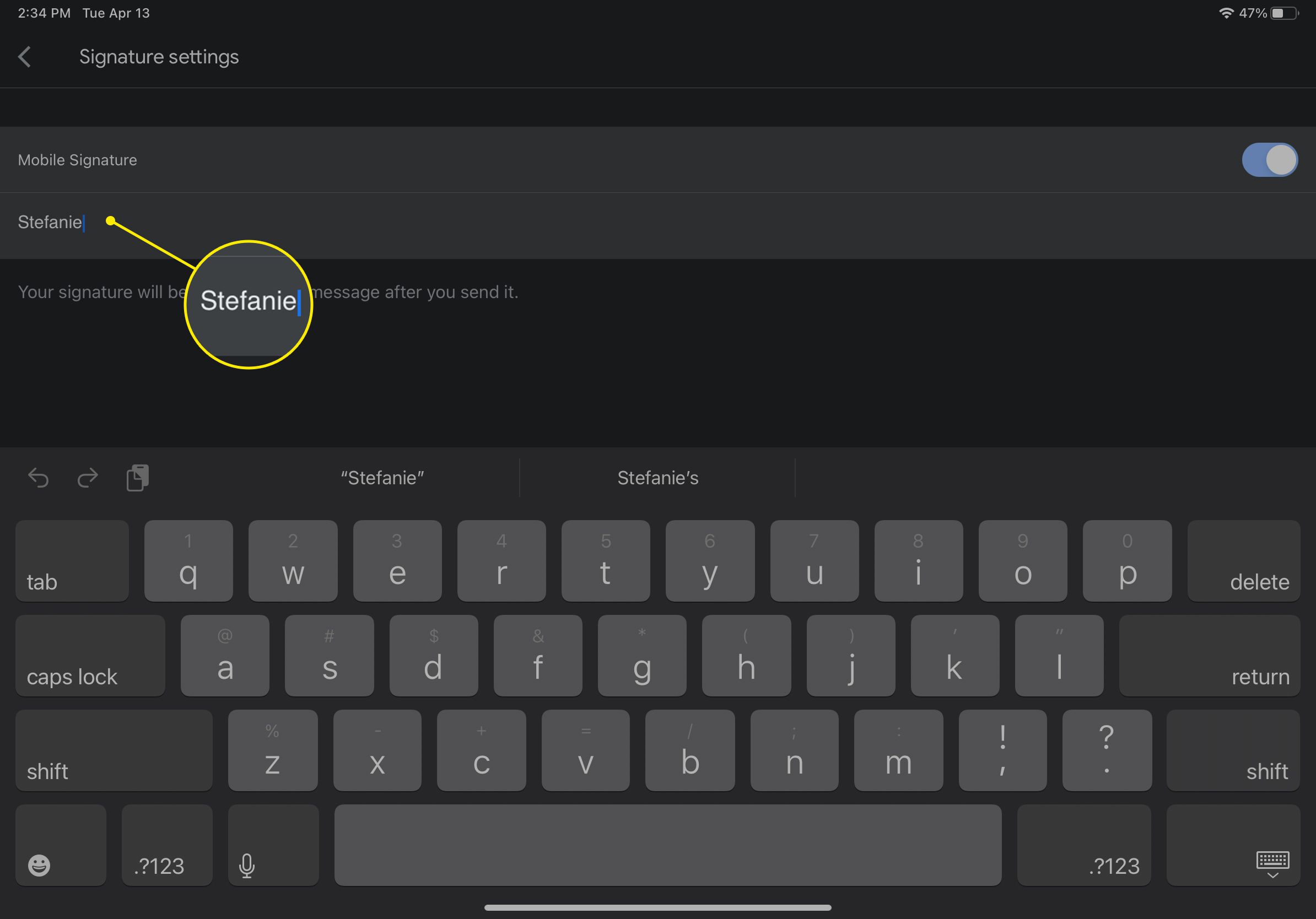
-
Kraan Terug om uw wijzigingen op te slaan.
De instructies voor de mobiele app zijn van toepassing op de Gmail-app voor Android en iOS. Instructies verschillen als je je Gmail-account gebruikt via een andere app, zoals de stock iOS Mail-app of Outlook.