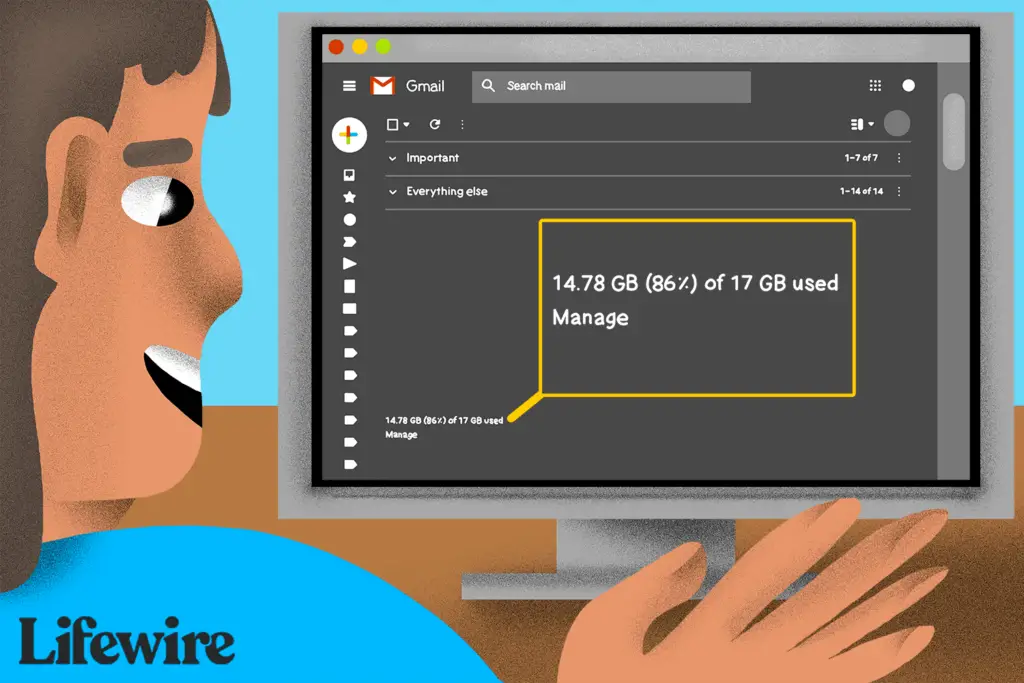
Google stelt gebruikers in staat tot 15 GB aan gegevens per account op te slaan. Dit bedrag lijkt misschien genereus, maar foto’s, oude berichten en documenten die zijn opgeslagen op Google Drive nemen snel ruimte in beslag. Hier leest u wat er is inbegrepen in de opslaglimiet, hoe u kunt achterhalen hoeveel van uw toegewezen Google-opslagruimte u gebruikt en hoeveel ruimte u beschikbaar heeft.
Wat telt mee voor de opslaglimiet van Google
Voordat u leert hoe u uw Google-gegevensquotum kunt controleren, is het handig om te weten wat erin is opgenomen en wat niet. Deze informatie is van toepassing op elke desktopgebruiker, of je nu een betalende Google One-abonnee bent of alleen gratis opslagruimte gebruikt.
Uw Gmail-account
Elk e-mailbericht heeft een kleine gegevensvoetafdruk, maar u hebt waarschijnlijk veel berichten in uw account opgeslagen. Bovendien hebben sommige berichten bijlagen die extra ruimte in beslag nemen. Deze factoren tellen op, wat geldt voor elke e-mailservice, maar vooral voor Gmail. Google maakt het gemakkelijker om e-mails te archiveren dan te verwijderen, dus berichten waarvan u denkt dat u ze heeft verwijderd, worden mogelijk gearchiveerd en nemen ruimte in beslag.
Google Drive
Alles in uw Google Drive telt mee voor uw 15 GB-toewijzing, inclusief downloads, documenten, spreadsheets en alle andere items die u daar opslaat. Dit betekent dat uw Google Documenten, Spreadsheets, Presentaties, Tekeningen, Formulieren en Jamboard-bestanden allemaal meetellen voor uw gratis 15 GB opslagruimte.
Google Foto’s
Vóór juni 2021 stond Google onbeperkte opslag toe van wat het ‘hoogwaardige’ foto’s noemde (nu de ‘Storage Saver’-laag genoemd). Momenteel tellen alle foto’s die u opslaat, ongeacht hun kwaliteit of grootte, echter mee voor uw gratis opslagcapaciteit van 15 GB. Om ruimte te besparen, kiest u voor “Storage Saver” wanneer u uw foto’s opslaat in plaats van ze in hun oorspronkelijke, ongecomprimeerde formaat op te slaan. Google somt enkele uitzonderingen op op zijn ondersteuningssite.
Controleer uw opslaggebruik
Als u wilt weten hoeveel opslagruimte uw gegevens innemen en hoeveel u nog over heeft, gaat u naar de Google One-site en selecteert u Opslag. Als je bent ingelogd op je Google-account, zie je een lijngrafiek die aangeeft hoeveel ruimte je hebt gebruikt (in verschillende kleuren) en hoeveel ruimte er nog beschikbaar is (grijs).
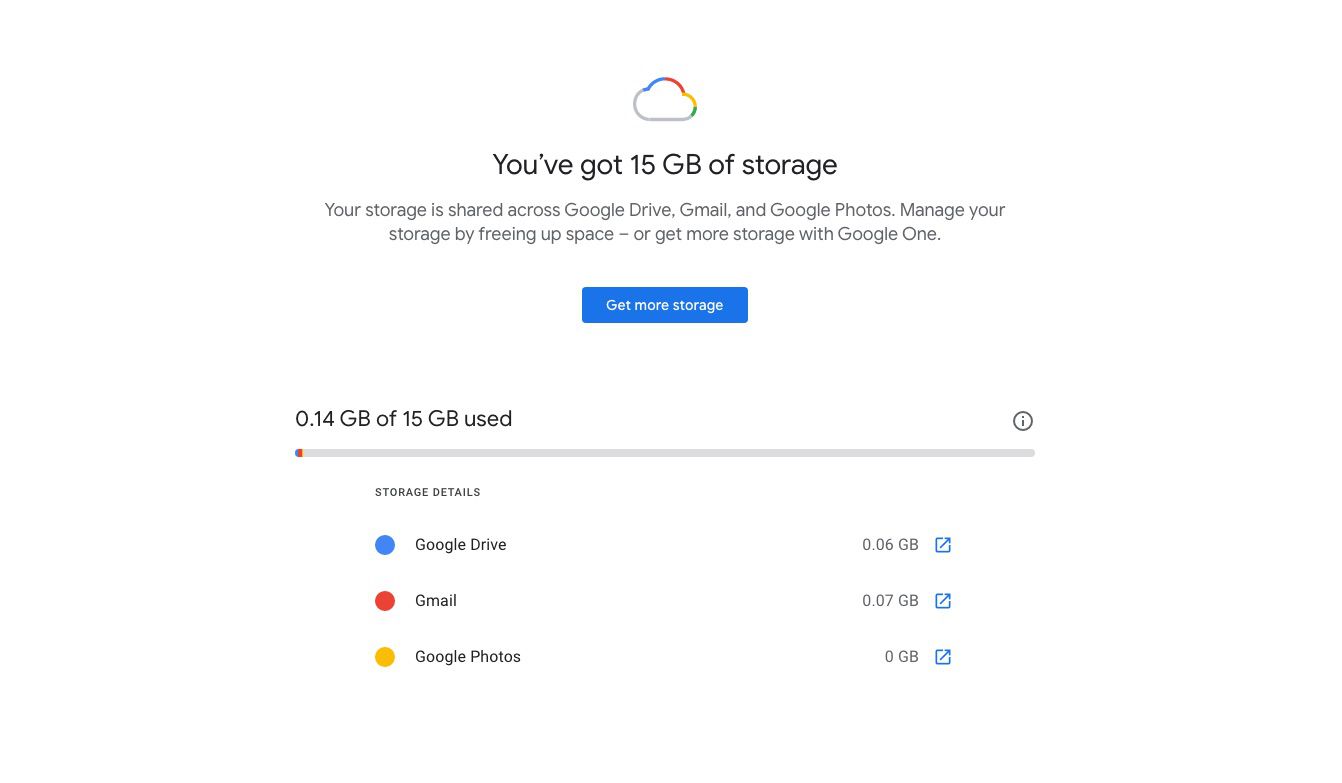
Gmail gebruiken
U kunt ook een snel idee krijgen van hoeveel ruimte er nog over is, rechtstreeks vanuit uw Gmail-account. Scrol op een Gmail-pagina naar beneden en vind het huidige online opslaggebruik aan de linkerkant, naar beneden.
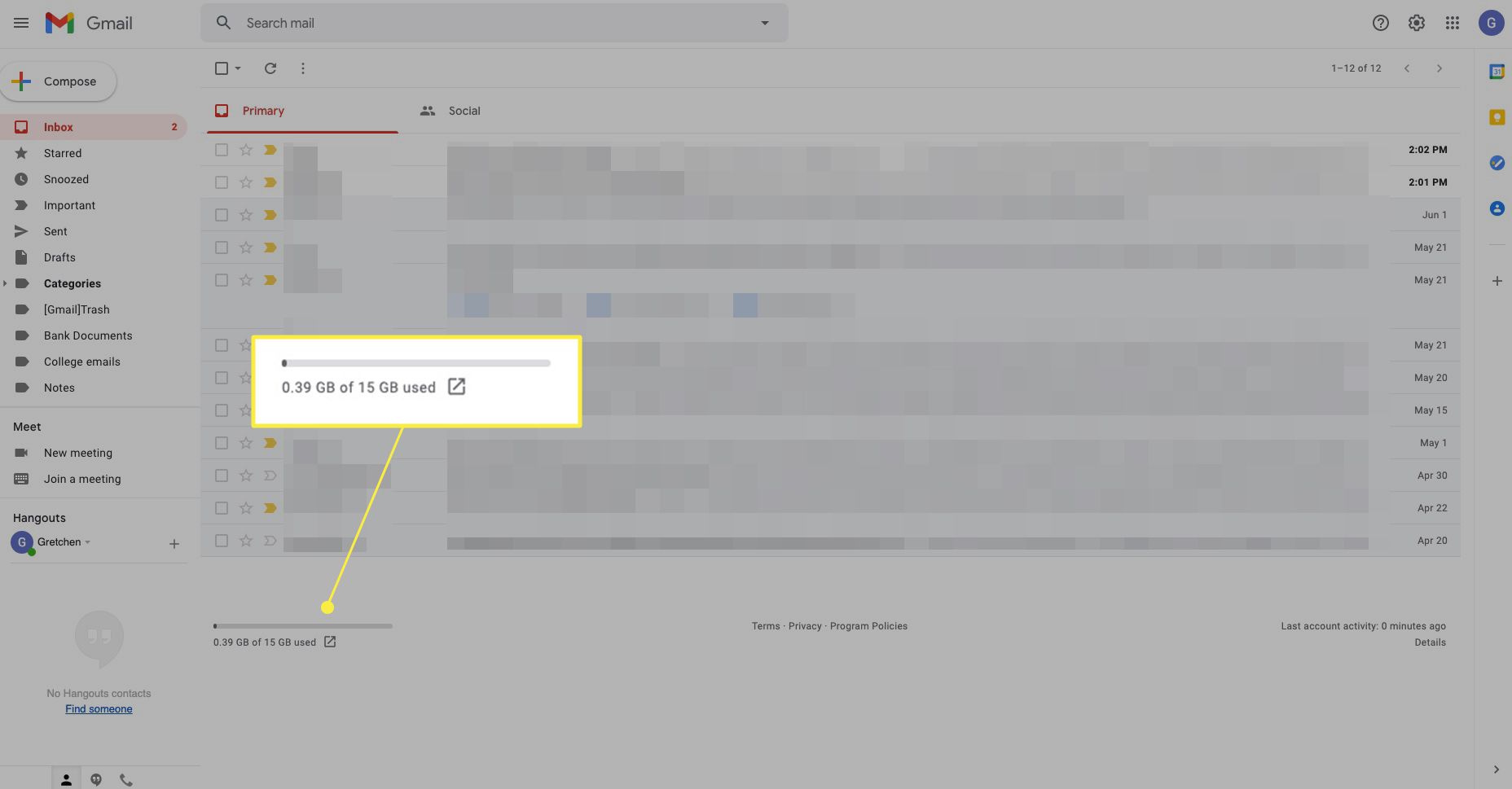
Wat gebeurt er met Gmail als de opslaglimiet is bereikt?
Zodra de hoeveelheid data die je gebruikt een bepaalde drempel bereikt, geeft Gmail een waarschuwing weer in je inbox. Nadat het quotum drie maanden is overschreden, geeft Gmail het bericht weer: “Je kunt geen e-mails verzenden of ontvangen omdat je onvoldoende opslagruimte hebt.” Op dit moment hebt u toegang tot alle berichten in uw account, maar kunt u geen nieuwe e-mails verzenden of ontvangen. Om de normale service te hervatten, verlaagt u de hoeveelheid gegevens in uw account tot onder het opslagquotum. Wanneer u het account opent via IMAP, ontvangt u mogelijk geen foutmelding en kunt u mogelijk berichten verzenden via SMTP (vanuit een e-mailprogramma). Dat komt omdat als u e-mail op deze manier gebruikt, de berichten lokaal (op uw computer) worden opgeslagen in plaats van uitsluitend op de servers van Google. Terwijl het account het quotum heeft overschreden, ontvangt iedereen die een e-mail naar uw Gmail-adres verzendt een foutmelding met de tekst ‘Het e-mailaccount dat u probeert te bereiken, heeft het quotum overschreden’. De e-mailservice van de afzender blijft meestal gedurende een bepaalde tijd om de paar uur proberen het bericht af te leveren. Als u gedurende die tijd de hoeveelheid opslagruimte die u gebruikt, vermindert zodat deze weer binnen de Google-quotumlimieten valt, wordt het bericht uiteindelijk afgeleverd. Als dit niet het geval is, zal de mailserver het echter opgeven en de e-mail terugsturen. De afzender ontvangt het bericht: “Het bericht kan niet worden afgeleverd omdat het account dat u probeert te bereiken het opslagquotum heeft overschreden.”
Wat gebeurt er met uw bestanden als u de limiet overschrijdt?
Als uw Google Drive de opslaglimiet voor twee jaar overschrijdt, kan Google uw inhoud verwijderen, inclusief uw foto’s, Gmail-berichten en bestanden in Google Drive. Google zal u meerdere keren op de hoogte stellen als het verwijderen van uw inhoud een mogelijkheid is, dus u krijgt voldoende waarschuwing. Evenzo, als uw Gmail-, Google Drive- of Foto’s-accounts twee jaar inactief zijn, kan Google uw inhoud verwijderen. Als u zich zorgen maakt over een inactief account, gaat u naar de inactieve accountmanager om een vertrouwd contact aan te wijzen en uw instellingen te beheren.
Opslagruimte toevoegen of verkleinen
Als u nog maar een paar megabytes aan opslagruimte over heeft, kunt u twee dingen doen: meer ruimte verkrijgen of de hoeveelheid gegevens in uw account verminderen. Om uw opslagruimte te vergroten, kunt u tot 30 TB extra bij Google kopen om te delen tussen Gmail en Google Drive. Een gemakkelijke manier om je opslagruimte te verminderen, is door Google’s gratis Storage Manager op internet of ingebouwd in de Google One-app te gebruiken. Deze tool begeleidt u eenvoudig bij het verwijderen van e-mails die naar de Prullenbak zijn verplaatst maar niet permanent zijn verwijderd, het verwijderen van spam-e-mails, het permanent verwijderen van bestanden in de prullenbak, het verwijderen van grote bijlagen en bestanden en het verwijderen van bestanden die Google niet kan openen. Met de Storage Manager hoeft u niet op zoek te gaan naar grote bestanden om te verwijderen of te proberen te achterhalen waar e-mailbijlagen zich bevinden. Selecteer een categorie, kies bestanden om te verwijderen en maak ruimte vrij.
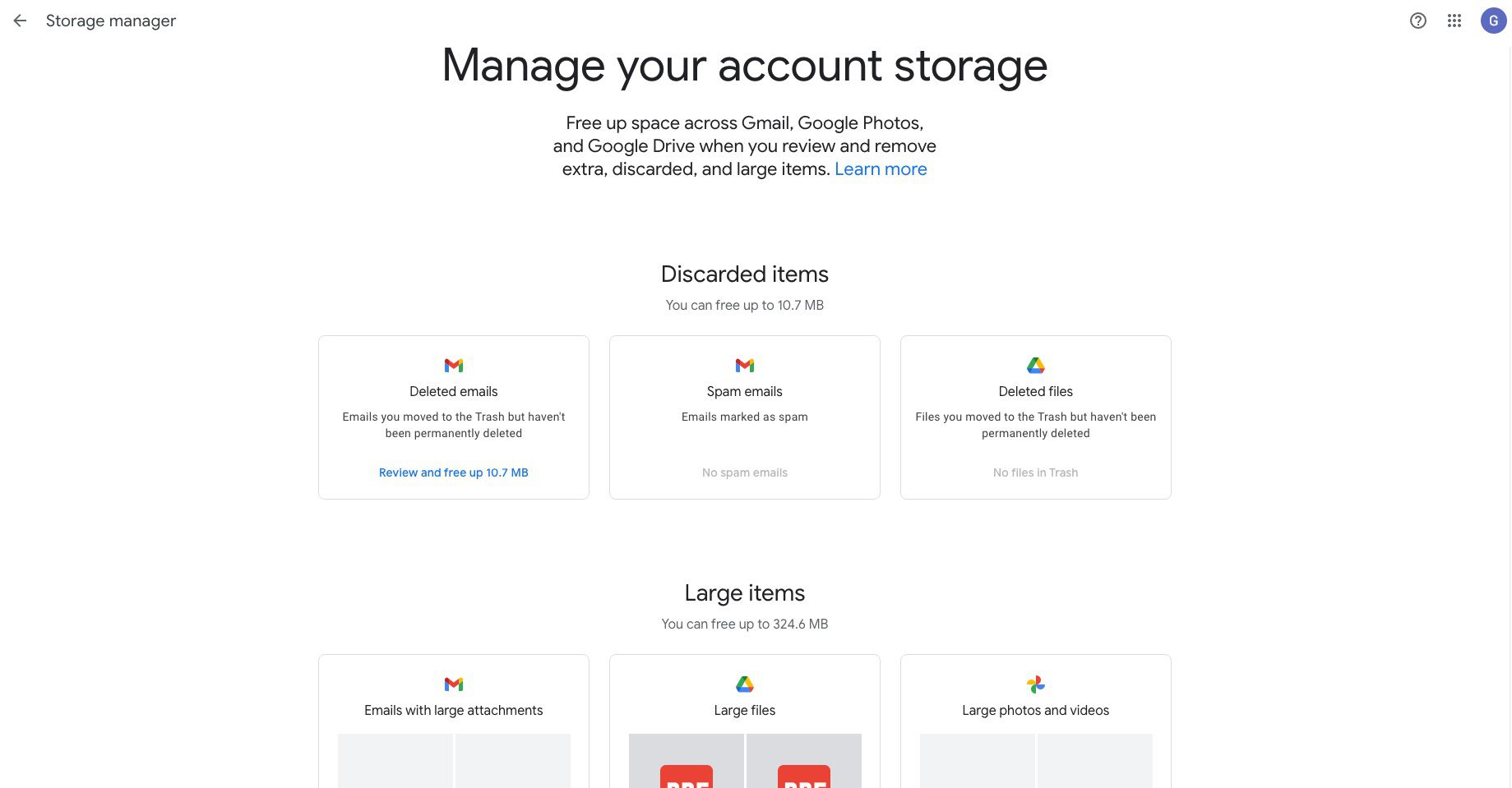
Prullenbak legen in Google Drive
Als je bestanden en bijlagen hebt verwijderd om ruimte vrij te maken, zorg er dan voor dat je de Prullenbak in Google Drive leegmaakt.
-
Open Google Drive.
-
In het linkerdeelvenster, naar beneden, selecteer Prullenbak.
-
Selecteer boven in het venster Lege prullenbak.
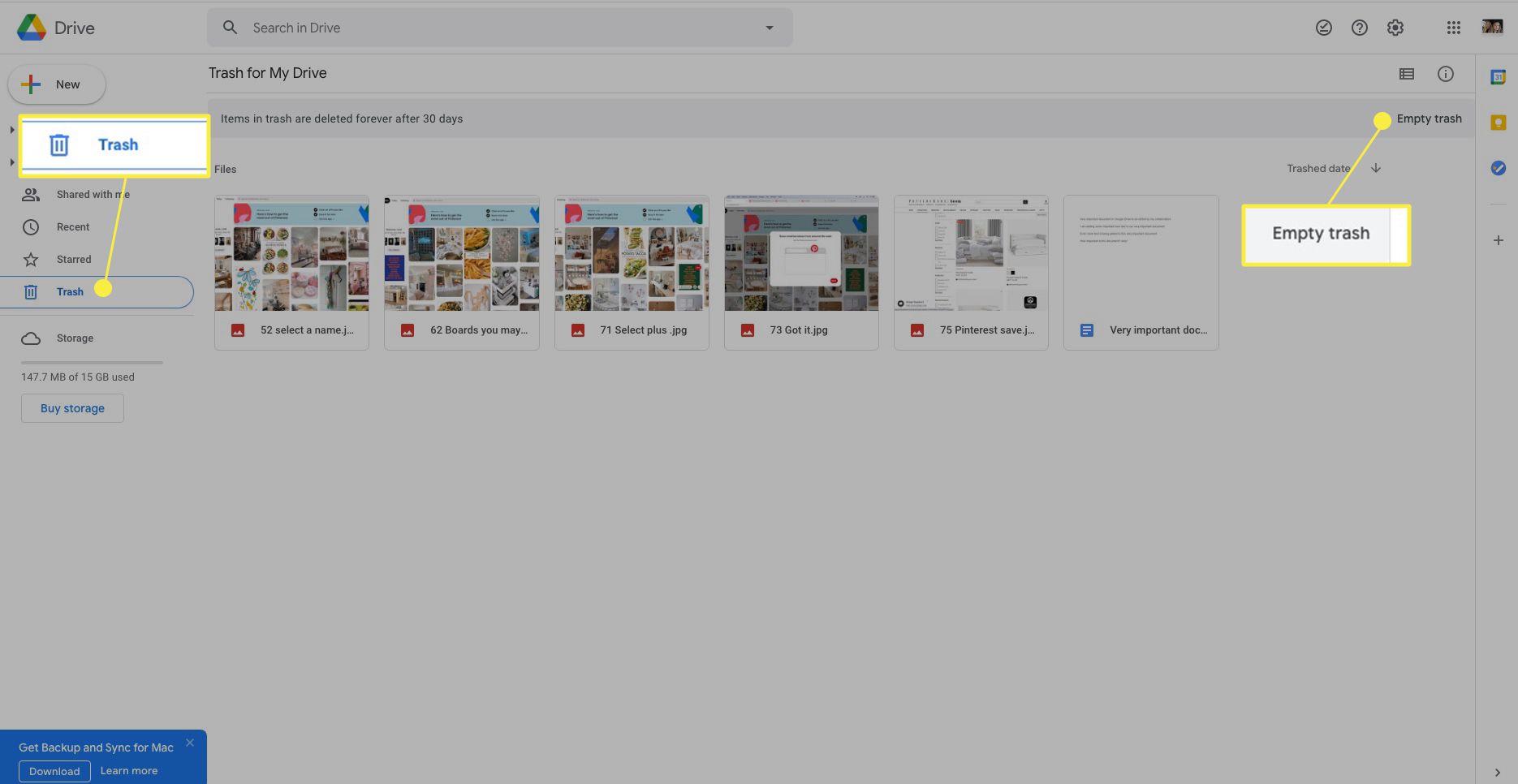
-
Selecteer Voor altijd verwijderen bevestigen.
Het verwijderen van berichten uit uw Gmail-account is een proces in twee stappen. Selecteren Verwijderen op een batch berichten plaatst ze in uw Prullenbak map. Zorg ervoor dat u deze daarna leegmaakt.
