
Als u een goede handtekening heeft wanneer u een e-mail verzendt, komt u veel professioneler over. Het is ook een geweldige manier om de e-mailontvangers van al uw contactgegevens te voorzien zonder deze elke keer dat u een e-mail verzendt, te hoeven typen. In het volgende artikel leert u hoe u uw handtekening kunt wijzigen in Outlook op de desktopversie van Outlook, evenals in de mobiele Outlook-app.
Uw handtekening wijzigen in Outlook voor Desktop Outlook
Als u wilt dat een handtekening automatisch onder aan uw e-mails wordt weergegeven, moet u uw handtekening één keer maken. Plaats dit vervolgens in het gedeelte met Outlook-instellingen dat de handtekening automatisch toepast op de voettekst van elke e-mail die u verzendt. De instructies in dit artikel zijn van toepassing op Outlook in Microsoft 365, Outlook 2019, Outlook 2013 en Outlook 2010.
-
Open eerst de desktop Outlook-toepassing en selecteer het dossier in de menukaart.
-
Selecteer Opties.
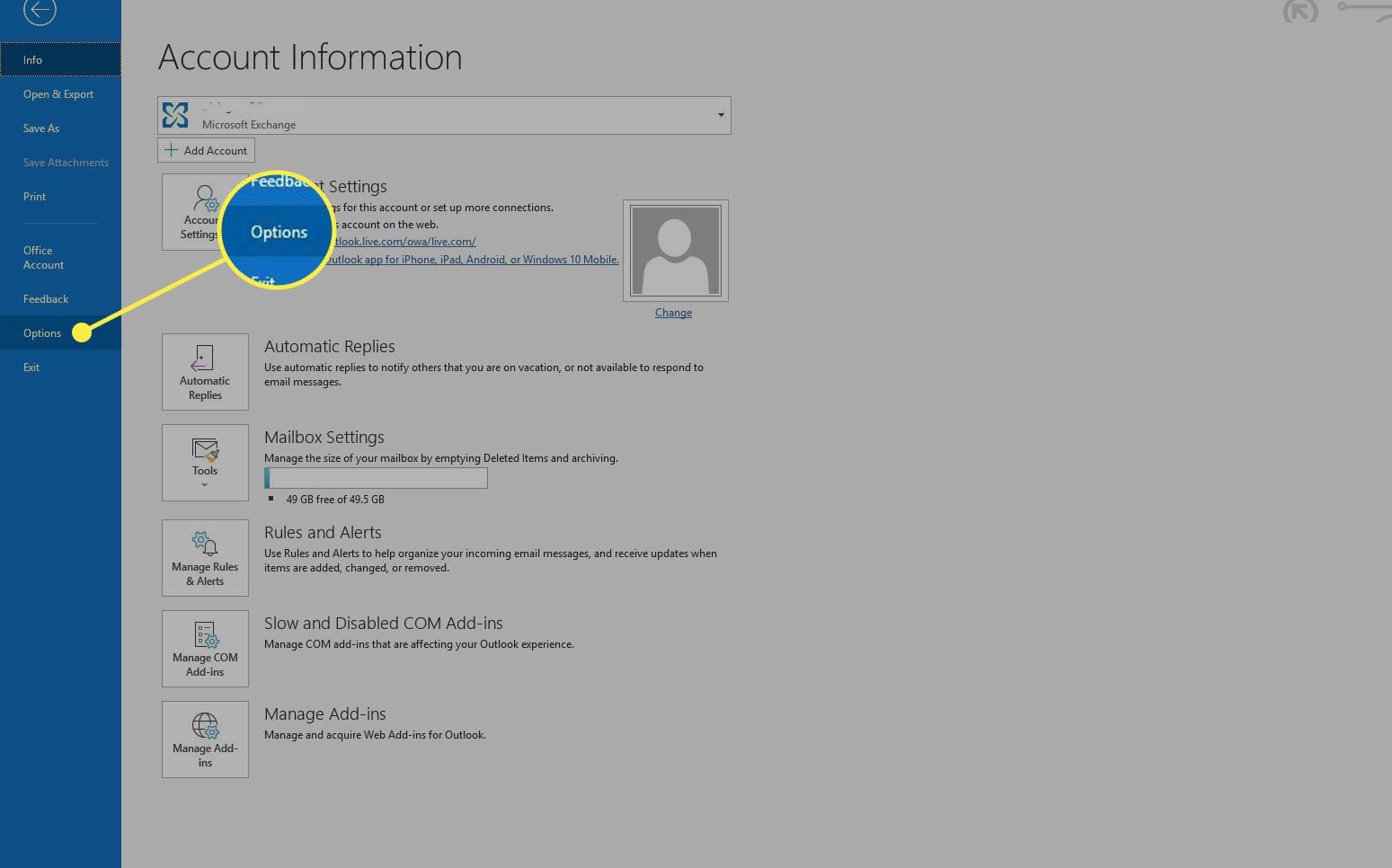
-
Selecteer in het venster Outlook-opties: Mail vanuit het navigatievenster. Als u Outlook op macOS gebruikt, kunt u naar hetzelfde venster gaan door: Outlook in het menu, selecteer Voorkeurenen selecteer vervolgens Handtekeningen in het gedeelte E-mail. De overige stappen hieronder zijn hetzelfde.
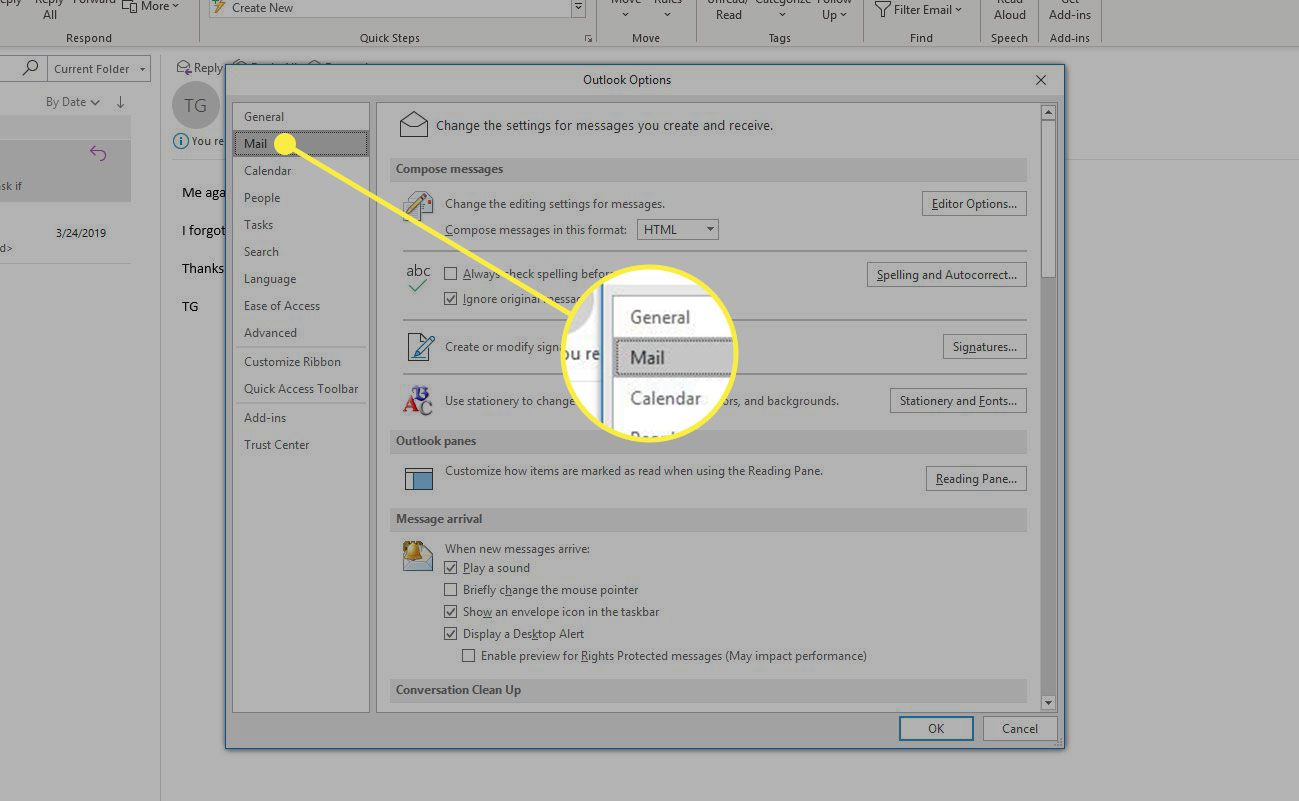
-
Selecteer de Handtekeningen om het configuratievenster Handtekeningen te openen. Als u Outlook op macOS gebruikt, kunt u naar hetzelfde venster gaan door: Outlook in het menu, selecteer Voorkeurenen selecteer vervolgens Handtekeningen in het gedeelte E-mail. De overige stappen hieronder zijn hetzelfde.
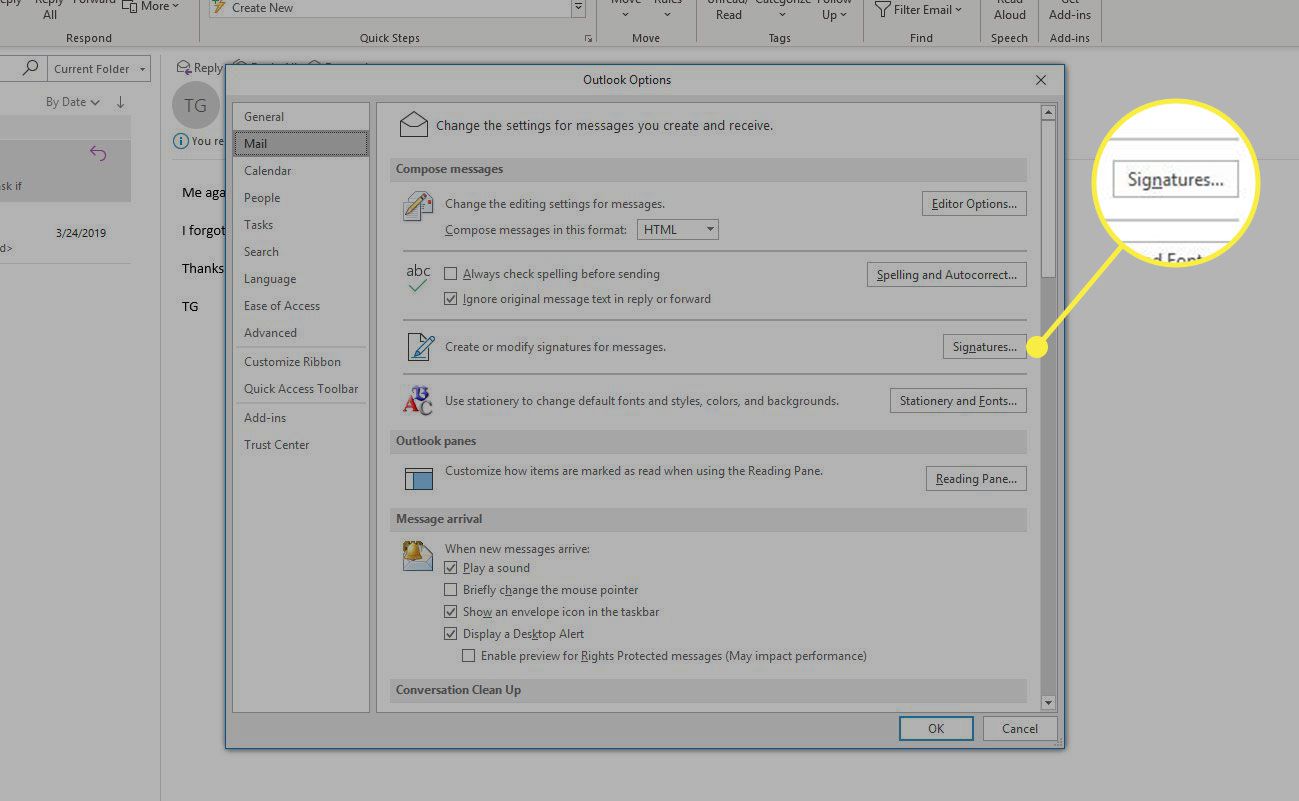
-
In de Handtekeningen en Briefpapier venster, selecteer Nieuw om een nieuwe handtekening te maken. Geef de handtekening een relevante naam. U kunt meerdere handtekeningen maken. Maak er bijvoorbeeld een voor uw persoonlijke e-mails en een voor uw zakelijke e-mails.
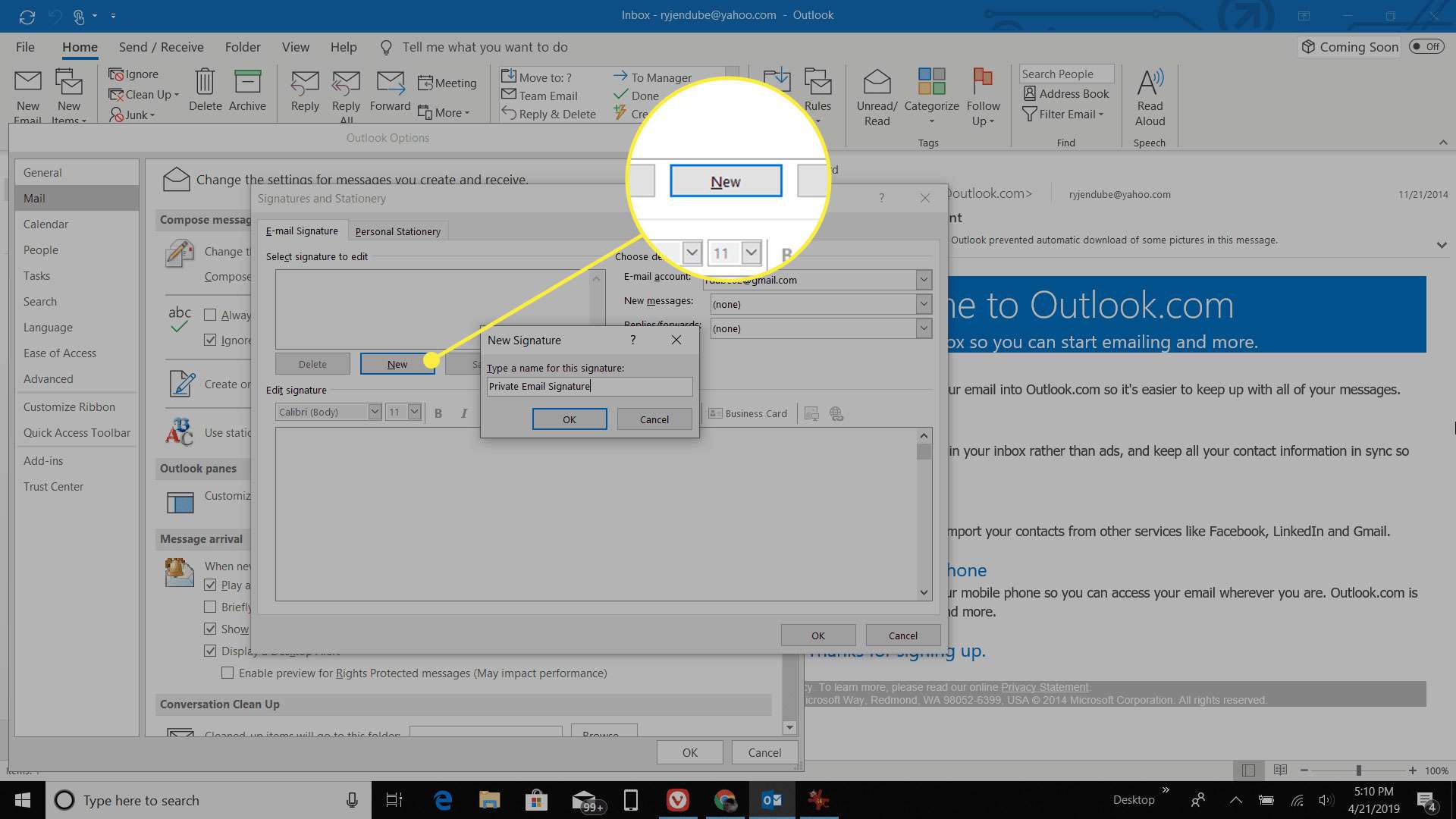
-
In het bewerkingsvenster kunt u uw e-mail maken met behulp van een eenvoudige editor. Met deze tool kun je elke letterstijl gebruiken of zelfs afbeeldingen in je handtekening importeren als je wilt.
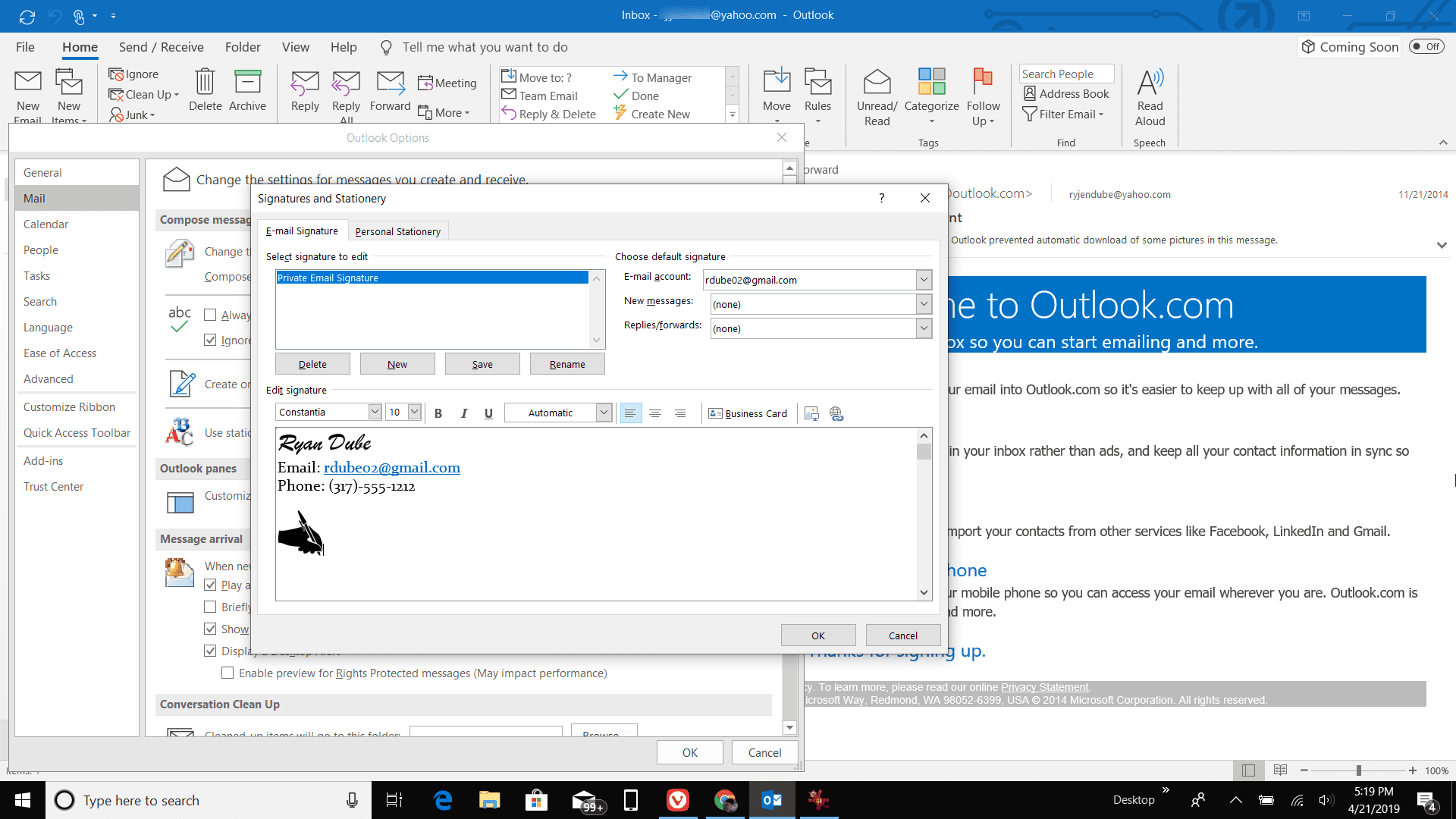
-
In het gedeelte Standaardhandtekening kiezen kunt u de vervolgkeuzemenu’s Nieuwe berichten of Berichten/doorsturen gebruiken om te selecteren of deze handtekening wordt gebruikt voor nieuwe berichten, wanneer u een bericht beantwoordt of doorstuurt, of beide.
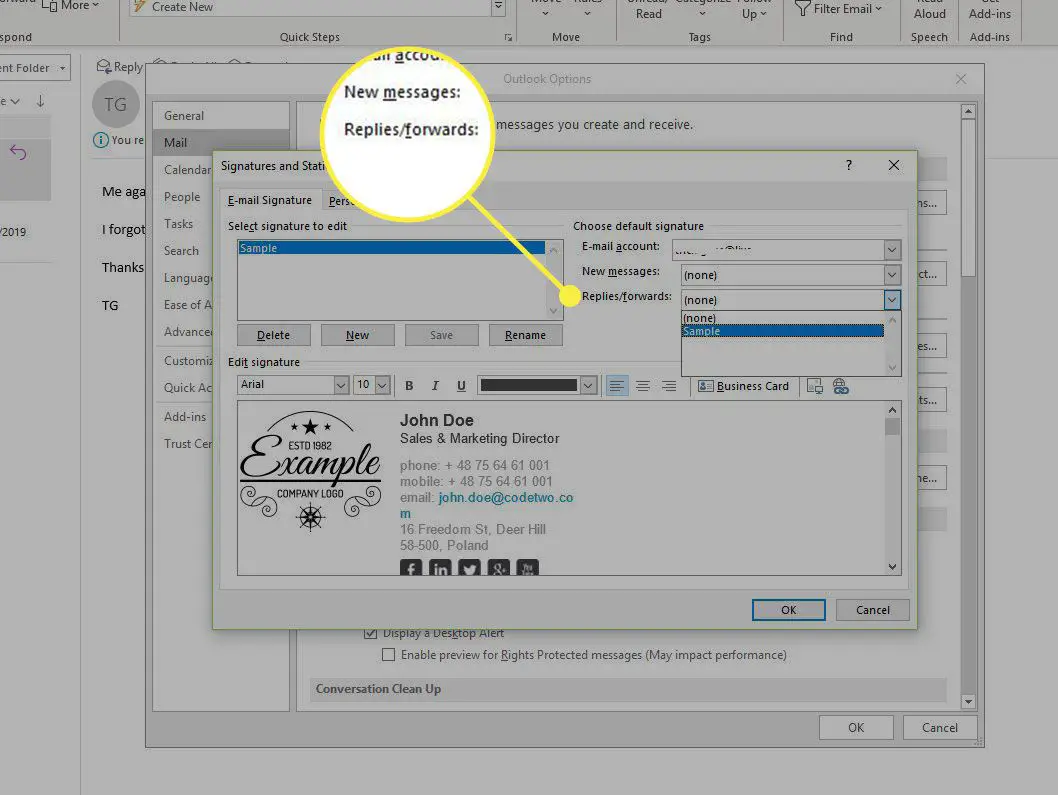
-
Selecteer OK wanneer u klaar bent om uw nieuwe handtekening op te slaan.
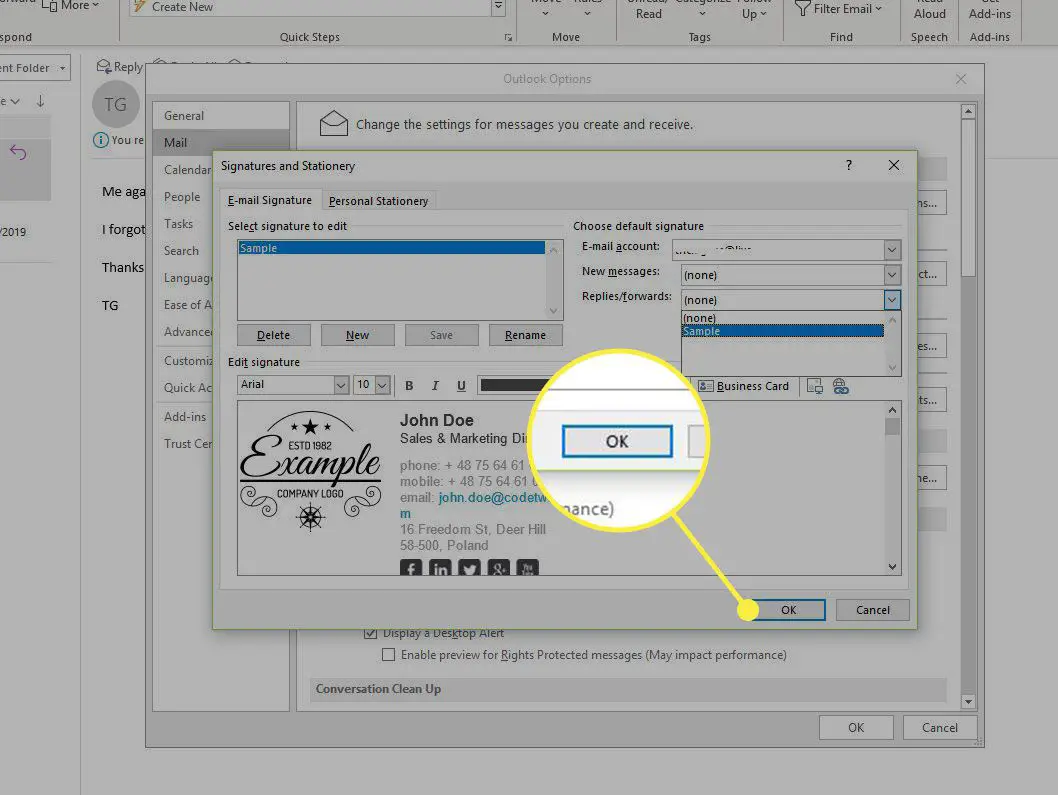
De handtekening in e-mailberichten wijzigen
Wanneer u een nieuwe e-mail aanmaakt, ziet u de handtekening die u als standaard hebt ingesteld onder aan uw e-mail. U kunt de handtekening die in de e-mail wordt gebruikt op elk gewenst moment wijzigen door te selecteren Bericht uit het menu, selecteer Handtekening van de Opnemen gedeelte van het lint en selecteer uw gewenste handtekening in de vervolgkeuzelijst.
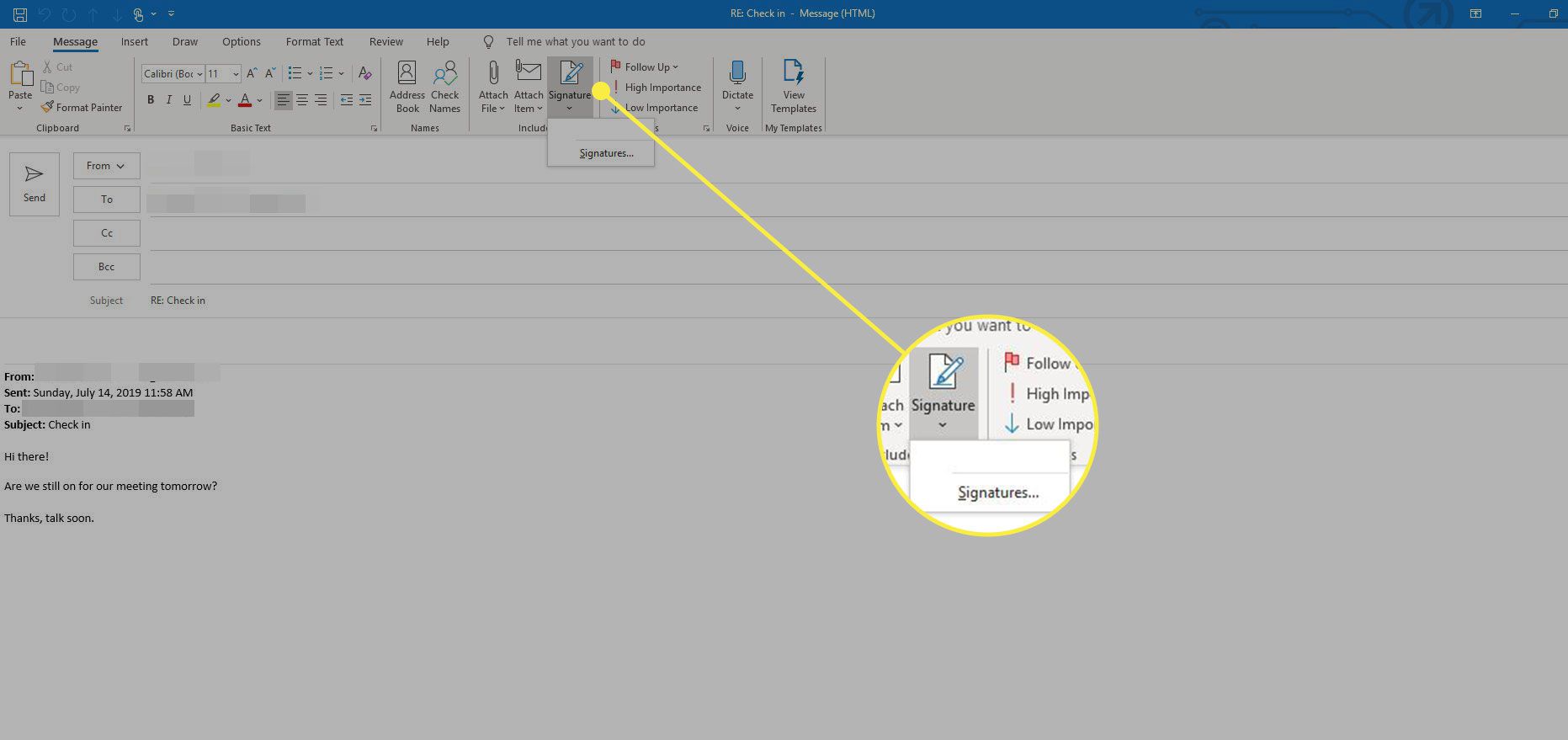
De handtekening onderaan de e-mail verandert automatisch. U kunt de handtekening op elk gewenst moment wijzigen terwijl u de e-mail bewerkt.
Handtekening bewerken in Outlook
Als u al handtekeningen hebt ingesteld in Outlook, is het bewerken van die handtekeningen vergelijkbaar met het maken van nieuwe. Er zijn twee manieren om dit te doen.
-
Wanneer u een e-mail bewerkt, selecteert u Berichten in het menu en selecteer vervolgens Handtekening van de Opnemen gedeelte van het lint. Selecteer Handtekeningen in de vervolgkeuzelijst.
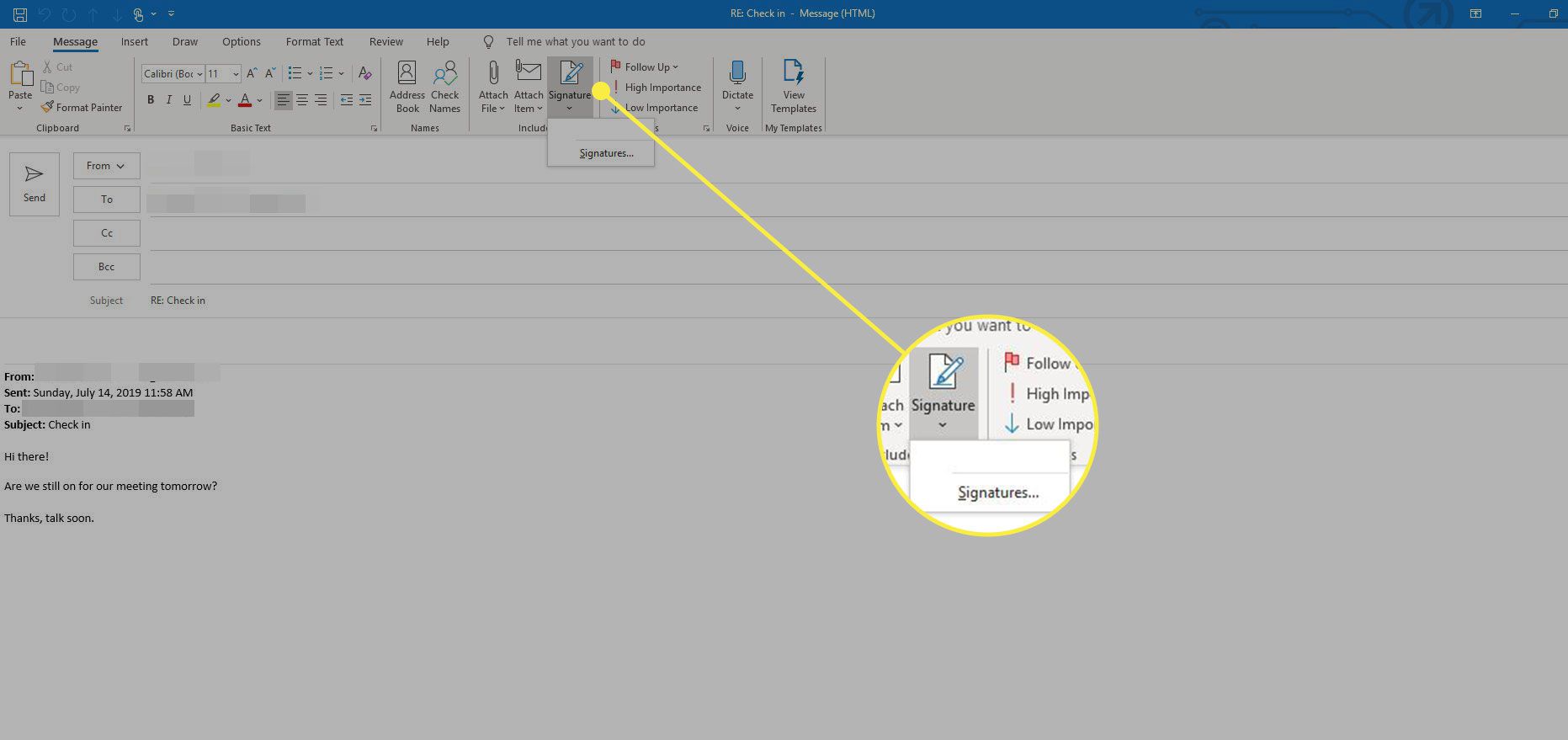
-
U kunt ook naar het venster Handtekeningen gaan met dezelfde procedure als hierboven. Op welke manier u het venster Handtekeningen ook opent, selecteer gewoon de handtekening die u wilt bewerken in de from Selecteer handtekening om te bewerken ruit. U kunt die handtekening bewerken met behulp van het editorvenster onder aan het venster.
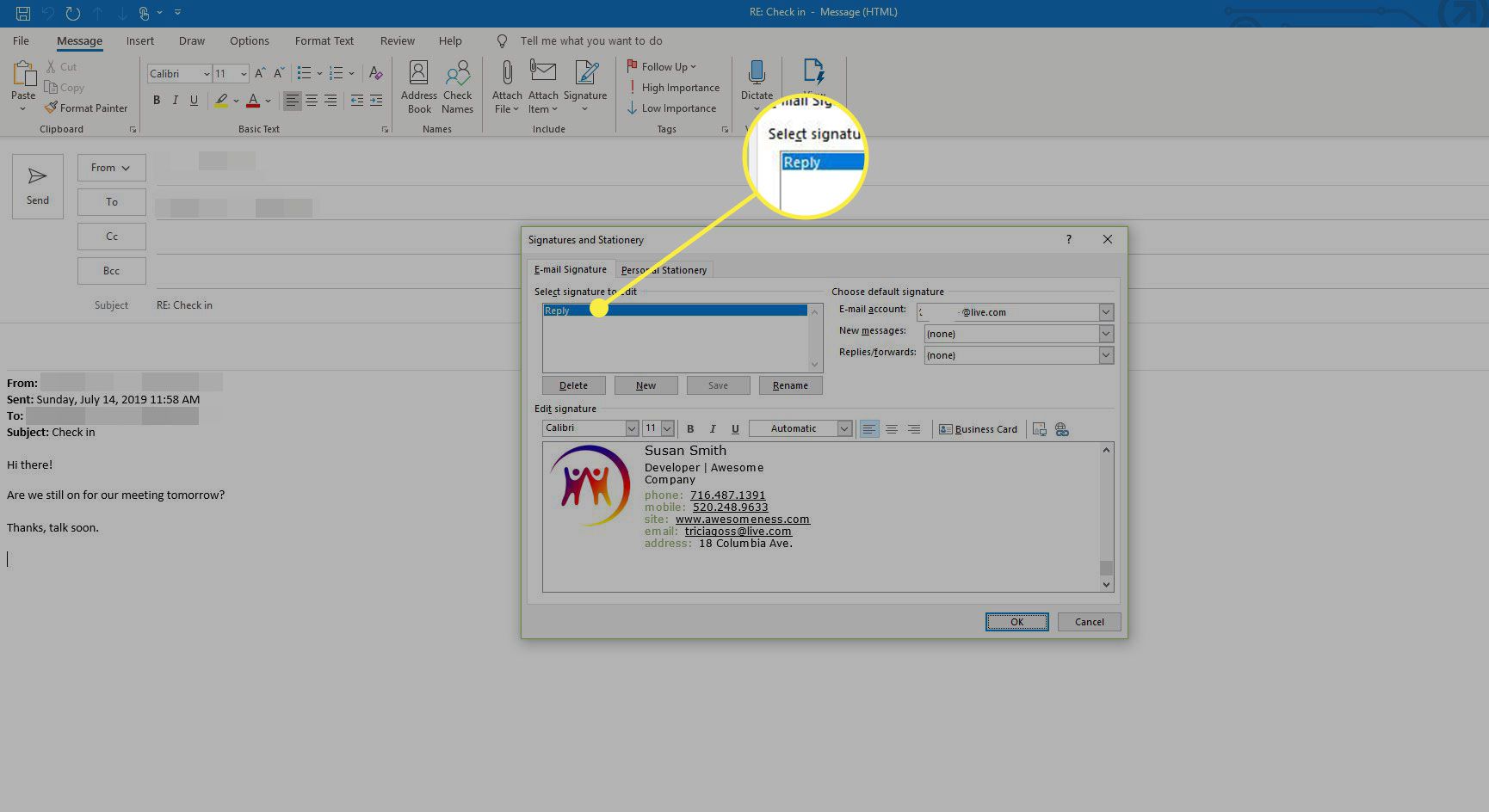
-
Als u klaar bent, selecteert u OK om het bewerken te voltooien en de wijzigingen in uw handtekening op te slaan.
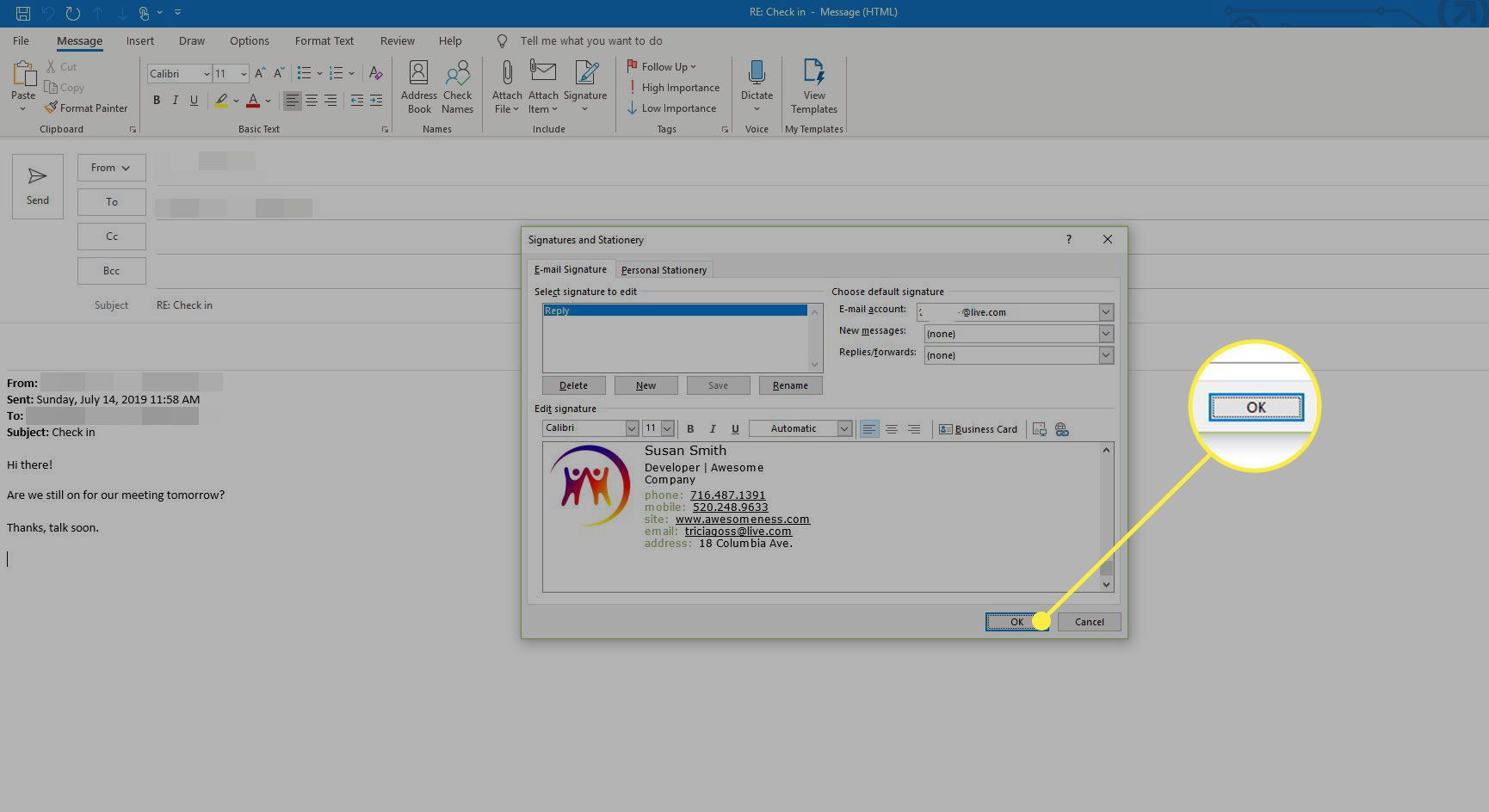
Uw handtekening wijzigen in Outlook voor mobiel
Het maken of bewerken van uw e-mailhandtekening in de Outlook Mobile-app is vergelijkbaar met de desktop-app, maar de flexibiliteit van de editor is veel beperkter. Uw e-mailhandtekening toevoegen of wijzigen in Outlook voor mobiel: De onderstaande procedure werkt voor Outlook voor Android of Outlook voor iOS. De app is in wezen identiek op beide platforms als het gaat om het toevoegen of bewerken van een e-mailhandtekening.
-
Open de Outlook-app en tik op de menupictogram in de linkerbovenhoek van het venster. Druk op tandwiel icoon in het menu (hierdoor wordt het menu Instellingen geopend).
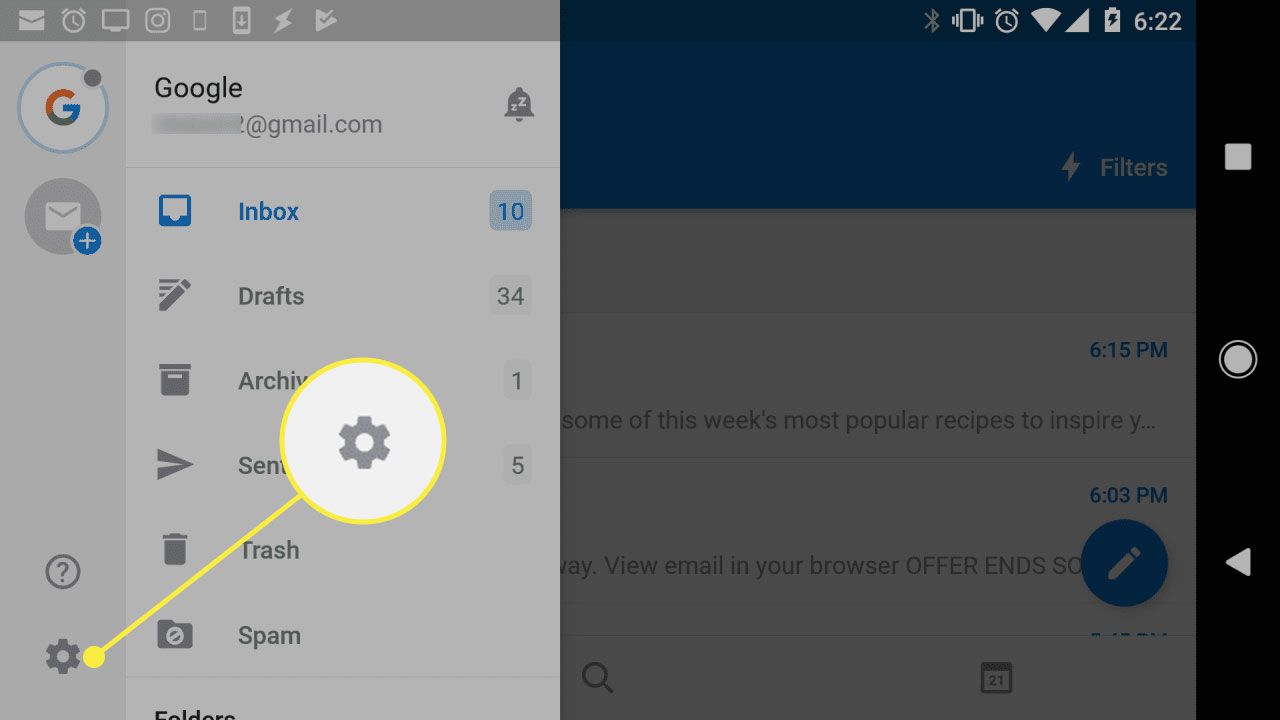
-
Scrol in het menu Instellingen omlaag naar het gedeelte Mail en tik op Handtekening.
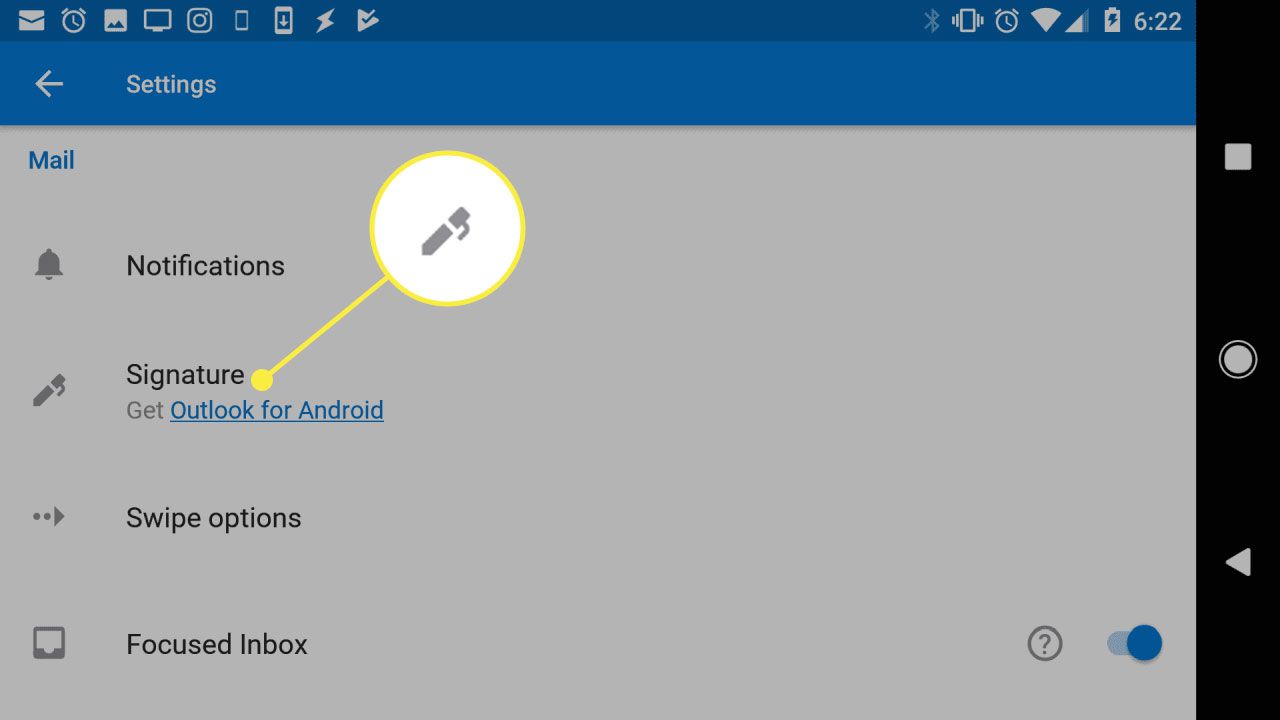
-
In het venster Handtekening kunt u een basishandtekening maken met behulp van het schermtoetsenbord. De handtekening is alleen op tekst gebaseerd; er zijn hier geen lettertype-styling of afbeeldingsmogelijkheden.
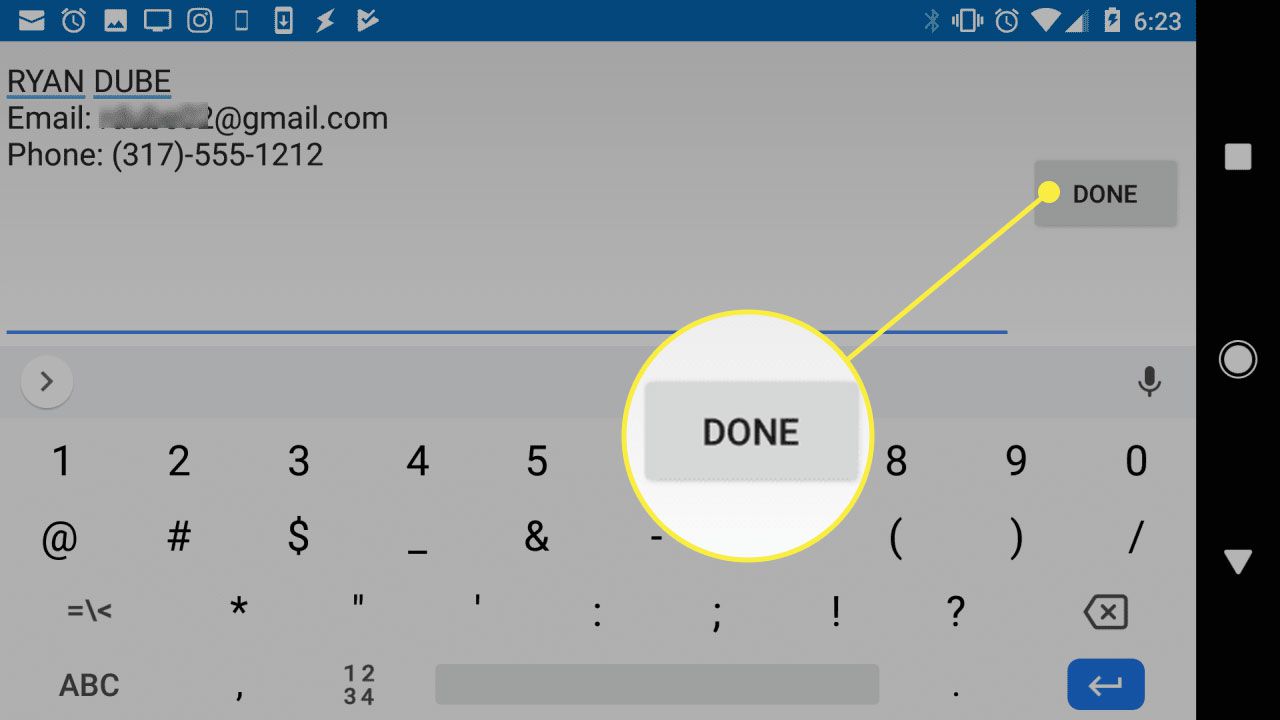
-
Kraan Gedaan in de rechterbovenhoek van het scherm om uw handtekening op te slaan. Telkens wanneer u een nieuw e-mailbericht opent om te verzenden, wordt de handtekening automatisch onder aan de e-mail weergegeven.
-
Als u meerdere e-mailaccounts gebruikt, kunt u voor elk account een unieke handtekening configureren. De handtekening wordt automatisch weergegeven, afhankelijk van het account dat u gebruikt.
Handtekeningen gebruiken in Outlook
Niet alle e-mailclients doen goed werk door gebruikers een goede manier te bieden om handtekeningen aan e-mail toe te voegen. Outlook, zowel mobiel als desktop, maakt het maken van handtekeningen eenvoudig en gebruiksvriendelijk.