
Wat te weten
- Om een basishandtekening aan te maken, gaat u naar Instellingen > Mail > Handtekening > voer uw handtekening in en sla deze op.
- Om afbeeldingen of opmaak toe te voegen, maakt u de handtekening in een nieuw bericht, selecteert en kopieert u deze en plakt u deze in het handtekeningvak.
In dit artikel wordt uitgelegd hoe u een e-mailhandtekening kunt maken op een iPad, iPhone of iPod touch waarop elke versie van iOS wordt uitgevoerd met minimaal iOS 6.
Een standaard iOS-e-mailhandtekening maken
Onderaan uitgaande e-mails wordt een e-mailhandtekening weergegeven. Het kan een naam en titel, een citaat of informatie zoals een website-URL of telefoonnummer bevatten. E-mailhandtekeningen worden ingesteld op de iPhone en iPad in de app Instellingen. De standaard handtekeningregel van de iPhone is ‘Verzonden vanaf mijn iPhone’, maar u kunt deze handtekening wijzigen in alles wat u maar wilt (of helemaal geen handtekening gebruiken). U kunt zelfs een e-mailhandtekening maken die verschilt voor elk van uw verbonden e-mailaccounts. Hier leest u hoe u een standaard e-mailhandtekening instelt die automatisch wordt weergegeven aan het einde van elk van uw uitgaande e-mails op uw iPhone of iPad:
-
Open de Instellingen app vanaf het startscherm.
-
Scroll naar beneden en tik op Mail.
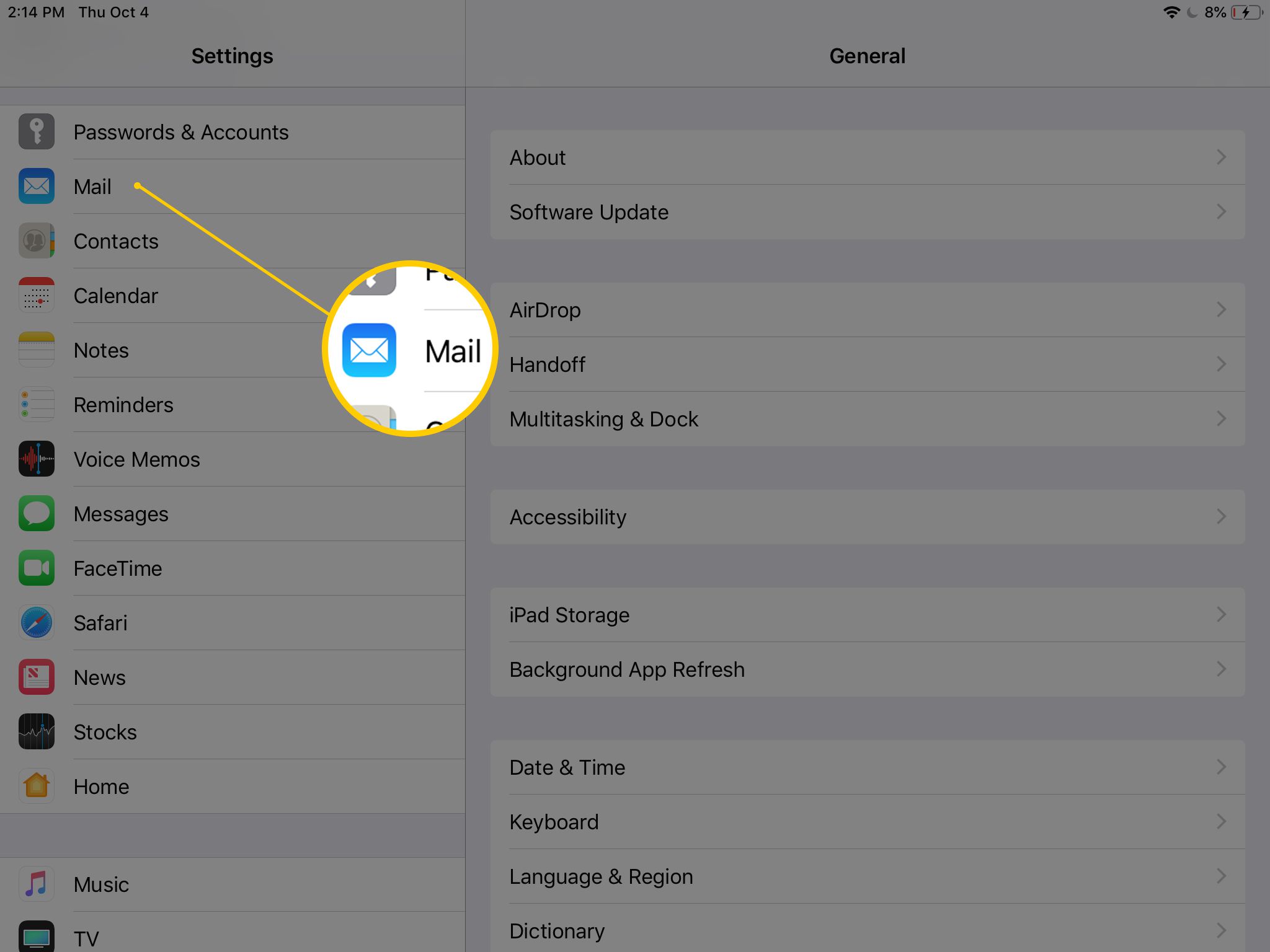
Als je deze optie niet ziet, is de meest recente versie van iOS niet op je apparaat geïnstalleerd. Selecteer in plaats daarvan E-mail, contacten, agenda’s.
-
Selecteer Handtekening.
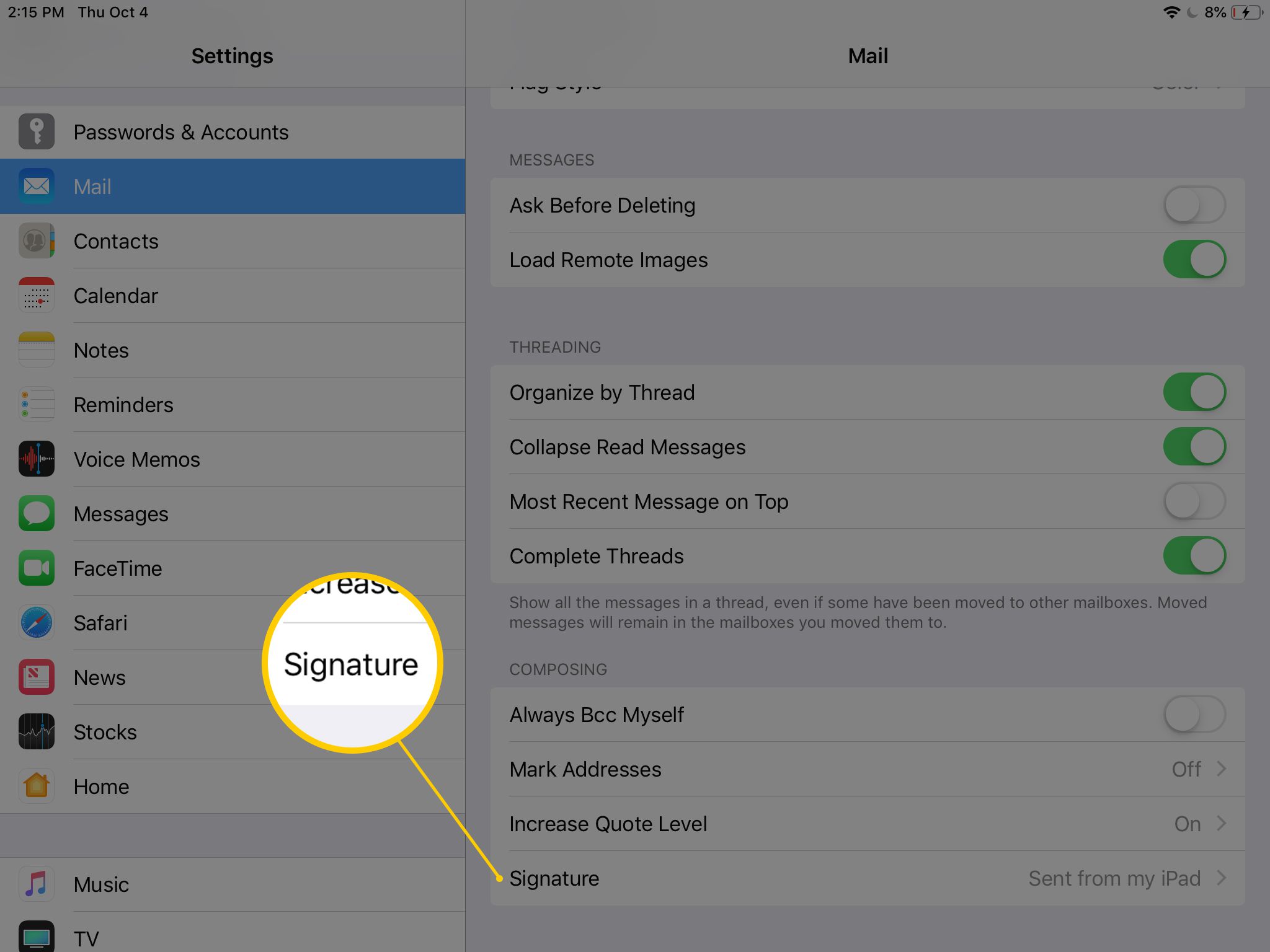
-
Typ de gewenste e-mailhandtekening in de daarvoor bestemde ruimte of verwijder alle tekst om de e-mailhandtekening te verwijderen. Als je meer dan één e-mailadres hebt ingesteld in Mail en dezelfde e-mailhandtekening gebruikt voor alle adressen, tik je op Alle accounts. Of kies Per rekening om voor elk account een andere e-mailhandtekening op te geven.
-
Dubbeltik om opmaak toe te passen op de handtekening en gebruik de handvatten om het gedeelte van de handtekening te selecteren dat u wilt opmaken.
-
Tik in het menu dat boven de geselecteerde tekst verschijnt op de BIU tabblad.
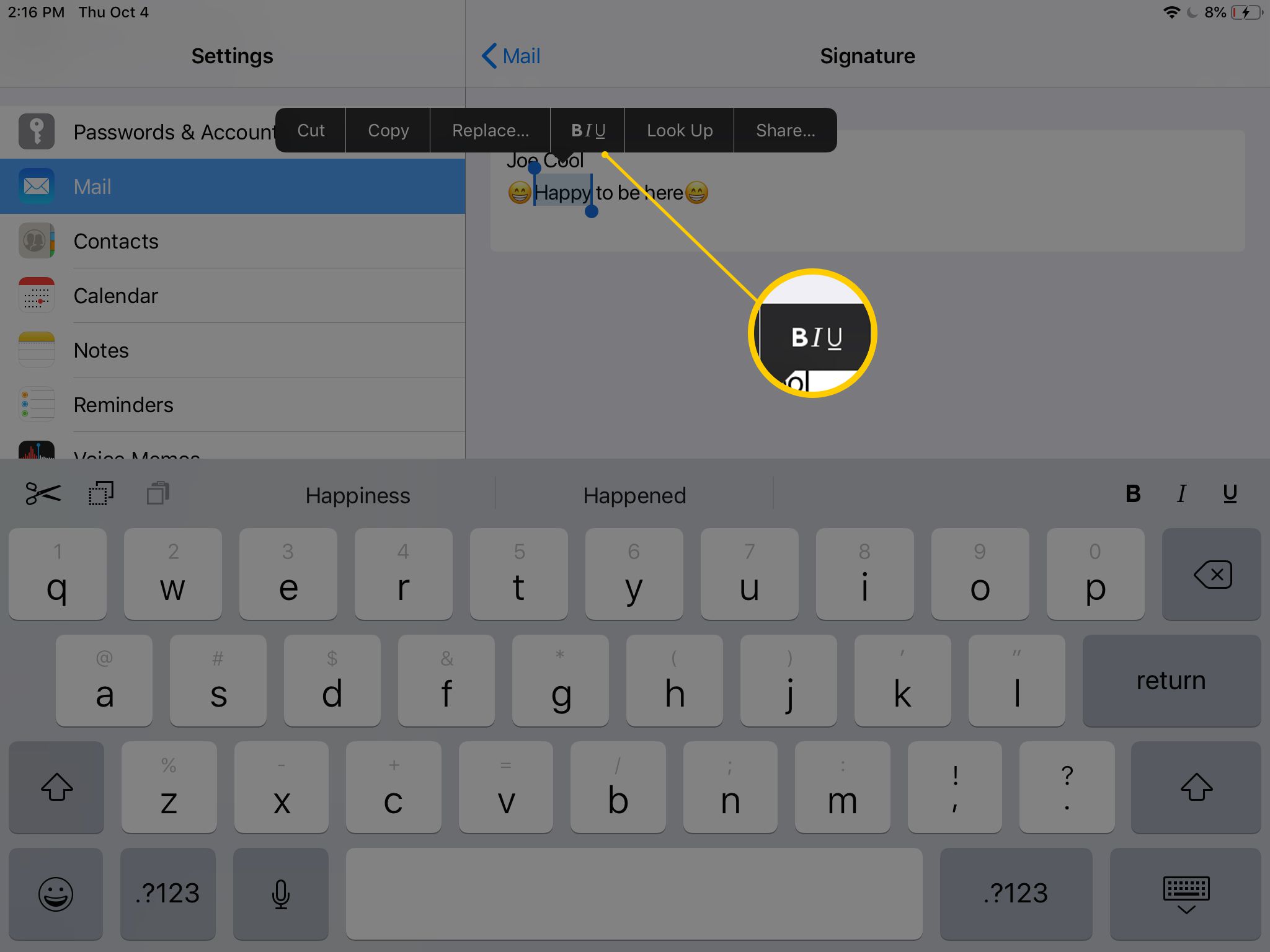
Als u het menu niet ziet, tikt u op de naar rechts wijzende pijl op de menubalk. Het kan worden genoemd BIU.
-
Tik op een van beide Stoutmoedig, Cursief, of Onderstrepen.
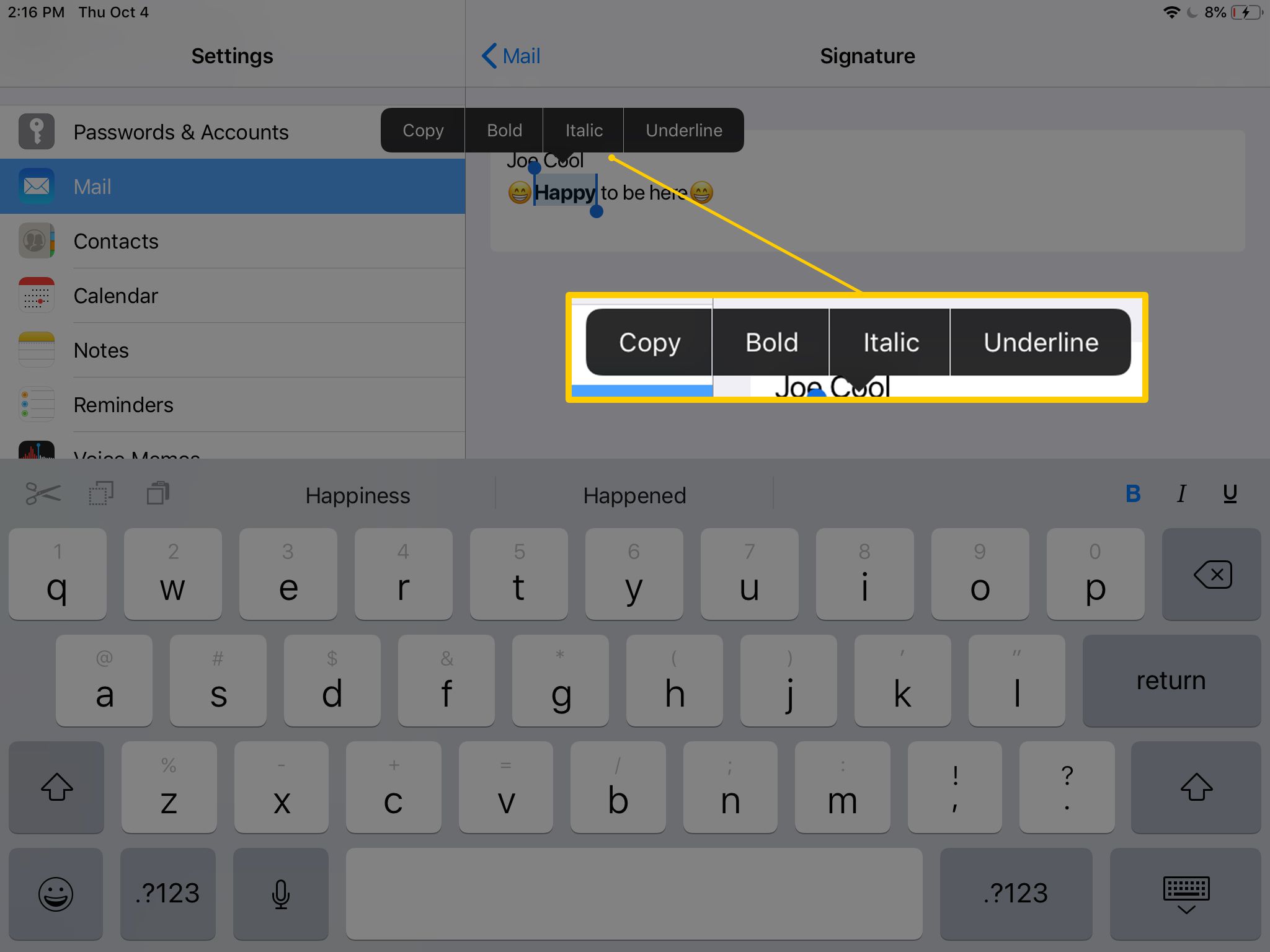
Als u een andere opmaakstijl wilt toepassen op een ander deel van de handtekening, tikt u buiten de tekst en herhaalt u het proces.
-
Tik op de pijl in de linkerbovenhoek van de Handtekening scherm om de wijzigingen op te slaan en terug te keren naar de Mail scherm.
Afbeeldingen en andere opmaak toevoegen aan een handtekening
U kunt standaard de kleur, het lettertype of de lettergrootte van een e-mailhandtekening niet wijzigen. De handtekeninginstellingen van de iOS Mail-app bieden alleen basisfuncties voor rich text. Zelfs als u een opgemaakte functie van elders kopieert en plakt in de instellingen voor Mail-handtekening, wordt de meeste RTF-opmaak verwijderd. Er is echter een truc om deze opmaakdetails, inclusief afbeeldingen, in de handtekening te laten verschijnen wanneer u deze plakt.
-
Log vanaf een computer in op het e-mailaccount waarvan u de handtekening wilt gebruiken en maak de e-mailhandtekening precies zoals u wilt dat deze eruitziet op uw iOS-apparaat.
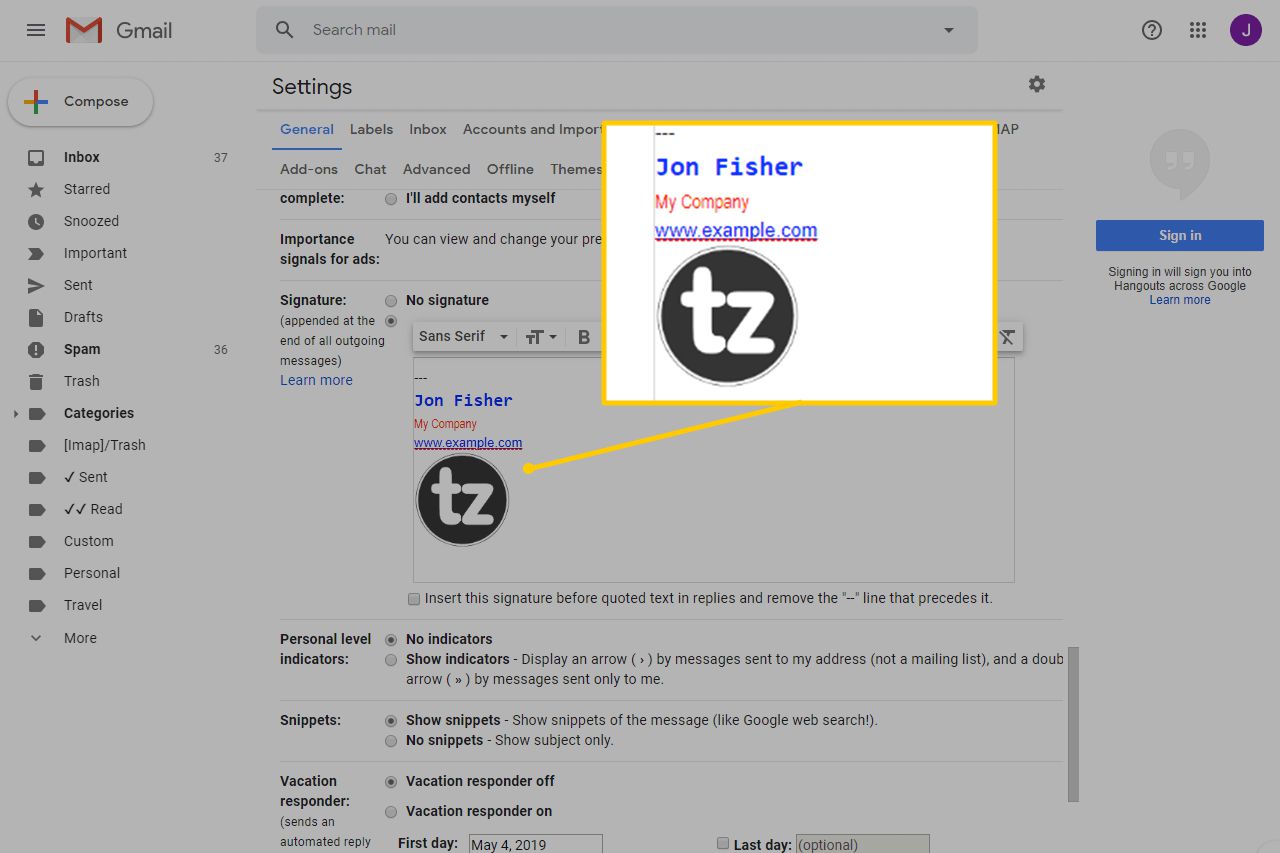
-
Stel een nieuw bericht op zodat de handtekening wordt gebruikt, sla de e-mail op als concept en open deze vervolgens vanaf uw iPhone of iPad.
-
Tik en houd een lege ruimte in het bericht vast, kies een van beide Selecteer of Selecteer allesen breng vervolgens wijzigingen aan in de gemarkeerde inhoud.
-
Selecteer Kopiëren.
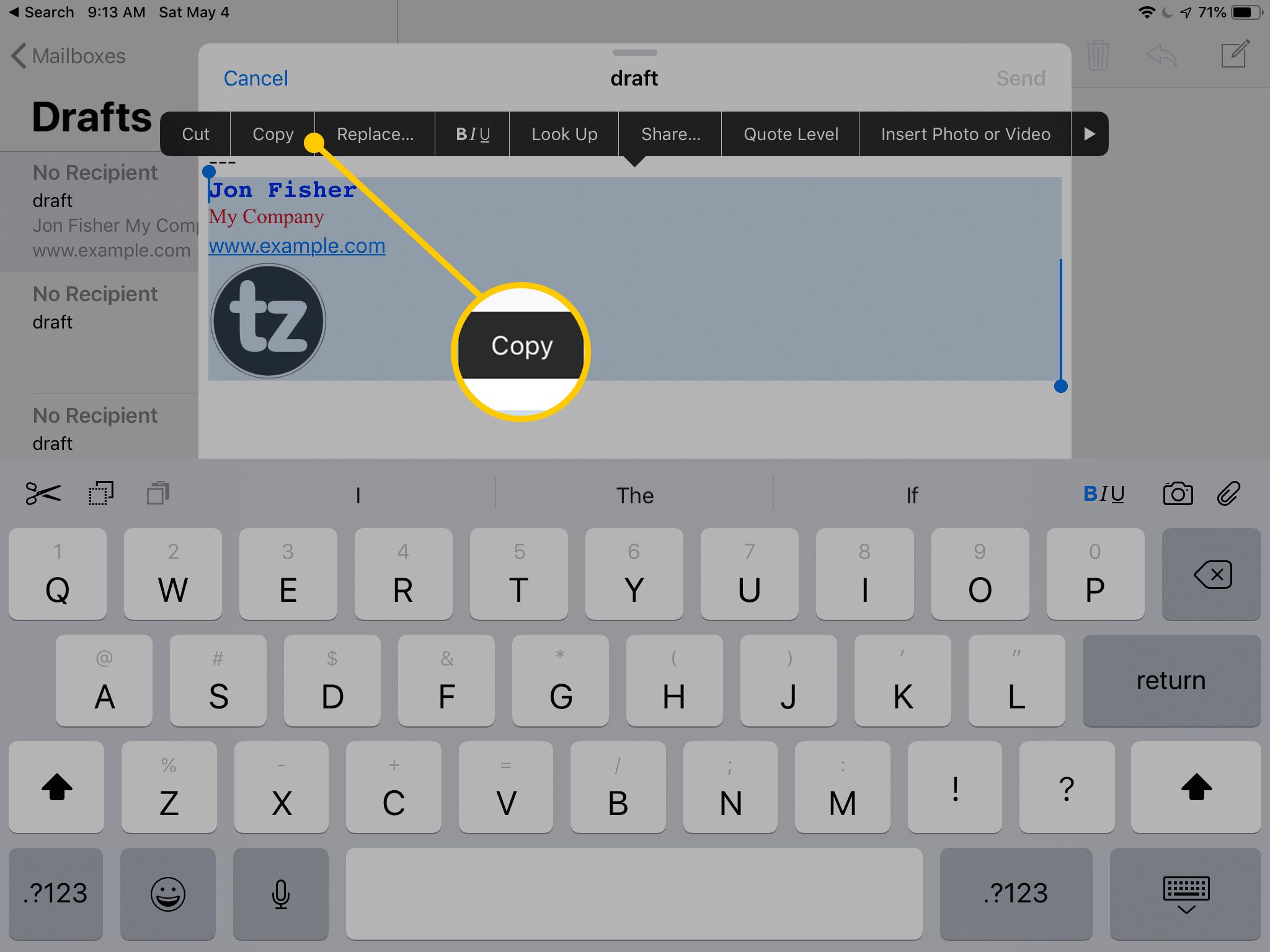
-
Selecteer Annuleren op het conceptbericht en open vervolgens de Handtekening gebied in de app Instellingen.
-
Tik en houd vast in het handtekeningvak en selecteer vervolgens Plakken. De handtekening lijkt op, maar niet precies zoals de handtekening die u hebt gemaakt.
-
Schud het apparaat en in de Wijzigingskenmerken ongedaan maken dialoogvenster, kies ongedaan maken.
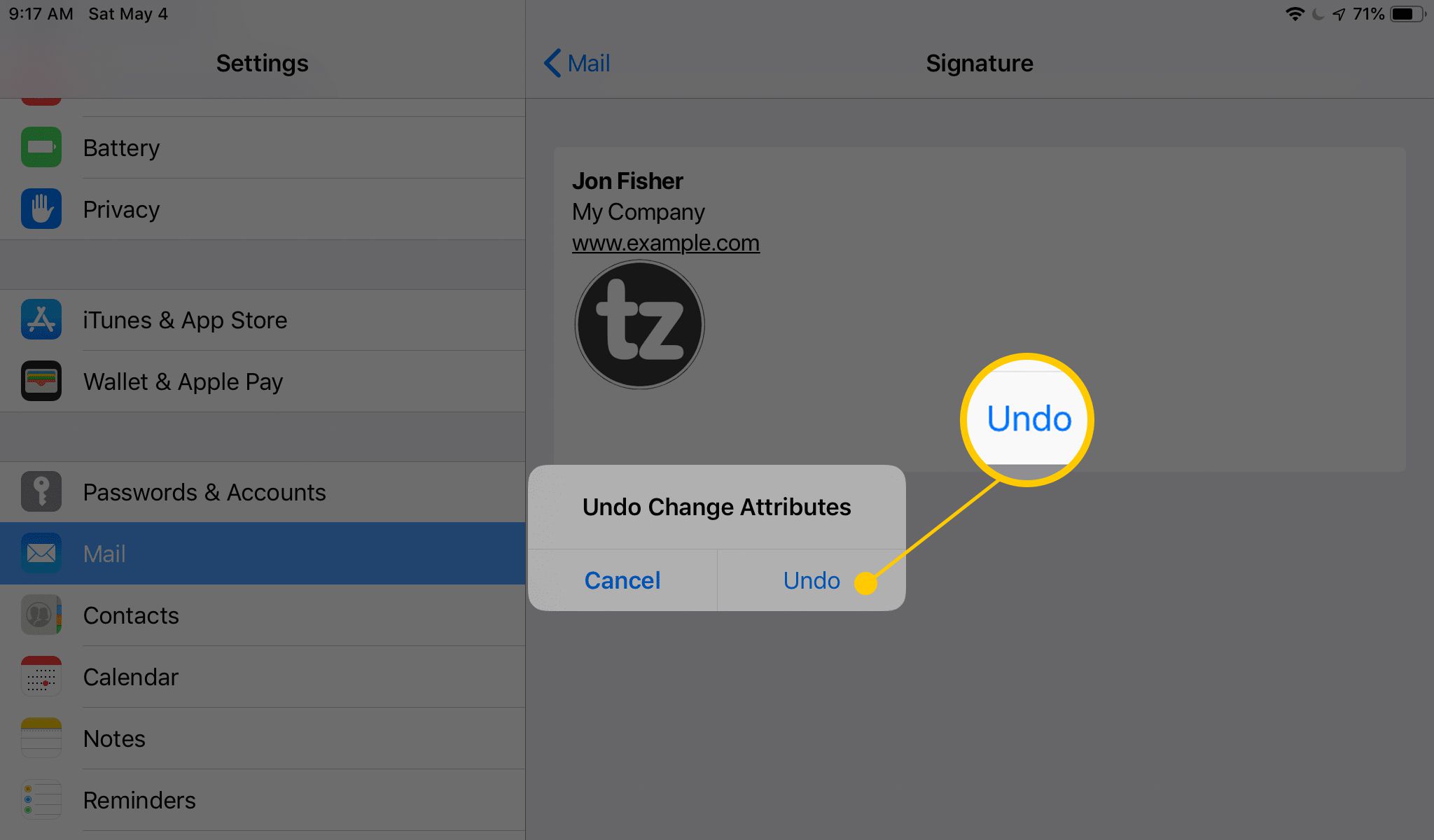
-
De handtekening keert terug naar de manier waarop deze was toen u hem kopieerde. Tik op de knop in de linkerbovenhoek van het scherm om de handtekening op te slaan en terug te keren naar uw e-mail.
-
U kunt nu e-mails verzenden vanaf uw iPad of iPhone met een aangepaste handtekening.
Tips voor het opstellen van een e-mailhandtekening
Hoewel de standaardopmaakopties voor handtekeningen op een iOS-apparaat niet veel variatie bieden, kunt u toch een effectieve handtekening genereren door een paar richtlijnen te volgen.
- Hou het kort. Beperk uw handtekening tot niet meer dan vijf regels tekst. Als u denkt dat u uw informatie niet kunt laten passen, gebruik dan pijpen (|) of dubbele punten (:) om tekstsecties te scheiden.
- Een zakelijke handtekening moet uw naam, titel, bedrijfsnaam, een link naar de bedrijfswebsite en een zakelijk telefoonnummer bevatten. Voeg indien beschikbaar een link toe naar een recent artikel of bericht over u of uw bedrijf.
- U hoeft uw e-mailadres niet in uw e-mailhandtekening op te nemen, omdat dit boven aan de e-mail staat.
- Voeg voor een persoonlijk e-mailaccount links toe naar uw sociale profielen op Twitter, Facebook en LinkedIn.
- Korte, inspirerende citaten verschijnen vaak aan het einde van e-mailhandtekeningen. Deze zijn meer geschikt voor persoonlijke dan zakelijke handtekeningen.
- Laat eventuele juridische disclaimers weg, tenzij uw bedrijf vereist dat u er een opneemt.
- Test uw opgemaakte handtekening met verschillende e-mailclients om er zeker van te zijn dat deze eruitziet zoals u wilt.
