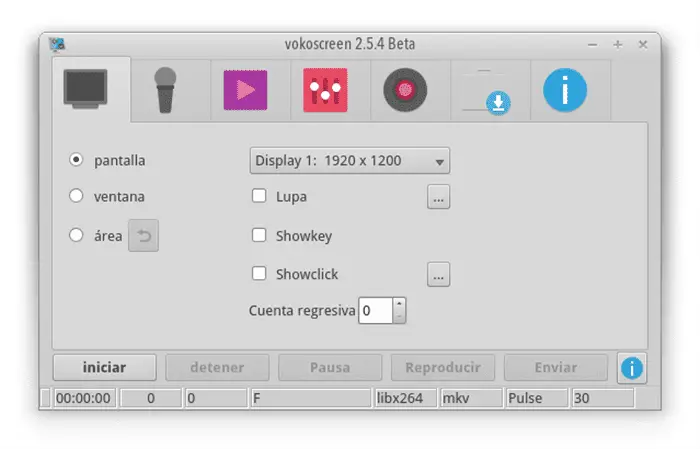
Wat te weten
- Vokoscreen heeft een tabblad voor elk van de volgende instellingen: Scherm, Audio, Video, Algemeen, en webcam.
- Configureer instellingen en druk vervolgens op Begin onderaan een willekeurig tabblad om te beginnen met opnemen.
- druk op Pauze om de opname tijdelijk te stoppen; Hou op om de opname te beëindigen; Speel om de video te bekijken, en Sturen om de video te delen.
In dit artikel wordt uitgelegd hoe u screencast-video’s van uw Linux-desktop kunt maken met Vokoscreen. Instructies bevatten onder meer hoe u instellingen kunt aanpassen, video’s kunt opnemen en video’s kunt delen met vrienden of een bredere community zoals YouTube.
Hoe Vokoscreen te installeren
Vokoscreen zal waarschijnlijk beschikbaar zijn in de GUI-pakketbeheerder die wordt geleverd door de door u gekozen Linux-distributie, of dat nu het Software Center in Ubuntu, Software Manager in Linux Mint, de GNOME Package Manager, Synaptic, Yum Extender of Yast is. Om Vokoscreen vanaf de opdrachtregel in Ubuntu, Debian of Mint te installeren, voert u het volgende apt-commando uit: sudo apt install vokoscreen
Binnen Fedora of CentOS kun je dnf als volgt gebruiken: dnf install vokoscreen
Ten slotte kunt u voor openSUSE zypper als volgt gebruiken: zypper install vokoscreen
De Vokoscreen-gebruikersinterface
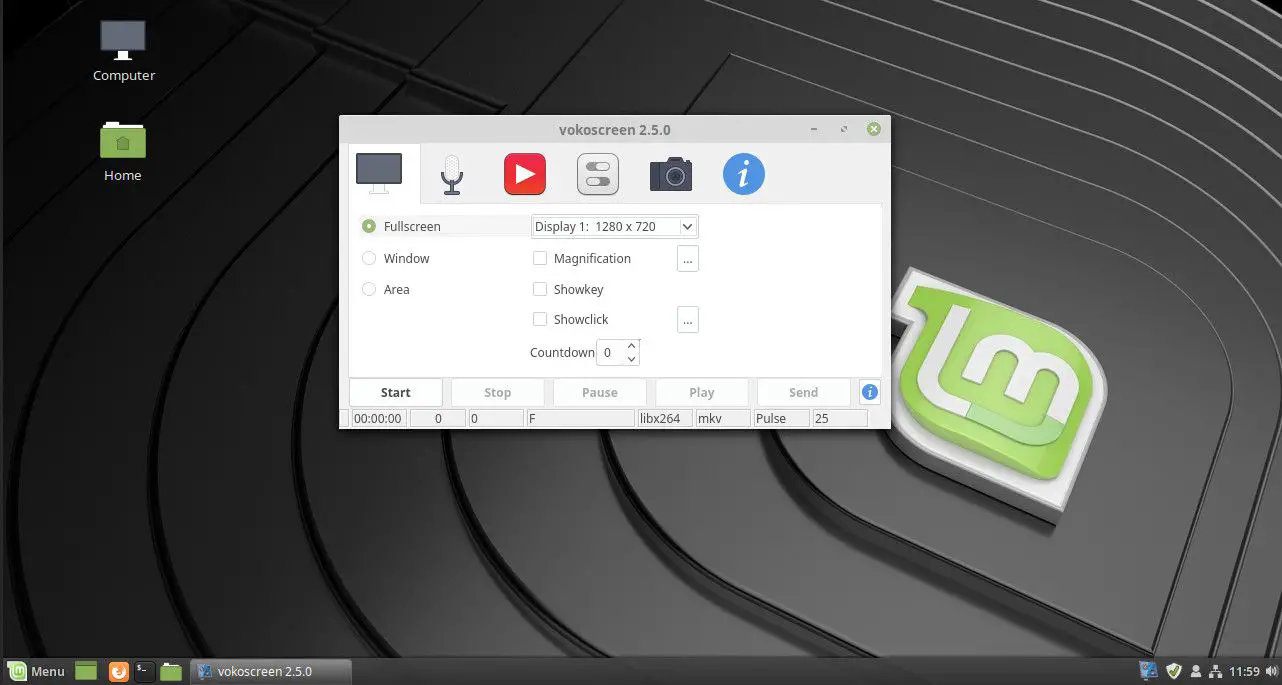
Vokoscreen heeft een gebruikersinterface met vijf tabbladen:
- Scherminstellingen
- Geluidsinstellingen
- Beeldinstellingen
- Algemene instellingen
- Webcam-instellingen
- Helpen
Het maakt niet uit op welk tabblad u zich bevindt, u vindt hetzelfde onder aan het scherm, de opnameknoppen. Om de video daadwerkelijk op te nemen, gebruik je die vijf sleutelknoppen:
- Begin
- Hou op
- Pauze
- Speel
- Sturen
De Begin knop start het opnameproces en de Hou op knop stopt de opname. De Pauze -knop pauzeert de video, die kan worden hervat met de Begin knop. Het is een goede knop om te gebruiken als u uw gedachtegang kwijtraakt of als u een lang proces opneemt dat u wilt overslaan, zoals een download. Met de knop Afspelen kunt u uw opname afspelen en de Sturen knop kunt u de video mailen.
De scherminstellingen aanpassen met Vokoscreen
Het tabblad scherminstellingen regelt de daadwerkelijke opname van video’s. Het eerste dat u moet beslissen, is of u gaat opnemen in Volledig scherm, een enkele toepassing Venster, of een Oppervlakte op het scherm die u met de muis kunt selecteren. We ontdekten dat opnamen met een venster de nare gewoonte hadden om in het gekozen venster te snijden. Als u terminalopdrachten opneemt, verliest u de eerste letter van elk woord. Als u zich echt wilt concentreren op een deel van het scherm en het groter wilt maken, kunt u dit inschakelen Vergroting. Hierdoor zoomt Vokoscreen in op het gebied waar uw aanwijzer staat, terwijl u opneemt. U kunt kiezen hoe groot het vergrotingsvenster is van 200×200, 400×200 en 600×200. Vervolgens kunt u de toetsenbordtoetsen die u indrukt op het scherm weergeven met de Toon sleutel keuze. Deze is perfect voor tutorials met sneltoetsen of de opdrachtregel. Op dezelfde manier kunt u met Vokoscreen uw muisklikken markeren met de Toonklik keuze. Er wordt een cirkel rond uw muisaanwijzer gemarkeerd wanneer u klikt, zodat kijkers gemakkelijker kunnen volgen wat u op het scherm doet. Ten slotte is er de mogelijkheid om een countdown timer te hebben die aftelt tot het begin van de opname, zodat je jezelf als eerste kunt instellen.
Audio-instellingen aanpassen met Vokoscreen
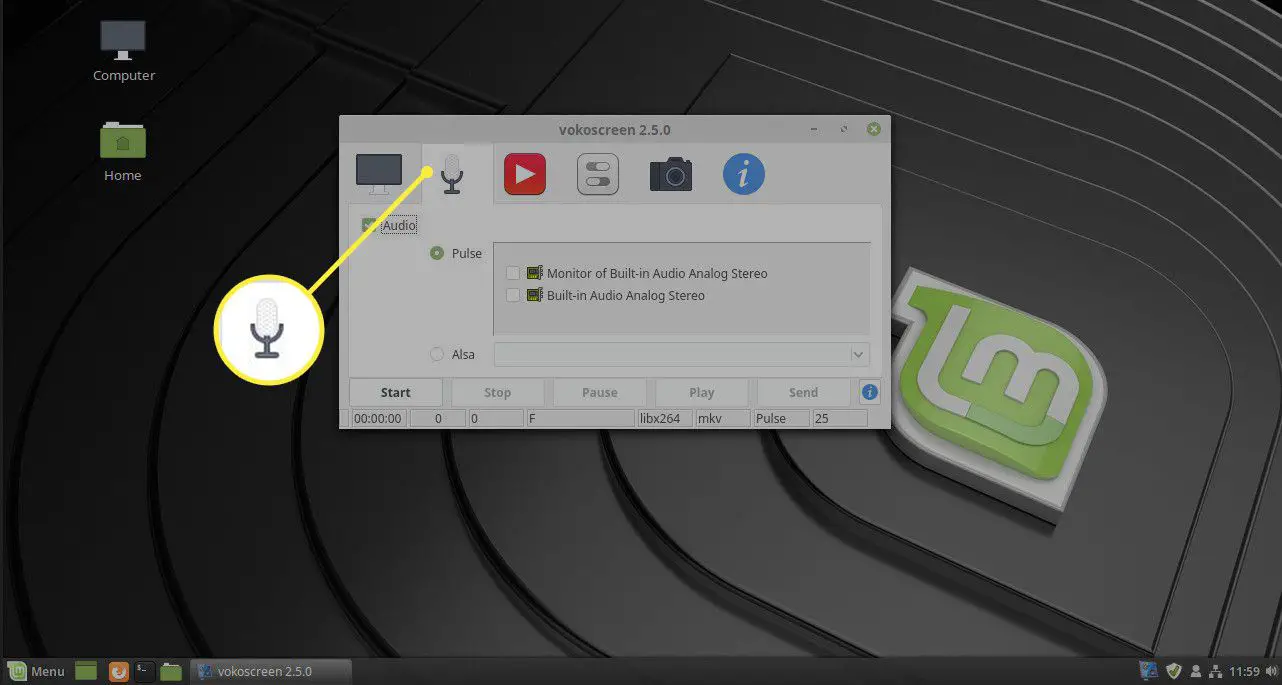
Het tweede tabblad op het scherm (aangeduid met de microfoon symbool) kunt u de audio-instellingen wijzigen. U kunt kiezen of u audio wilt opnemen of niet en of u PulseAudio of Alsa wilt gebruiken. Als u PulseAudio kiest, kunt u het invoerapparaat kiezen waarvan u wilt opnemen met behulp van de beschikbare selectievakjes. Met de Alsa-instelling kunt u invoerapparaten kiezen uit een vervolgkeuzelijst.
Video-instellingen aanpassen met Vokoscreen
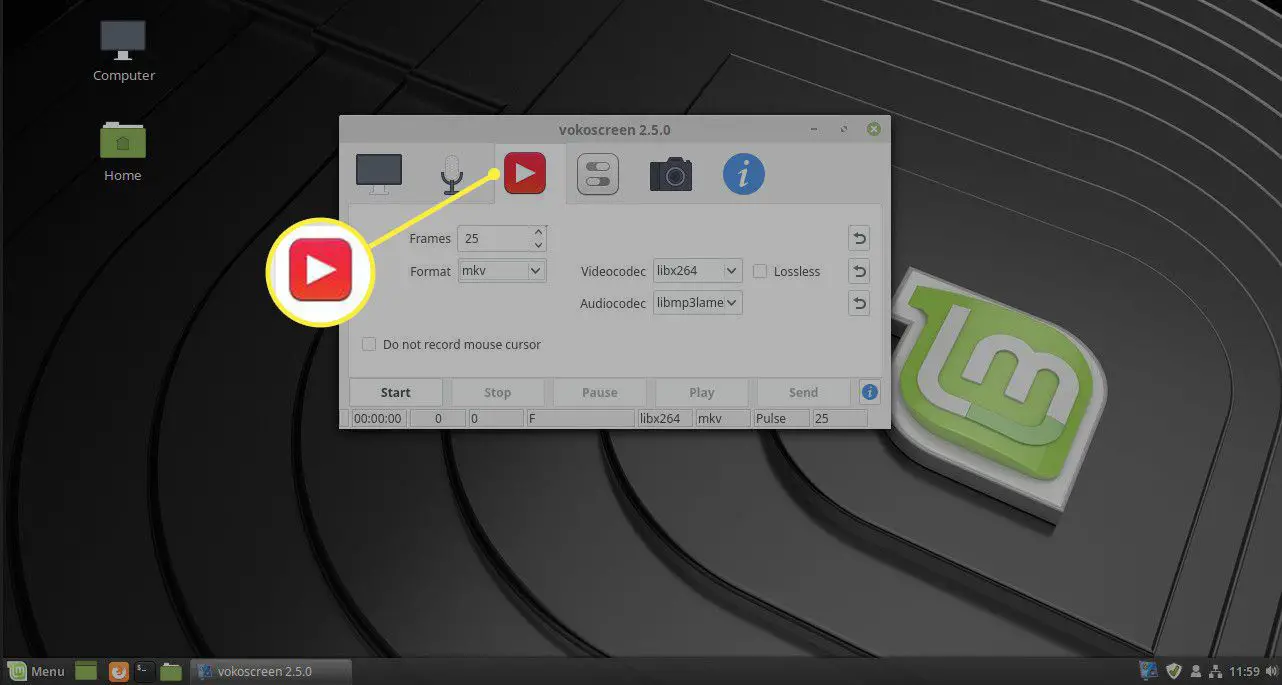
Het derde tabblad (aangeduid met de filmrol, afspeelknop, of een soortgelijk symbool) kunt u de video-instellingen wijzigen. U kunt het aantal Kaders per seconde door het aantal naar boven en naar beneden aan te passen. U kunt ook beslissen welke codec te gebruiken en in welk videoformaat op te nemen. De standaard codecs zijn mpeg4 en libx264. De standaardformaten zijn mkv en avi. Ten slotte is er een selectievakje waarmee u de opname van de muiscursor kunt uitschakelen.
Algemene Vokoscreen-instellingen aanpassen
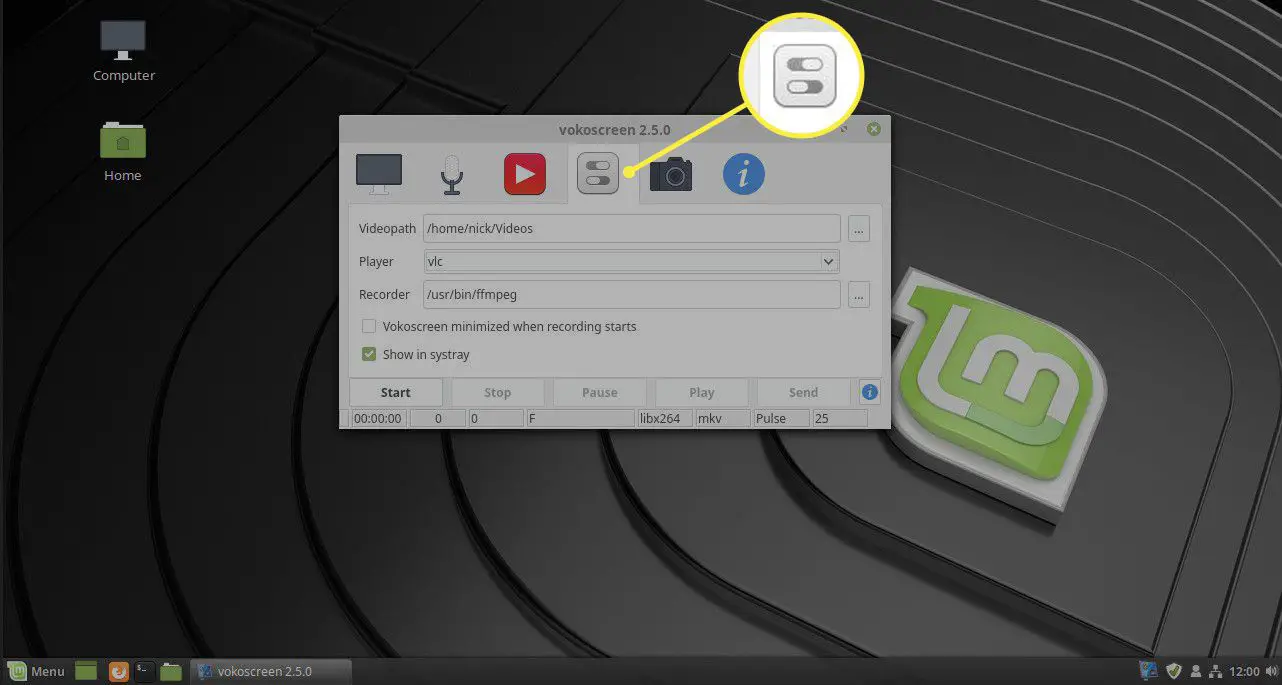
Het vierde tabblad (aangeduid met de hulpmiddelen, een tandwiel, schuifregelaars, of een soortgelijk symbool) kunt u enkele algemene en uitvoerinstellingen aanpassen. Op dit tabblad wordt de Videopad optie laat je de standaardlocatie kiezen voor het opslaan van video’s. Je kunt ook de standaardvideo kiezen Speler die wordt gebruikt wanneer u op de afspeelknop drukt. De standaardinstellingen op onze computer waren Avplay Banshee, Totem en VLC. Een instelling die u waarschijnlijk wilt kiezen, is de optie, Vokoscherm geminimaliseerd wanneer opname start. Als u dat niet doet, blijft de Vokoscreen GUI de hele tijd actief. Ten slotte kunt u kiezen of u Vokoscreen in het systeemvak wilt weergeven.
Webcam Vokoscreen-instellingen aanpassen
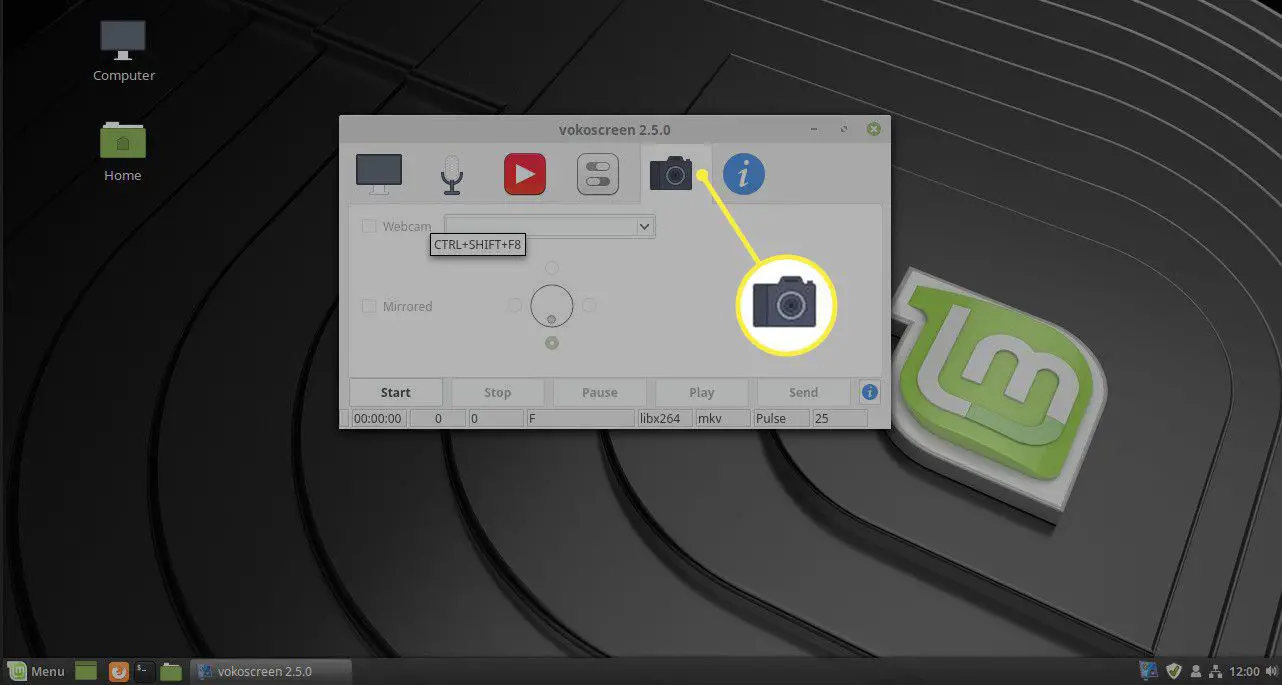
Het vijfde tabblad (aangeduid met a camera symbool) heeft betrekking op uw webcam-instellingen. Als je ooit de Linux Action Show of de Linux Help Guy-video’s hebt gezien, zul je merken dat hun webcambeelden op het scherm worden weergegeven. U kunt dit doen met Vokoscreen door de webcam-opties te selecteren. Op het tabblad webcam kunt u de webcam optie en stel het apparaat in waarvan u wilt opnemen.
Samenvatting
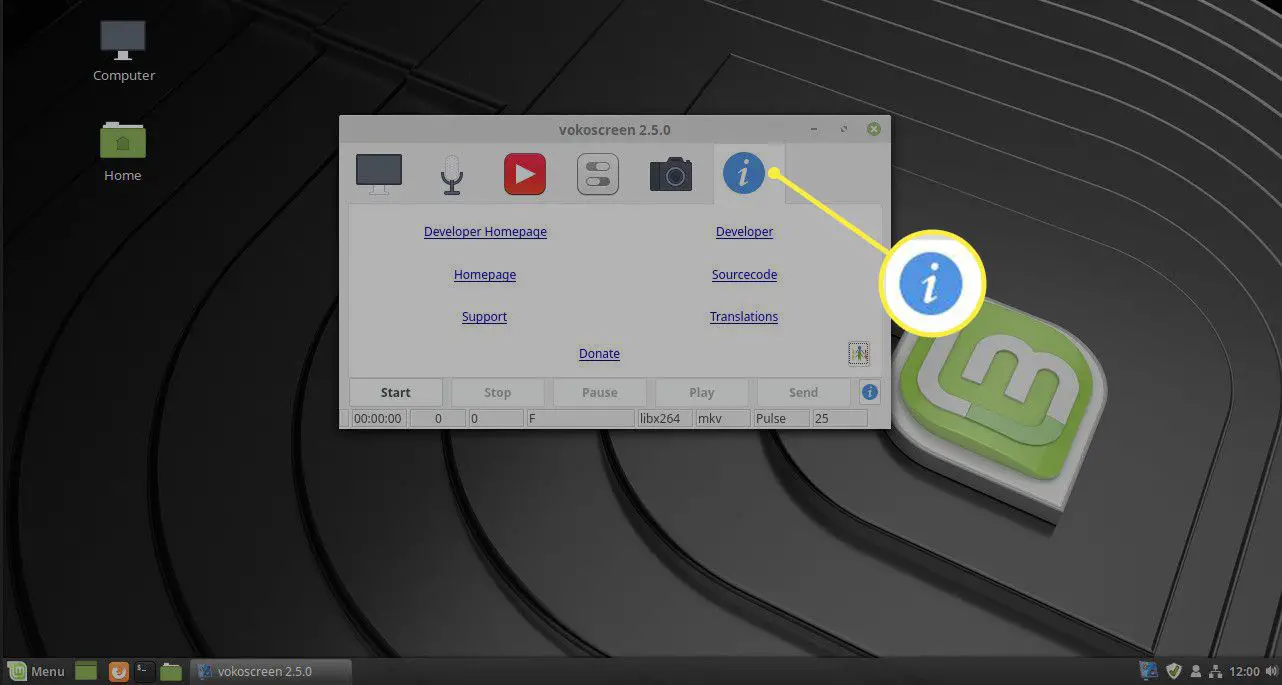
Het laatste tabblad (aangeduid met de driehoek, letter i, of vergelijkbaar symbool) heeft een lijst met links over Vokoscreen, zoals de startpagina van de website, de mailinglijst, ondersteuningslinks, ontwikkelaarslinks en een donatielink. Als je klaar bent met het maken van video’s, kun je een videobewerkingstool gebruiken om ze op te maken voor internet of andere doeleinden.
Opnemen met Vokoscreen
Nadat u uw instellingen hebt geconfigureerd, bent u klaar om eindelijk uw scherm op te nemen.
-
Om te beginnen met het opnemen van uw video, drukt u op Begin onderaan het venster.
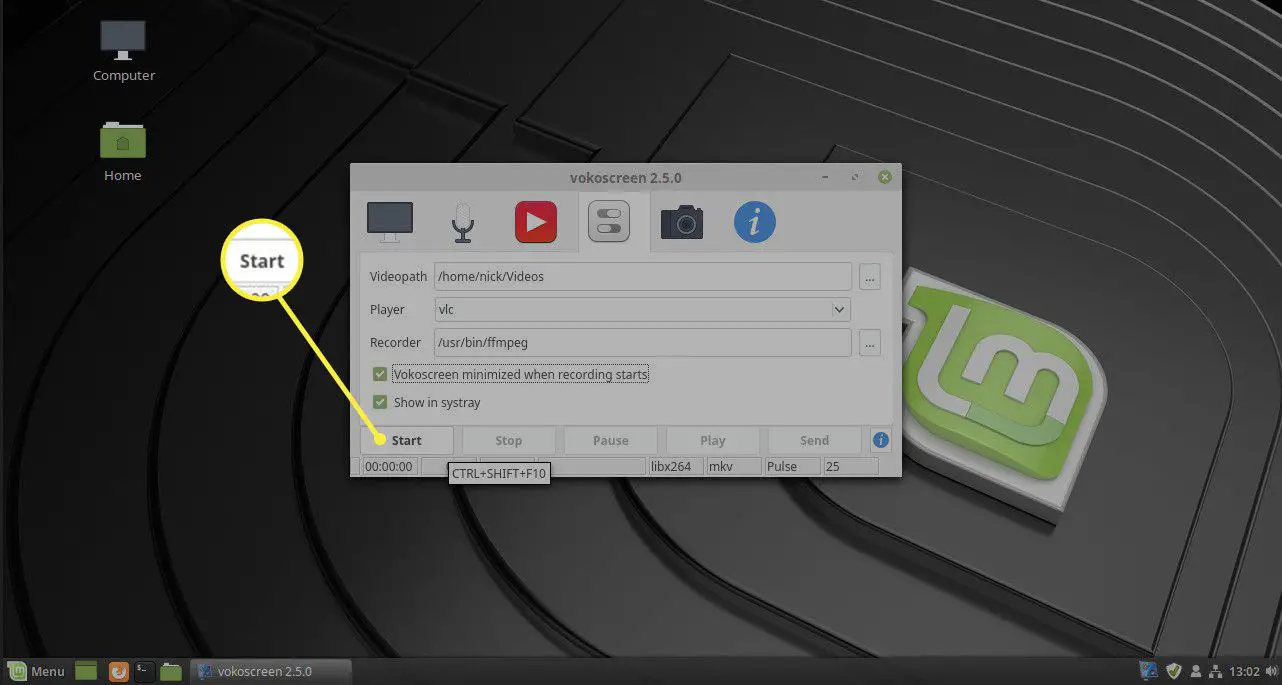
-
Zodra u op drukt Begin, Vokoscreen begint met opnemen. Alles wat je vanaf hier doet, maakt deel uit van je video.
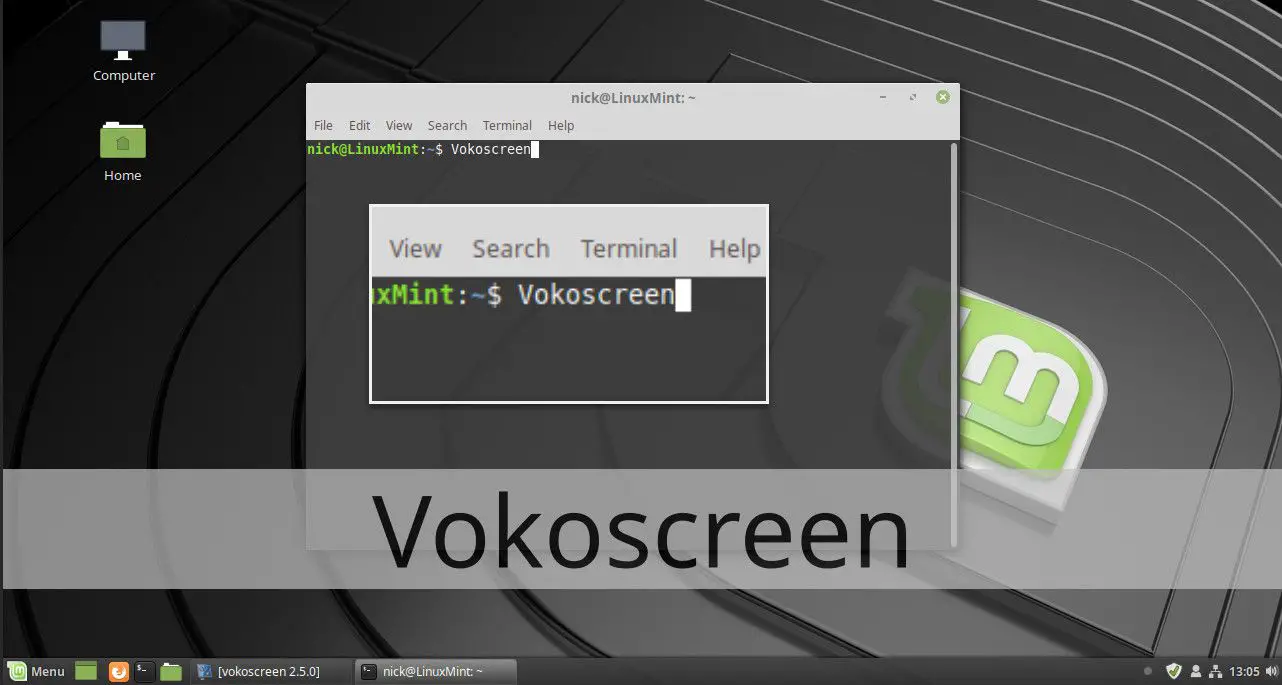
-
Als u de opname tijdelijk wilt stoppen, drukt u op Pauze. Wanneer u op drukt Begin nogmaals, Vokoscreen gaat verder waar het was gebleven.
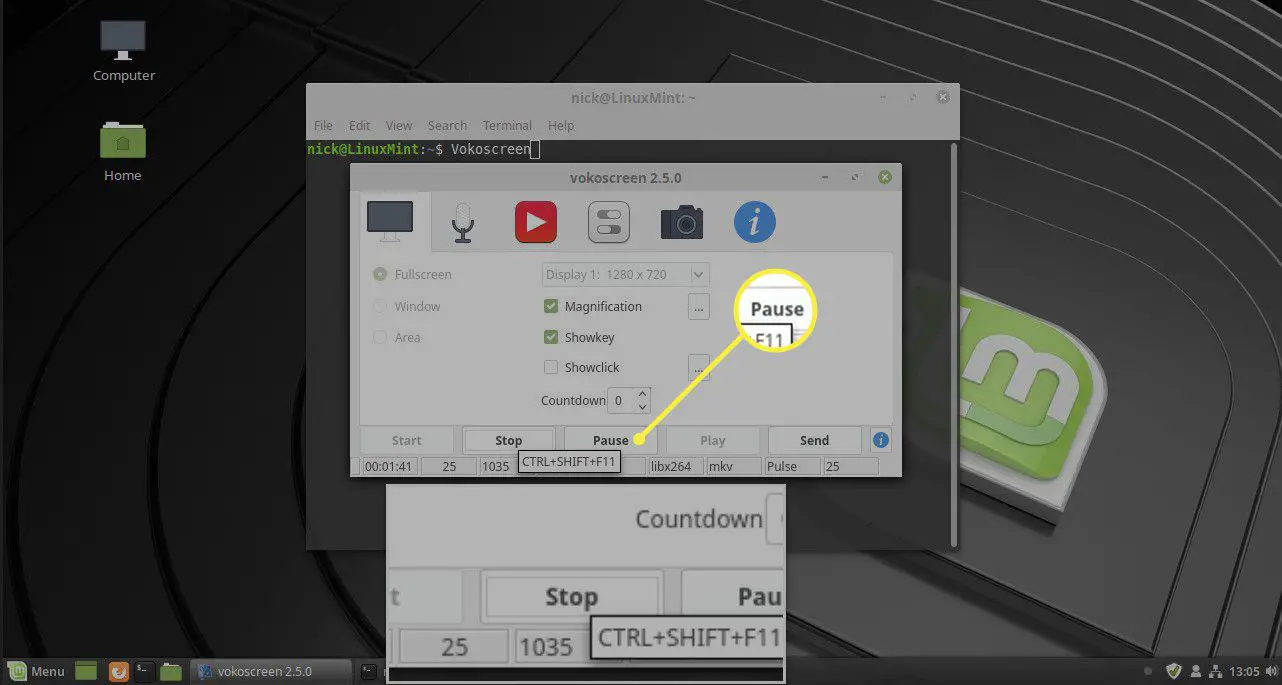
-
Als u klaar bent met opnemen, maximaliseert u het Vokoscreen-venster opnieuw en drukt u op Hou op.
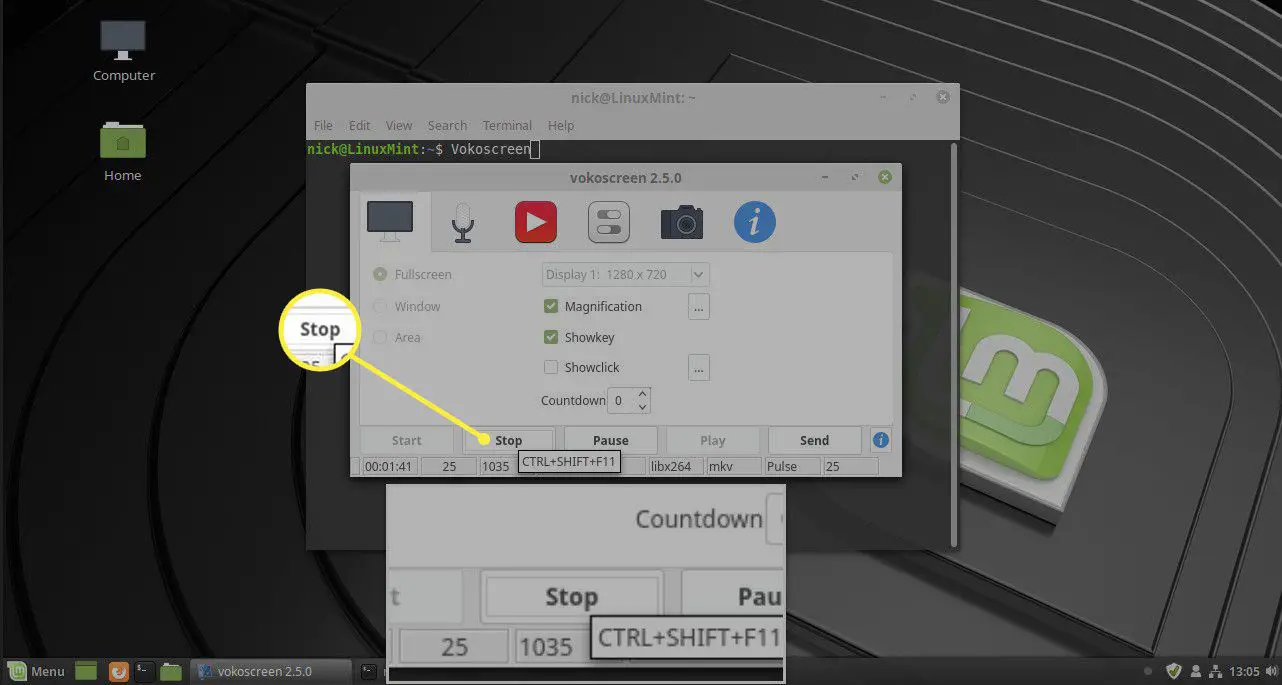
-
Als u nu wilt zien wat u zojuist hebt opgenomen, drukt u op Speel in Vokoscreen. Het zal de applicatie starten die je hebt ingesteld voor afspelen in onder de Video tabblad en begin met het afspelen van uw laatste opname.
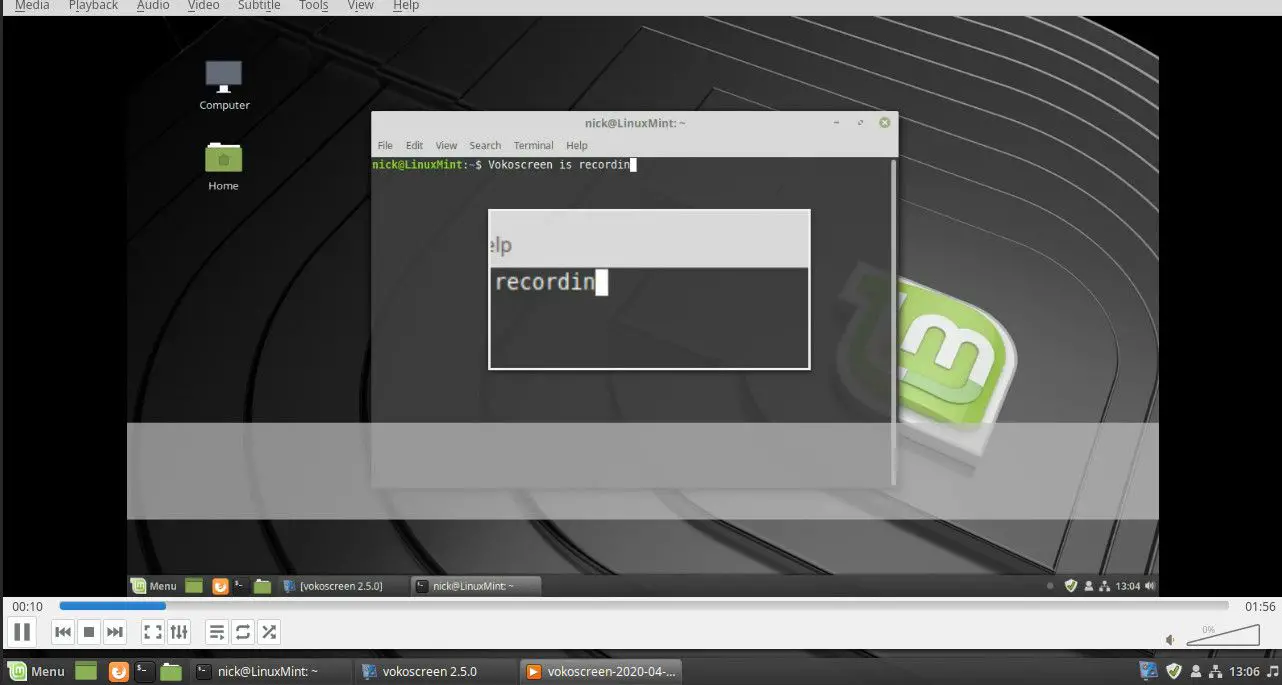
-
U kunt Vokoscreen op elk moment veilig sluiten en uw opname bevindt zich in de map die u hebt geconfigureerd onder de Instellingen tabblad.
Wat nu?
Nadat je je video’s hebt opgenomen met Vokoscreen, is het een goed idee om ze te bewerken met een tool, zoals Openshot, die in een toekomstige videogids zal worden behandeld.