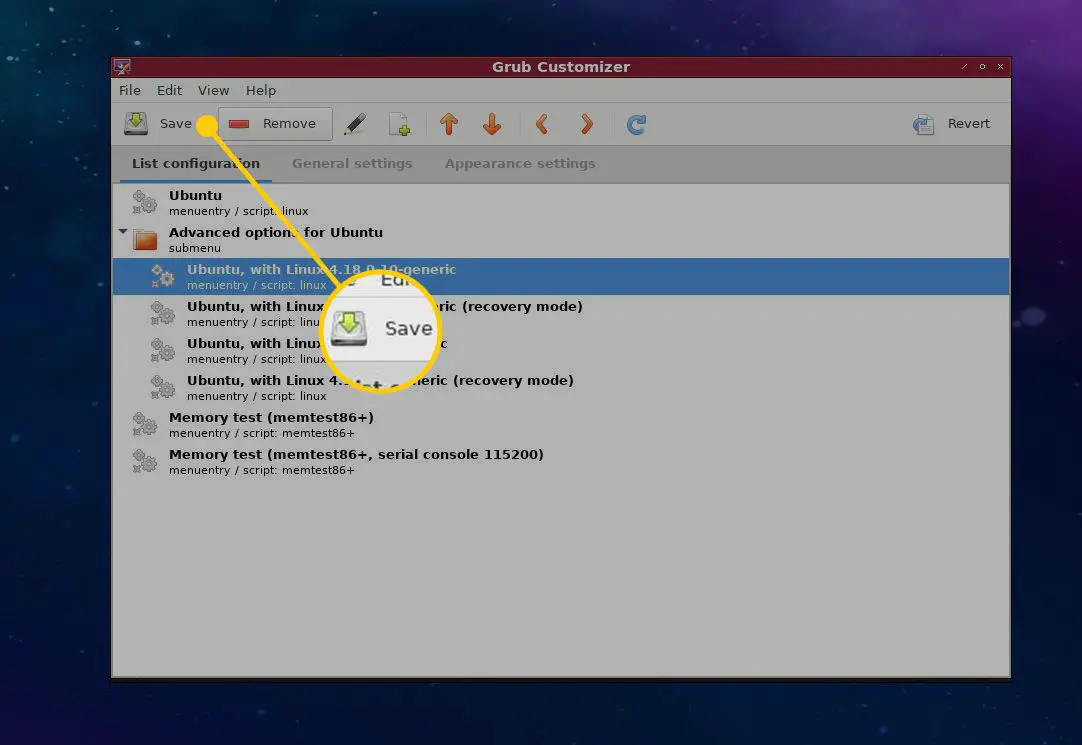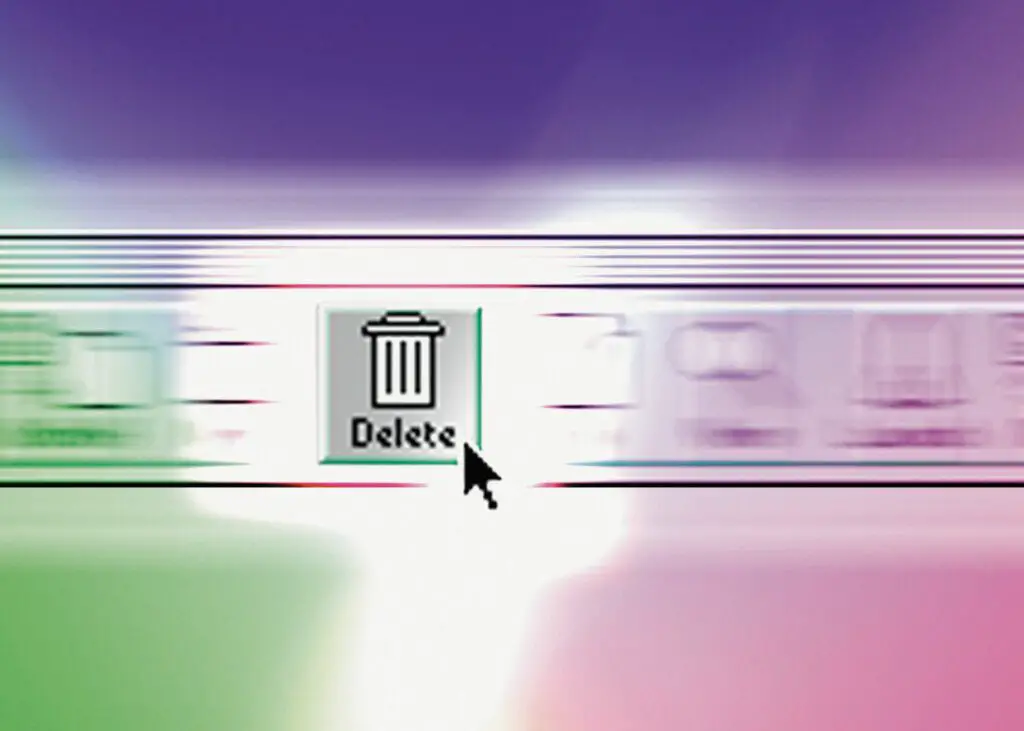
Dual boot-configuraties stellen je in staat om tussen besturingssystemen te schakelen als dat nodig is, maar ze vereisen ook een herstart om dit te doen, evenals extra schijfruimte. Als je merkt dat je een van je besturingssystemen niet vaak gebruikt, wil je het misschien overzetten naar een virtuele machine of het helemaal verwijderen. Hier leest u hoe u uw machine kunt terugbrengen tot één besturingssysteem en Windows of Linux kunt verwijderen na dual-boot.
De huidige staat van uw schijf kennen
Als er twee besturingssystemen zijn geïnstalleerd, wordt uw schijf opgesplitst in meerdere schijfpartities. Je zou de lay-out van de schijf moeten leren kennen door een partitiebeheertool te gebruiken, en het zou degene in het besturingssysteem moeten zijn die je gaat behouden, want dat is wat je zult gebruiken om van het andere besturingssysteem af te komen.
Op Windows
Als u van plan bent om Windows te behouden, kunt u de schijflay-out als volgt bekijken:
-
Zorg ervoor dat u bent aangemeld bij Windows als beheerder.
-
Start het hulpprogramma voor schijfbeheer door naar: Begin > Controlepaneel > Administratieve hulpmiddelen > Schijven en partities beheren. Lees Een Windows-herstelpartitie verwijderen voor meer informatie over het hulpprogramma voor schijfbeheer.
-
De tool geeft standaard de schijf weer die de C:-schijf bevat. U kunt de partities van de schijf bekijken en zou uw andere besturingssysteem moeten kunnen onderscheiden aan de hand van de grootte van de schijf. Het wordt waarschijnlijk ook weergegeven als een “Gezonde” partitie, maar er wordt geen stationsletter aan toegewezen.
op Linux
Als je Linux gebruikt, kun je een van de afstammelingen van de gescheiden gebruiken. Het zal ofwel zijn gParted, als u Ubuntu en het GNOME-bureaublad gebruikt, of de KDE Partition Manager als u een op KDE gebaseerd besturingssysteem gebruikt. De lay-out is echter vrij gelijkaardig, waarbij de schijf wordt weergegeven als een horizontale balk en de partitieblokken erin.
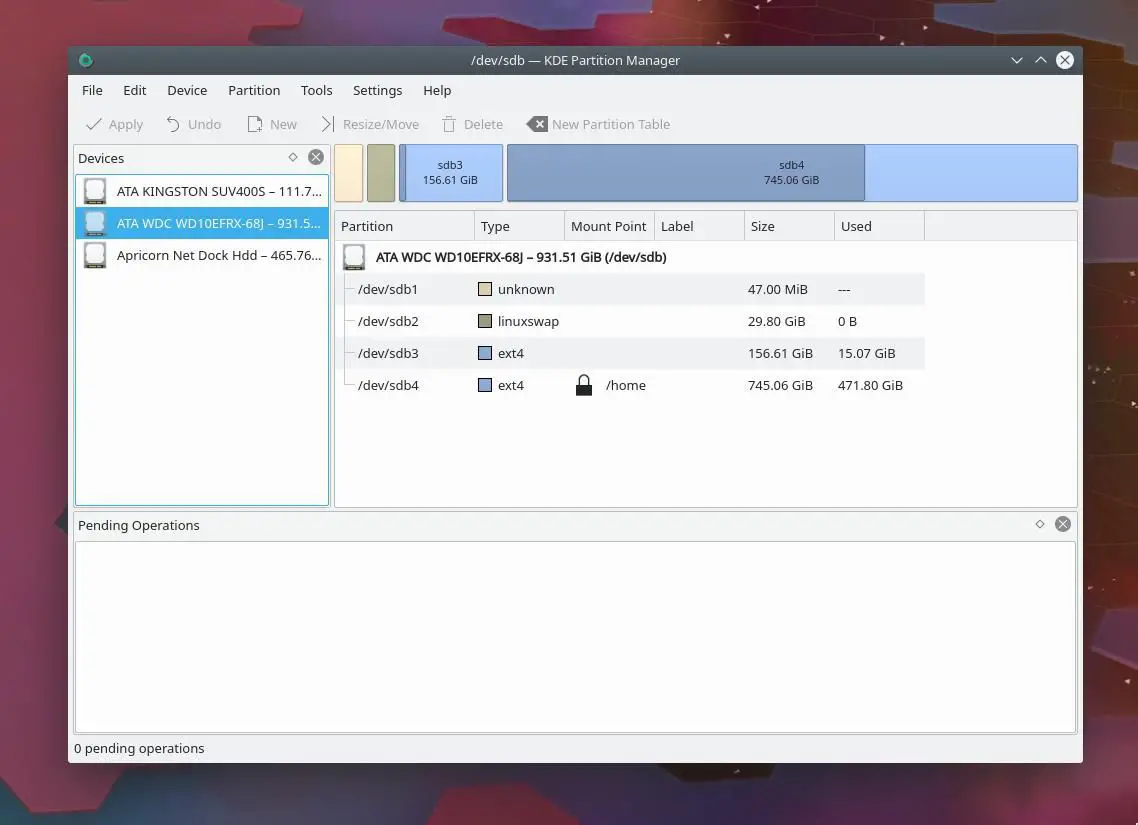
Begin met het identificeren van de partitie met het besturingssysteem dat u wilt verwijderen. U kunt dit doen door een van de volgende drie dingen te gebruiken:
- Etiket: Het label kan u misschien een idee geven, dat wil zeggen of de partitie inderdaad is gelabeld en nauwkeurig is, maar dit hoeft niet altijd het geval te zijn.
- Grootte: De maat is ook een goede indicator. U zult waarschijnlijk weten hoe groot de “hoofdschijf” voor elk besturingssysteem is, en de partitiemanager zal u dat vertellen. Houd er rekening mee dat u mogelijk iets andere cijfers ziet op basis van de manier waarop de partitiemanager rekening houdt met de grootte.
- Type bestandssysteem: Het bestandssysteemtype is een gemakkelijke manier om OS-partities van elkaar te onderscheiden. Windows-partities worden weergegeven als NTFS en een stationsletter hebben; Linux, je kunt nog steeds het NTFS-bestandssysteem zien, evenals gewone Linux-systemen zoals ext4, xfs, jfs en btrfs.
Zodra u de ongewenste OS-partitie in uw vizier hebt, kunt u zich voorbereiden om deze te verwijderen.
Voorbereiding op het verwijderingsproces
Als je de middelen hebt, maak dan een spiegelbeeldback-up van de hele schijf, want er is altijd een kans dat er iets misgaat en je een systeem achterlaat dat niet meer kan worden opgestart. Verplaats daarnaast eventuele persoonlijke bestanden in het ongewenste besturingssysteem ergens anders, zoals een USB-stick of cloudservice. Op deze manier heeft u, als de operatie volgens plan verloopt, al uw bestanden bij de hand. Hoewel we het besturingssysteem in feite verwijderen, zullen we geen verwijderprogramma uitvoeren zoals u zou doen met een Windows-toepassing. In plaats daarvan verwijderen we de partitie waar het andere besturingssysteem zich bevindt. Hiermee wordt alles op die partitie vernietigd, inclusief uw persoonlijke bestanden en het besturingssysteem zelf.
Hoe Windows of Linux te verwijderen en ongebruikte schijfruimte terug te winnen
Begin door op te starten in het besturingssysteem dat u wilt behouden en start vervolgens de partitiemanager opnieuw. Nogmaals, op dit punt verwijder je de schijfpartitie en alles wat het bevat, inclusief alle sporen van het oude besturingssysteem op één na. Als u niet zeker bent van uw back-ups, is dit het moment om terug te gaan en ze te maken.
Een partitie verwijderen in Windows
-
Open het hulpprogramma Schijven en partities beheren en klik met de rechtermuisknop op de partitie die u wilt verwijderen.
-
Selecteer Volume verwijderen.
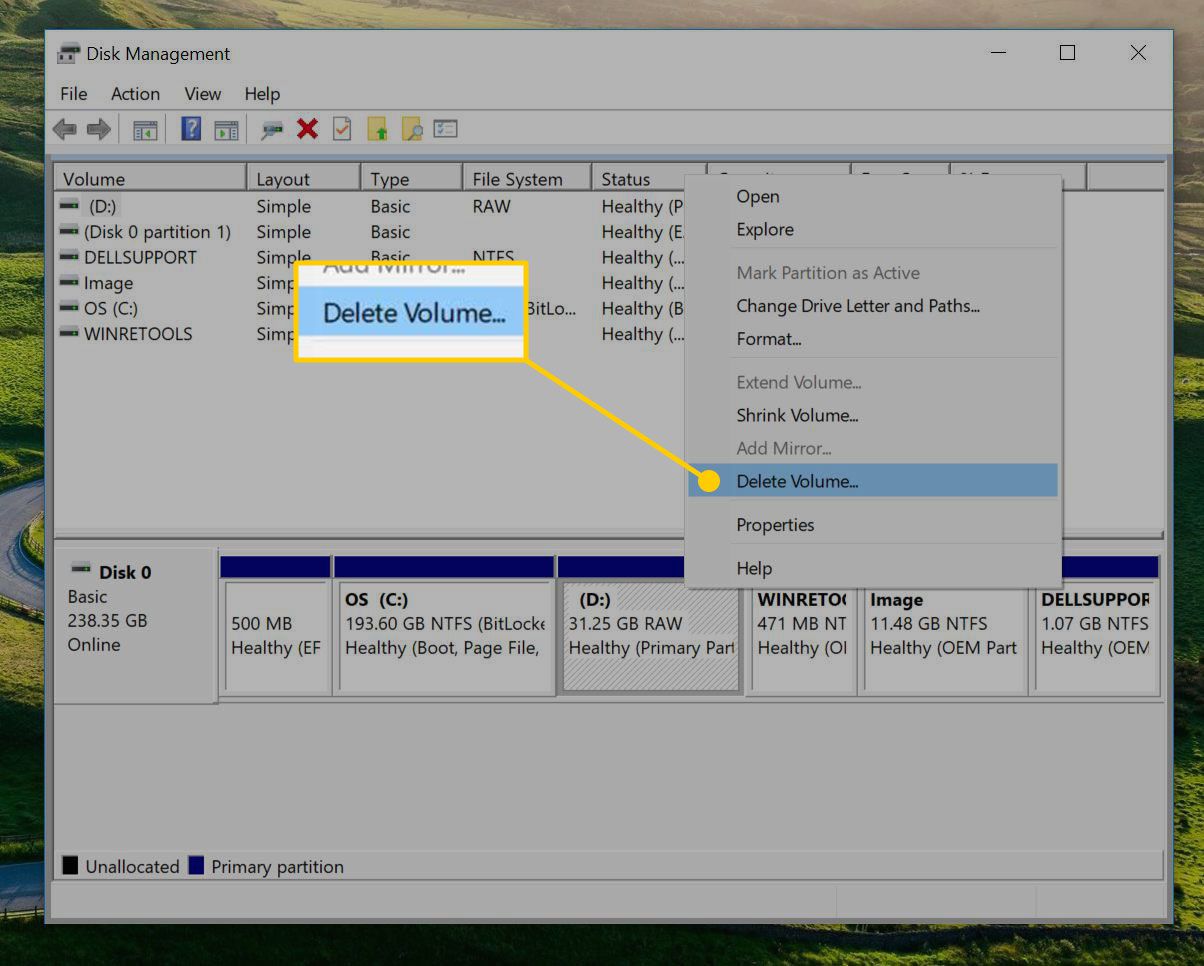
-
Accepteer het resulterende dialoogvenster, dat opnieuw bevestigt dat alles in de partitie verloren zal gaan.
-
De ruimte waar de vorige partitie zich bevond, moet nu worden weergegeven als niet-toegewezen ruimte. Om het terug te krijgen, breid je de Windows-partitie uit om het over te nemen. Klik met de rechtermuisknop op de Windows-partitie (dwz de C: rit).
-
Selecteer Volume uitbreiden.
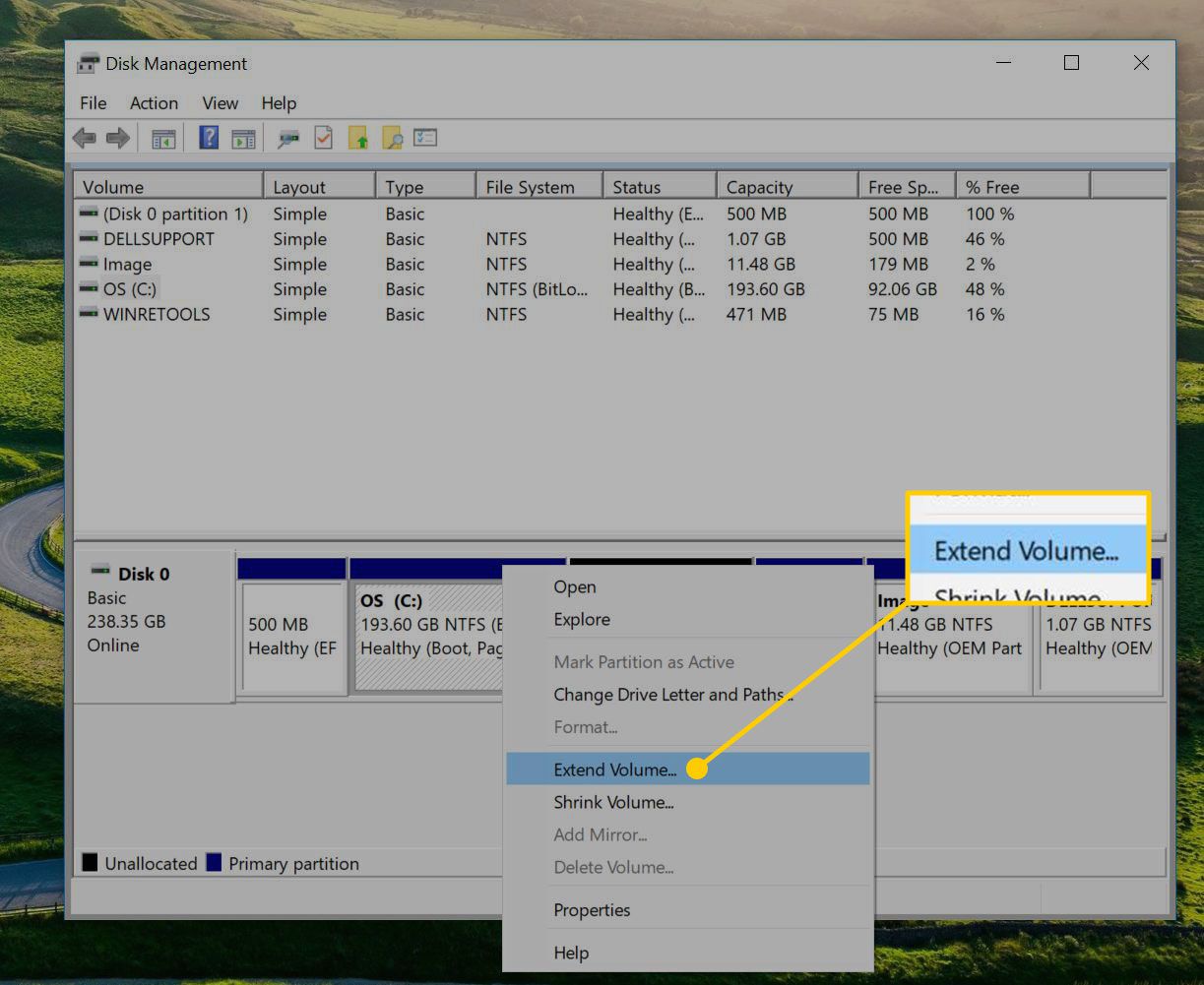
-
U start in de wizard Volume uitbreiden. Selecteer De volgende beginnen.
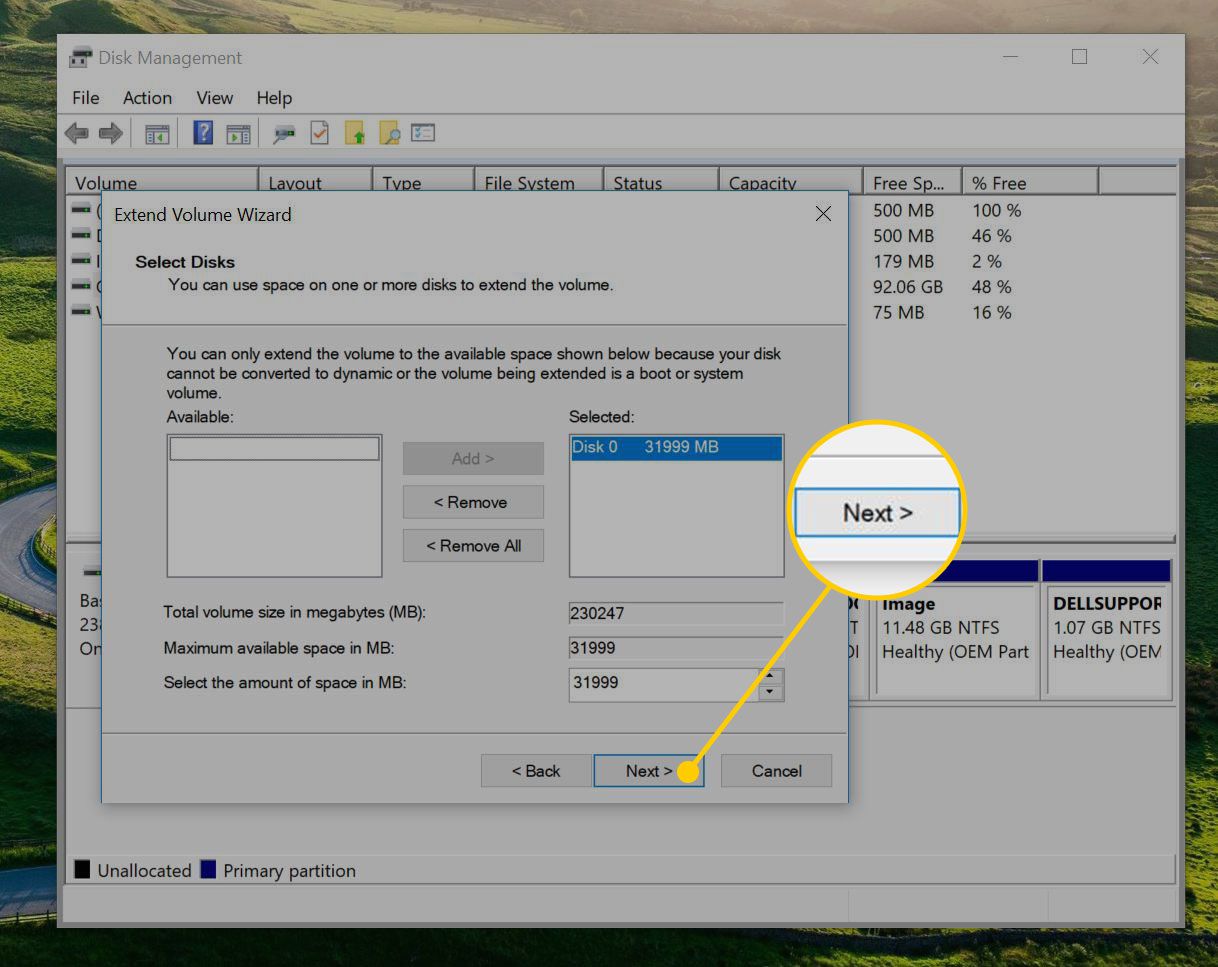
-
Het dialoogvenster zou al alle lege ruimte moeten hebben geselecteerd. Als u dit verder wilt onderverdelen, kunt u de ruimte verkleinen en vervolgens extra schijven toevoegen, maar gewoon selecteren De volgende om het allemaal toe te voegen aan je C: schijf.
-
Selecteer Af hebben om de extensie te voltooien.
Hoe een partitie in Linux te verwijderen
-
Start in Linux KDE Partition Manager of gParted.
-
Zoek en klik met de rechtermuisknop op de ongewenste partitie. Het kan niet worden aangekoppeld als je het verwijdert, dus selecteer Ontkoppelen.
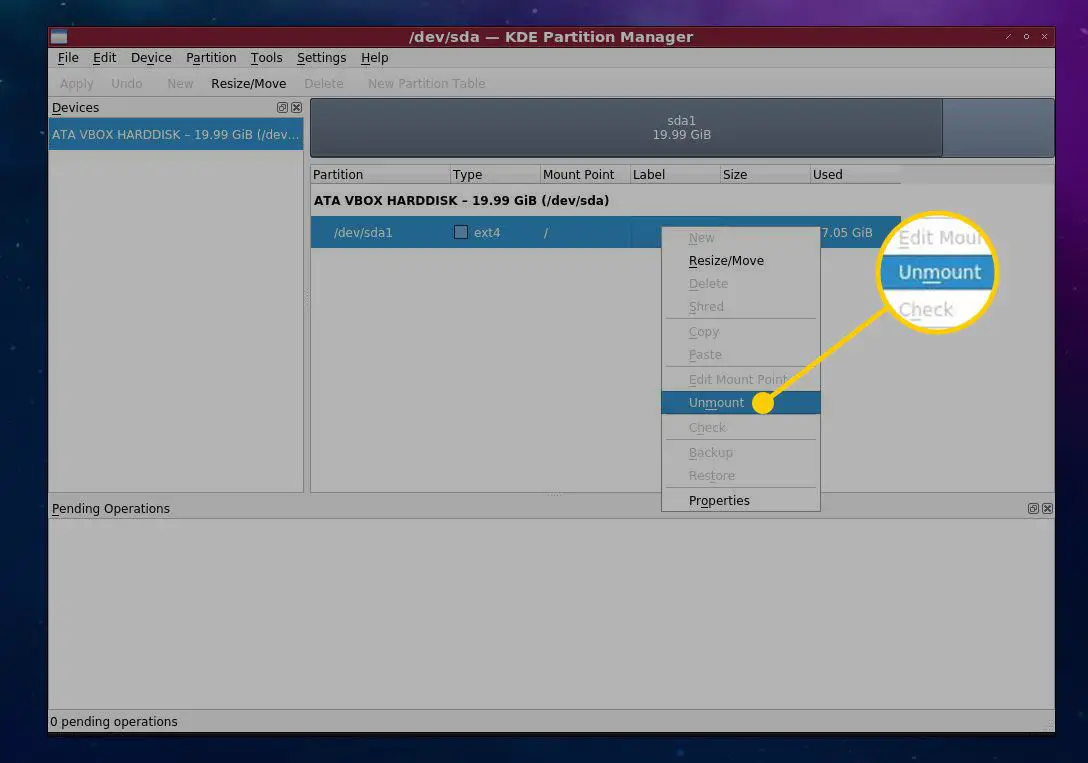
-
Klik nogmaals met de rechtermuisknop op de partitie en selecteer Verwijderen. Als u zeer veiligheidsbewust bent, kunt u ook selecteren: versnipperen. Dit zal dat gedeelte van de schijf overschrijven met wat gegevens om er zeker van te zijn dat er geen spoor meer is van de oude bestanden.
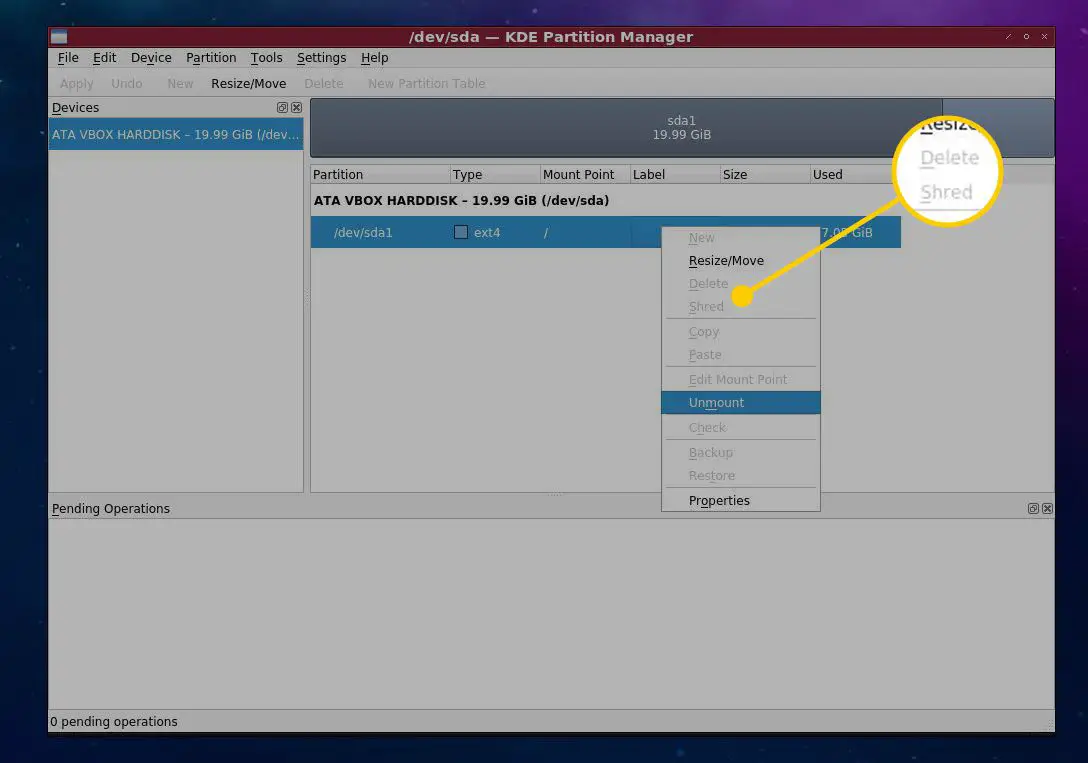
-
Selecteer Van toepassing zijn zodat de wijzigingen daadwerkelijk naar de harde schijf worden geschreven.
-
Selecteer de resterende partitie en selecteer Formaat wijzigen in KDE Partitiebeheer of gParted.
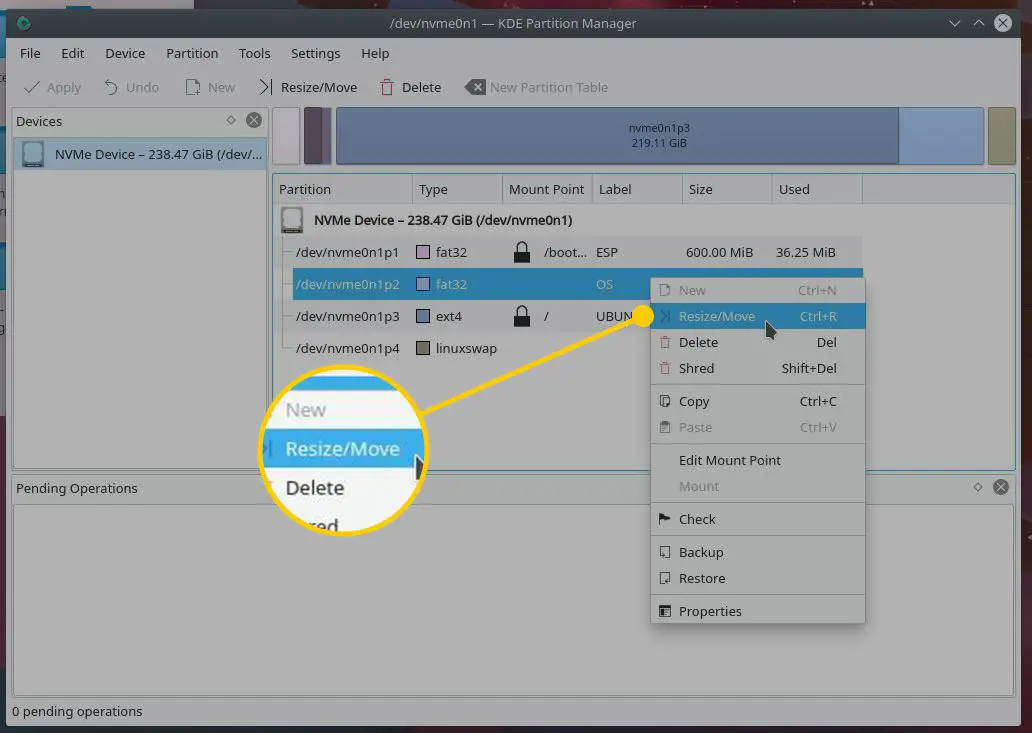
-
Er verschijnt een dialoogvenster met enkele opties, maar standaard zou het al moeten zijn ingevuld met de waarden die de lege ruimte zullen absorberen. Je weet dat je op de goede weg bent als de Vrije ruimte na veld toont nul, wat betekent dat de partitie zal worden uitgebreid om te profiteren van die grote lege plek op uw schijf.
-
Selecteer Van toepassing zijn om de wijzigingen op uw schijf door te voeren.
Hoe de Boot Manager te repareren na het verwijderen van de OS-partitie
Zoals eerder vermeld, zou het verwijderen van de partitie een laatste stukje van het besturingssysteem achterlaten, met name de vermelding in de opstartmanager van uw machine. Elk besturingssysteem heeft zijn eigen opstartmanager en de configuratie hiervan hangt een beetje af van hoe je dingen in de eerste plaats hebt ingesteld.
ramen
Mogelijk gebruikt u Windows Boot Manager als u eerst Linux had geïnstalleerd, omdat Windows er zeker van zou willen zijn dat zijn eigen tool aanwezig is. Met het hulpprogramma Windows Systeemconfiguratie kunt u de Linux-vermelding op een point-and-click-manier verwijderen.
-
Open de Start menu, voer dan “Systeem configuratie” in de zoekbalk en selecteer Systeem configuratie.
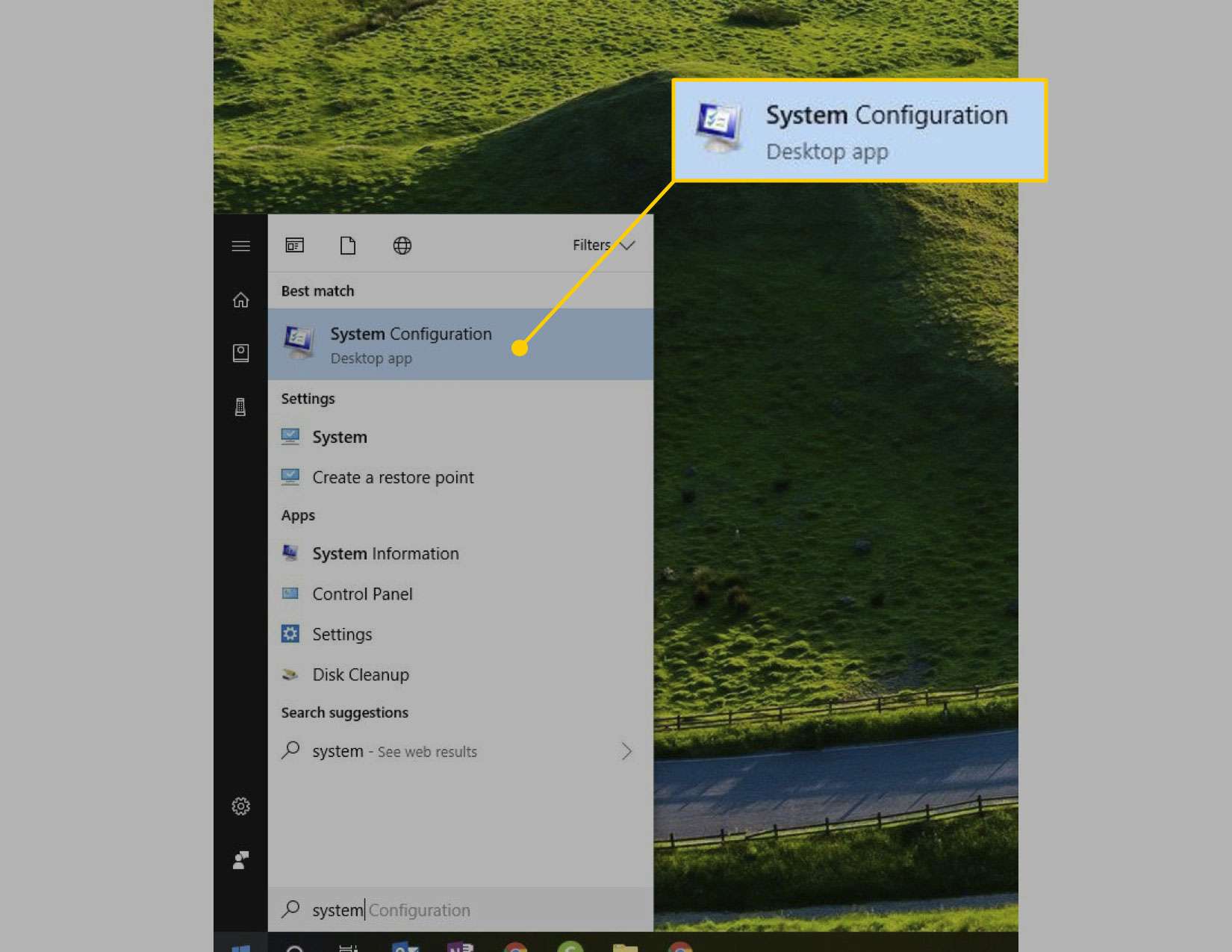
-
Selecteer de Laars tabblad.
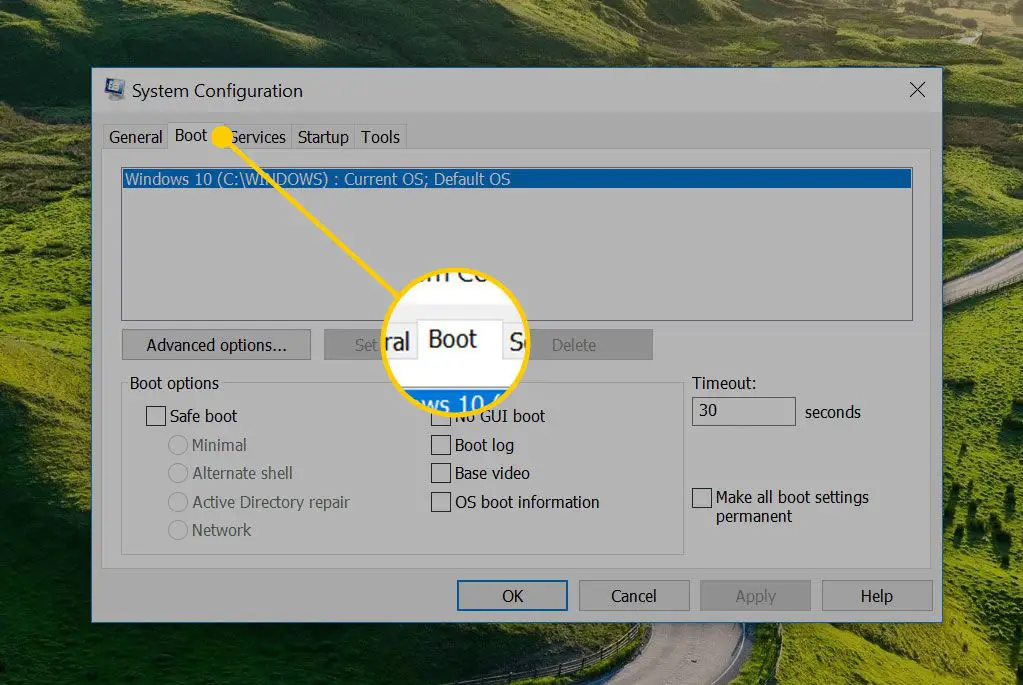
-
Selecteer het item dat overeenkomt met het besturingssysteem dat u hebt verwijderd en selecteer vervolgens Verwijderen.
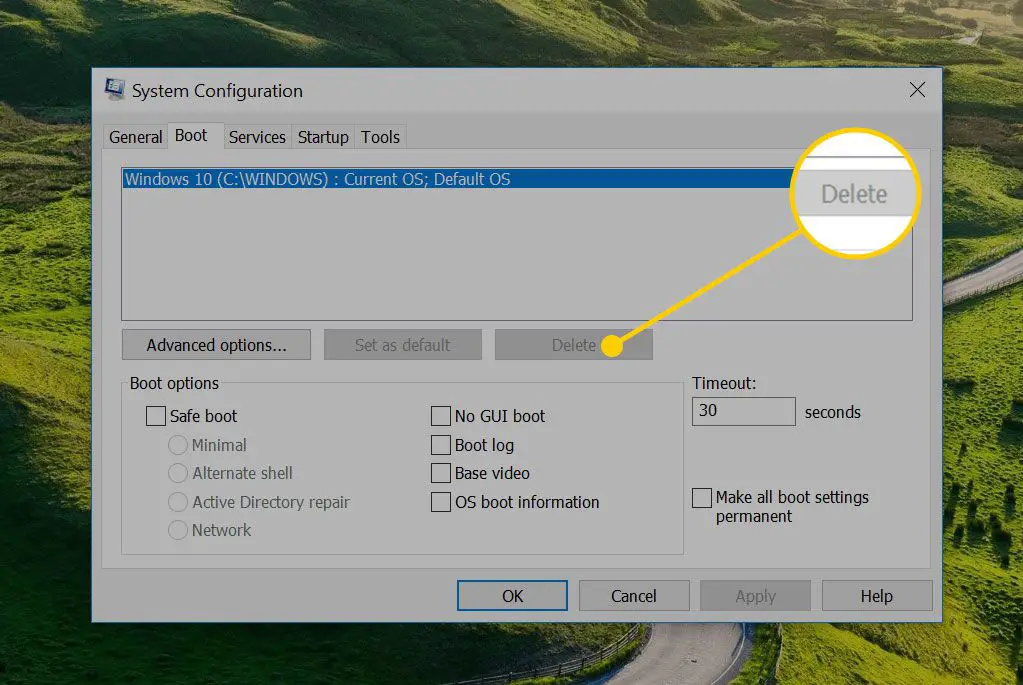
-
Selecteer een van beide OK of Van toepassing zijn om uw wijzigingen vast te leggen en het venster te sluiten.
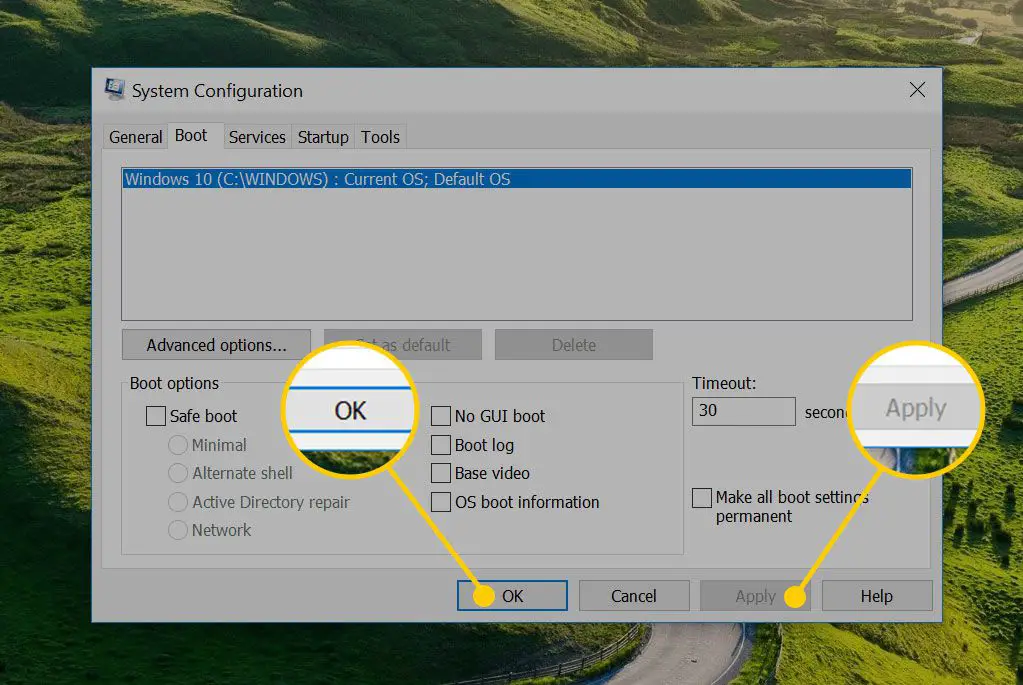
Linux
Als je bij Linux blijft, heb je waarschijnlijk de grub2 bootmanager geïnstalleerd. In dit geval heb je twee keuzes, ervan uitgaande dat je niet wilt rommelen met het tekstconfiguratiebestand:
- Voer de opdracht os-prober uit: Dit zoekt op uw harde schijf naar besturingssystemen en voegt deze toe aan het configuratiebestand van grub. Dit is echter sterk geautomatiseerd en kan enkele onverwachte gevolgen hebben.
- Grub-aanpasser: Een meer praktische methode, Grub Customizer is een hulpprogramma dat je controle geeft over een breed scala aan grub-opties, inclusief de opstartitems, het thema en de opties.
Om Grub Customizer te gebruiken om de vermelding voor uw vorige besturingssysteem te verwijderen:
-
Installeer Grub Customizer door de volgende terminalopdrachten uit te voeren: $ sudo add-apt-repository ppa:danielrichter2007/grub-customizer
type = “code”> $ sudo apt update
type=”code”> $ sudo apt install grub-customizer
type=”code”>
-
Start de tool vanuit het app-menu of voer grub-customizer uit vanaf een terminal of opdrachtrunner.
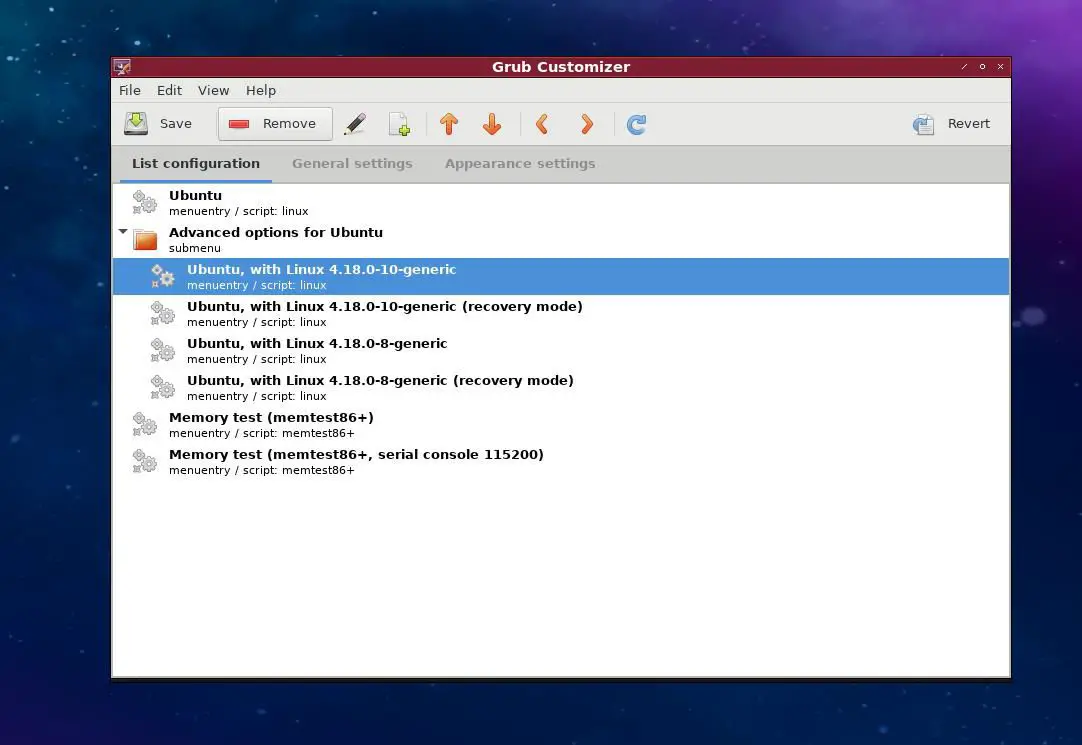
-
De app zou moeten starten op het tabblad Lijstconfiguratie. Dit geeft een overzicht van alle items in het opstartmenu van grub.
-
Om een item te verwijderen, selecteert u het en selecteert u vervolgens Verwijderen.
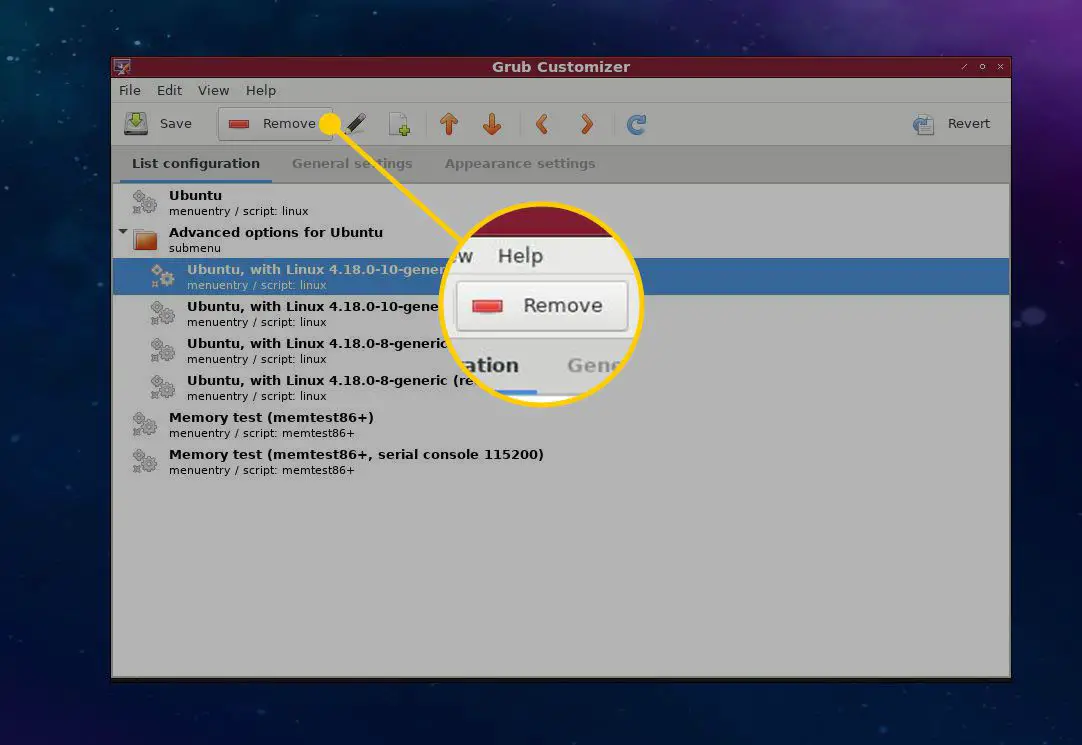
-
Selecteer ten slotte Sparen om de wijzigingen door te voeren.