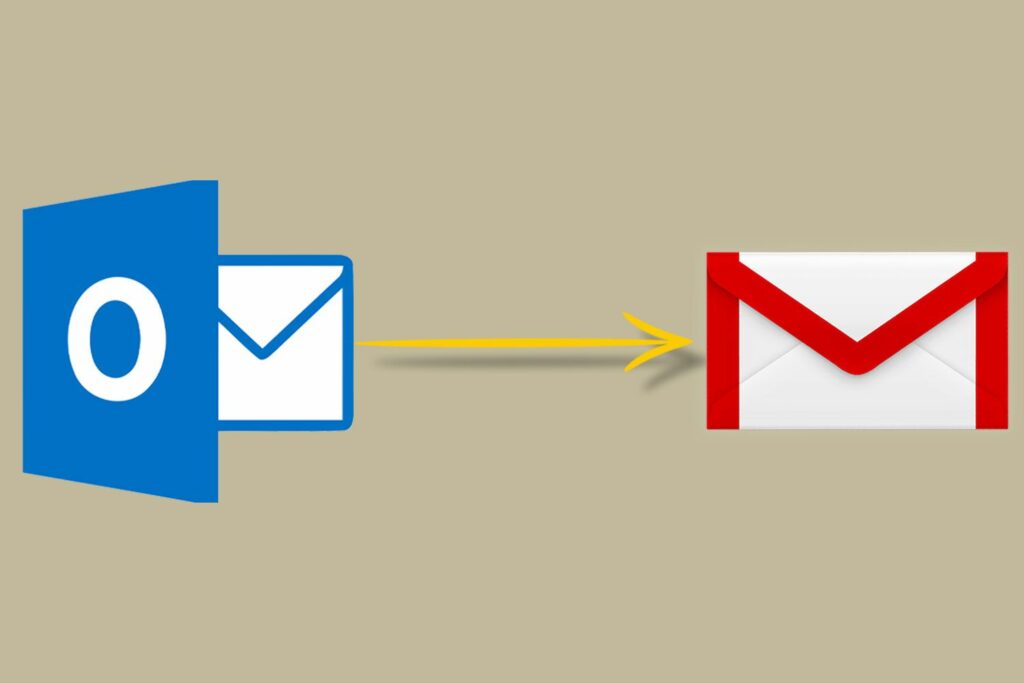
Wat te weten
- Selecteer in Gmail Instellingen (uitrusting) > Alle instellingen bekijken > Rekeningen en invoer tabblad.
- Selecteer E-mail en contacten importeren. Voer uw Outlook.com e-mailadres in en selecteer Doorgaan met > Doorgaan met.
- Selecteer Ja om de machtigingen te bevestigen, selecteert u uw opties en selecteert u vervolgens Importeren starten.
In dit artikel wordt uitgelegd hoe u uw Outlook.com-berichten en -contacten, inclusief gegevens uit een Hotmail- of Windows Live-e-mailaccount, in Gmail kunt importeren. Je hebt toegang tot de desktopversie van Gmail nodig om deze overdracht te voltooien.
Importeer uw Outlook.com-berichten en -contacten in Gmail
Voordat u het importproces start, bereidt u uw Outlook.com-account voor door alle berichten die u wilt bewaren uit de mappen Verwijderde items en Ongewenste e-mail naar uw Postvak IN te kopiëren (mogelijk heeft u geen berichten die u in deze mappen wilt bewaren) dit zijn allemaal mappen waar u meestal alleen e-mails hebt die u wilt verwijderen en die u niet nodig hebt, maar voor het geval dat). Volg deze stappen om uw Outlook.com-berichten, -mappen en adresboekcontacten naar Gmail te migreren:
-
Selecteer op uw Gmail-accountpagina de Instellingen knop in de rechterbovenhoek van de pagina (het lijkt op een tandwielpictogram).
-
Kraan Instellingen. Selecteer in nieuwere Gmail-versies Alle instellingen bekijken.
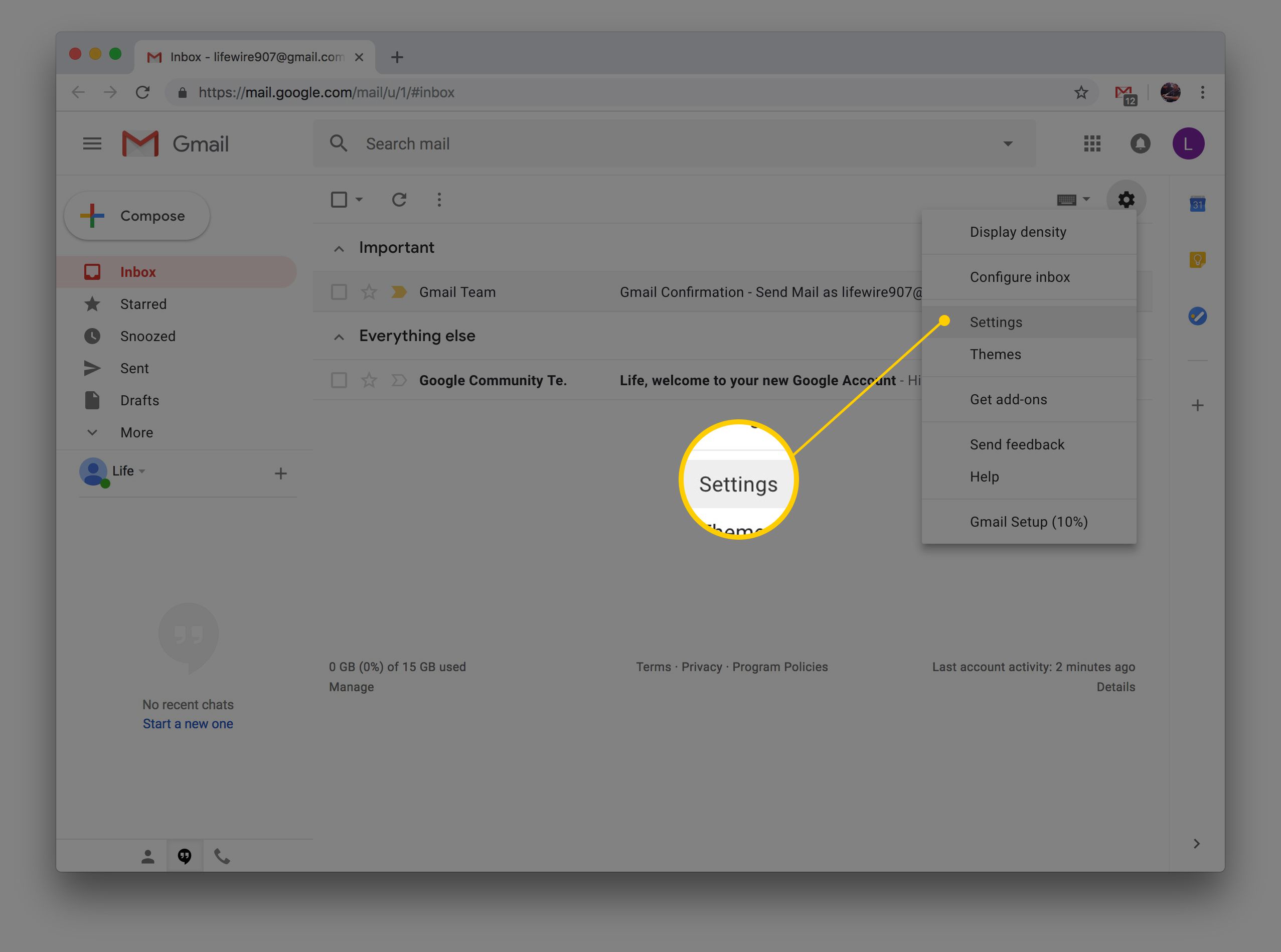
-
Selecteer bovenaan de pagina Instellingen de Accounts en importeren tabblad.
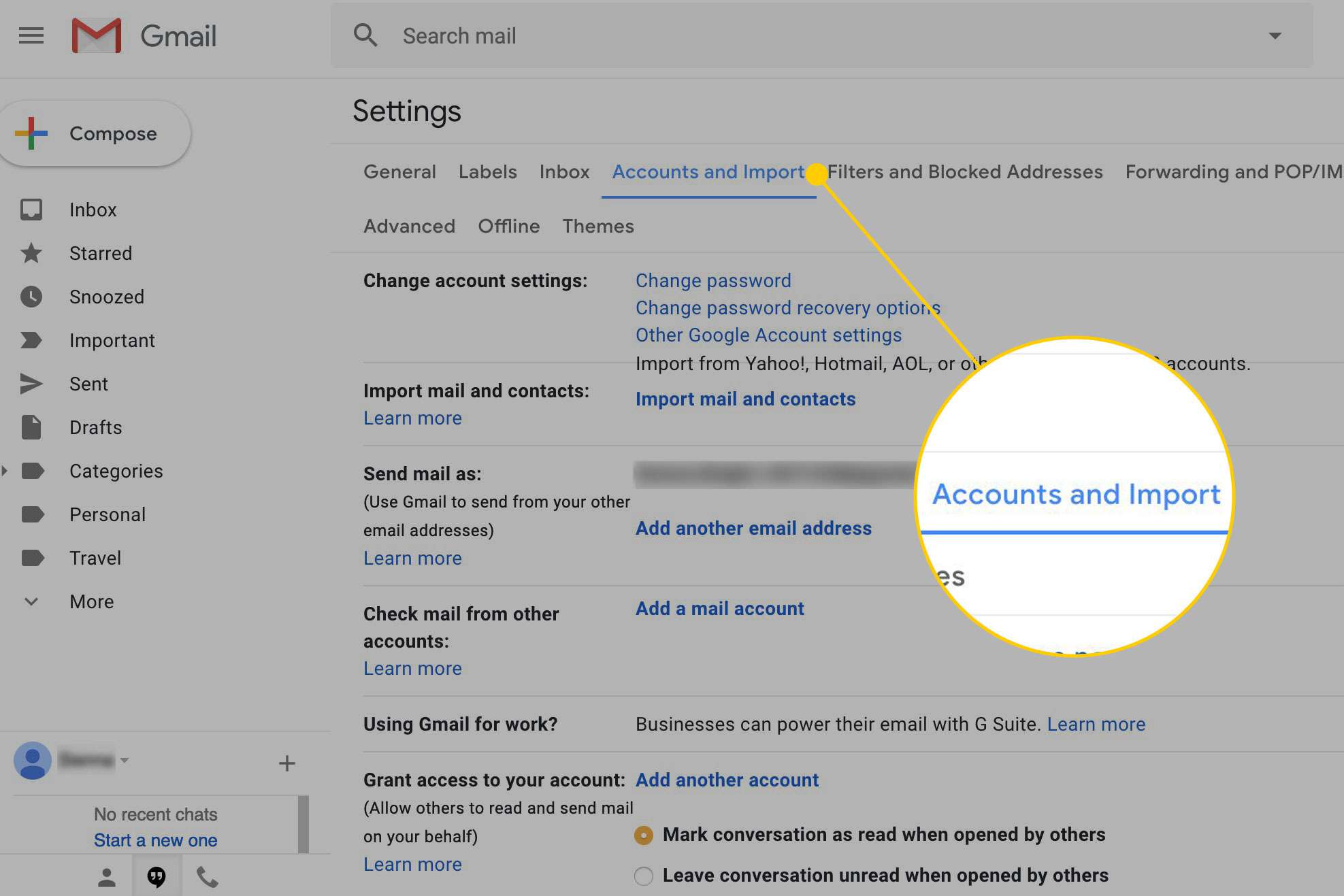
-
Selecteer in het gedeelte E-mail en contacten importeren: E-mail en contacten importeren. Als u eerder hebt geïmporteerd, leest de optie Importeren vanaf een ander adres.
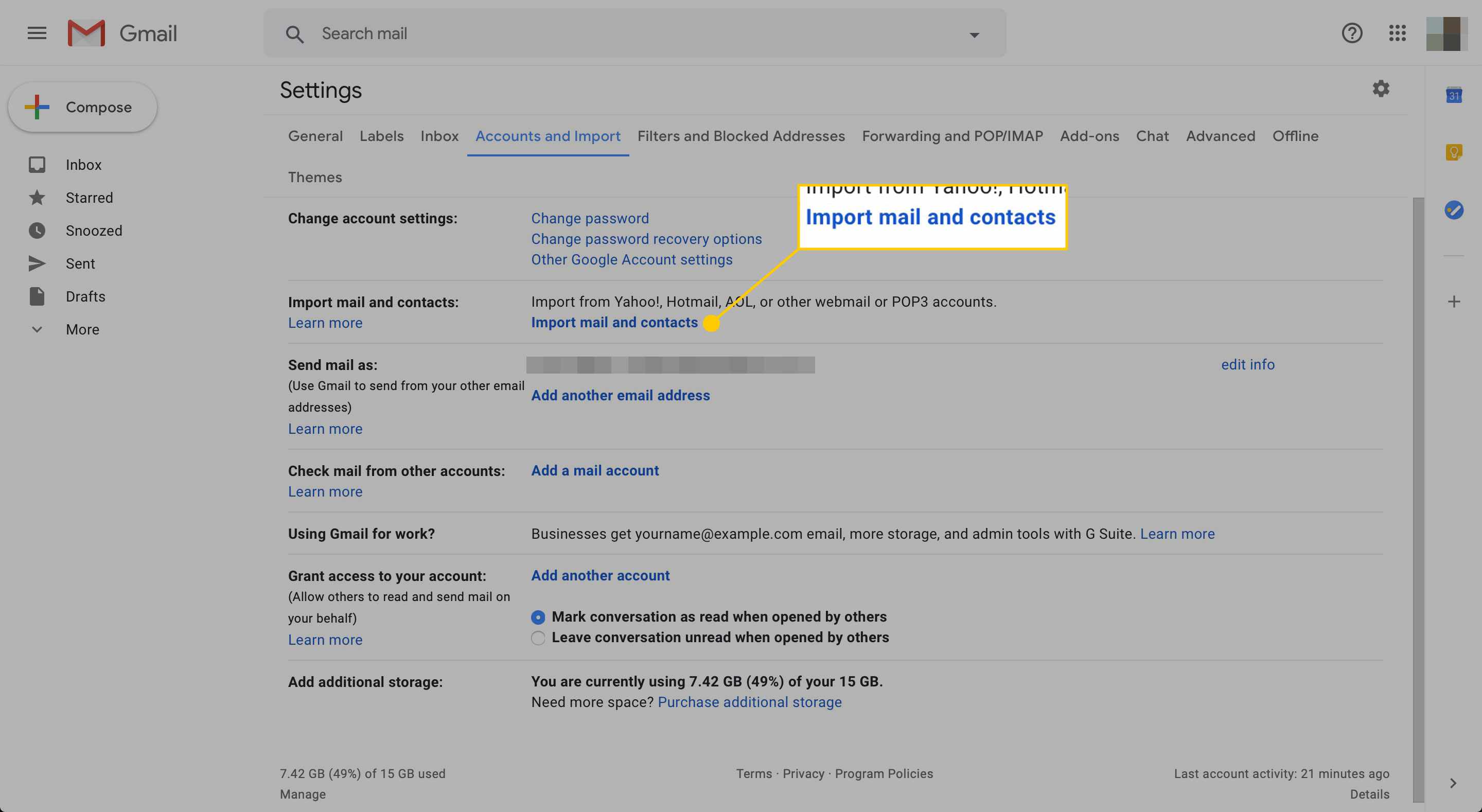
-
Er wordt een venster geopend en u wordt gevraagd Van welk account wil je importeren? Typ uw Outlook.com-e-mailadres en selecteer Doorgaan met.
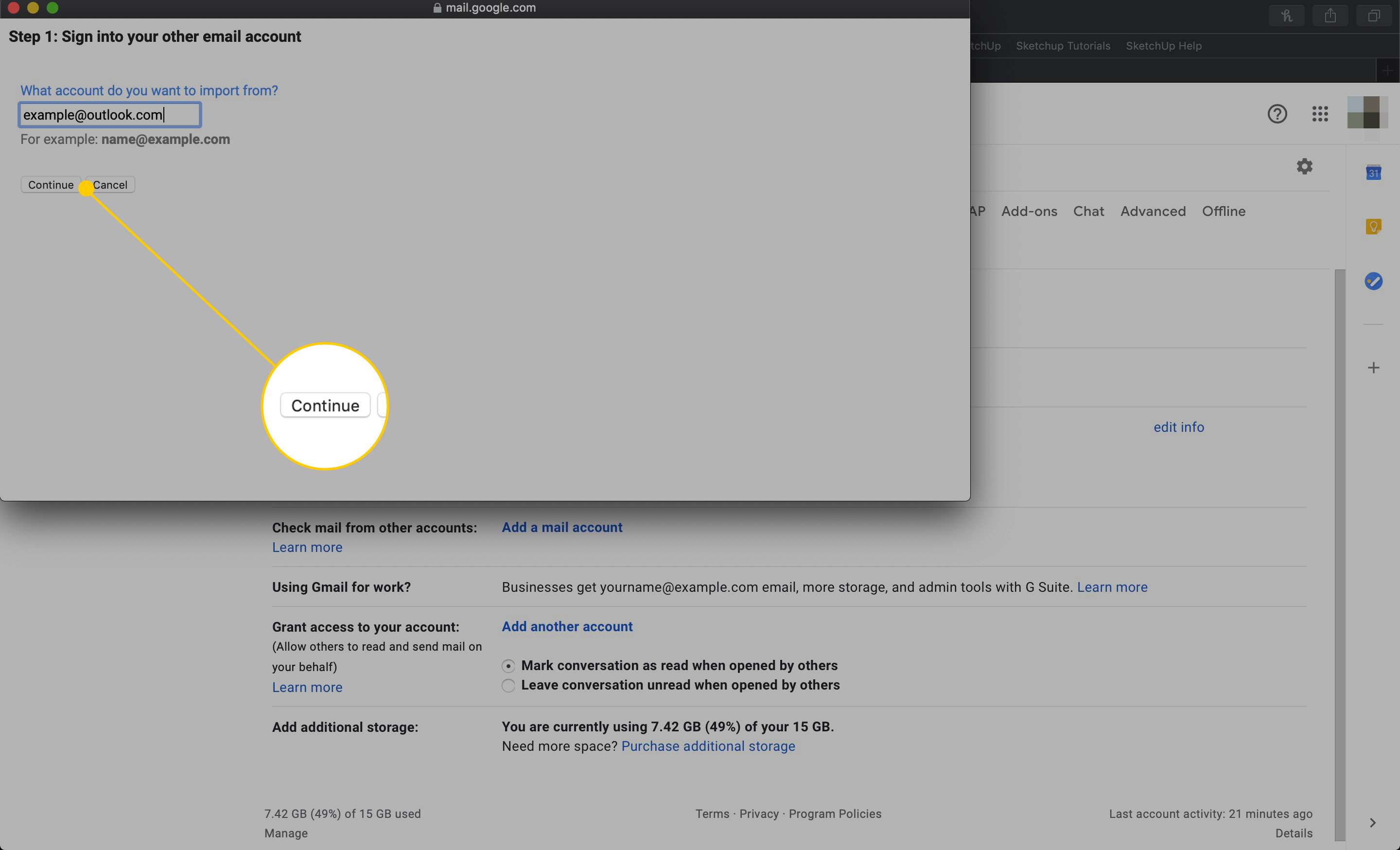
-
Er wordt een ander venster geopend met wat informatie. Klik Doorgaan met.
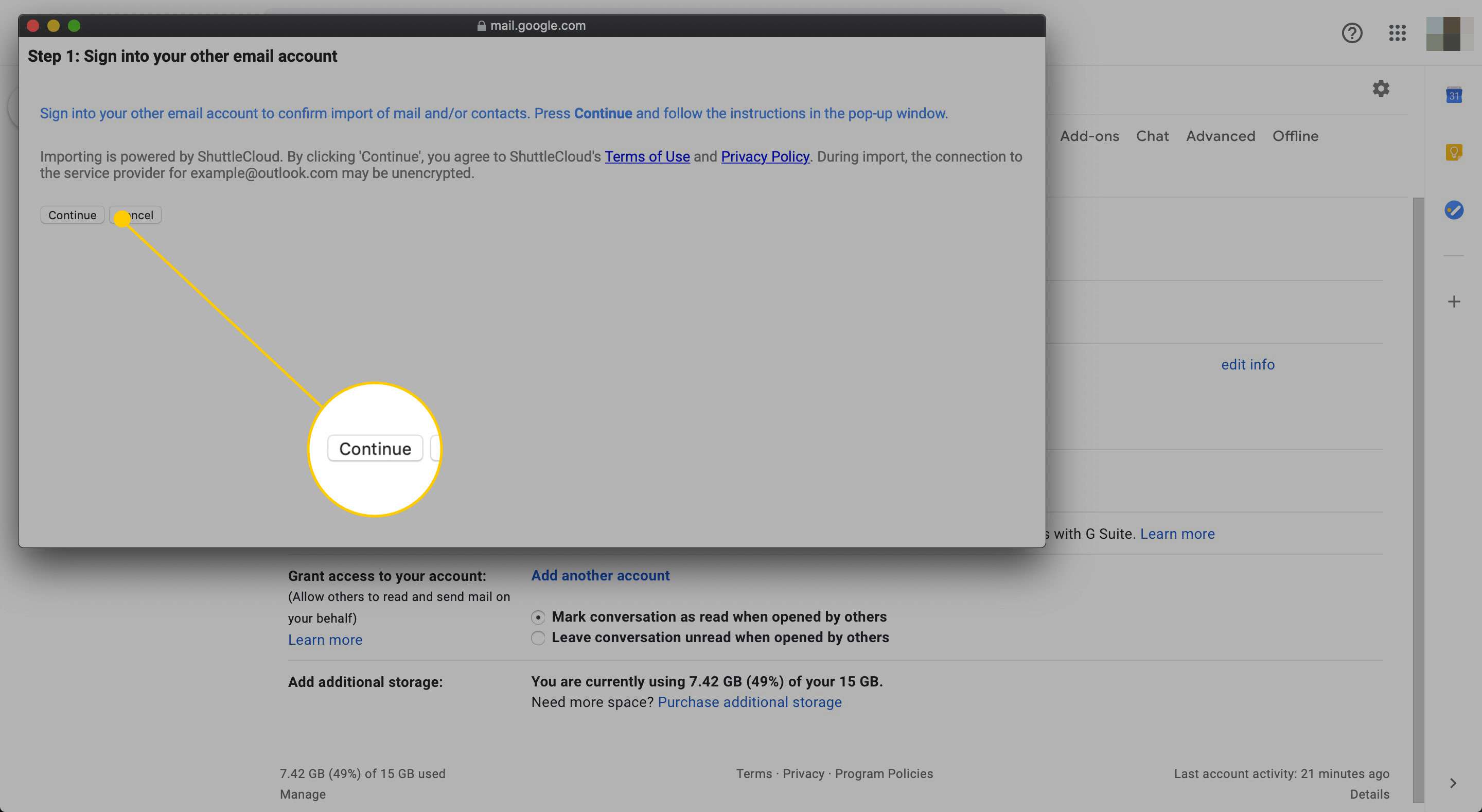
-
In het volgende venster bevestigt u de machtigingen voor Gmail om toegang te krijgen tot uw Outlook-account. Bekijk de voorwaarden en klik op Ja om door te gaan en sluit vervolgens de Authenticatie geslaagd scherm.
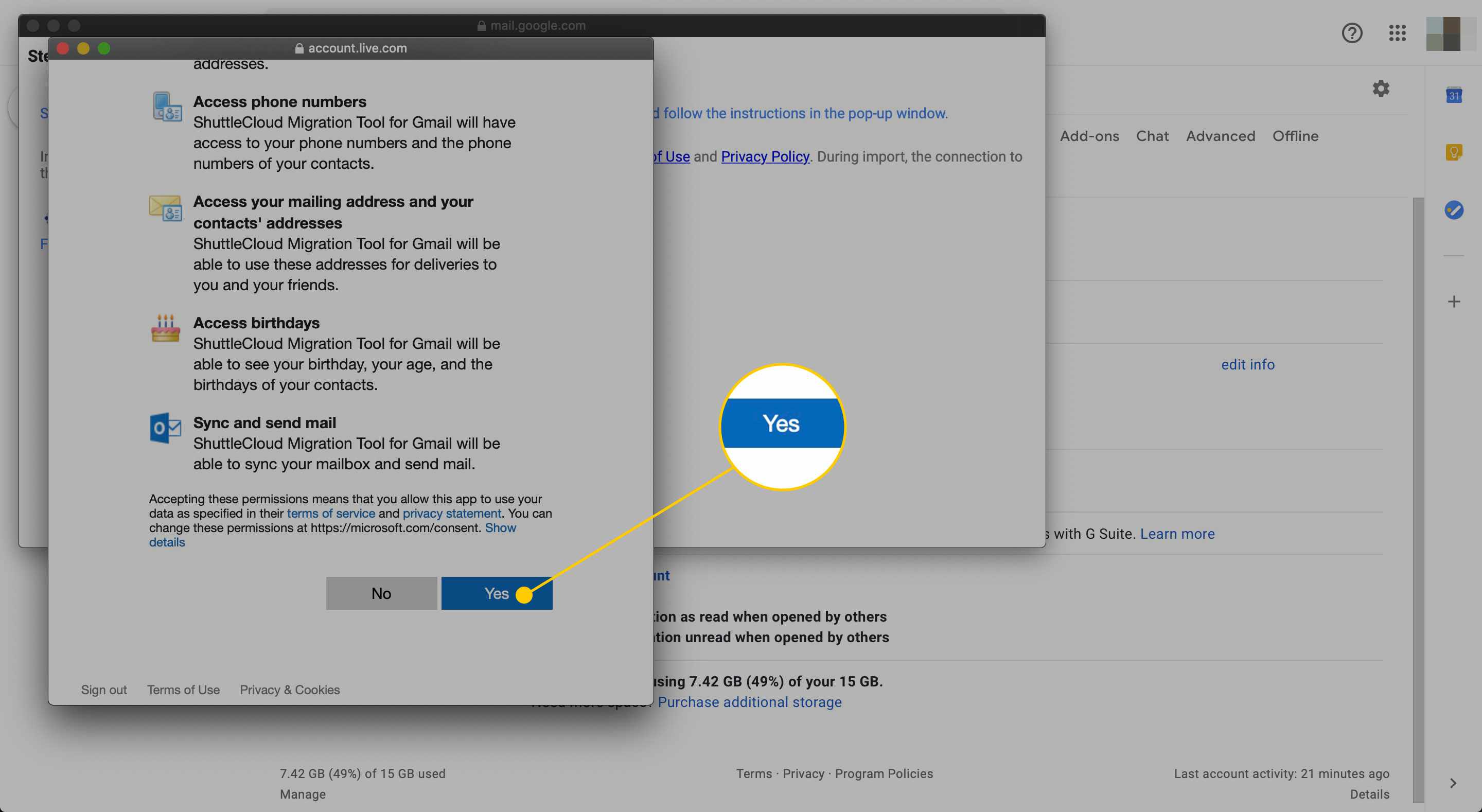
-
Selecteer in het venster met het label Stap 2: Importeer opties de gewenste opties. Dit zijn:
- Contacten importeren.
- E-mail importeren.
- Nieuwe e-mail importeren voor de komende 30 dagen: berichten die u op uw Outlook.com-adres ontvangt, worden een maand lang automatisch naar uw Gmail-inbox verzonden.
-
Selecteer Importeren starten en klik vervolgens op OK.
Het importproces wordt uitgevoerd zonder verdere hulp van u. U kunt verder werken in uw Gmail-account, of u kunt uitloggen bij uw Gmail-account; het importproces gaat achter de schermen door, ongeacht of je je Gmail-account open hebt staan. Het importproces kan enige tijd duren, zelfs een paar dagen, afhankelijk van het aantal e-mails en contacten dat u importeert.
