
Wat te weten
- Ga in Mail naar Mail > Voorkeuren > Handtekeningen. Selecteer een account en klik op + om een nieuwe handtekening toe te voegen.
- Markeer de tekst waaraan u een link wilt toevoegen en selecteer Bewerk > Voeg een link toe. Voeg het internetadres toe en klik op OK.
- Stuur een testbericht om te bevestigen dat de tekst- en afbeeldingslinks correct werken.
In dit artikel wordt uitgelegd hoe u een tekst- of afbeeldingslink invoegt in uw e-mailhandtekening in macOS of OS X Mail. Instructies hebben betrekking op Mail in macOS Catalina via OS X Lion.
Voeg een link toe aan uw e-mailhandtekening
Mail maakt het gemakkelijk om links in uw e-mailhandtekening in te voegen, zodat uw berichtontvangers gemakkelijk uw website kunnen bezoeken of een andere link kunnen volgen.
-
Open de Mail toepassing. Selecteer Mail > Voorkeuren.
-
Klik op de Handtekeningen tabblad bovenaan de Mail Voorkeuren scherm.
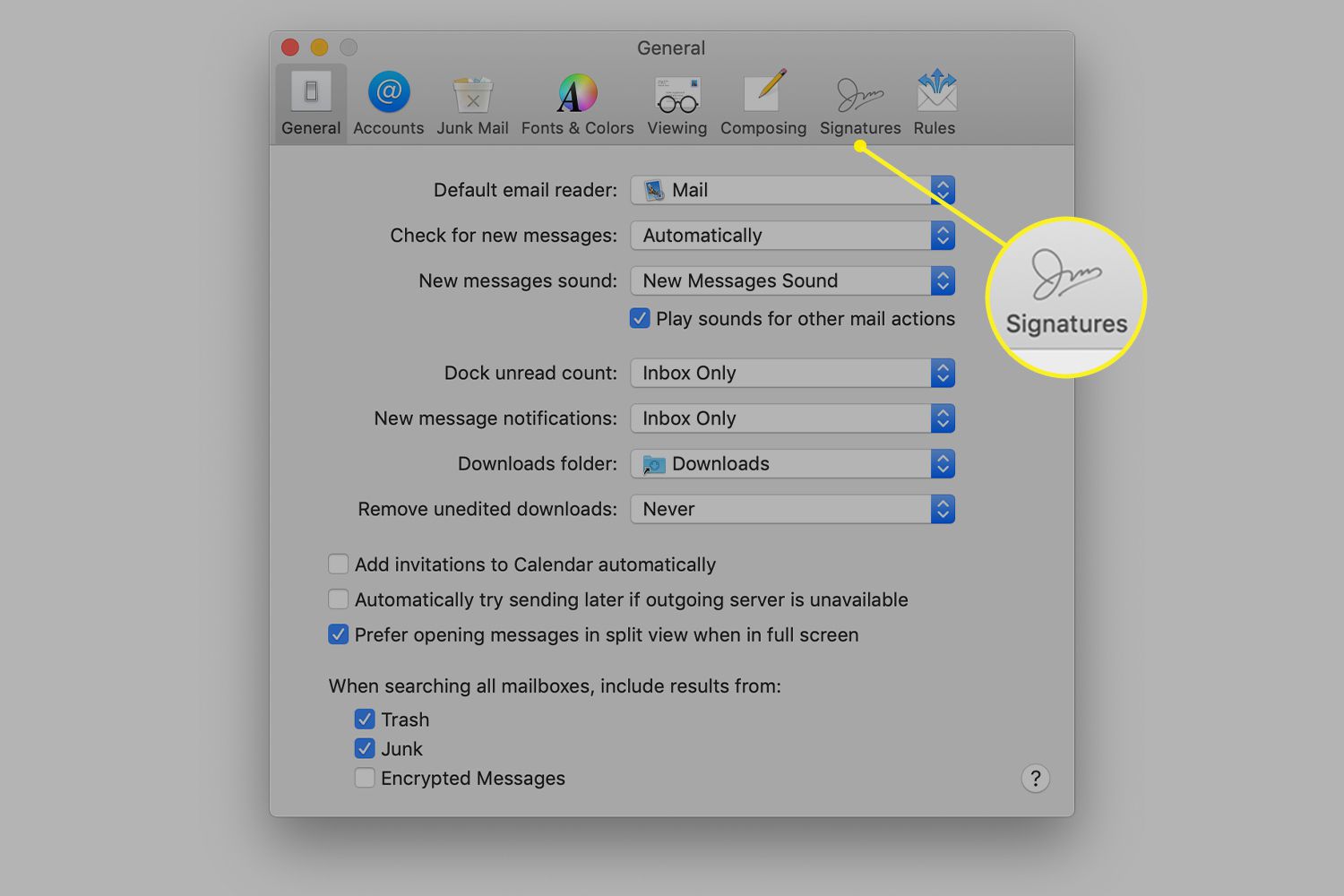
-
Selecteer Alle handtekeningen of kies in de linkerkolom van het scherm het account met een handtekening die u wilt bewerken. Selecteer de handtekening in de middelste kolom. Als u kiest uit Alle handtekeningen, sleept u de bewerkte handtekening naar het e-mailaccount waarmee u deze wilt gebruiken als u klaar bent.
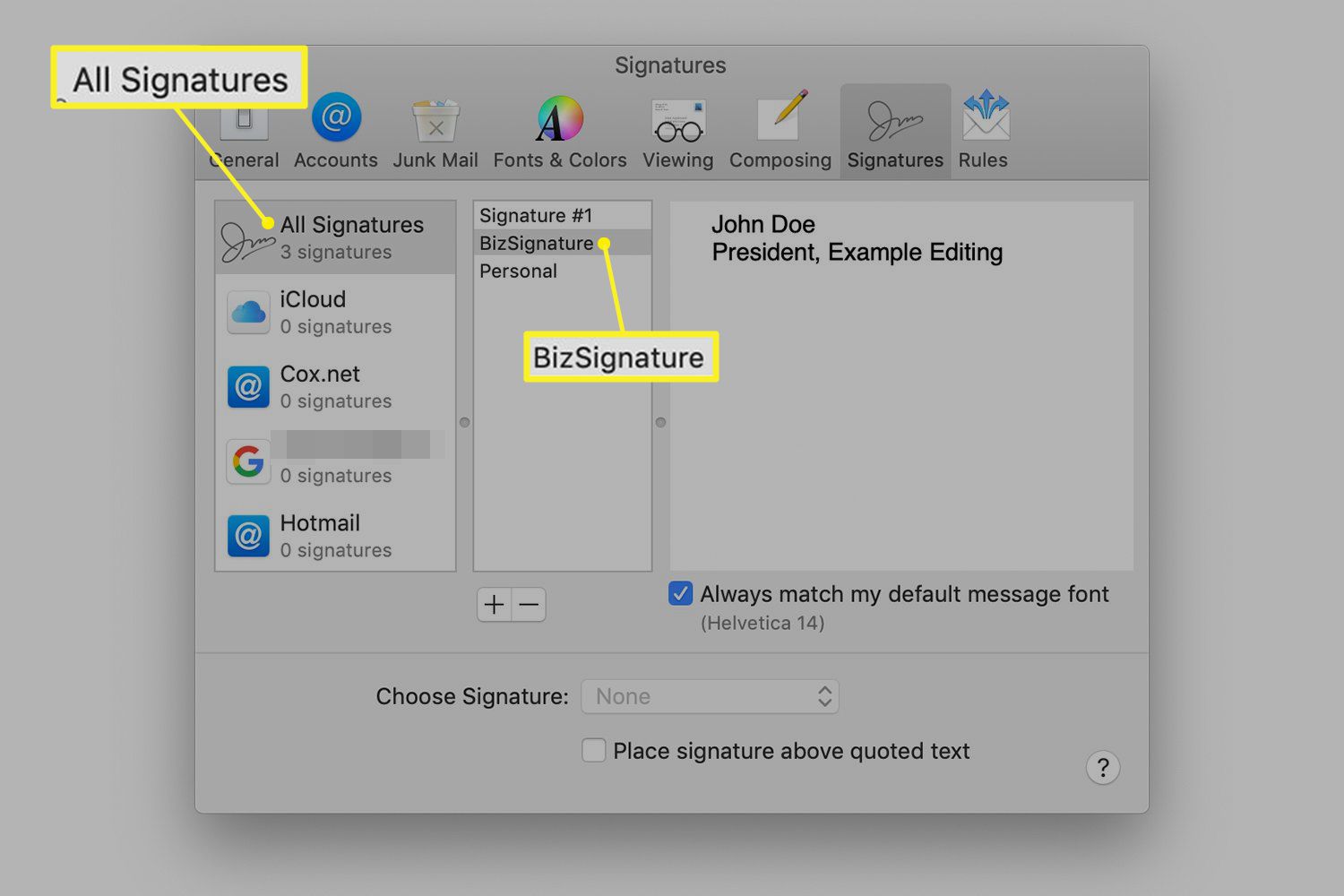
-
Voeg een nieuwe handtekening toe door op de te drukken + toets onderaan de middelste kolom, geef het een naam en typ uw informatie in het rechterpaneel. U kunt het lettertype, de grootte en de kleur van de tekst wijzigen met de Formaat op de menubalk van Mail, of kies ervoor om altijd uw standaardlettertype voor berichten te gebruiken.
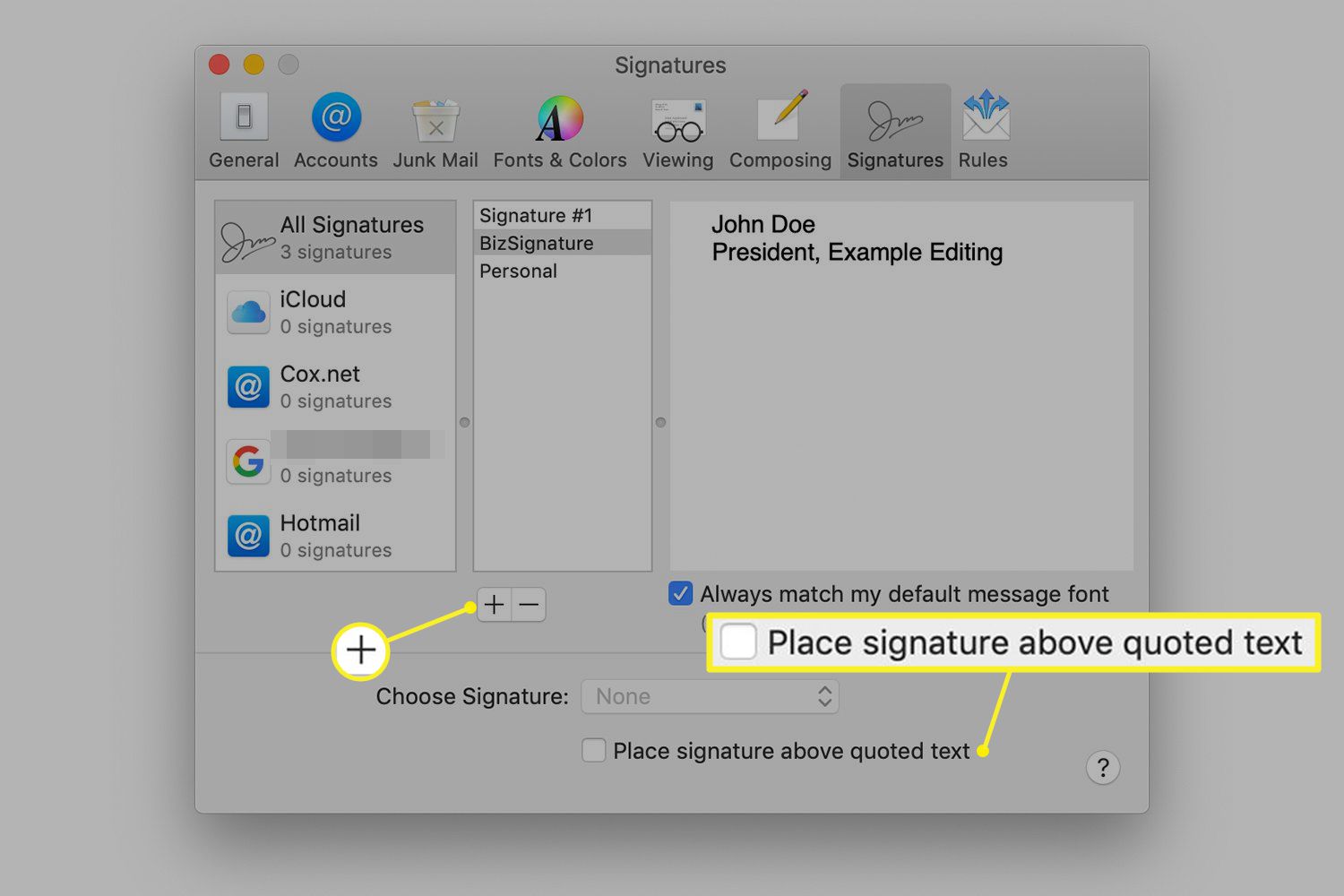
Als u de handtekening onder aan uw e-mails wilt laten verschijnen, schakelt u het vakje naast . uit Plaats handtekening boven geciteerde tekst.
-
Markeer in het rechterdeelvenster de tekst waaraan u een link in uw handtekening wilt toevoegen.
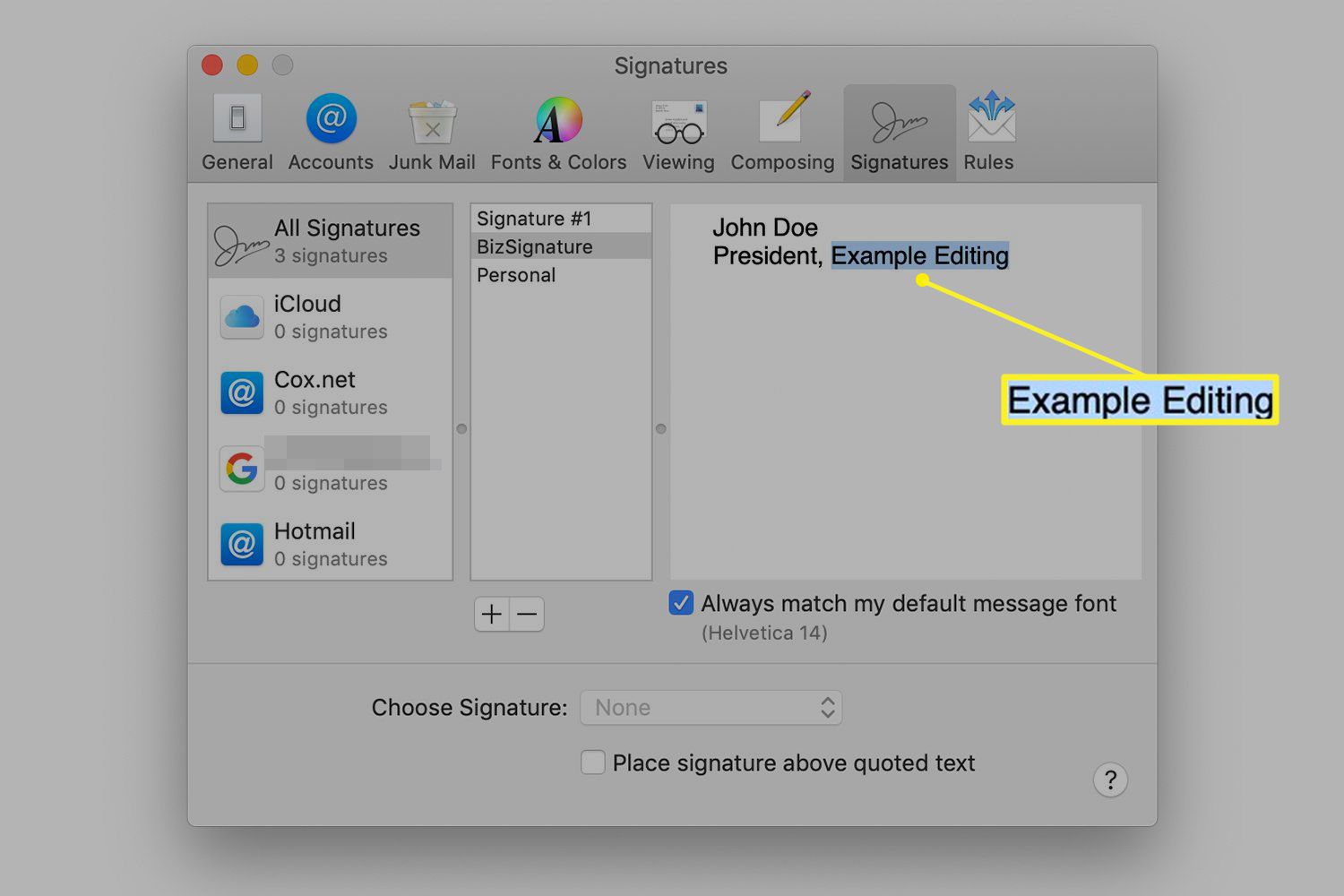
-
Selecteer Bewerk > Voeg een link toe vanuit de menubalk of gebruik de sneltoets Opdracht+K.
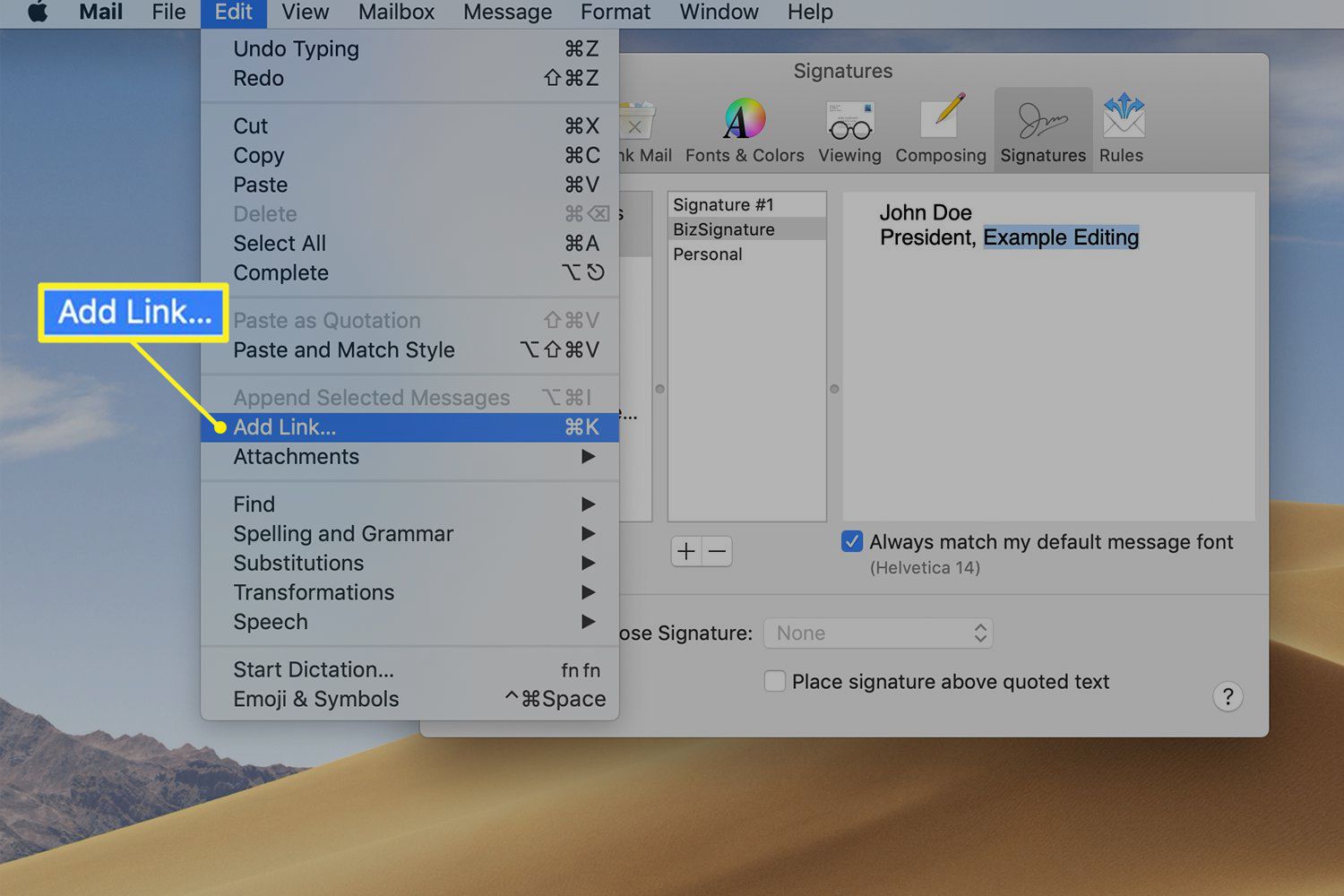
-
Vul het volledige internetadres in voor de link, inclusief http:// in het daarvoor bestemde veld en klik op OK. U kunt ook een link naar uw e-mailadres toevoegen (mailto:[email protected]), waarop de ontvanger kan klikken om een nieuw bericht naar dat adres te starten.
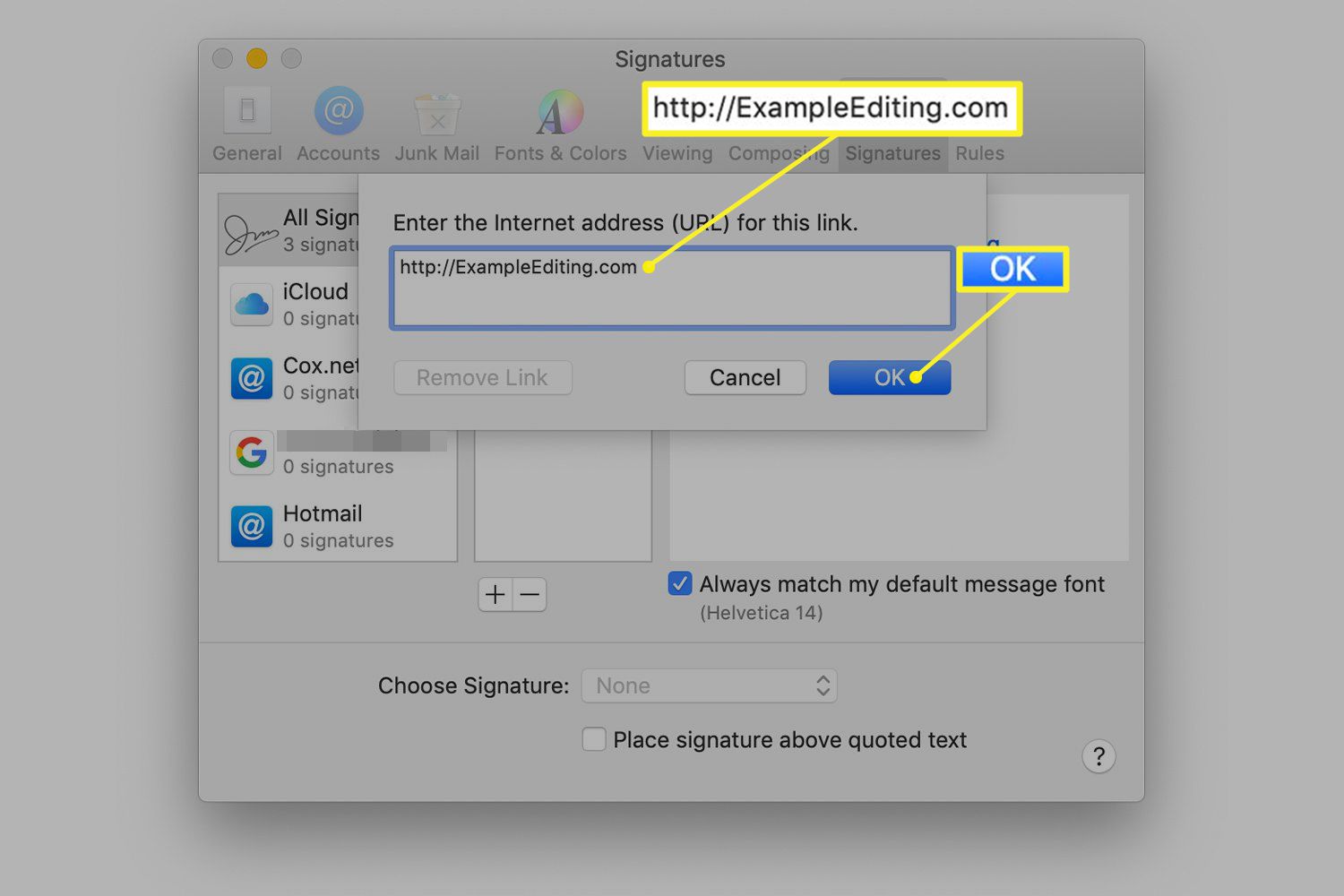
-
Sleep de handtekening van Alle handtekeningen naar het account waarmee u het wilt gebruiken. Sluit de Handtekeningen venster.
Test de handtekeninglink
Maak een nieuwe e-mail in het account met de handtekening die u zojuist hebt toegevoegd en selecteer de nieuwe handtekening in het vervolgkeuzemenu naast Handtekening. De links werken niet in uw concept-e-mail, dus stuur een testbericht naar uzelf of naar een van uw andere accounts om te bevestigen dat de tekst- en afbeeldingslinks correct werken.
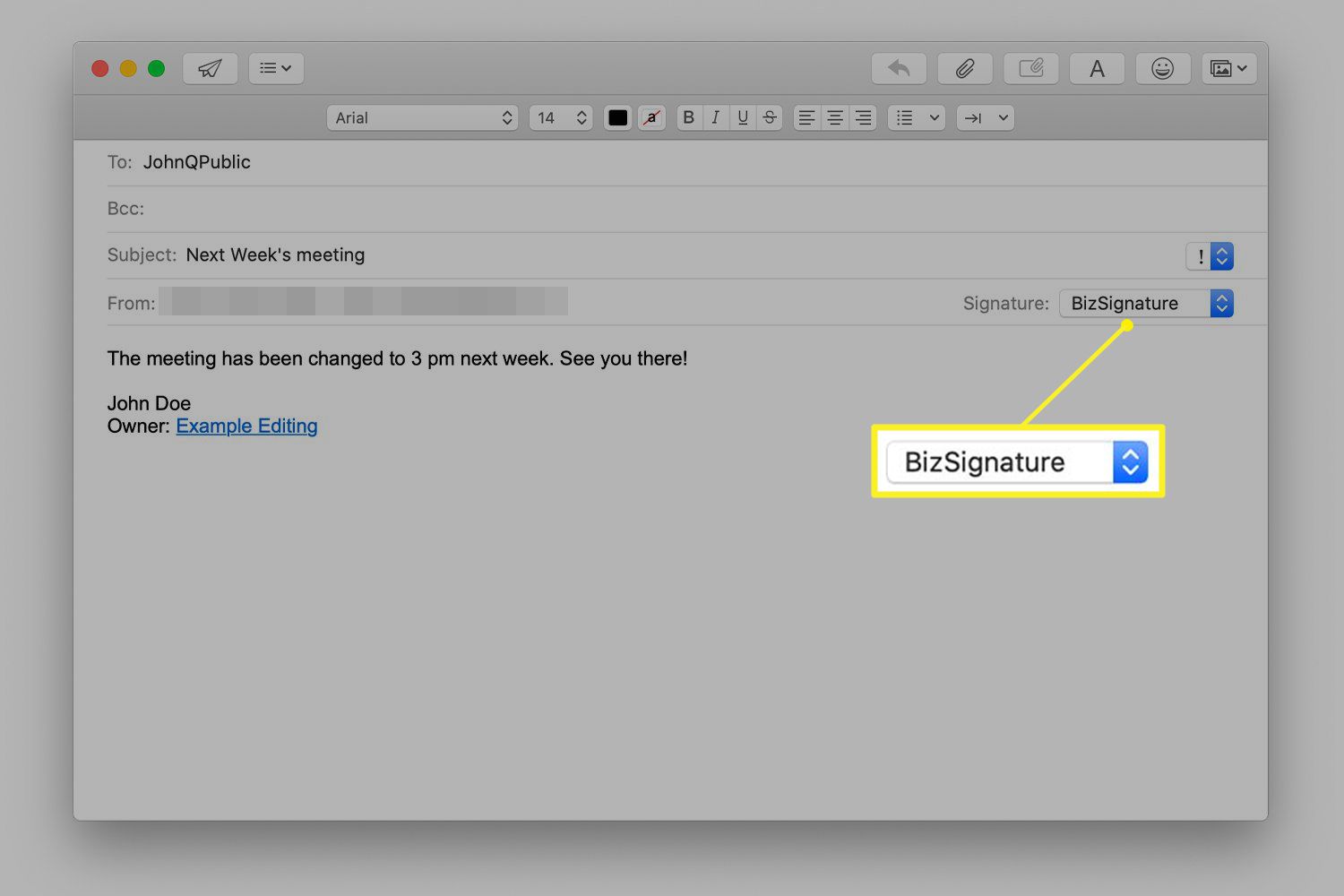
Als uw ontvanger ervoor kiest om e-mail in platte tekst te lezen, wordt een RTF-link niet weergegeven als een klikbare link, maar als het http://-adres.
