
Wat te weten
- Ga naar Visie > Macro’s, voer een naam in voor de macro en selecteer Aanmakenen voer vervolgens de code voor de macro in.
- Sla de macro op als a PowerPoint-presentatie met macro’s.
- Om de macro toe te passen, ga naar Visie > Macro’s, kies de macro die je hebt gemaakt en selecteer vervolgens Rennen.
In dit artikel wordt uitgelegd hoe u een PowerPoint-macro maakt om het formaat van foto’s te wijzigen, zodat alle afbeeldingen dezelfde grootte hebben en zich op dezelfde positie op de dia bevinden. Instructies zijn van toepassing op PowerPoint 2019, 2016, 2013 en PowerPoint voor Microsoft 365.
Voeg de afbeeldingen toe aan PowerPoint-dia’s
Als u een groot aantal afbeeldingen wilt opnemen in PowerPoint, versnel dan het proces van het wijzigen van de grootte zonder de vervelende taak voor elke afbeelding te herhalen door een macro te maken die het werk voor u doet. Voeg voordat u begint alle afbeeldingen in die u in de PowerPoint-presentatie wilt gebruiken.
-
Open een PowerPoint-presentatie en selecteer de eerste dia die een afbeelding zal bevatten.
-
Ga naar Invoegen.
-
Selecteer Afbeeldingen > Afbeelding uit bestand.
-
Kies een afbeelding op je computer en selecteer Invoegen.
-
Herhaal dit proces om foto’s toe te voegen aan de andere dia’s in uw presentatie.
-
Maak je geen zorgen dat de foto’s op dit moment te groot of te klein zijn voor de dia’s. De macro zorgt ervoor dat het formaat van afbeeldingen wordt aangepast, zodat ze dezelfde grootte hebben.
Een macro opnemen om het formaat van de afbeeldingen te wijzigen
Nadat alle afbeeldingen in uw PowerPoint-presentatie zijn ingevoegd, maakt u een macro om alle afbeeldingen te verkleinen tot dezelfde grootte en positie op de dia. Voordat u de macro maakt om de taak te automatiseren, wilt u misschien de stappen op een enkele afbeelding oefenen om er zeker van te zijn dat u de exacte resultaten krijgt die u wilt.
-
Ga naar Visie en selecteer Macro’s.
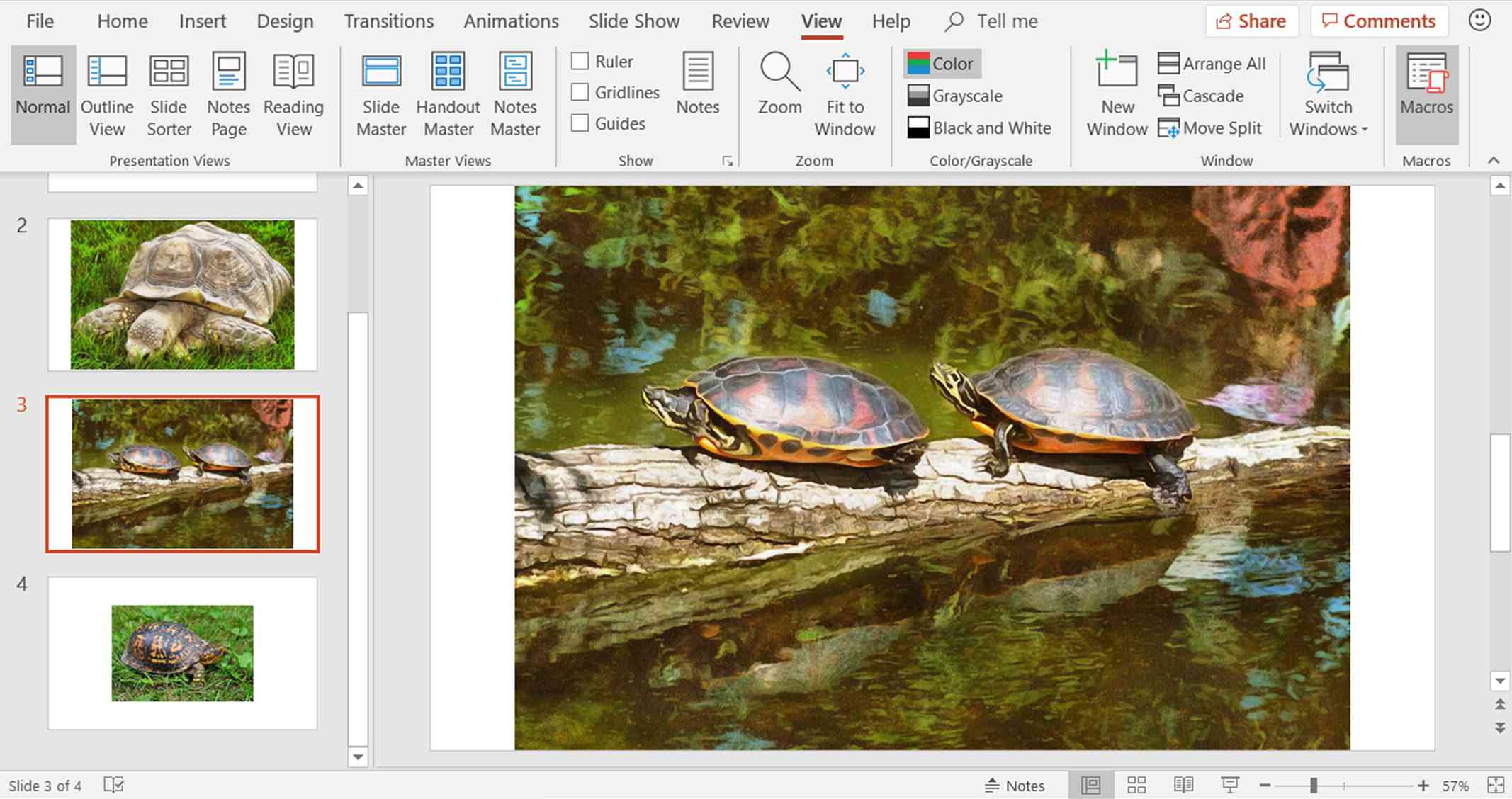
-
Typ a Macro in het dialoogvenster Macro Macronaam. De naam mag letters en cijfers bevatten, maar moet beginnen met een letter en mag geen spaties bevatten. Gebruik het onderstrepingsteken om een spatie in de macronaam aan te geven.
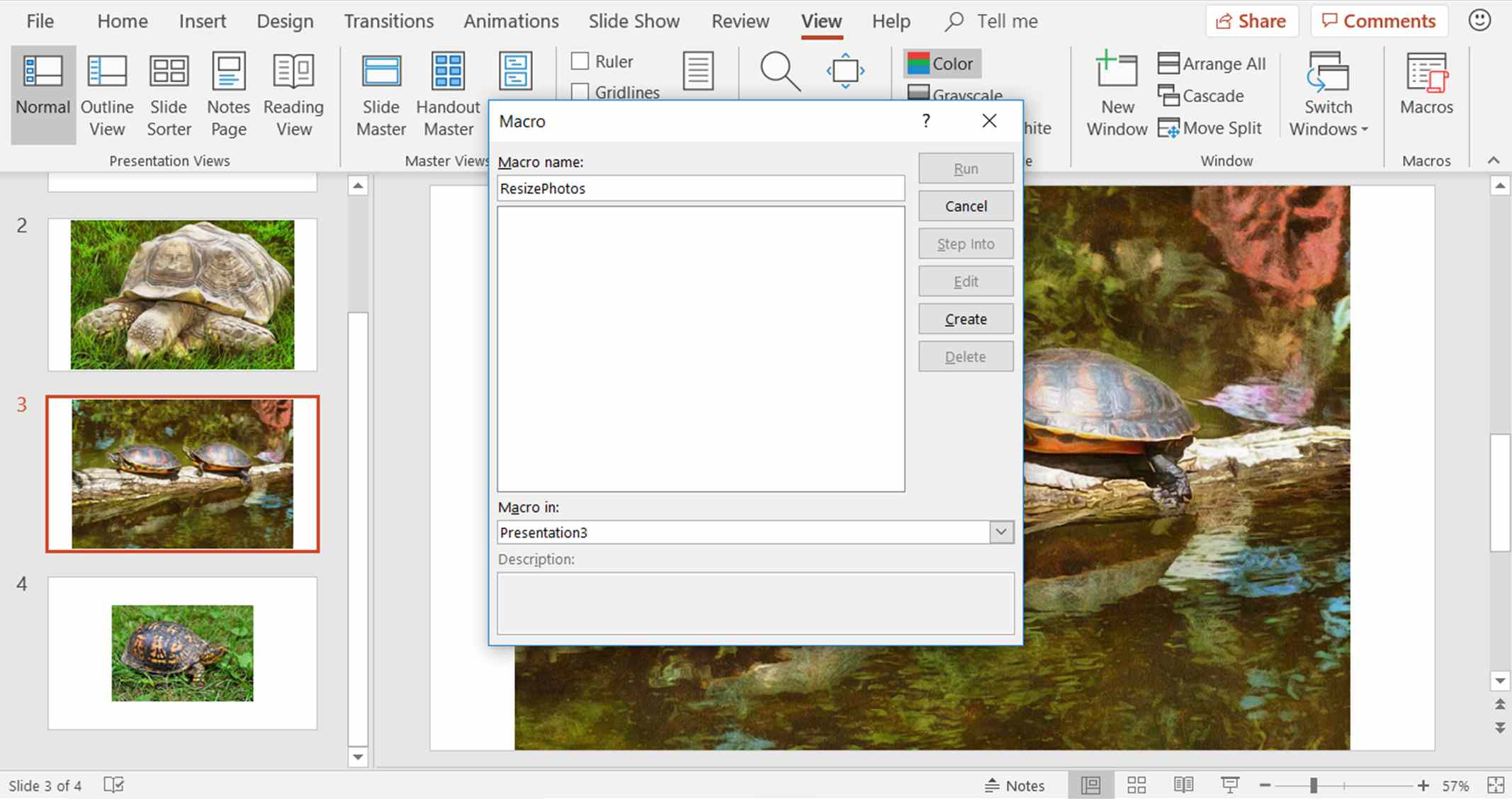
-
De Macro in lijst toont de naam van de presentatie waaraan u werkt. Een macro kan op meerdere presentaties worden toegepast. Open de andere presentaties en selecteer Alle geopende presentaties.
-
Selecteer Aanmaken openen Microsoft Visual Basic voor toepassingen.
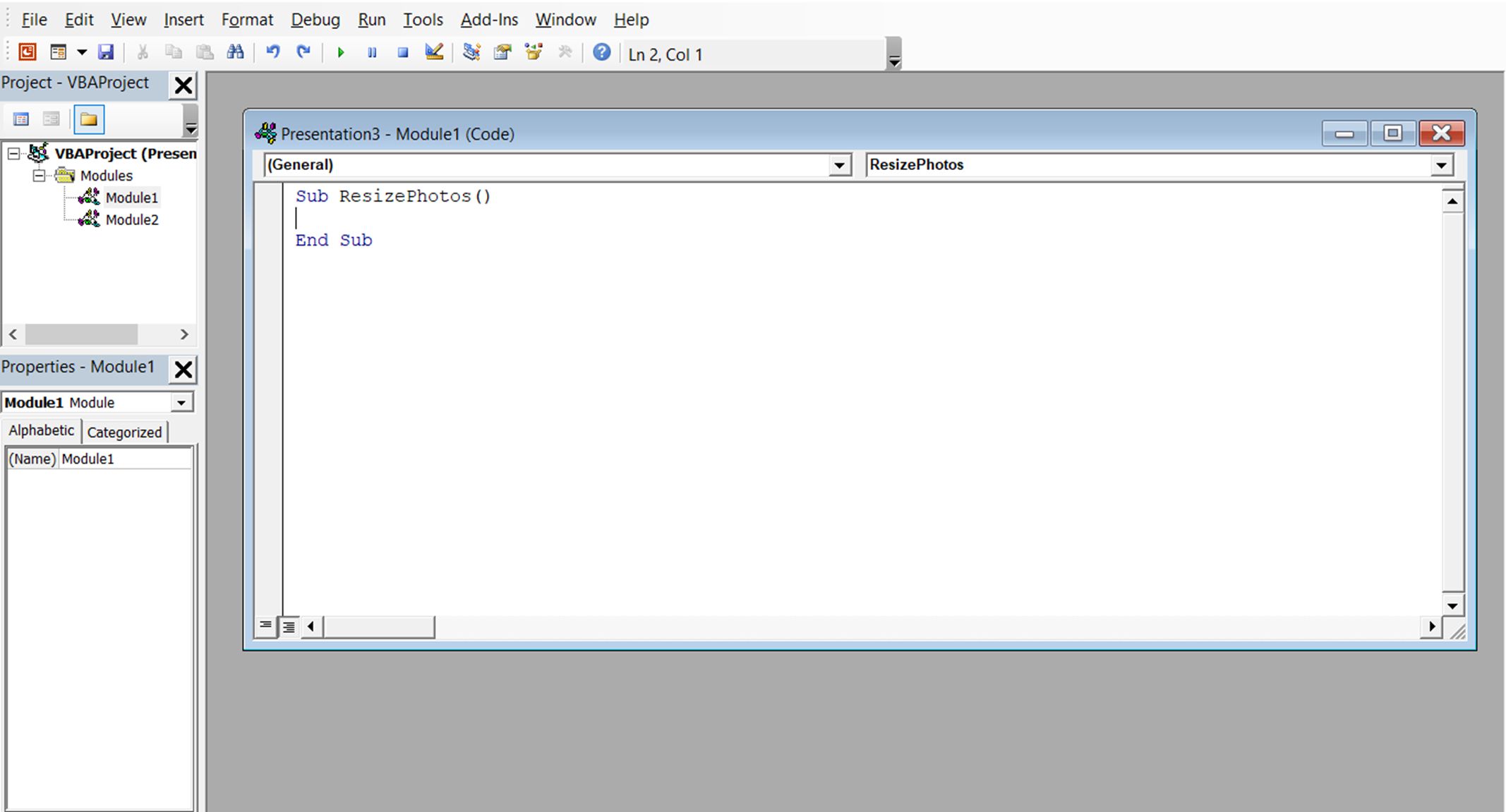
-
Voer de volgende informatie in, maar vervang de cijfers na het gelijkteken door uw eigen gewenste afbeeldingsgrootte en plaatsing. Voer getallen in punten in. Bijvoorbeeld: sub ResizePhotos ()
Met ActiveWindow.Selection.ShapeRange
.Hoogte = 418,3
.Breedte = 619,9
.Links = 45
.Bovenkant = 45
Eindigt met
Einde subclass=”ql-syntaxis”>
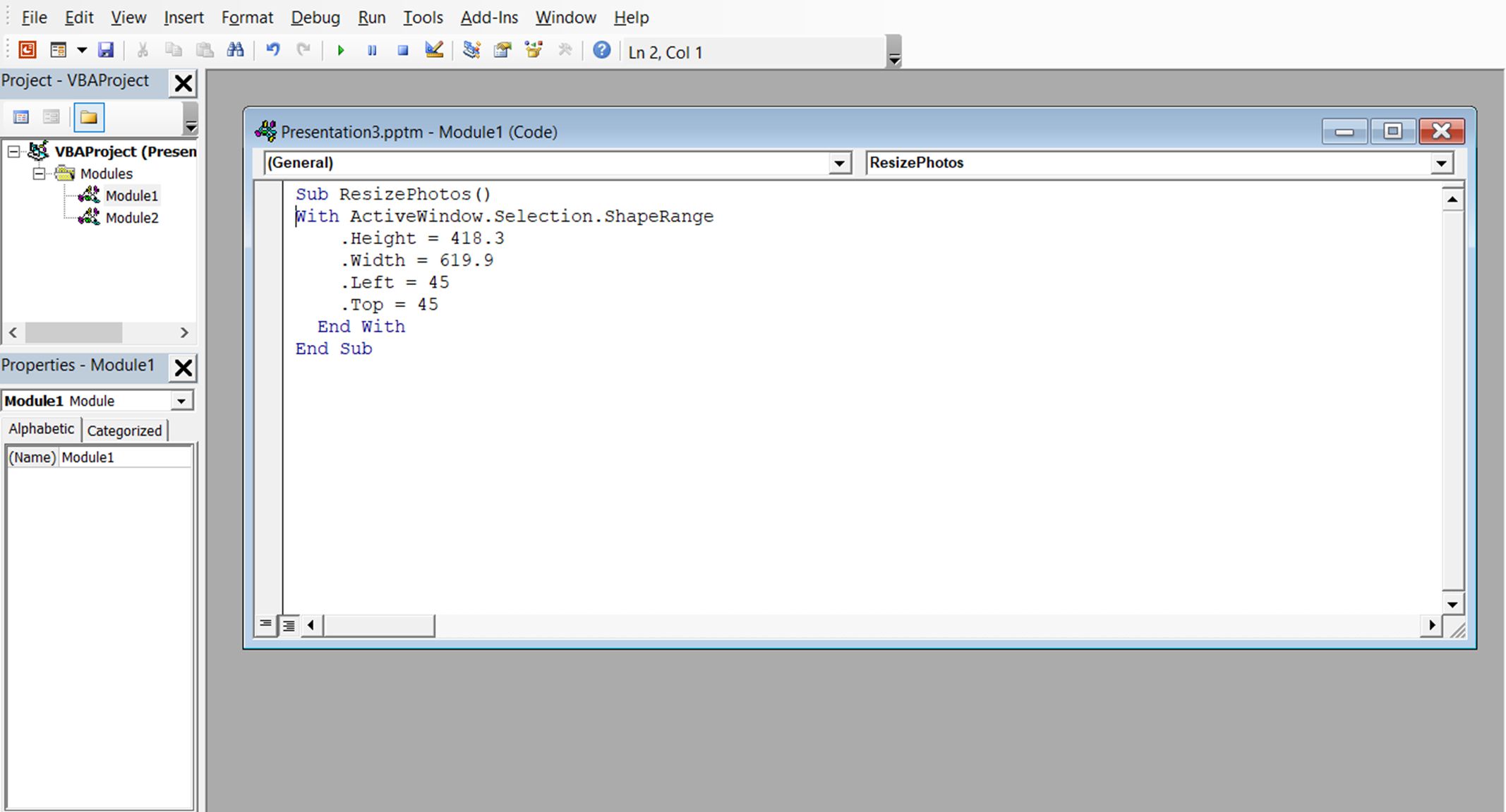
-
Selecteer Sparen openen Opslaan als dialoog venster.
-
In de Opslaan als type lijst, kies PowerPoint-presentatie met macro’s.
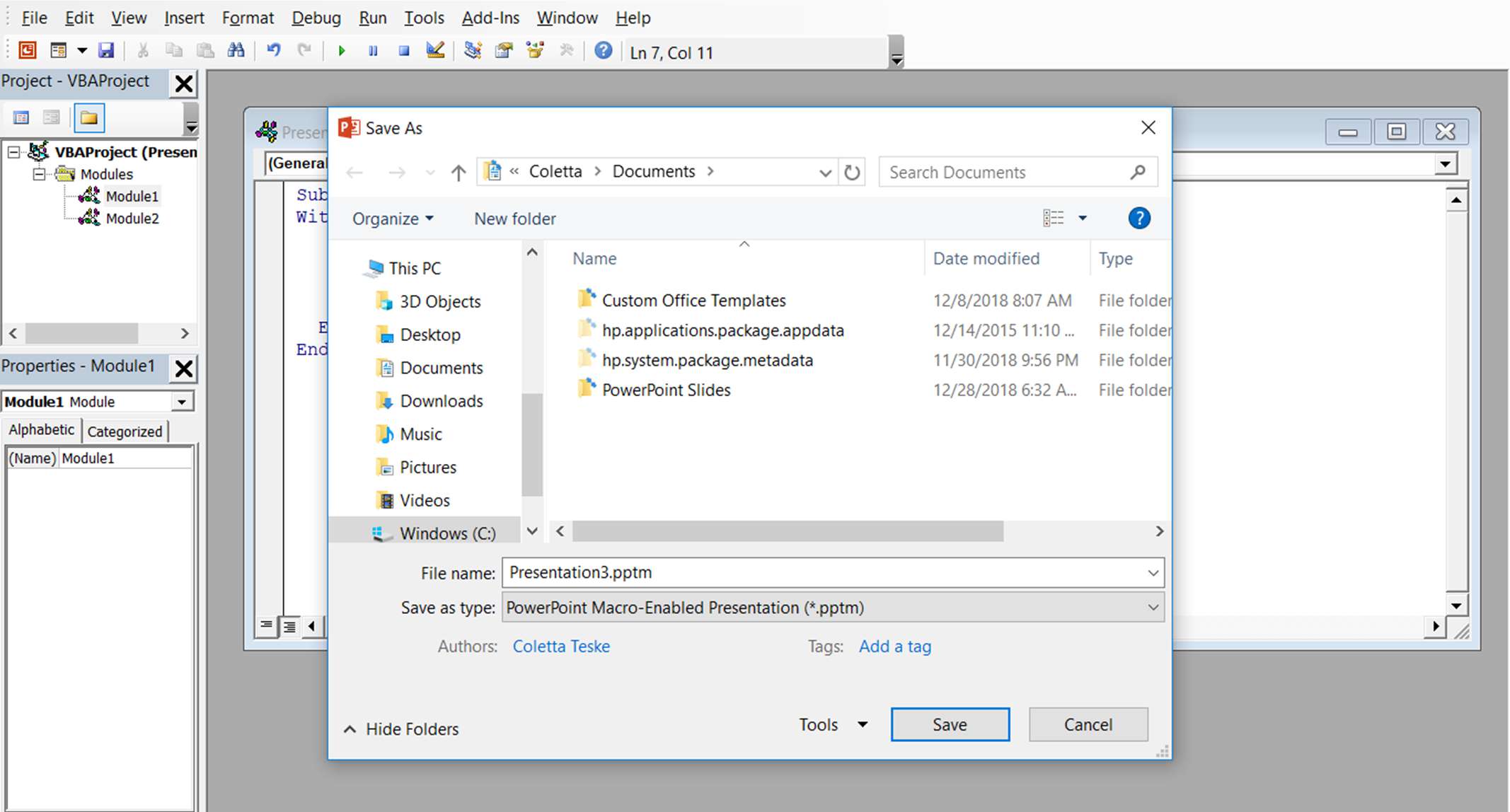
-
Selecteer Sparen.
-
Sluit Visual Basic voor toepassingen af.
Pas de macro toe om het formaat van afbeeldingen in uw presentatie te wijzigen
-
Selecteer een afbeelding waarvan u het formaat wilt wijzigen.
-
Ga naar Visie en selecteer Macro’s.
-
Kies de macro die je zojuist hebt gemaakt en selecteer Rennen.
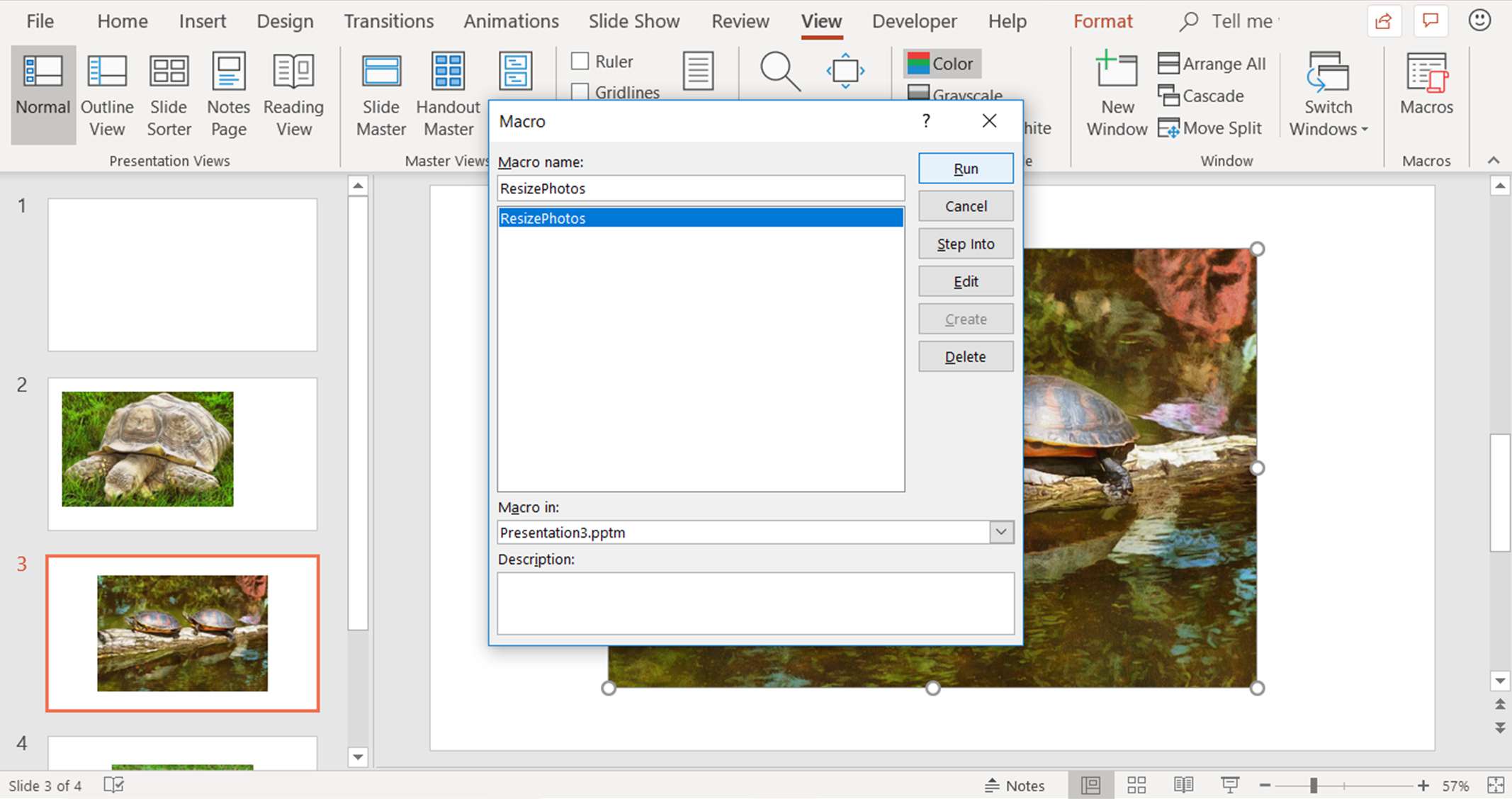
-
Uw afbeelding wordt verkleind en verplaatst. Ga door met het toepassen van de macro op de andere afbeeldingen in uw presentatie.