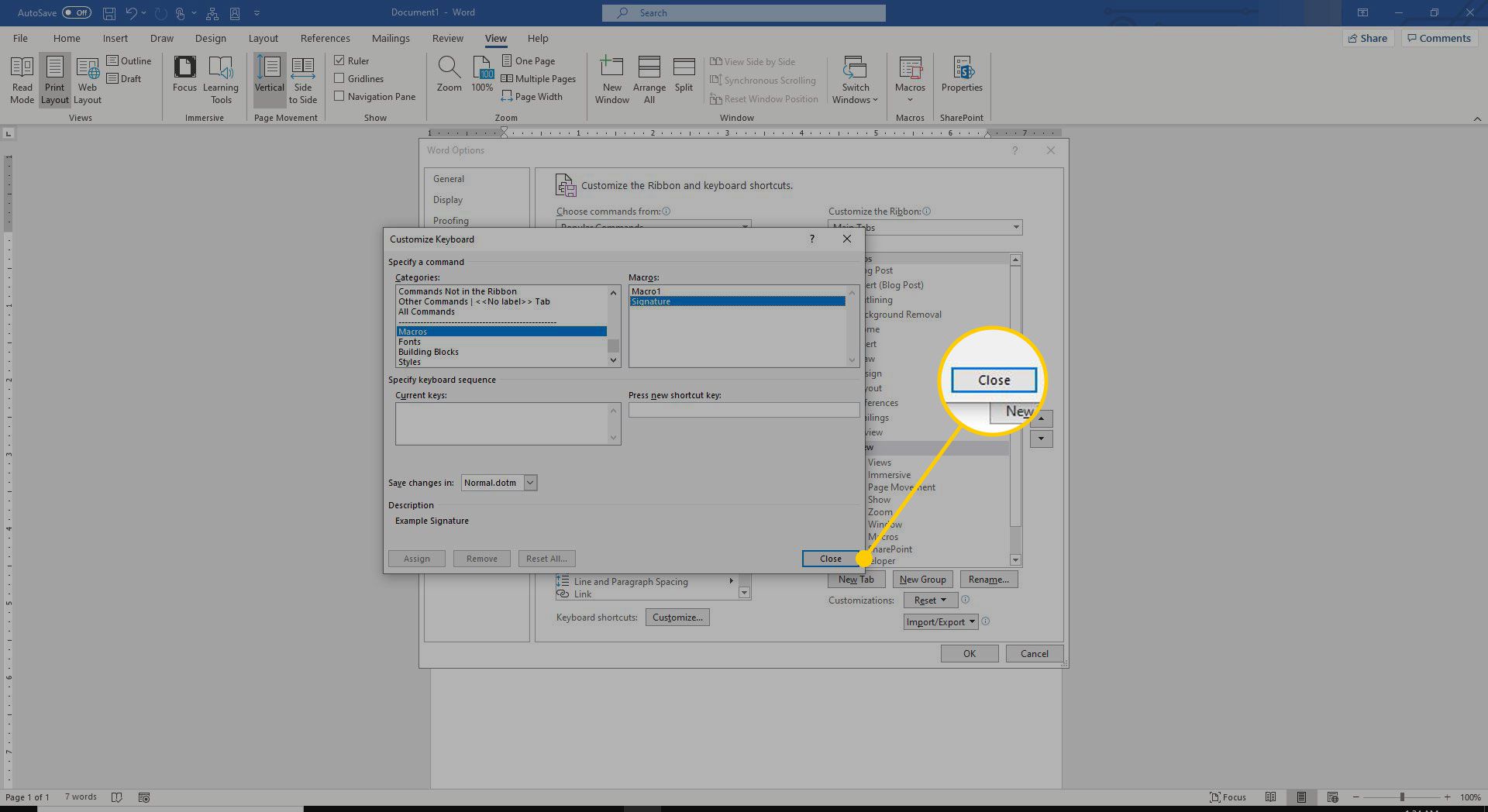Een macro is een reeks opdrachten die wordt opgenomen zodat deze op een later tijdstip kan worden afgespeeld (uitgevoerd). Macro’s zijn geweldig voor het verminderen van de hoeveelheid werk die u moet doen bij een reeks stappen die u vaak uitvoert. Hier leest u hoe u een macro maakt en test in Microsoft Word. De instructies in dit artikel zijn van toepassing op Word voor Microsoft 365, Word 2019, Word 2016, Word 2013 en Word 2010.
Waarom een macro gebruiken?
Met een macro kunt u dezelfde resultaten krijgen door op een opdracht te klikken in plaats van alle stappen te doorlopen. Enkele manieren om macro’s te gebruiken om uw productiviteit te verhogen zijn:
- Plaats uw bedrijfslogo en naam in een bepaald lettertype.
- Voeg een tabel in die u regelmatig moet maken.
- Maak een document op met bepaalde kenmerken, zoals paginanummering en alinea’s met dubbele regelafstand.
Het maken en gebruiken van macro’s is een aangeleerde vaardigheid, maar de resulterende efficiëntie is de moeite meer dan waard.
Maak een macro
Er zijn meer dan 950 opdrachten in Word, waarvan de meeste in menu’s en werkbalken staan en waaraan sneltoetsen zijn toegewezen. Sommige van deze opdrachten zijn echter standaard niet toegewezen aan menu’s of werkbalken. Controleer voordat u uw eigen Word-macro maakt of deze bestaat en kan worden toegewezen aan een werkbalk. Volg deze stappen om de beschikbare opdrachten in Word te zien:
-
Selecteer de Visie tabblad.
-
Kiezen Macro’s.
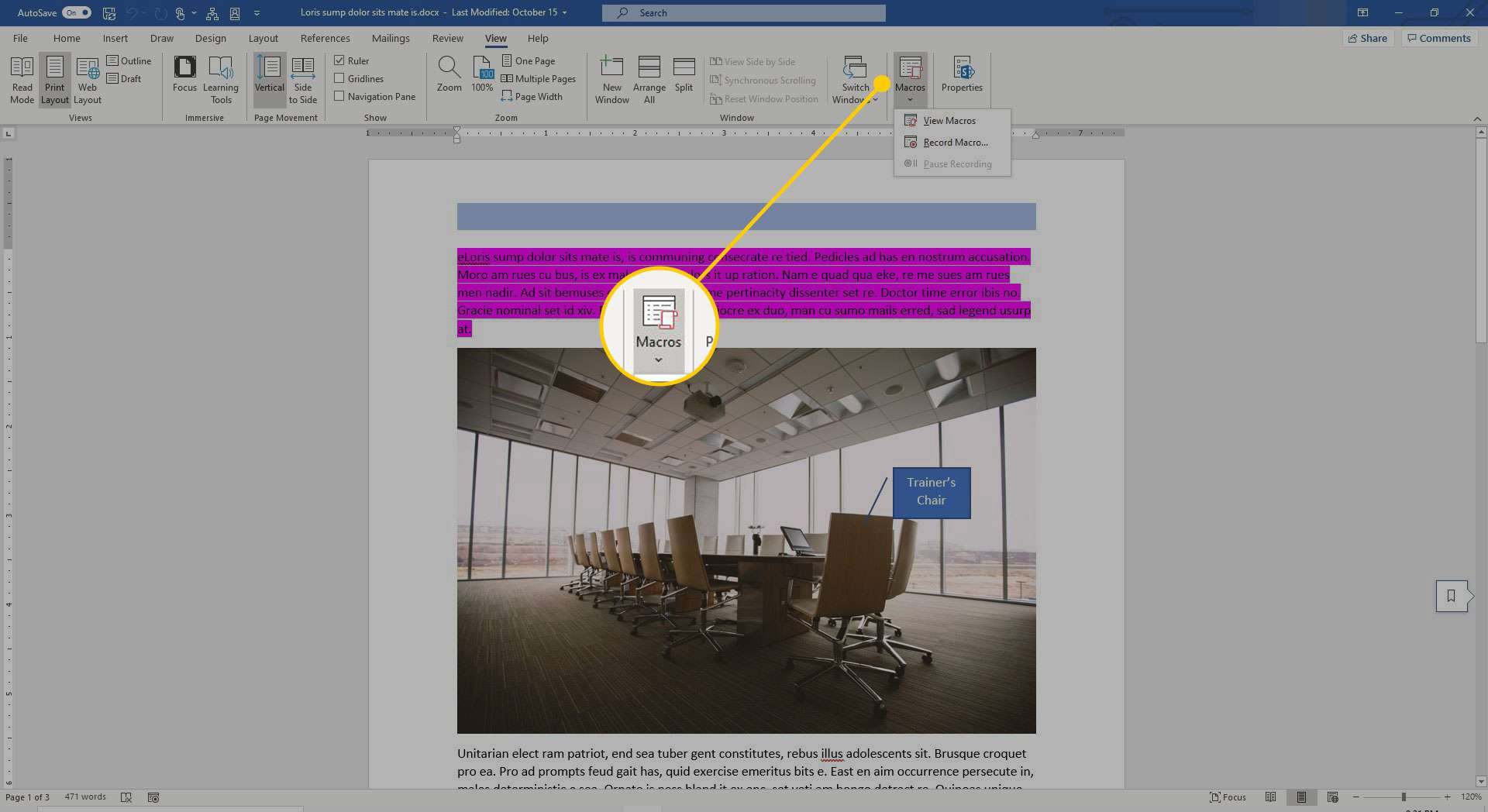
-
Selecteer Macro’s bekijken. Of druk op de Alt+F8 sneltoets om toegang te krijgen tot de Macro’s dialoog venster.
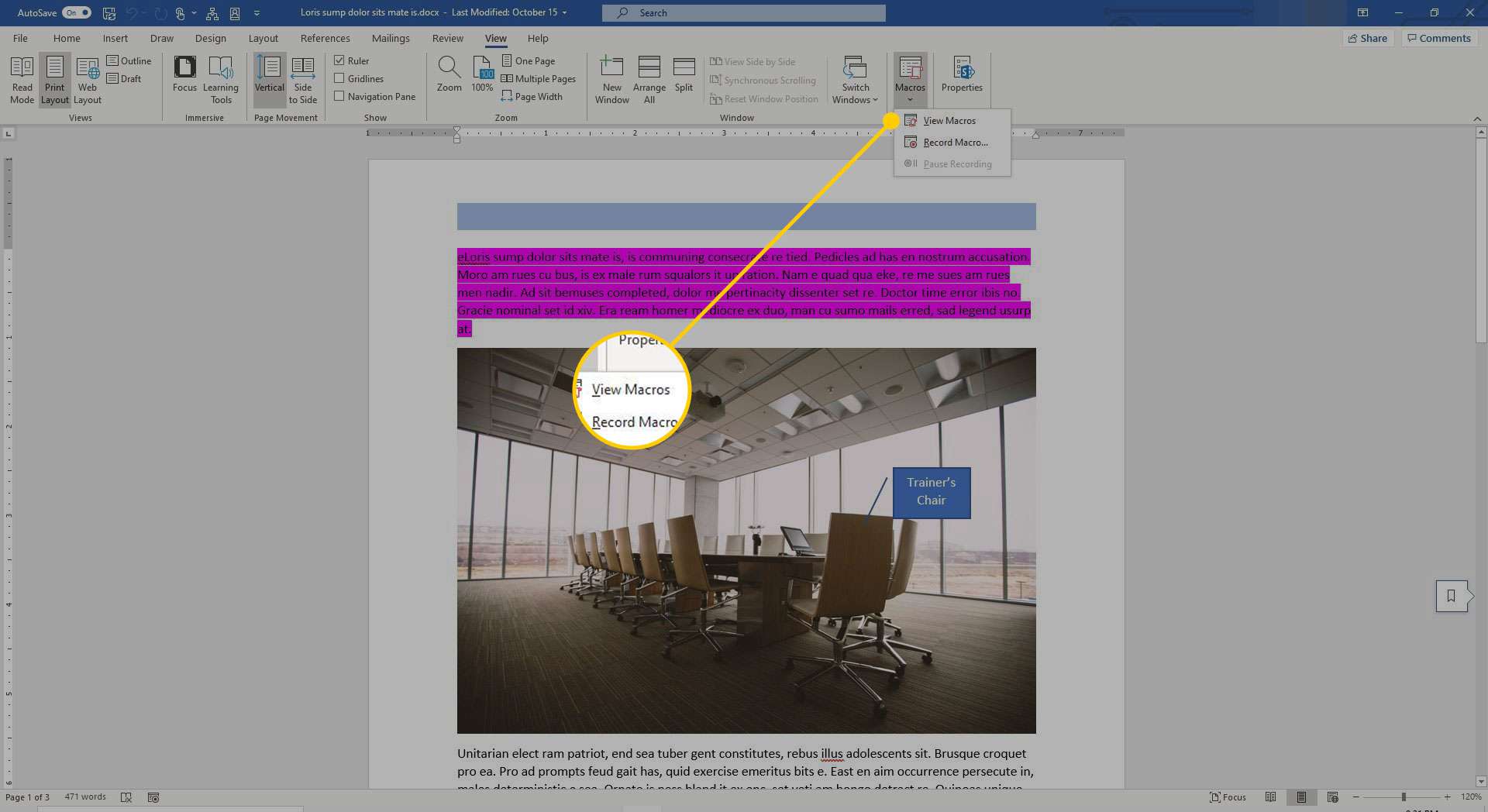
-
Selecteer de Macro’s in vervolgkeuzepijl en kies Woordcommando’s.
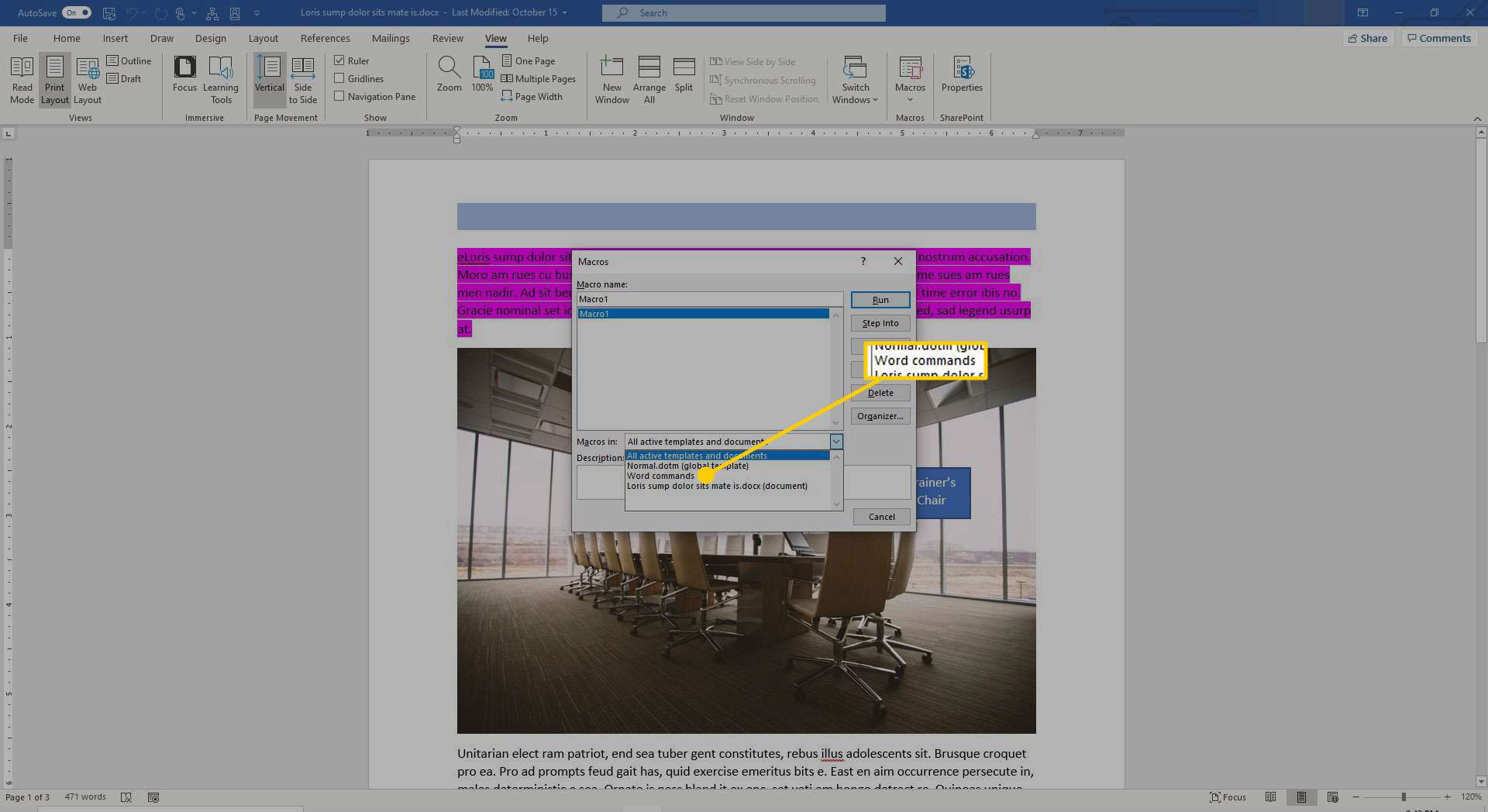
-
Markeer in de alfabetische lijst met opdrachtnamen een naam om een beschrijving van de opdracht weer te geven onderaan het Macro’s dialoogvenster onder de Omschrijving etiket.
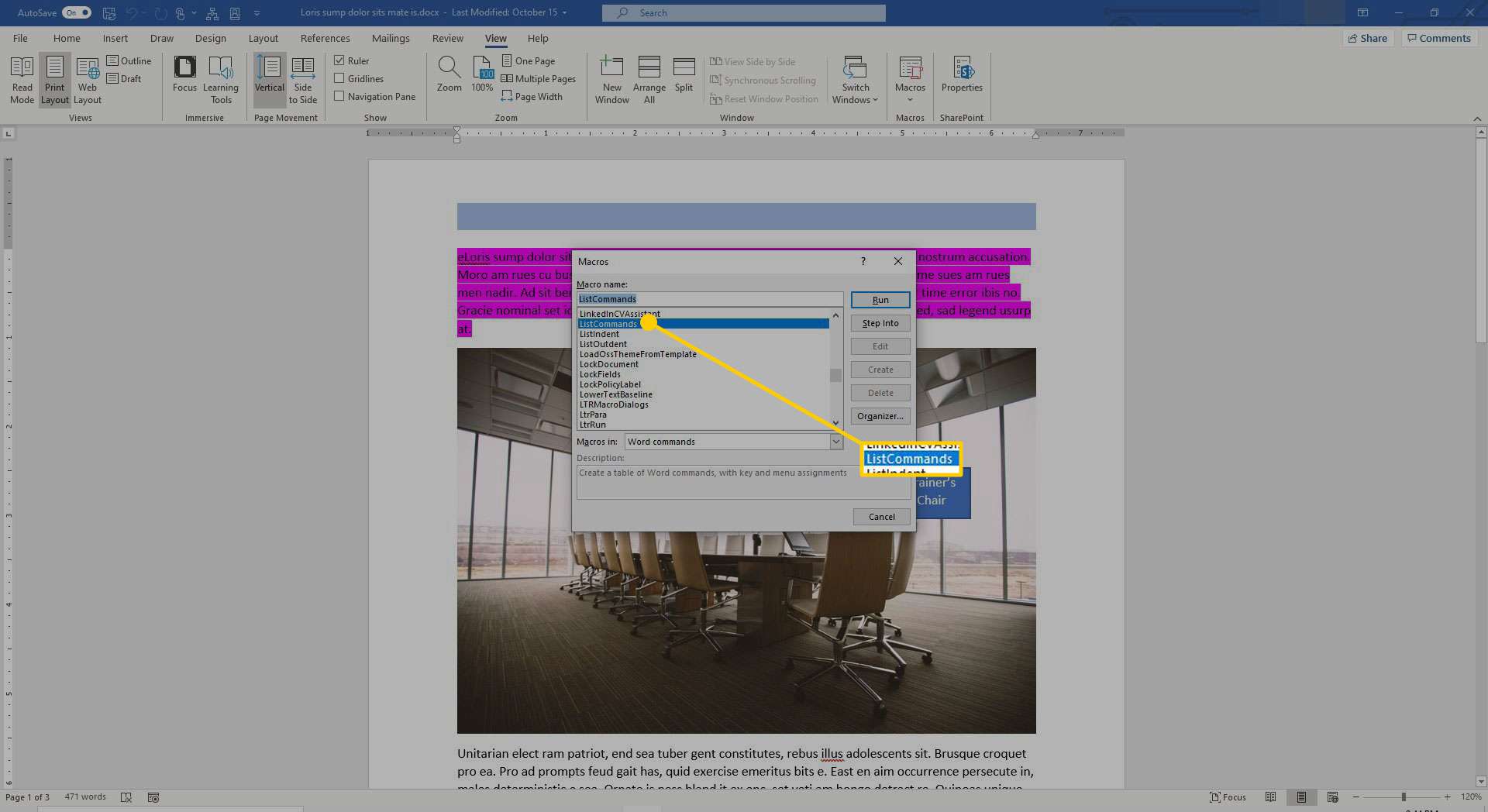
Als de opdracht die u wilt maken bestaat, dupliceer deze dan niet met uw eigen Word-macro. Als het niet bestaat, gaat u verder met het maken van uw Word-macro.
Plan voor effectieve woordmacro’s
De belangrijkste stap bij het maken van effectieve Word-macro’s is een zorgvuldige planning. Deze planning omvat het hebben van een duidelijk idee van wat u wilt dat de Word-macro doet, hoe het uw toekomstige werk gemakkelijker zal maken en de omstandigheden waaronder u het wilt gebruiken. Zodra u deze dingen in gedachten heeft, plant u de daadwerkelijke stappen. Dit is belangrijk omdat de recorder alles wat u doet onthoudt en in de macro opneemt. Als u bijvoorbeeld iets typt en het vervolgens verwijdert, maakt Word elke keer dat u die macro uitvoert dezelfde invoer en verwijdert het vervolgens, waardoor het een slordige en inefficiënte macro wordt. Wanneer u uw macro’s plant, moet u rekening houden met het volgende:
- Plan de opdrachten en de volgorde waarin u wilt dat de macro de opdrachten uitvoert.
- Ken de sneltoetsen voor de opdrachten die u wilt gebruiken. Dit is vooral belangrijk voor navigatie, aangezien u de muis niet kunt gebruiken voor navigatie binnen het documentgebied wanneer u de recorder uitvoert. Verder maakt u een slankere macro als u een sneltoets gebruikt in plaats van de pijltoetsen.
- Plan voor berichten die Word kan weergeven en die de macro stoppen.
- Gebruik zo min mogelijk stappen om de macro efficiënt te houden.
- Voer ten minste één testrun uit voordat u begint met opnemen.
Nadat u uw Word-macro hebt gepland en een doorloop hebt gedaan, bent u klaar om deze op te nemen. Als je je macro zorgvuldig hebt gepland, is het opnemen ervan voor later gebruik het gemakkelijkste deel van het proces. Het enige verschil tussen het maken van een macro en het werken aan het document is dat je een paar extra knoppen moet indrukken en een aantal selecties moet maken in dialoogvensters.
Neem de macro op
Wanneer u begint met het opnemen van een macro, heeft de muisaanwijzer een klein pictogram dat eruitziet als een cassettebandje ernaast, wat aangeeft dat Word uw acties opneemt. U kunt dan de stappen volgen die u in de planningsfase hebt uiteengezet. Als u klaar bent, drukt u op de Hou op knop (het is het blauwe vierkant aan de linkerkant). Zodra u op de drukt Hou op knop, is uw Word-macro klaar voor gebruik. Hier leest u hoe u een macro opneemt.
-
Ga naar de Visie tabblad, selecteer Macro’s, kies dan Macro opnemen om de te openen Macro opnemen dialoog venster.
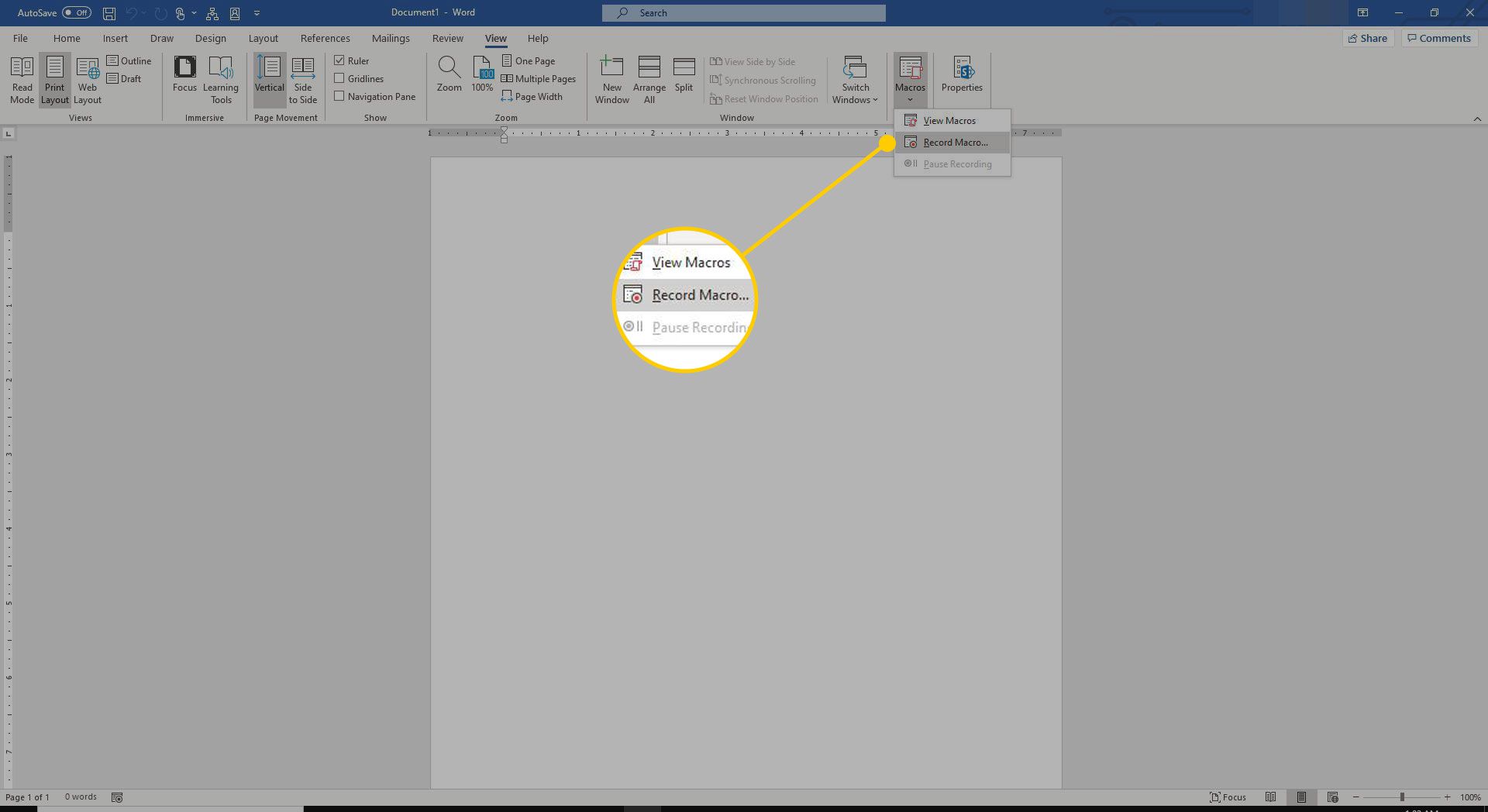
-
In de Macronaam tekstvak, typt u een unieke naam. Namen kunnen maximaal 80 letters of cijfers bevatten (geen symbolen of spaties) en moeten beginnen met een letter. De naam moet uniek zijn, zodat u kunt bepalen wat deze doet zonder naar de beschrijving te hoeven verwijzen.
-
In de Omschrijving tekstvak, voert u een beschrijving in van de acties die de macro uitvoert.
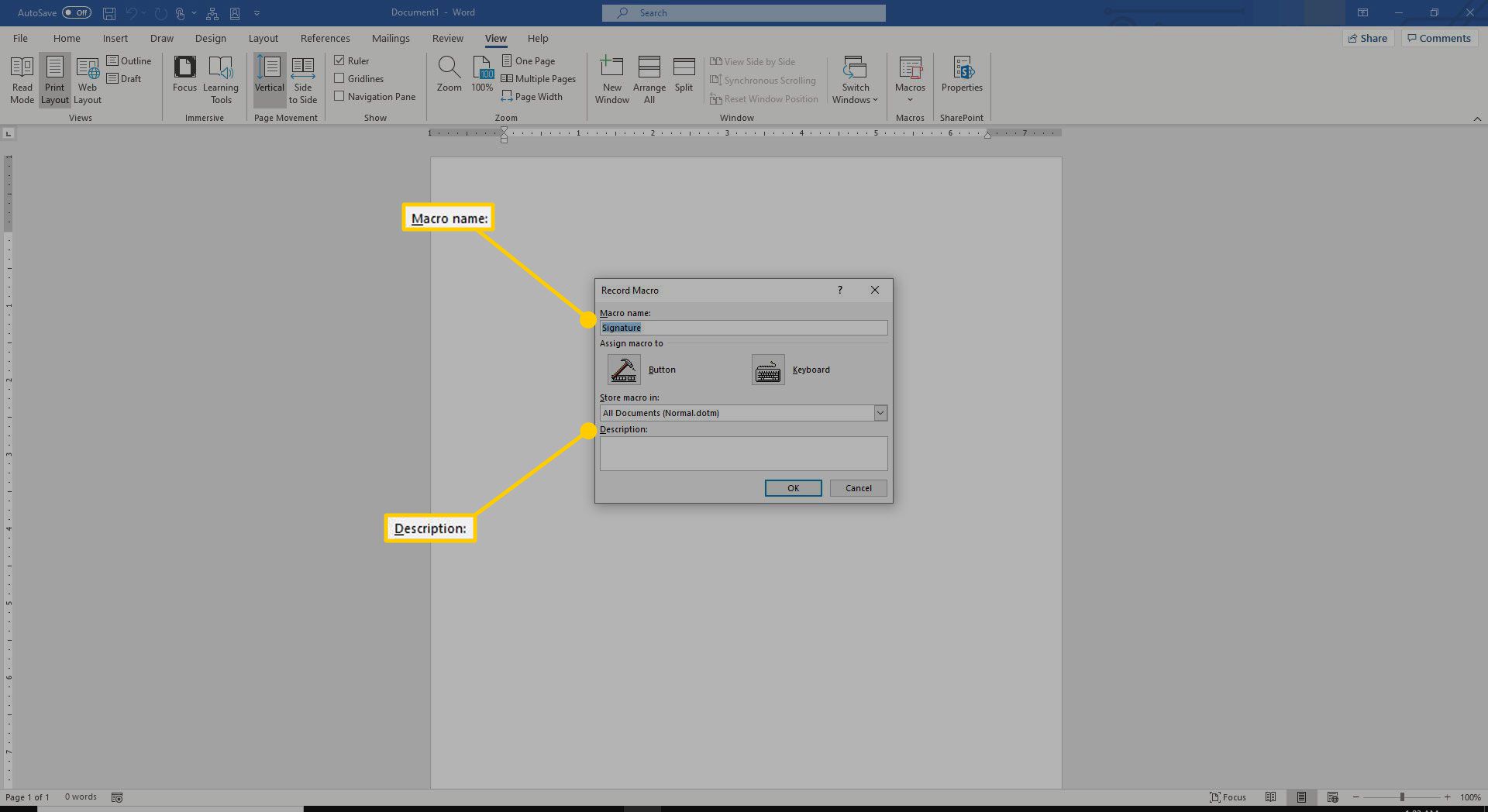
-
Selecteer of u wilt dat de macro beschikbaar is in alle documenten of alleen in het huidige document. Als u ervoor kiest om de beschikbaarheid van de opdracht te beperken, markeert u de documentnaam in de Macro opslaan in drop-down menu. Standaard maakt Word de macro beschikbaar voor al uw documenten, en u zult waarschijnlijk merken dat dit het meest logisch is.
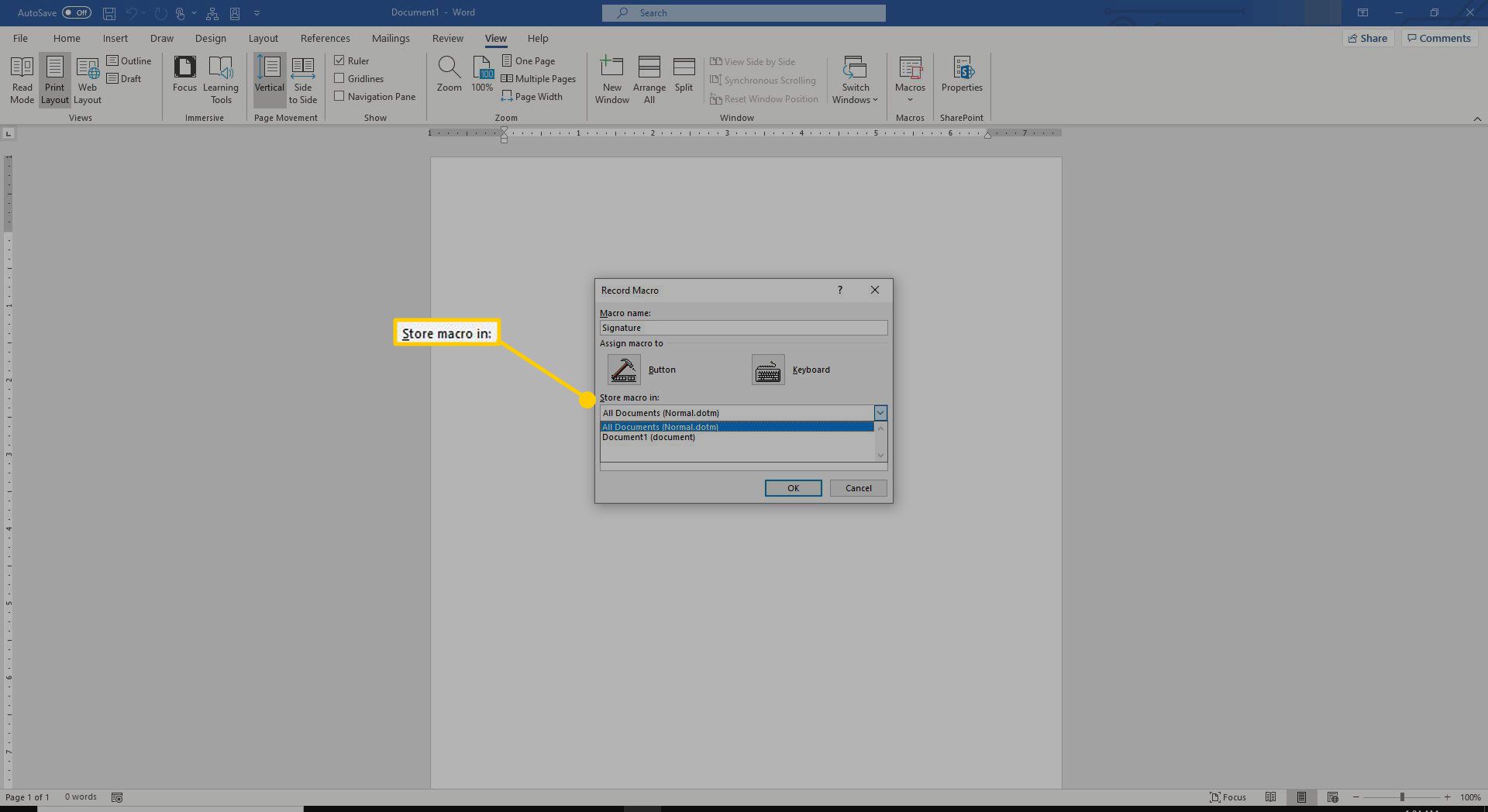
-
Wanneer u de informatie voor de macro hebt ingevoerd, selecteert u OK. De werkbalk Opnamemacro verschijnt in de linkerbovenhoek van het scherm.
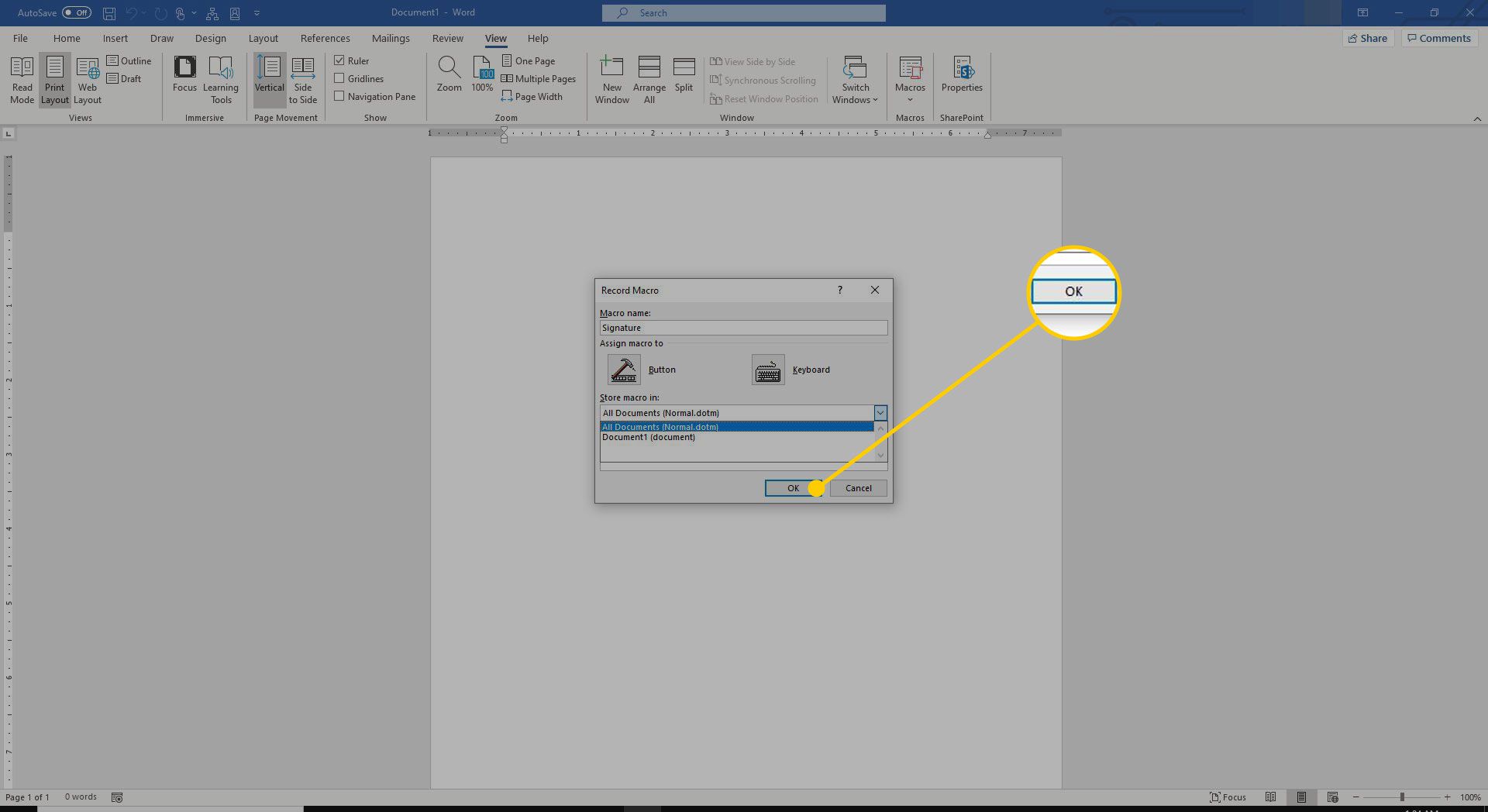
Om de opname te pauzeren, selecteer de Opname pauzeren/recorder hervatten knop (het is degene aan de rechterkant). Om de opname te hervatten, selecteert u deze opnieuw.
Test de macro
Het doel van het maken van macro’s in Word is om uw werk te versnellen door repetitieve taken en complexe reeksen opdrachten binnen handbereik te brengen. Zorg ervoor dat uw macro wordt uitgevoerd zoals bedoeld door de macro te testen.
-
Om de macro uit te voeren, drukt u op de Alt+F8 sneltoets om de . weer te geven Macro’s dialoog venster.
-
Markeer de macro in de lijst en selecteer vervolgens Rennen.
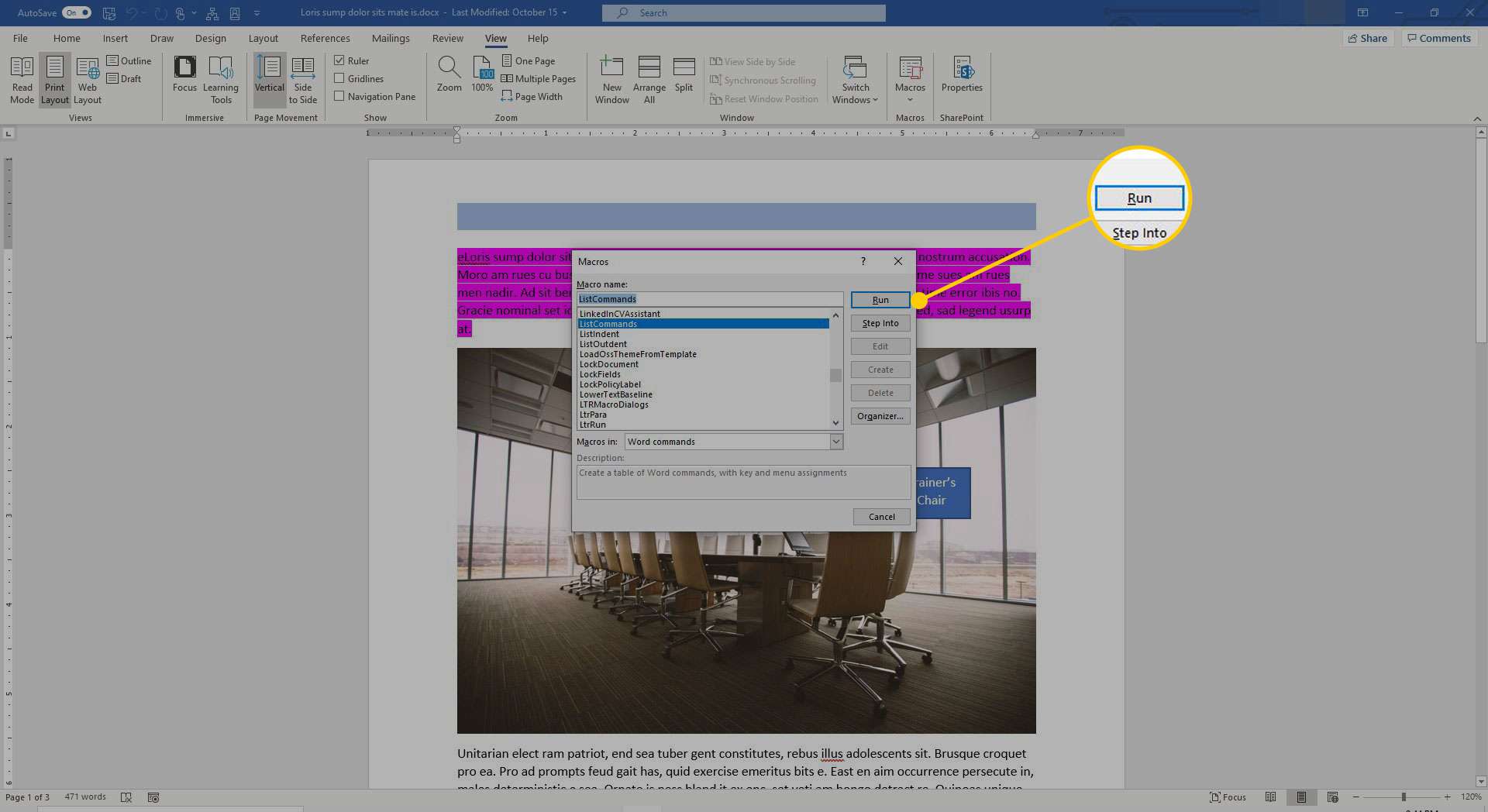
Als je je macro niet ziet, controleer dan of de juiste locatie in de Macro’s in doos.
Sneltoetsen maken voor macro’s
Als u meerdere macro’s hebt gemaakt, zoekt u via de Macro’s dialoogvenster kost tijd. Als u macro’s een sneltoets toewijst, kunt u het dialoogvenster omzeilen en uw macro rechtstreeks vanaf het toetsenbord openen op dezelfde manier waarop u sneltoetsen gebruikt om toegang te krijgen tot andere opdrachten in Word.
-
Selecteer het dossier, kies dan Opties.
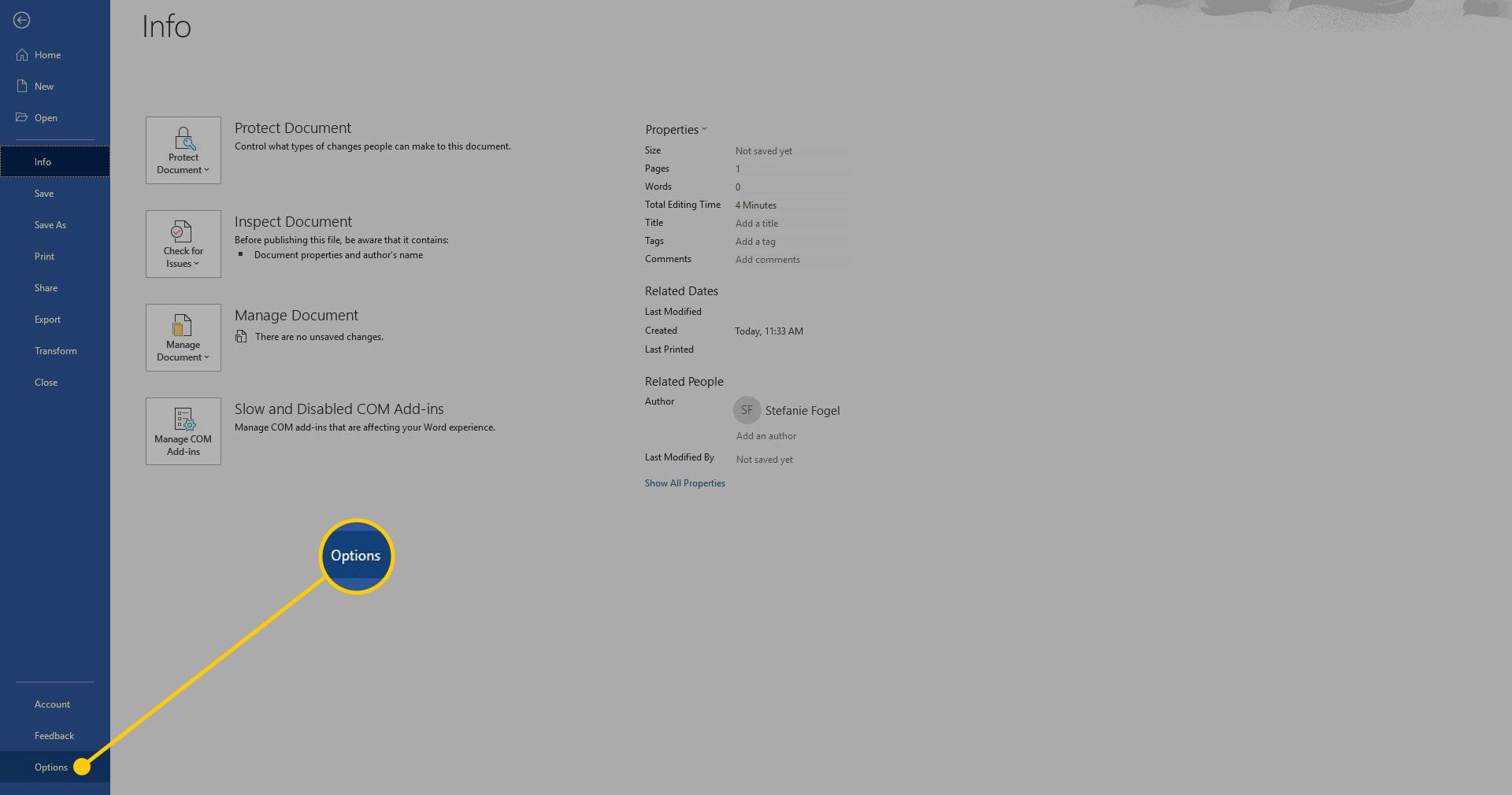
-
In de Woordopties dialoogvenster, ga naar het linkerdeelvenster en selecteer Aangepast lint.
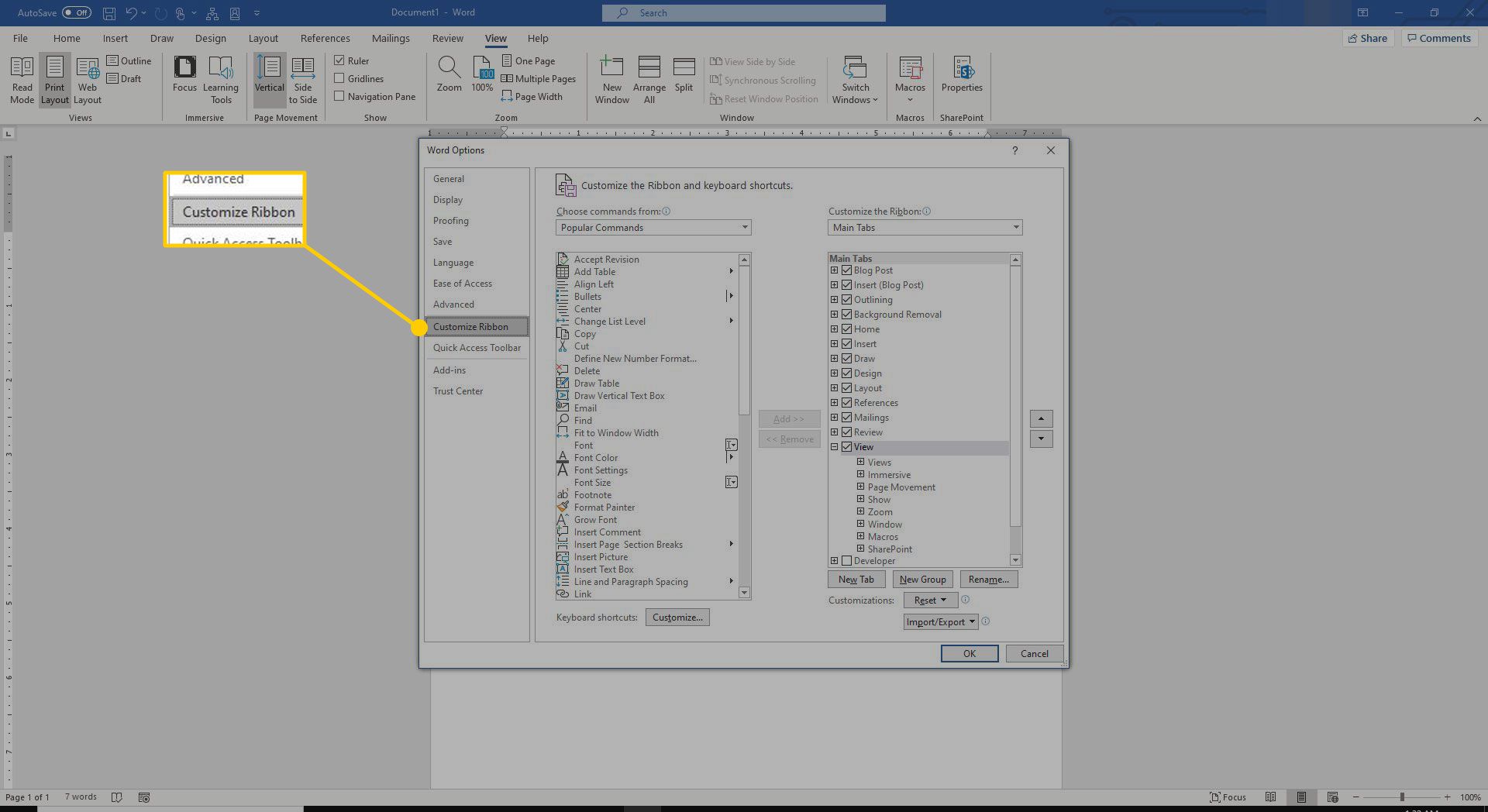
-
Selecteer Aanpassen.
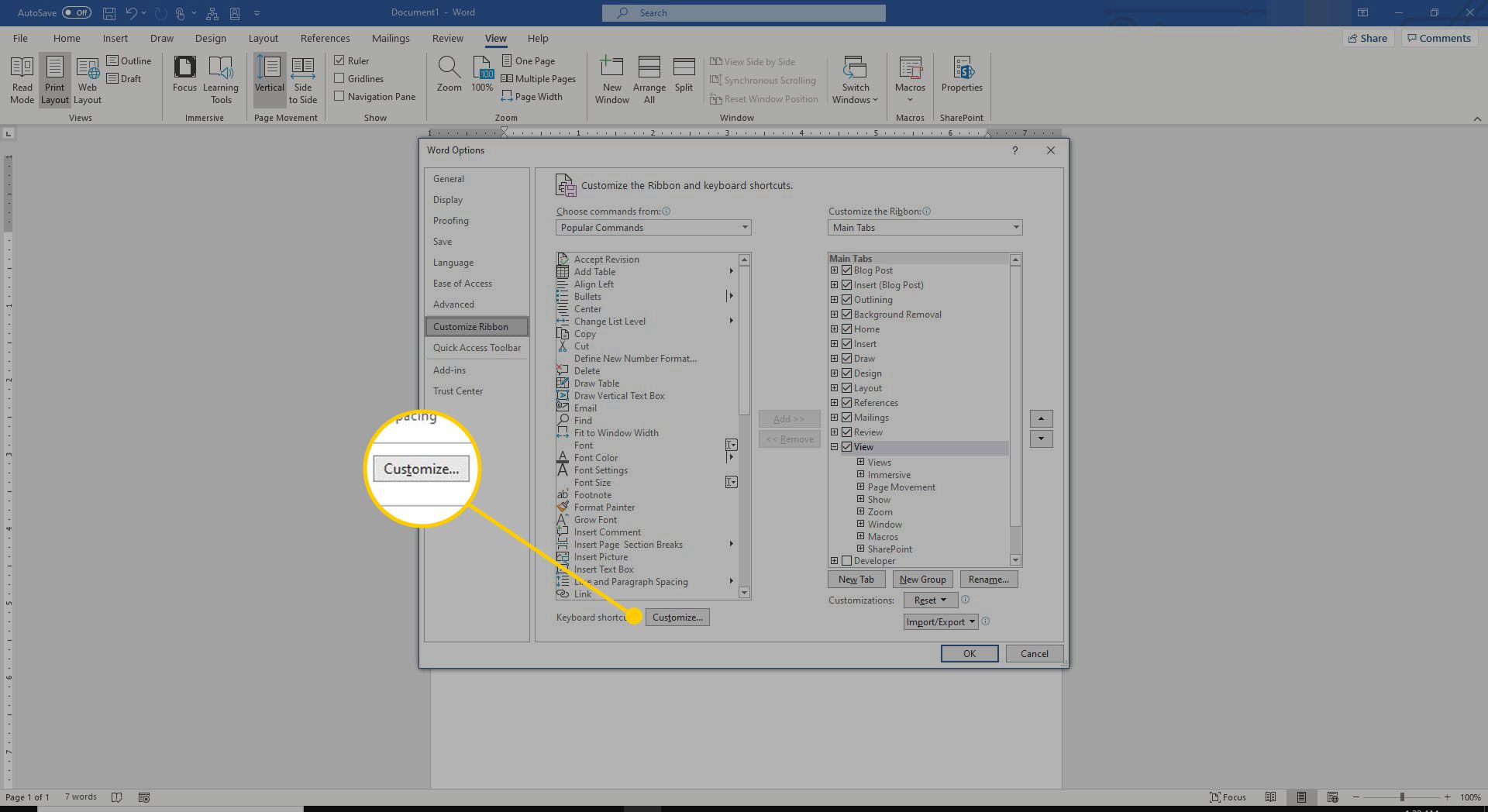
-
In de Categorieën lijst, scroll naar beneden naar Macro’s en selecteer de macro waarvoor u een nieuwe snelkoppeling wilt maken. Als aan de macro momenteel een sneltoets is toegewezen, verschijnt de sneltoets in het vak onder de Huidige sleutels etiket.
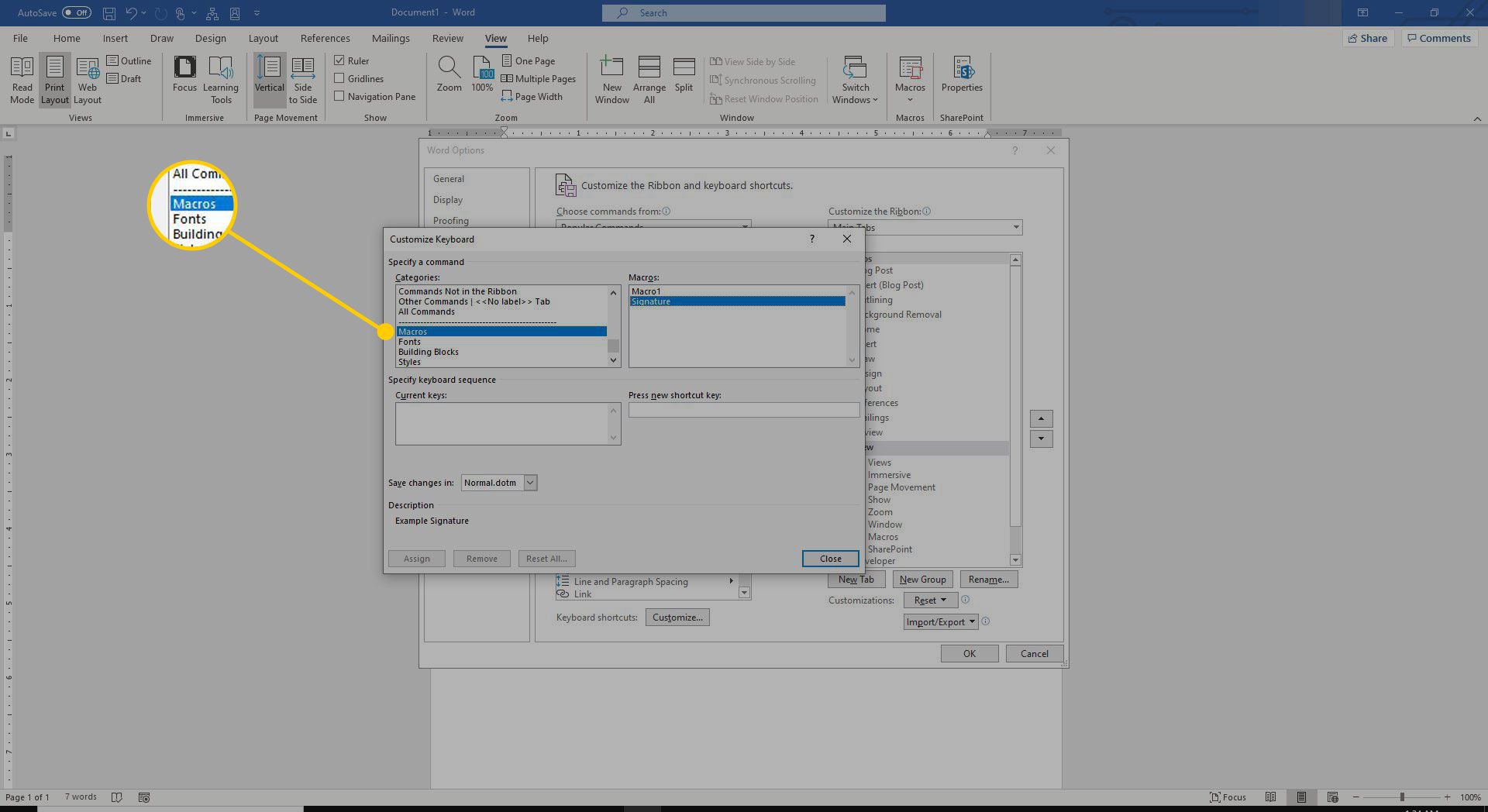
-
Als er geen sneltoets is toegewezen aan de macro, of als u een tweede sneltoets voor de macro wilt maken, selecteert u de Druk op nieuwe sneltoets tekstvak.
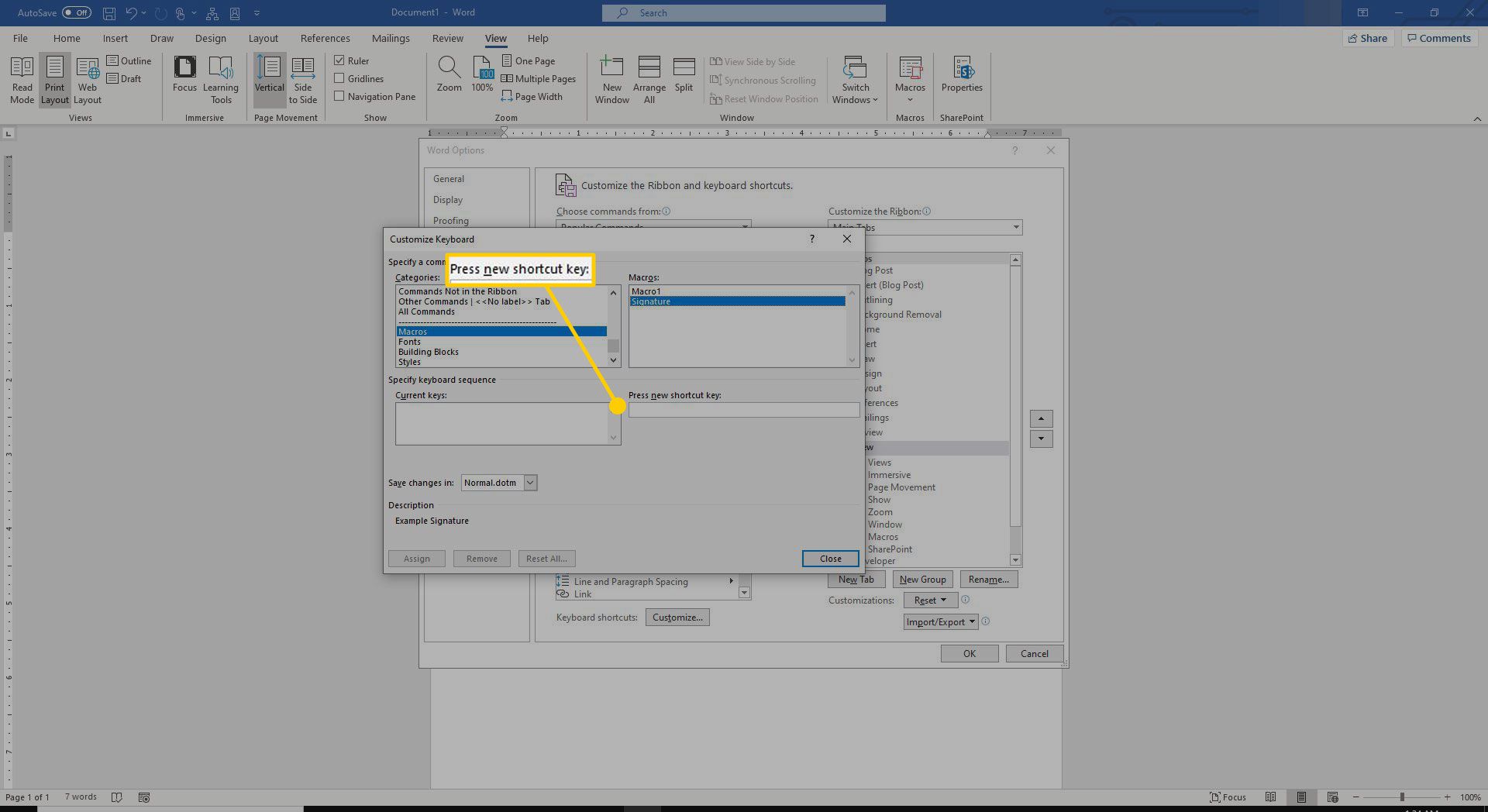
-
Voer de sneltoets in die u wilt gebruiken om toegang te krijgen tot uw macro. Als de sneltoets is toegewezen aan een opdracht, wordt er een bericht weergegeven: Momenteel toegewezen aan gevolgd door de naam van de opdracht. Wijs de sneltoets opnieuw toe door door te gaan, of selecteer een nieuwe sneltoets.
-
Selecteer de Wijzigingen opslaan in vervolgkeuzepijl en kies normaal om de wijziging toe te passen op alle documenten die in Word zijn gemaakt. Om de sneltoets alleen in het huidige document te gebruiken, selecteert u de documentnaam in de lijst.
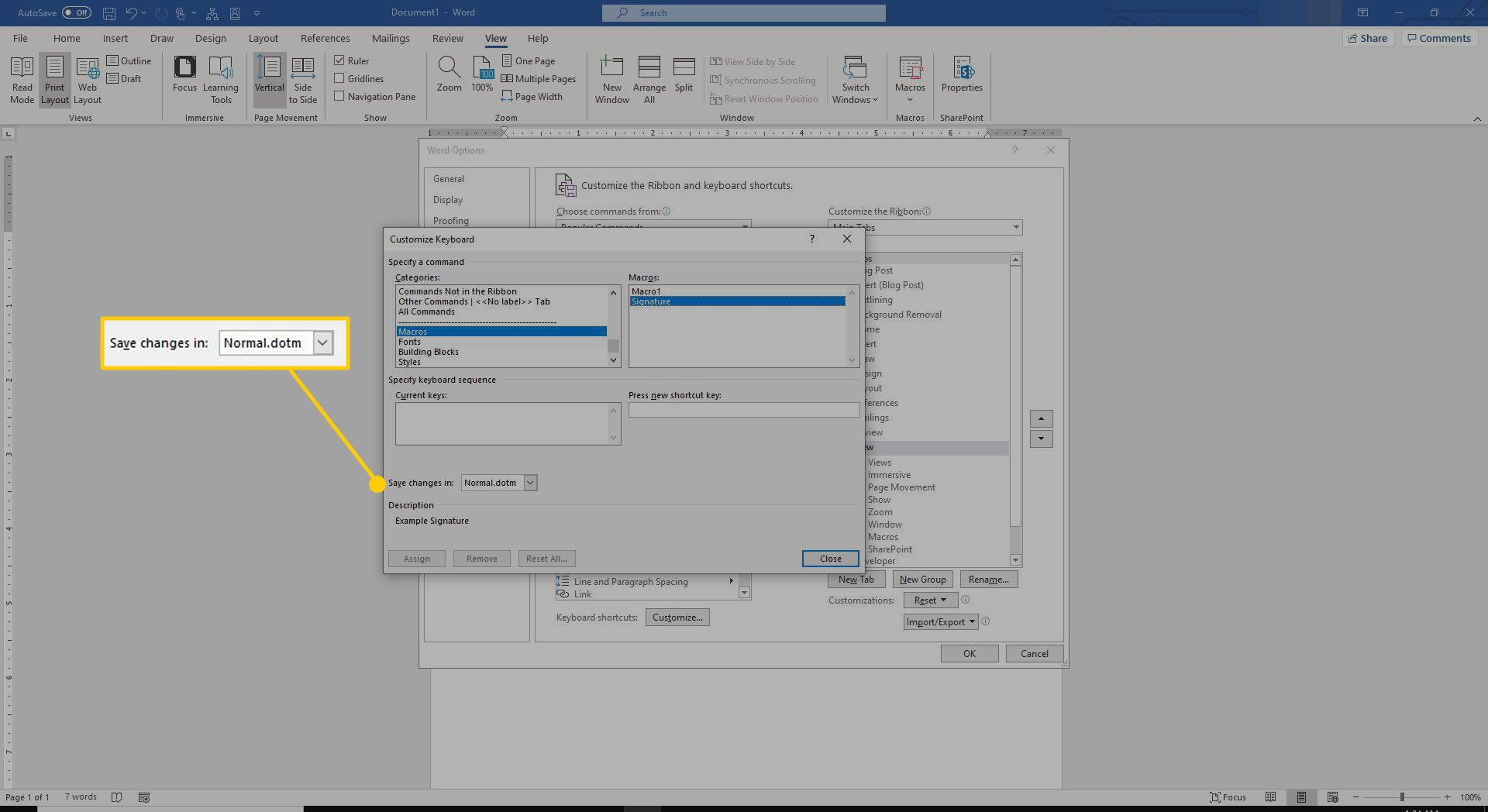
-
Selecteer Toewijzen.
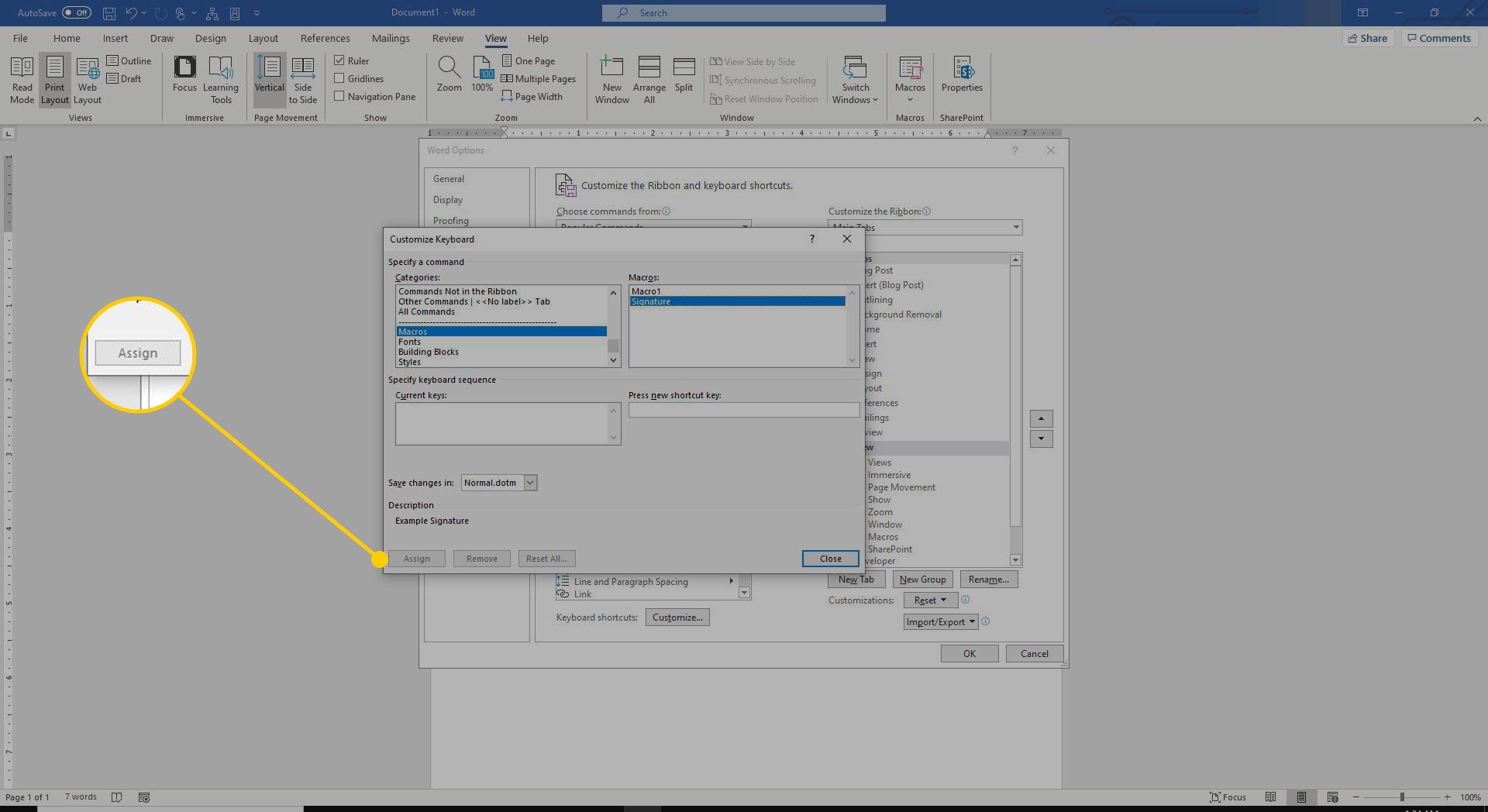
-
Selecteer Dichtbij om uw wijzigingen op te slaan.