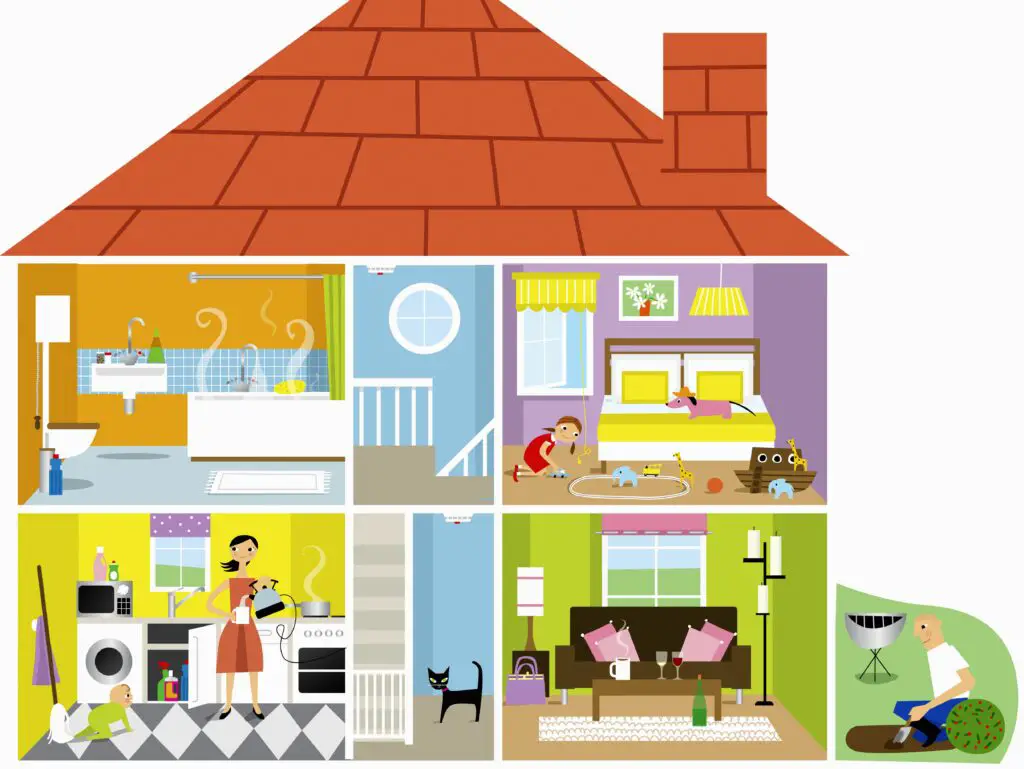
Hier is een lijst met de belangrijkste onderdelen van het Excel 2007-scherm voor gebruikers die nieuw zijn met de spreadsheetsoftware of voor wie deze specifieke versie nieuw is.
Actieve cel
In een Excel 2007-werkblad klikt u op a cel om er de actieve cel van te maken. Het toont een zwarte omtrek. U voert gegevens in de actieve cel in en kunt naar een andere cel overschakelen door erop te klikken.
Office-knop
Klikken op de Office-knop geeft een vervolgkeuzemenu weer met een aantal opties, zoals Openen, Opslaan en Afdrukken. De opties in het Office-knopmenu zijn vergelijkbaar met die in het menu Bestand in eerdere versies van Excel.
Lint
Het lint is de strook met knoppen en pictogrammen die zich boven het werkgebied in Excel 2007 bevindt. Het lint vervangt de menu’s en werkbalken in eerdere versies van Excel.
Kolomletter
Kolommen lopen verticaal op een werkblad en elke kolom wordt geïdentificeerd door een letter in de kolomkop.
Rijnummers
Rijen lopen horizontaal in een werkblad en worden geïdentificeerd door een nummer in de rijkop. Samen vormen een kolomletter en een rijnummer een celverwijzing. Elke cel in het werkblad kan worden geïdentificeerd door deze combinatie van letters en cijfers, zoals A1, F456 of AA34.
Formule balk
De formulebalk bevindt zich boven het werkblad. In dit gebied wordt de inhoud van de actieve cel weergegeven. Het kan ook worden gebruikt voor het invoeren of bewerken van gegevens en formules.
Naam vak
Naast de formulebalk, geeft het naamvak de celverwijzing of de naam van de actieve cel weer.
Bladtabs
Standaard zijn er drie werkbladen in een Excel 2007-bestand. Er kan meer zijn. Het tabblad onder aan een werkblad vertelt u de naam van het werkblad, zoals Blad1 of Blad2. U schakelt tussen werkbladen door op het tabblad van het werkblad te klikken dat u wilt openen. Door de naam van een werkblad te wijzigen of de tabkleur te wijzigen, kan het gemakkelijker worden om gegevens in grote spreadsheetbestanden bij te houden.
Werkbalk Snelle toegang
Met deze aanpasbare werkbalk kunt u veelgebruikte opdrachten toevoegen. Klik op de pijl omlaag aan het einde van de werkbalk om de beschikbare opties weer te geven.
