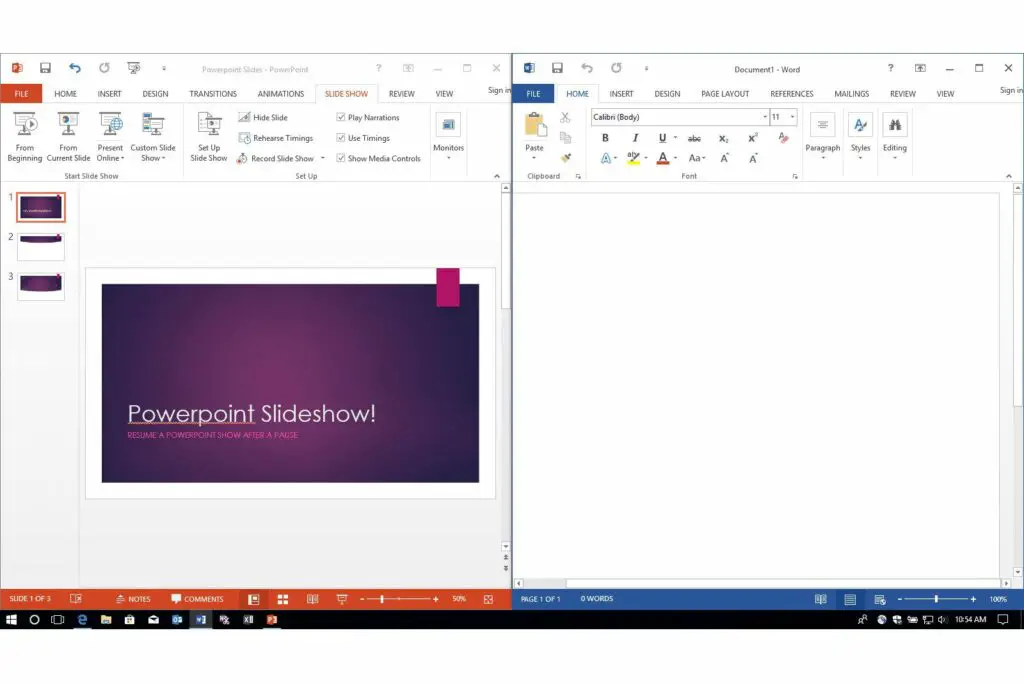
Als u veel gebruik maakt van Microsoft Office, is de kans groot dat u situaties bent tegengekomen waarin u met meer dan één document tegelijk zou willen werken. Gewoon een nieuw documentvenster openen is een goede zaak om te weten voor deze situaties, maar het verfijnen van deze vaardigheid kan een geheel nieuwe en verbeterde werkervaring opleveren. Hier leest u hoe u nog een stap verder kunt gaan door aan te passen hoe meerdere vensters worden uitgelijnd, geschoven en zelfs gecoördineerd. Houd er rekening mee dat niet alle Office-programma’s dezelfde reeks functies hebben, maar deze geven u een goed overzicht van waar u op moet letten. Over het algemeen vindt u de meeste vensteraanpassingen in Microsoft Word en Excel.
Hier is hoe
-
Om een nieuw venster te maken, selecteert u gewoon simply Uitzicht – Nieuw venster. Dit creëert een nieuw frame voor het programma. Als u bijvoorbeeld in Microsoft Word werkt, ziet u de volledige gebruikersinterface in twee afzonderlijke gevallen op uw scherm.
-
Pas elk venster aan om te zien wat u nodig hebt. U kunt ofwel de Herstellen/Uitbreiden functie in de rechterbovenhoek van elk venster of gebruik uw muis om op de randen te klikken en sleep vervolgens elk venster naar de gewenste breedte of hoogte.
-
Nogmaals, het nieuwe venster gedraagt zich net als uw oorspronkelijke venster, wat betekent dat u het document kunt opslaan, opmaak kunt toepassen en andere hulpmiddelen op elk venster kunt toepassen.
Tips
- Als u twee documenten heeft, selecteert u Bekijk – Bekijk naast elkaar. Dit is ook een snelle manier om elk venster terug te zetten naar gelijke schermruimte nadat u de breedte of hoogte van een venster hebt aangepast.
- Als u een heleboel Word-, Excel-, PowerPoint- of andere documenten hebt geopend, kunt u ook alle bestanden in hetzelfde programma ordenen door te selecteren Weergeven – Vensters schikken. Het zal de vensters kleiner maken, zodat u ze allemaal kunt zien, afhankelijk van met hoeveel u werkt.
- Houd er rekening mee dat u meerdere vensters moet gebruiken bij het vergelijken van twee verschillende documenten. Als u hetzelfde document in twee verschillende vensters probeert te openen, kunt u problemen veroorzaken bij het opslaan van wijzigingen of kunt u stabiliteitsproblemen krijgen. Bekijk in plaats daarvan een alternatieve aanpak in de volgende tip
- U kunt ook een scherm binnen hetzelfde document splitsen, zodat u niet-aangrenzende delen van een document op hetzelfde scherm kunt vergelijken. Selecteer Weergeven – Gesplitst scherm. Hiermee kunt u bijvoorbeeld de eerste pagina vergelijken met een pagina later in het document, terwijl u versieproblemen vermijdt, omdat u nog steeds aan slechts één exemplaar van dat document werkt. Het is beschikbaar in Microsoft Word en kan helpen bij grotere documenten.
Mogelijk bent u ook geïnteresseerd in Views, waarmee u uw ervaring in Microsoft Office-programma’s kunt aanpassen. Weergaven zijn alternatieve manieren om naar één documentvenster te kijken. In die zin lijken ze meer op het krijgen van een nieuw perspectief of het krijgen van meer of minder details dan de standaardweergave. Of misschien bent u geïnteresseerd in het aanpassen van de grootte van tekst binnen een enkel venster. Het kan op een paar verschillende manieren worden gedaan, dus we raden u aan deze bron te bekijken: Pas de zoom of het standaard zoomniveau aan in Microsoft Office-programma’s.