
Gebruik geluids- en gesproken audiobestanden om uw presentatie te verbeteren. Speel audiobestanden af op verschillende dia’s, speel muziek af tijdens bepaalde dia’s of speel achtergrondmuziek af met gesproken tekst. Nadat u de geluidsbestanden heeft toegevoegd, wijzigt u het volumeniveau en verbergt u de audiopictogrammen op de dia. De instructies in dit artikel zijn van toepassing op PowerPoint 2019, 2016, 2013, 2010, 2007; PowerPoint voor Mac en PowerPoint voor Microsoft 365.
Muziek afspelen op verschillende PowerPoint-dia’s
Er kunnen momenten zijn dat u een enkel audiobestand wilt afspelen tijdens een hele diavoorstelling of van een bepaalde dia tot het einde van de show. U kunt bijvoorbeeld een voice-over toevoegen aan PowerPoint die uw dia’s voor u zal vertellen. Muziek afspelen op verschillende PowerPoint-dia’s totdat de audio stopt:
-
Navigeer naar de dia waar de muziek, het geluid of een ander audiobestand begint te spelen.
-
Ga op het lint naar de Invoegen tabblad.
-
In de Media groep, selecteer Audio, kies dan Audio op mijn pc.
Als u geen vooraf opgenomen audiobestand hebt, selecteert u Geluid opnemen een vertelling te creëren.
-
Navigeer naar de map waar het geluids- of muziekbestand is opgeslagen, kies het bestand en selecteer vervolgens Invoegen.
-
Selecteer het audiopictogram.
-
Ga naar de Audiohulpmiddelen Afspelen tabblad.
-
In de Audio-opties groep, selecteer de Spelen over dia’s selectievakje.
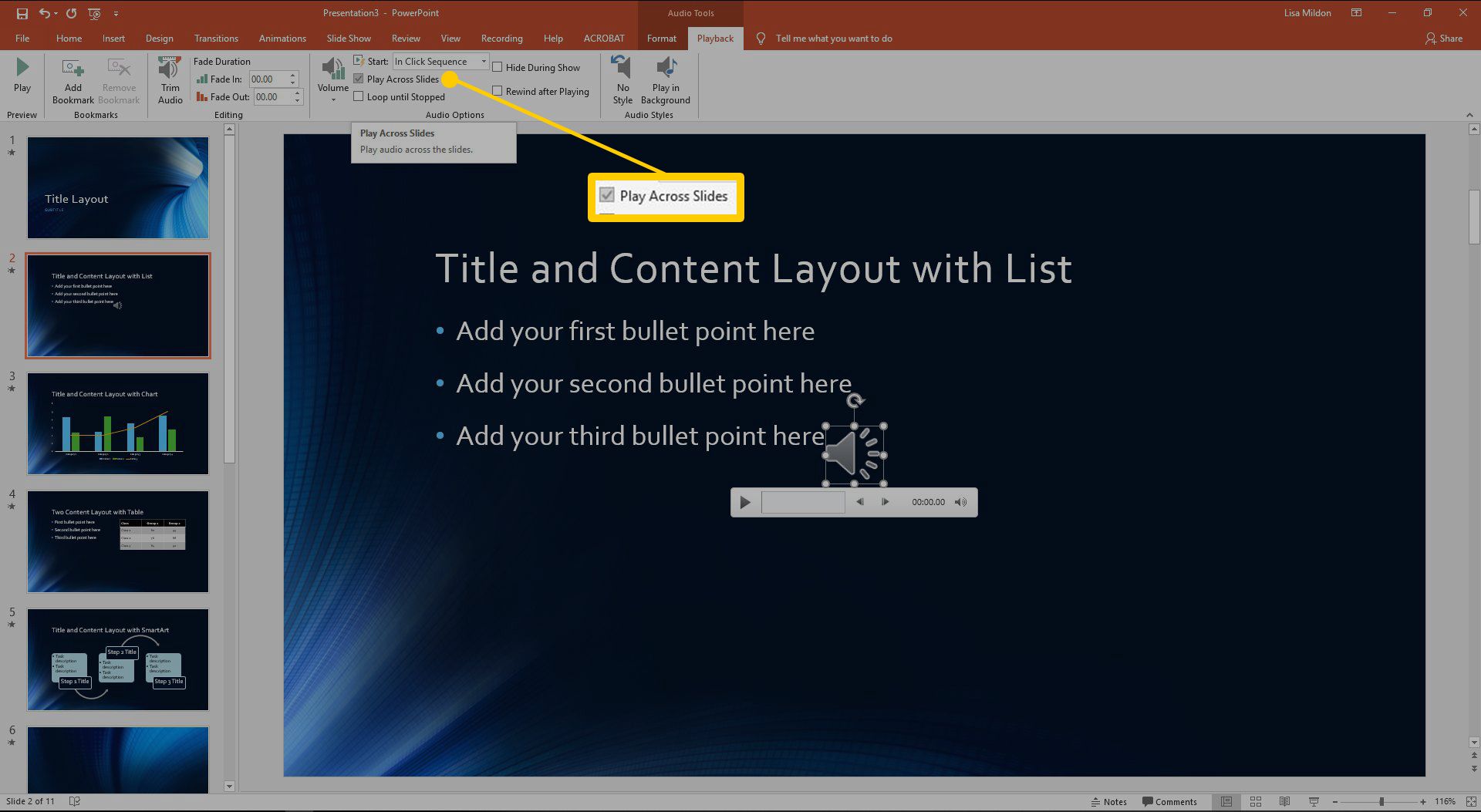
-
Het geluidsbestand wordt afgespeeld over 999 dia’s of tot het einde van de muziek, afhankelijk van wat zich het eerst voordoet.
Afspeelopties voor muziek instellen met het animatievenster
Als u meerdere muziekselecties (of delen van meerdere selecties) wilt afspelen en wilt dat de muziek stopt nadat een exact aantal dia’s is getoond, stelt u de audiobestanden in als animaties. Om de animatie-opties te vinden:
-
Navigeer naar de dia die het pictogram van het geluidsbestand bevat.
-
Ga op het lint naar de Animaties tabblad en selecteer Animatiedeelvenster.
-
Selecteer het audiopictogram.
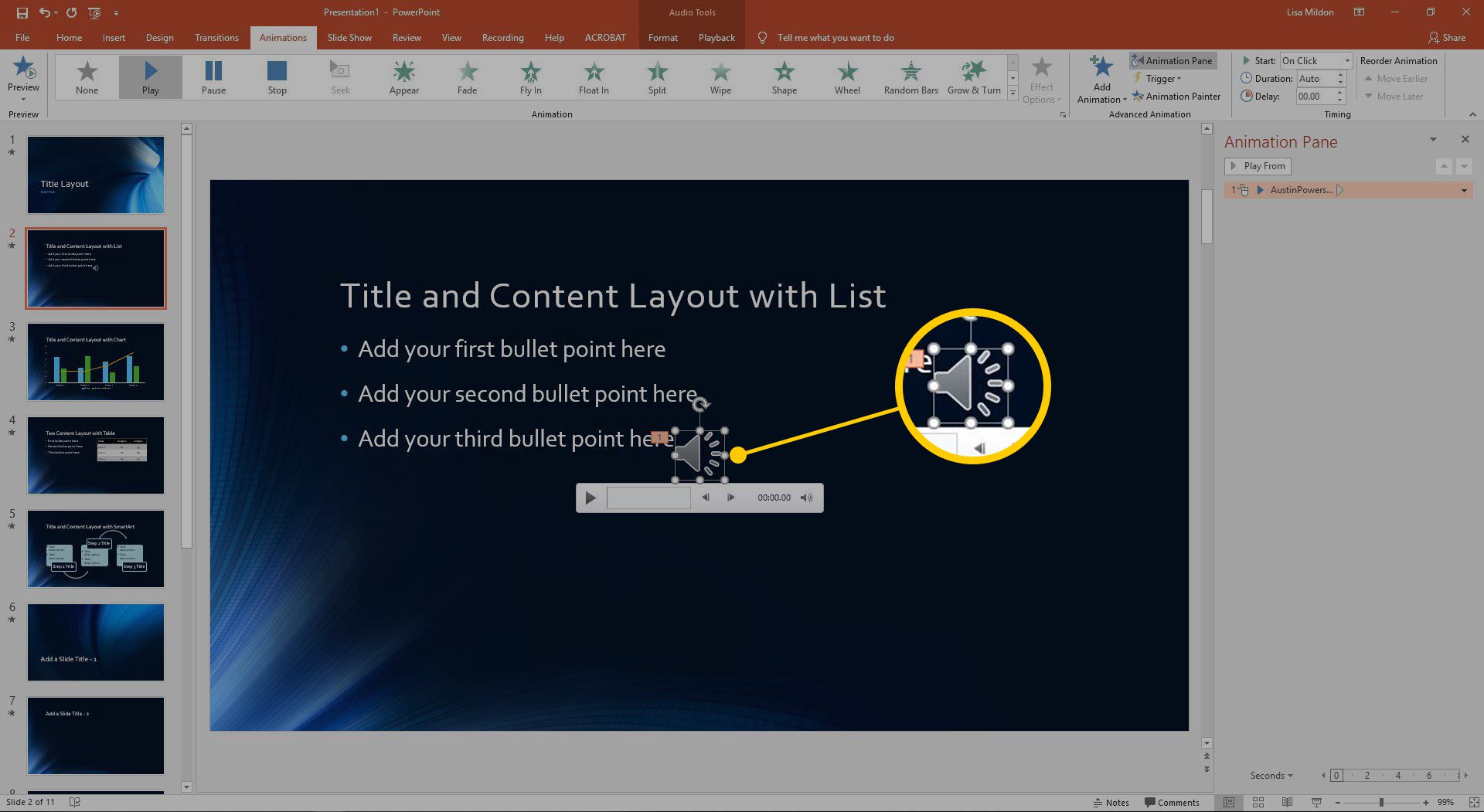
-
In de Animatiedeelvenster, selecteer de vervolgkeuzepijl naast het audiobestand.
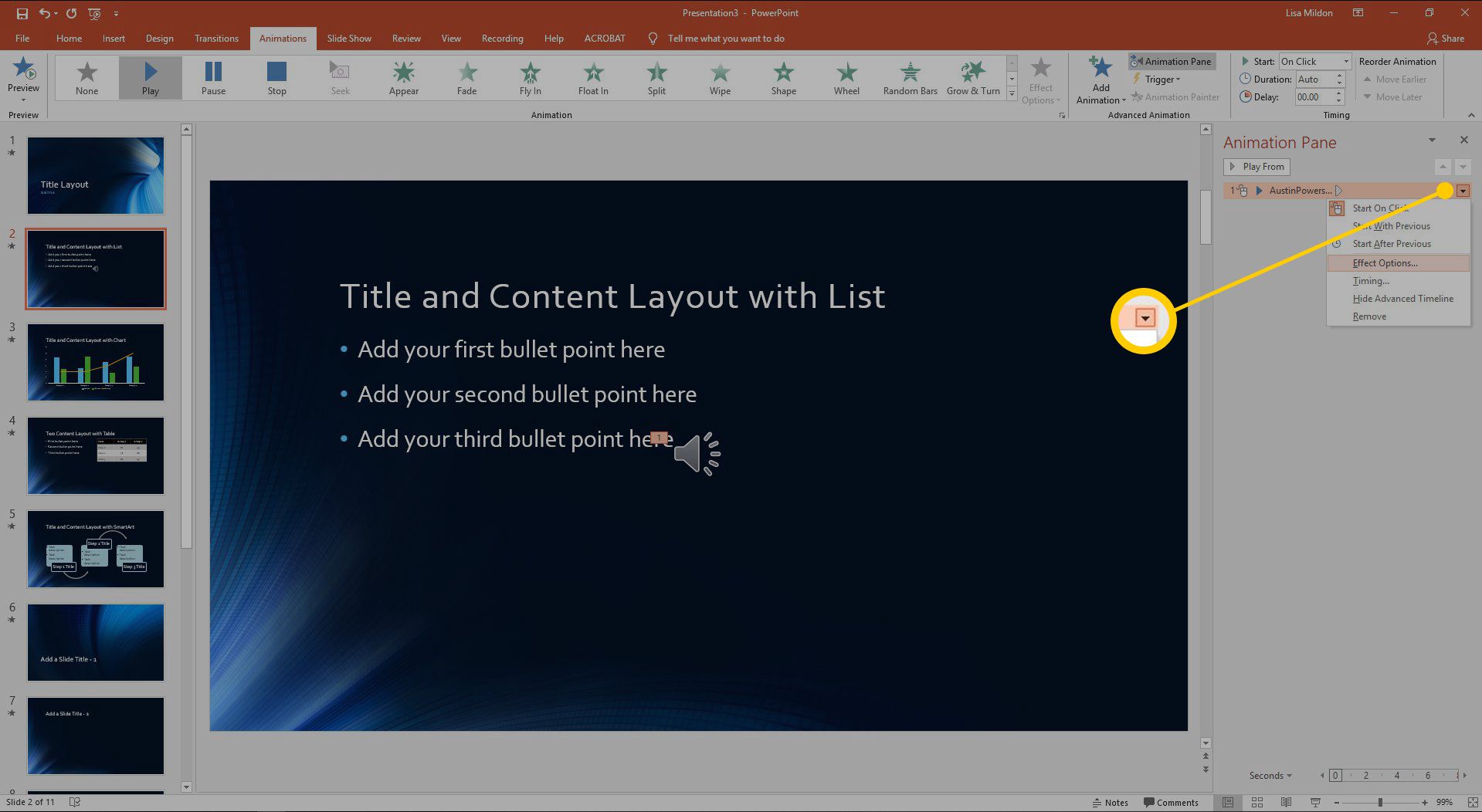
-
Selecteer Effectopties.
-
De Audio afspelen dialoogvenster wordt geopend en toont de Effect tabblad.
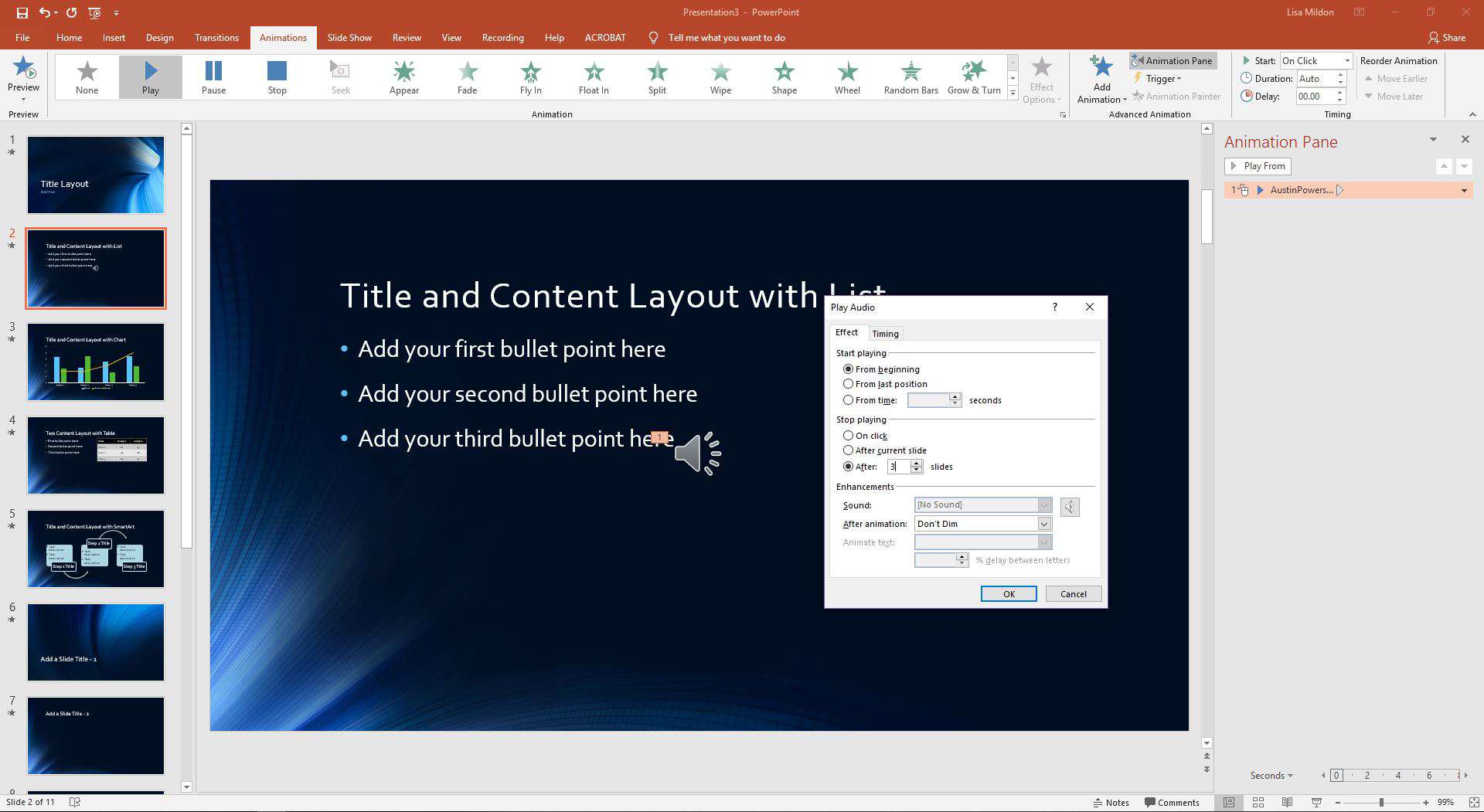
-
Gebruik de Effect tabblad om in te stellen wanneer een audiobestand moet beginnen met afspelen en stoppen met afspelen.
-
Gebruik de timing om in te stellen hoe het geluid moet beginnen en om een vertragingstijd in te stellen.
Muziek afspelen via een specifiek aantal PowerPoint-dia’s
Het aantal dia’s wijzigen dat het audiobestand zal afspelen:
-
In de Audio afspelen dialoogvenster, ga naar de Effect tabblad.
-
In de Stop met spelen sectie, verwijder het item 999.
-
Voer het specifieke aantal dia’s in om de muziek af te spelen.
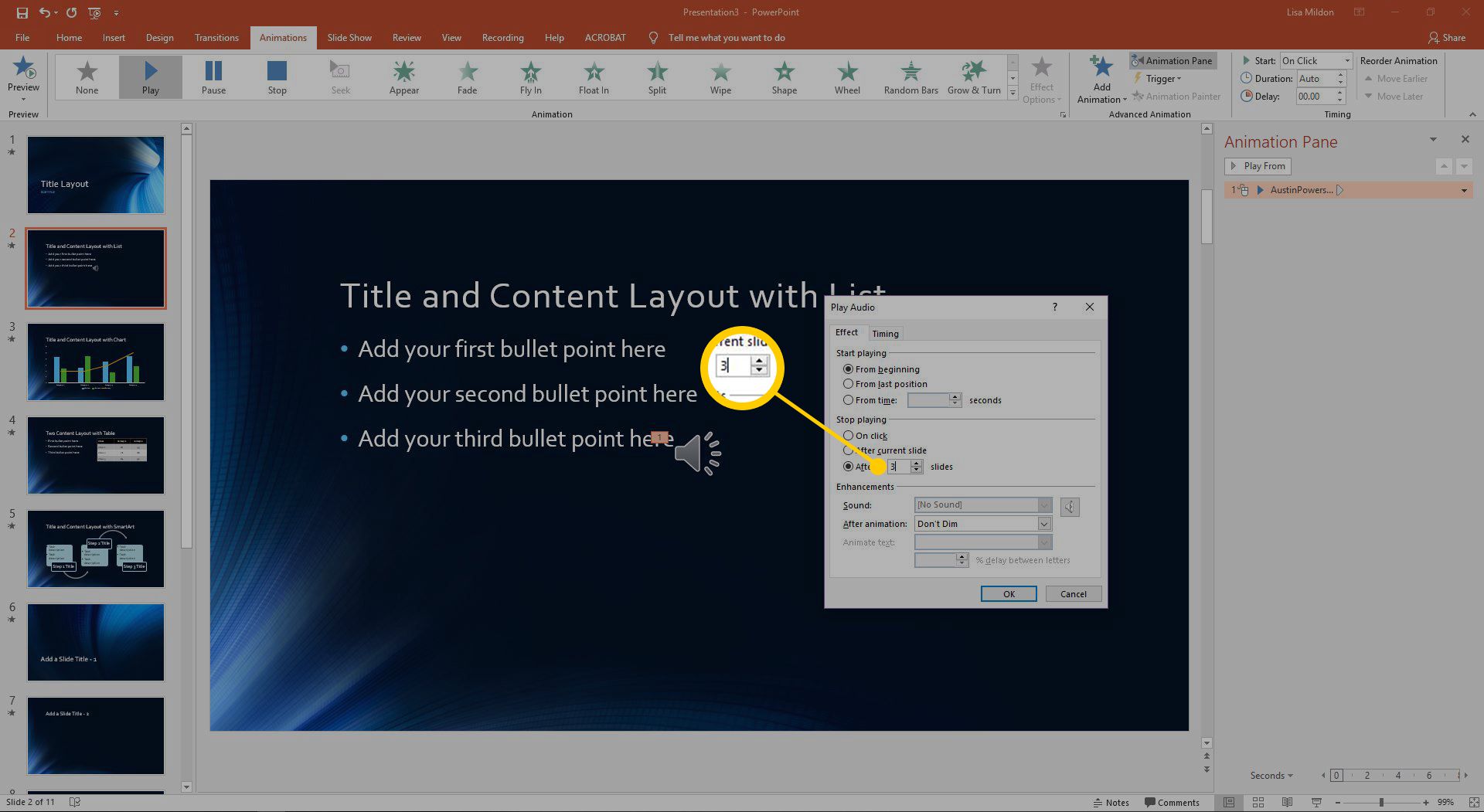
-
Selecteer OK om de instelling toe te passen en het dialoogvenster te sluiten.
-
Ga naar de Diavoorstelling tabblad en selecteer Van huidige dia om de diavoorstelling bij de huidige dia te starten. Als u liever sneltoetsen gebruikt, selecteert u Shift+F5.
-
Bekijk een voorbeeld van het afspelen van muziek om er zeker van te zijn dat deze correct is voor uw presentatie.
Het geluidspictogram verbergen tijdens een PowerPoint-diavoorstelling
Een zeker teken dat een diavoorstelling is gemaakt door een amateurpresentator, is dat het pictogram van het geluidsbestand tijdens de presentatie op het scherm zichtbaar is. Ga op de goede weg om een betere presentator te worden door deze snelle en gemakkelijke correctie uit te voeren. Het geluidspictogram verbergen:
-
Selecteer het pictogram van het geluidsbestand. De Audiohulpmiddelen tabblad verschijnt boven het lint.
-
Ga naar de Audiohulpmiddelen Afspelen tabblad.
-
In de Audio-opties groep, selecteer de Verberg tijdens voorstelling selectievakje.
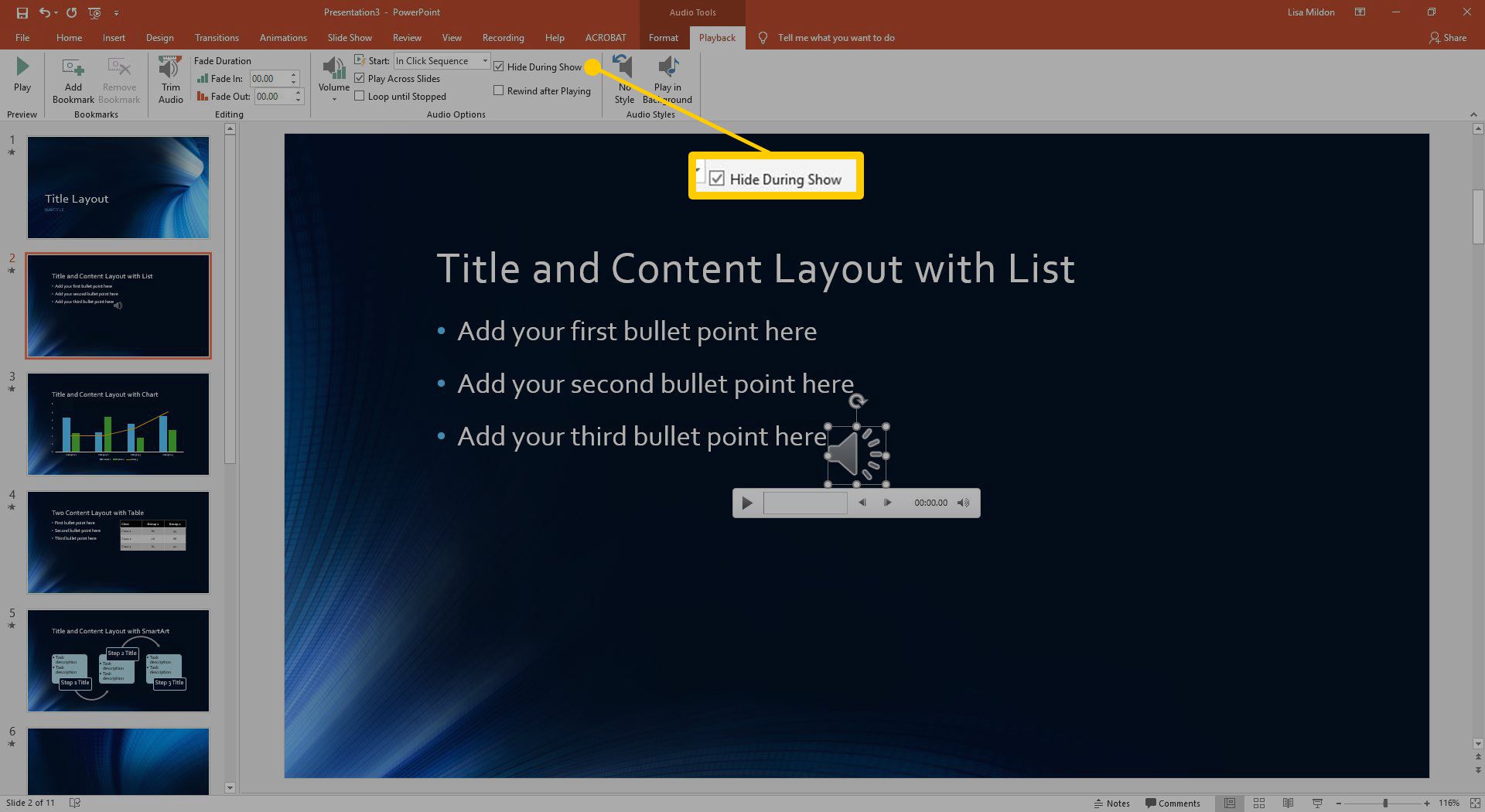
-
Het audiobestandspictogram is zichtbaar voor u, de maker van de presentatie, in de bewerkingsfase. Het publiek zal het echter nooit zien wanneer de show live is.
De volume-instelling van een audiobestand op een PowerPoint-dia wijzigen
Er zijn vier instellingen voor het volume van het audiobestand dat in een PowerPoint-dia wordt ingevoegd: Laag, Gemiddeld, Hoog en Dempen. Audiobestanden die aan een dia worden toegevoegd, worden standaard ingesteld om op Hoog niveau af te spelen. Dit heeft misschien niet uw voorkeur. Om het volume van het audiobestand te wijzigen:
-
Selecteer het geluidspictogram op de dia.
-
Ga naar de Audiohulpmiddelen Afspelen tabblad.
-
In de Audio-opties groep, selecteer Volume.
-
Kiezen Laag, Medium, hoog, of Dempen afhankelijk van uw behoeften en voorkeuren.
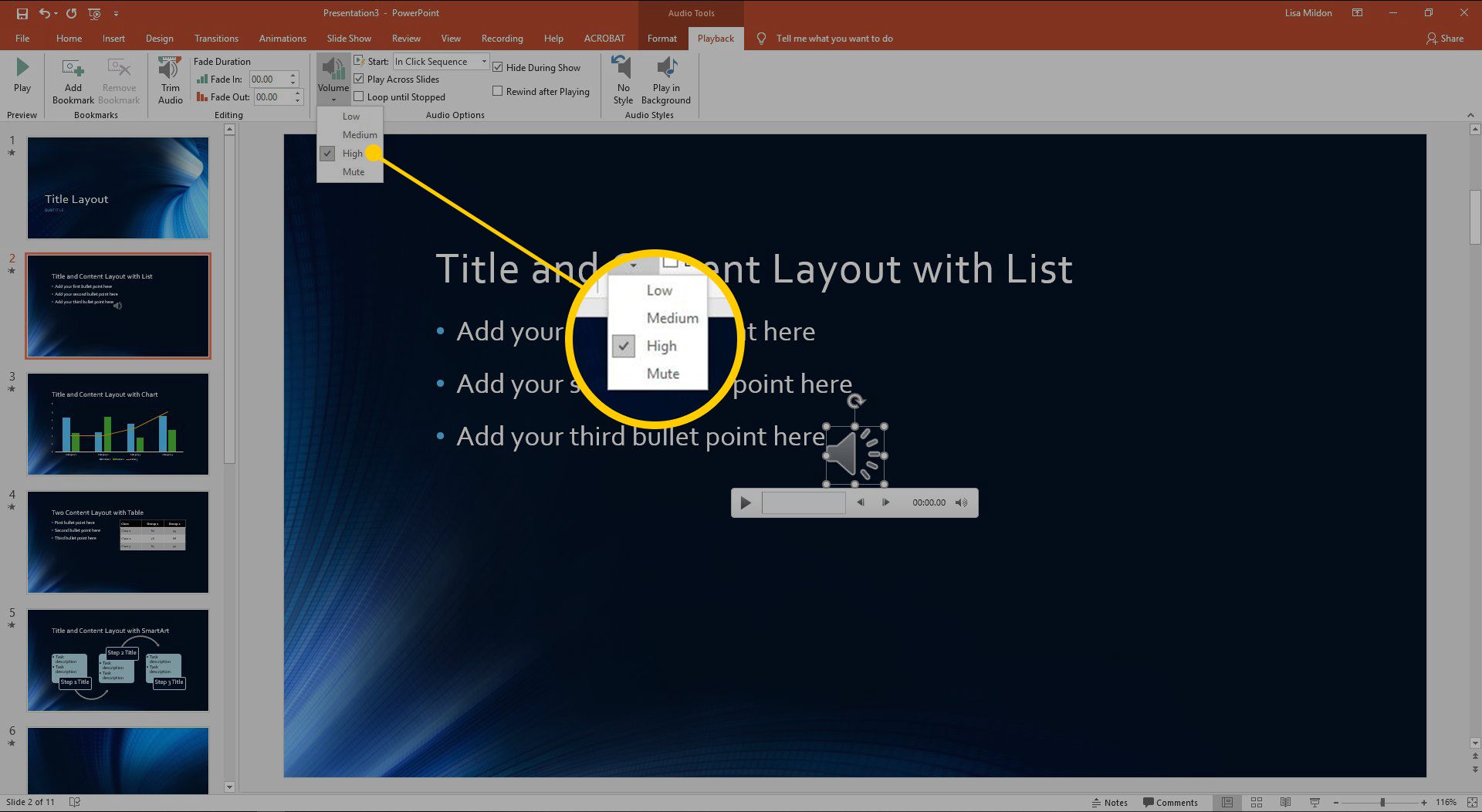
-
Selecteer Speel om het audiovolume te testen. Als u een laag audiovolume kiest, kan het audiobestand veel luider spelen dan verwacht. Pas het afspelen van geluid verder aan door de geluidsinstellingen op uw computer te wijzigen, naast het wijzigen van het audiovolume in PowerPoint.
-
Om er zeker van te zijn dat de audio op het juiste volume wordt afgespeeld, test u de audio op de presentatiecomputer als deze een andere computer is dan de computer waarmee u de presentatie hebt gemaakt. Bekijk ook een voorbeeld van uw presentatie op de locatie waar de diavoorstelling zal plaatsvinden om ervoor te zorgen dat de audio goed klinkt bij de akoestiek van de ruimte.
