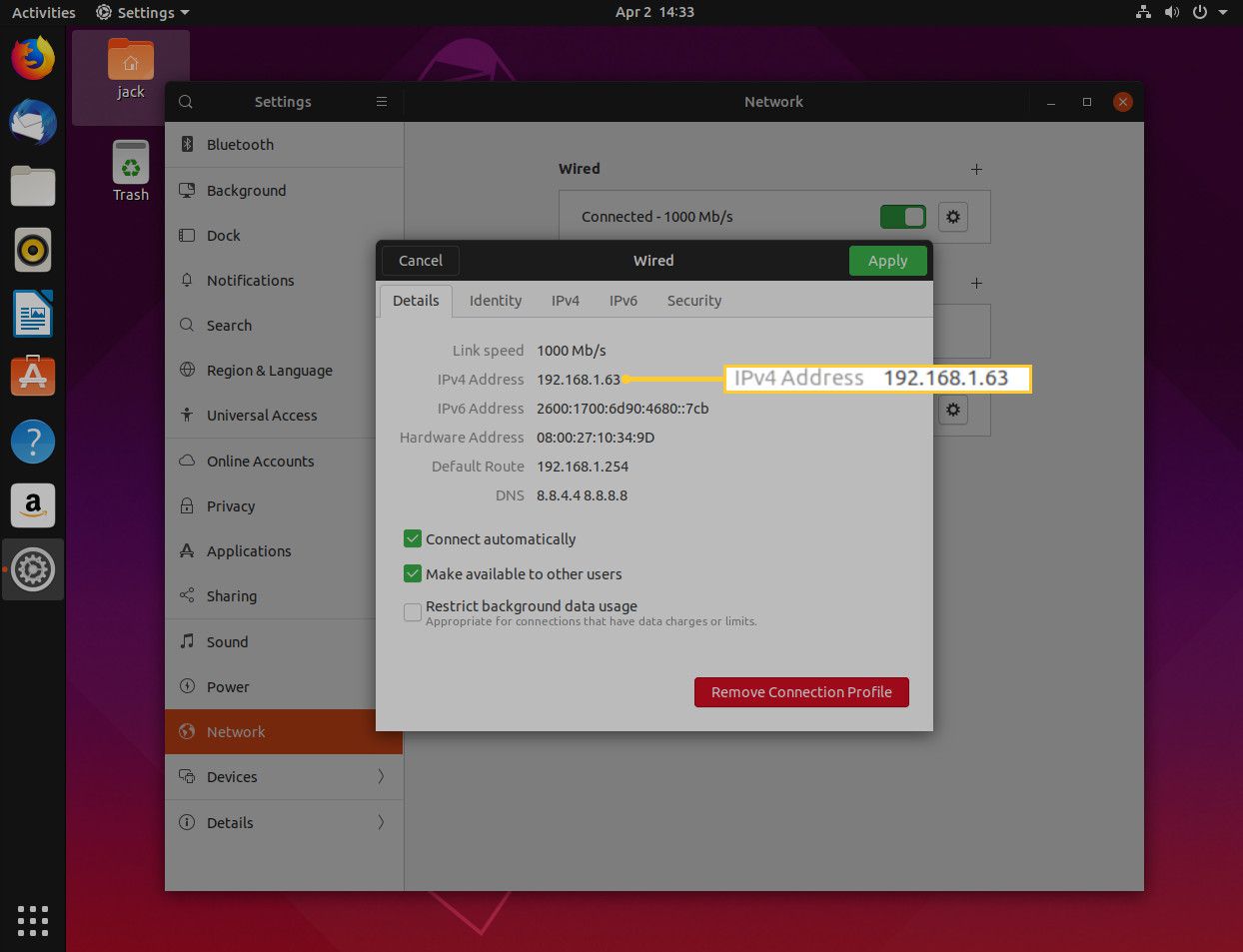In het verleden vereiste het configureren van netwerken in Linux het gebruik van de terminal en een paar opdrachten. U hoeft geen terminalvenster meer te openen om een netwerkverbinding in GNOME te configureren. Het gebruik van de grafische gebruikersinterface van Network Manager is voor de meeste gebruikers eenvoudig. Deze instructies gebruiken GNOME 3.32.0 op een bètaversie van Ubuntu 19.04 (die officieel werd uitgebracht in maart 2019). Het maakt niet uit welke versie van GNOME u gebruikt (zolang deze redelijk recent is), aangezien de netwerkbeheerder in alle releases op dezelfde manier werkt.
Statisch versus dynamisch
Er zijn twee soorten netwerkadressen: statisch en dynamisch. Een statisch adres is een adres dat u configureert en dat nooit verandert (tenzij u dit handmatig doet). Een dynamisch adres is een adres dat automatisch wordt toegewezen aan uw desktopcomputer, via het Dynamic Host Configuration Protocol (DHCP), en verandert afhankelijk van hoe het DHCP-apparaat (of het nu een server of een router is) is geconfigureerd. Voor thuisgebruik zijn dynamische adressen het beste (tenzij je een specifieke behoefte hebt aan een statisch adres). Waarom een statisch IP-adres gebruiken? Wanneer u mappen van de ene machine naar de andere wilt delen, is dit gemakkelijker als u het IP-adres van uw machine kent en het IP-adres beheert. U wilt die gedeelde verbindingen niet wijzigen omdat uw router uw desktopcomputer een nieuw IP-adres heeft gegeven. Het hebben van een statisch IP-adres omzeilt dit probleem. Hoe breng je deze wijziging aan? In de GNOME-netwerkbeheerder. Bij deze informatie wordt ervan uitgegaan dat u met een bekabelde verbinding werkt. Wanneer u met een draadloze verbinding werkt, hoeft u alleen het type verbinding dat u bewerkt aan te passen (draadloos, in plaats van bekabeld). Dit veronderstelt ook dat u verbinding maakt via een statisch IP-adres.
Open de GNOME-netwerkinstellingen
Volg deze stappen om toegang te krijgen tot de Netwerkbeheerder:
-
Selecteer op het GNOME-bureaublad het meldingenvak in de rechterbovenhoek.
-
Kies in het pop-upmenu Bedraad aangesloten.
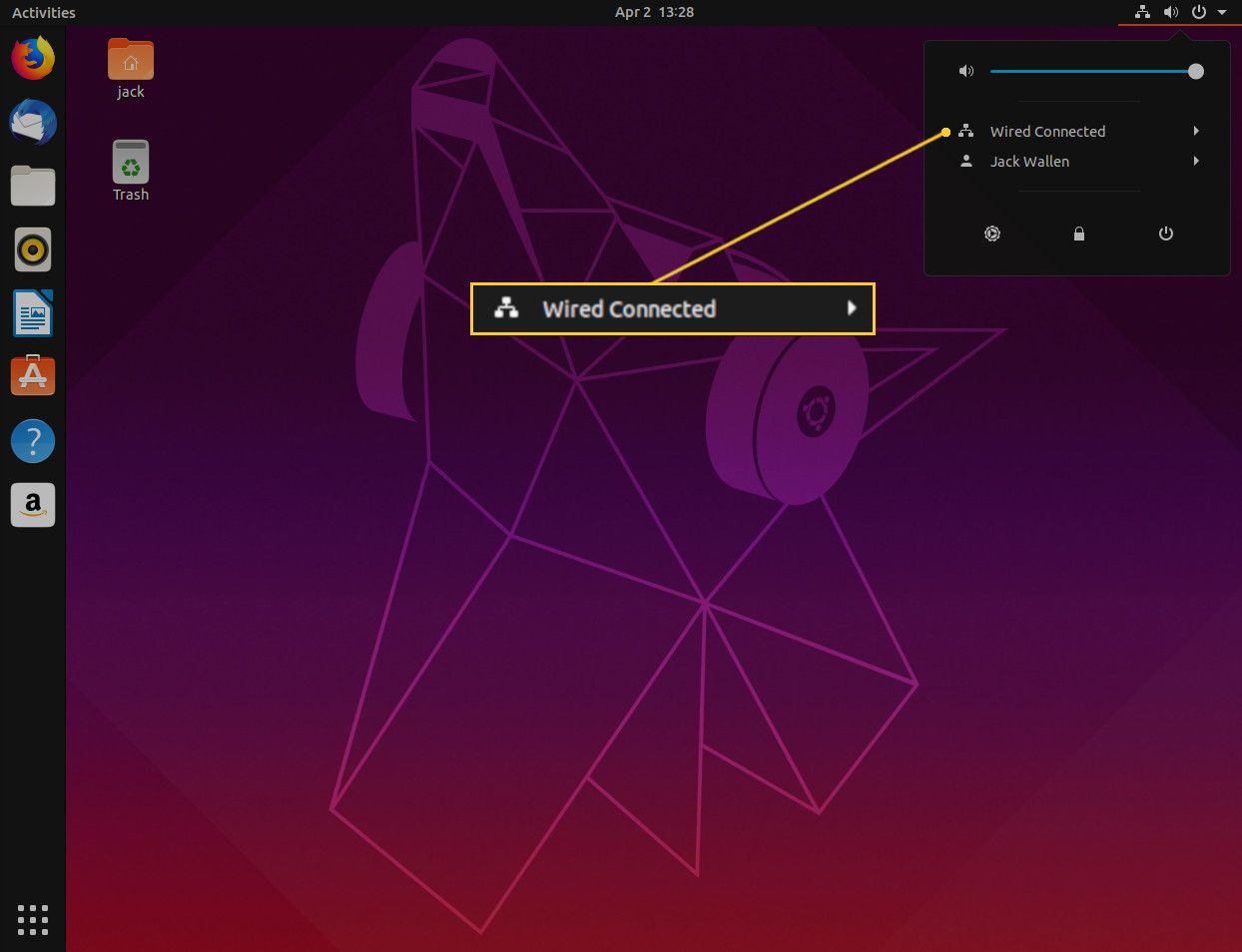
-
Selecteer Bekabelde instellingen.
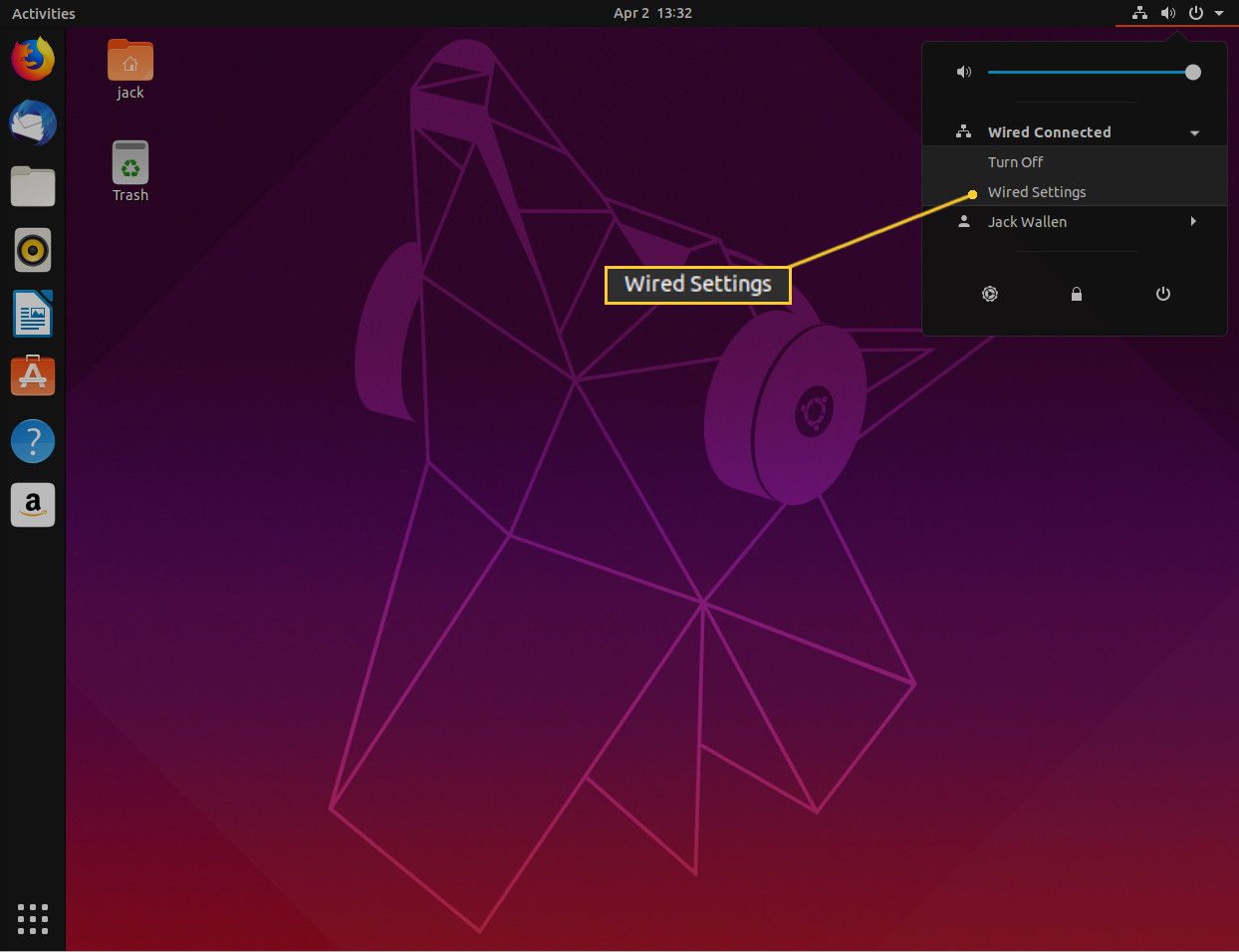
Het venster Netwerkinstellingen wordt geopend en u bent bijna klaar om netwerken te configureren via Netwerkbeheer.
Configureer uw netwerkverbinding
In het venster Netwerkinstellingen zou uw bekabelde verbinding moeten worden vermeld. Volg deze stappen om Netwerkbeheer te openen en de netwerkverbinding te configureren:
-
Selecteer de uitrusting pictogram dat aan dat netwerk is gekoppeld om de configuratie-opties weer te geven.
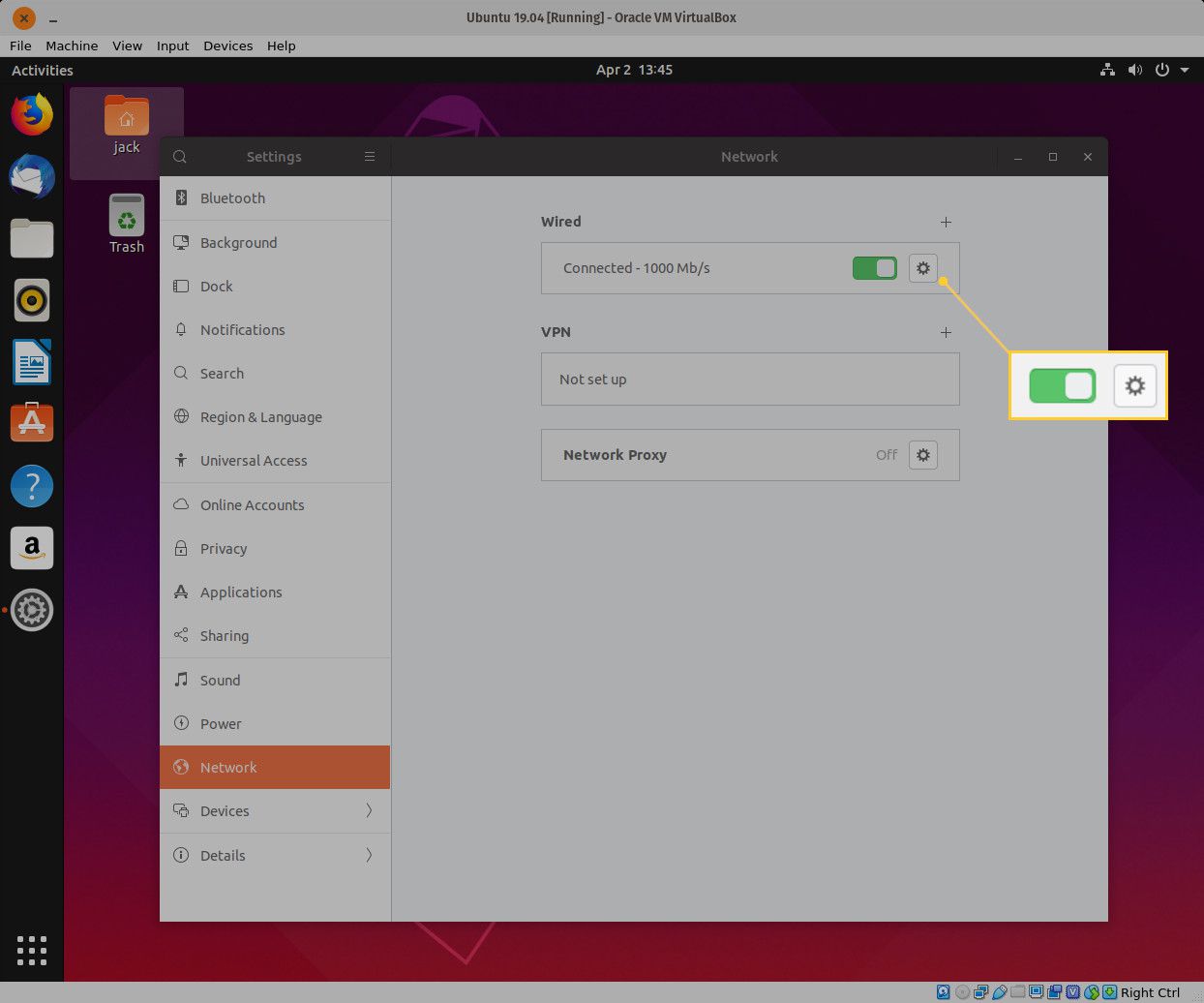
-
Selecteer in het resulterende venster de IPv4 tabblad.
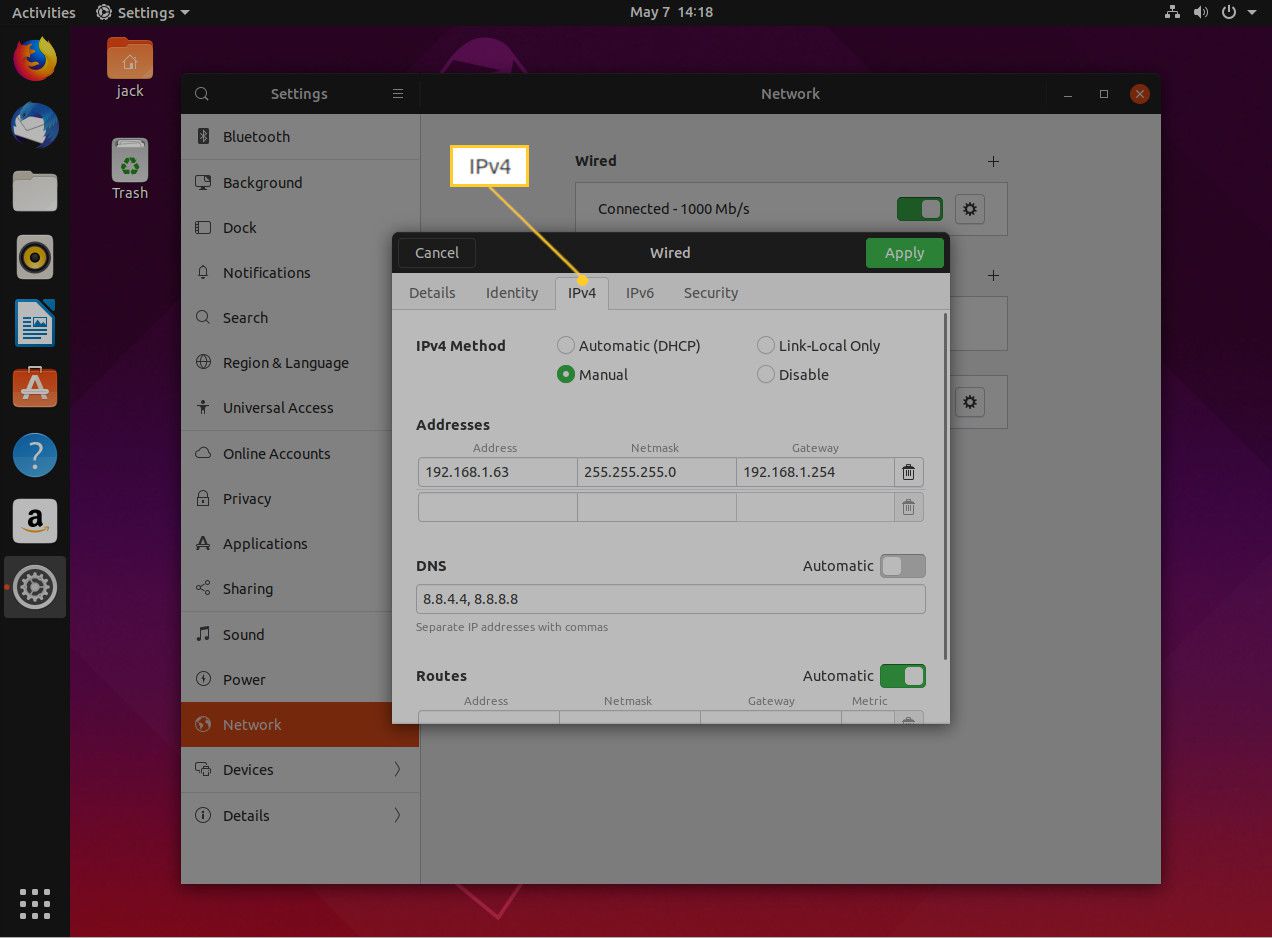
-
Selecteer Handleiding.
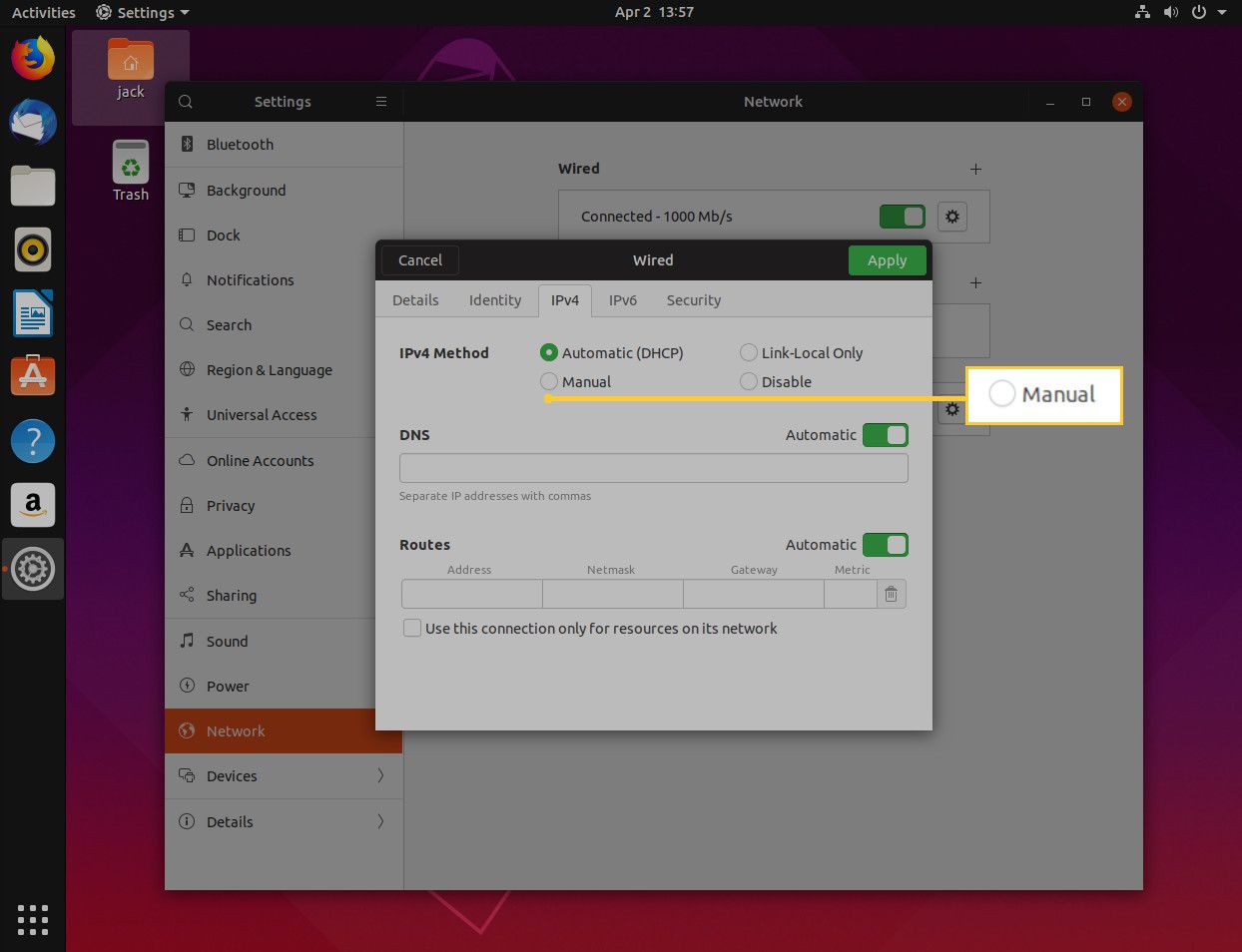
-
In de Adressen sectie, voer het IP in Adres, Netmasker (meestal 255.255.255.0), en poort (meestal het IP-adres van uw router) die u aan de computer wilt toewijzen.
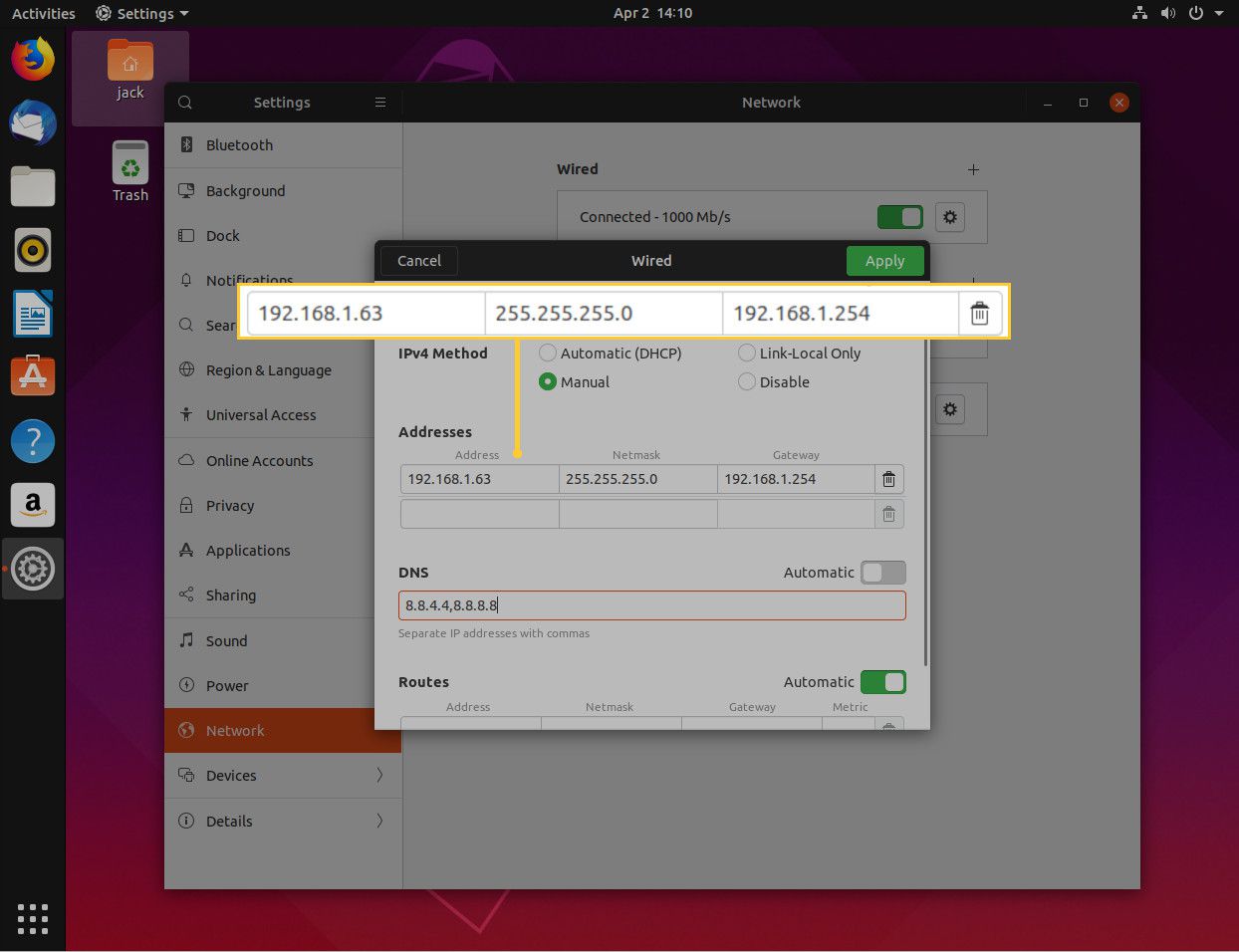
-
Als u aangepaste DNS-adressen wilt instellen (zoals 8.8.4.4 en 8.8.8.8 van Google of 1.1.1.1 en 1.0.0.1 van Cloudflare), verplaatst u de DNS automatisch tuimelschakelaar in de uit-stand en voer vervolgens de DNS-adressen in die u wilt gebruiken (gescheiden door een komma).
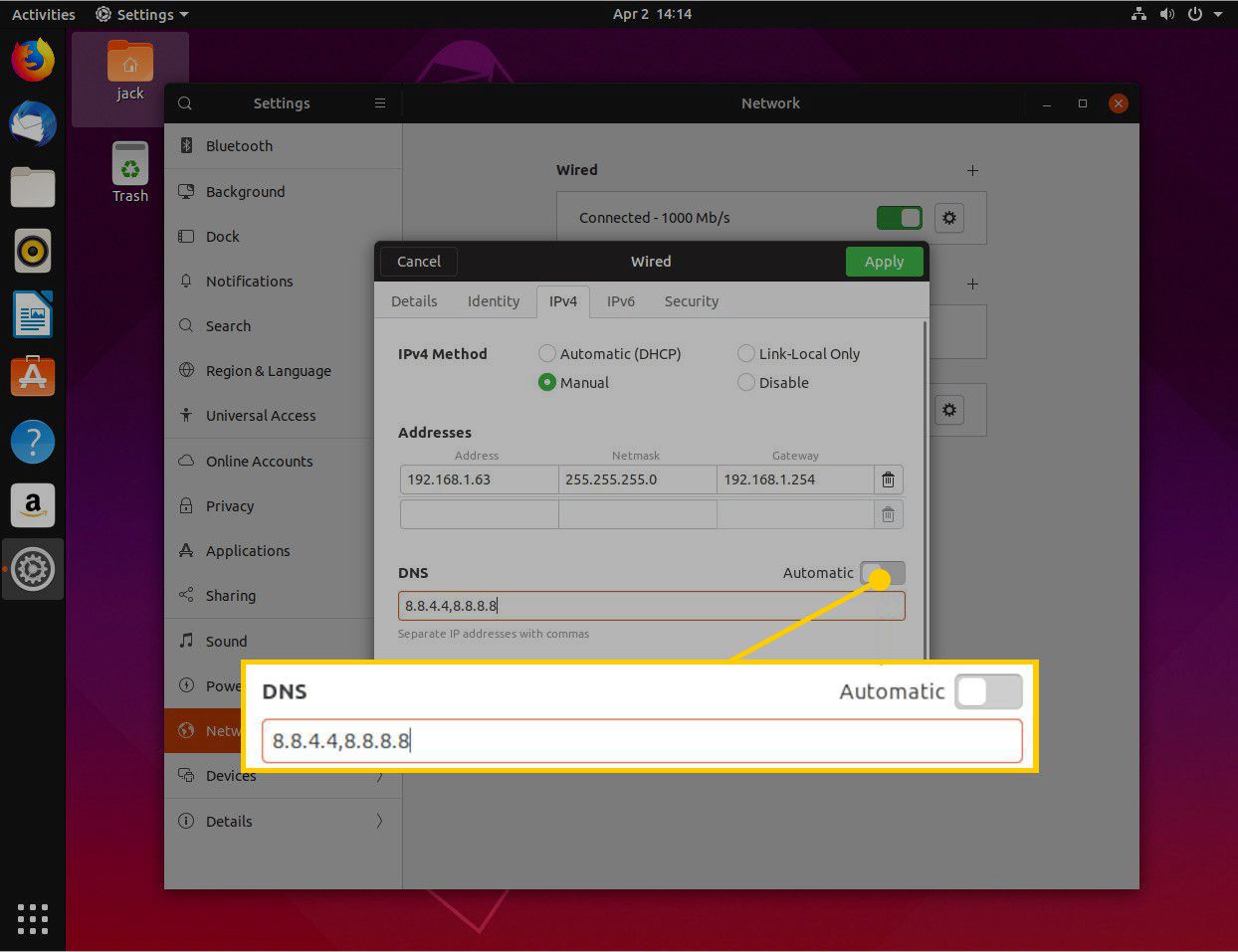
-
Selecteer Van toepassing zijn.
Start de netwerkbeheerder opnieuw
Op dit punt wordt het venster Netwerkbeheer gesloten en keert u terug naar het venster Netwerkinstellingen. Als u op het tandwielpictogram klikt (geassocieerd met de bekabelde verbinding), komt uw IP-adres niet overeen met de nieuw geconfigureerde instellingen omdat de netwerkbeheerder opnieuw moet worden gestart. Om die wijziging door te voeren:
-
Ga naar de Netwerkinstellingen venster.
-
Selecteer de Aan uit tuimelschakelaar (geassocieerd met Wired Connected) om deze naar de Uit positie.
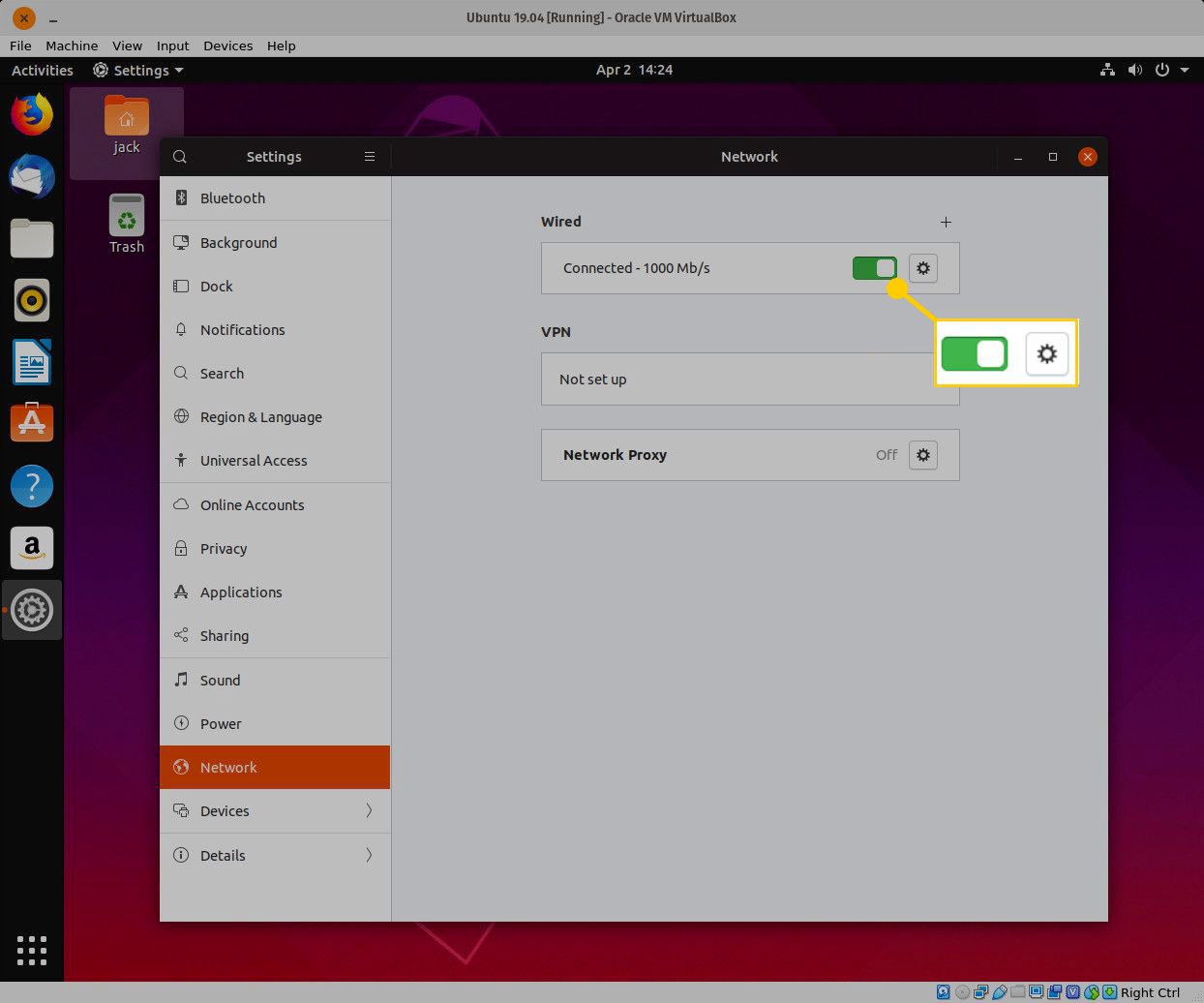
-
Draai de Aan uit tuimelschakelaar naar de Aan positie.
Uw netwerkverbinding moet nu het IP-adres weergeven dat u hebt geconfigureerd. Om zeker te zijn, selecteer de Uitrusting pictogram (geassocieerd met Wired Connected, in het venster Netwerkinstellingen) om het nieuwe adres te zien dat wordt vermeld onder IPv4-adres.