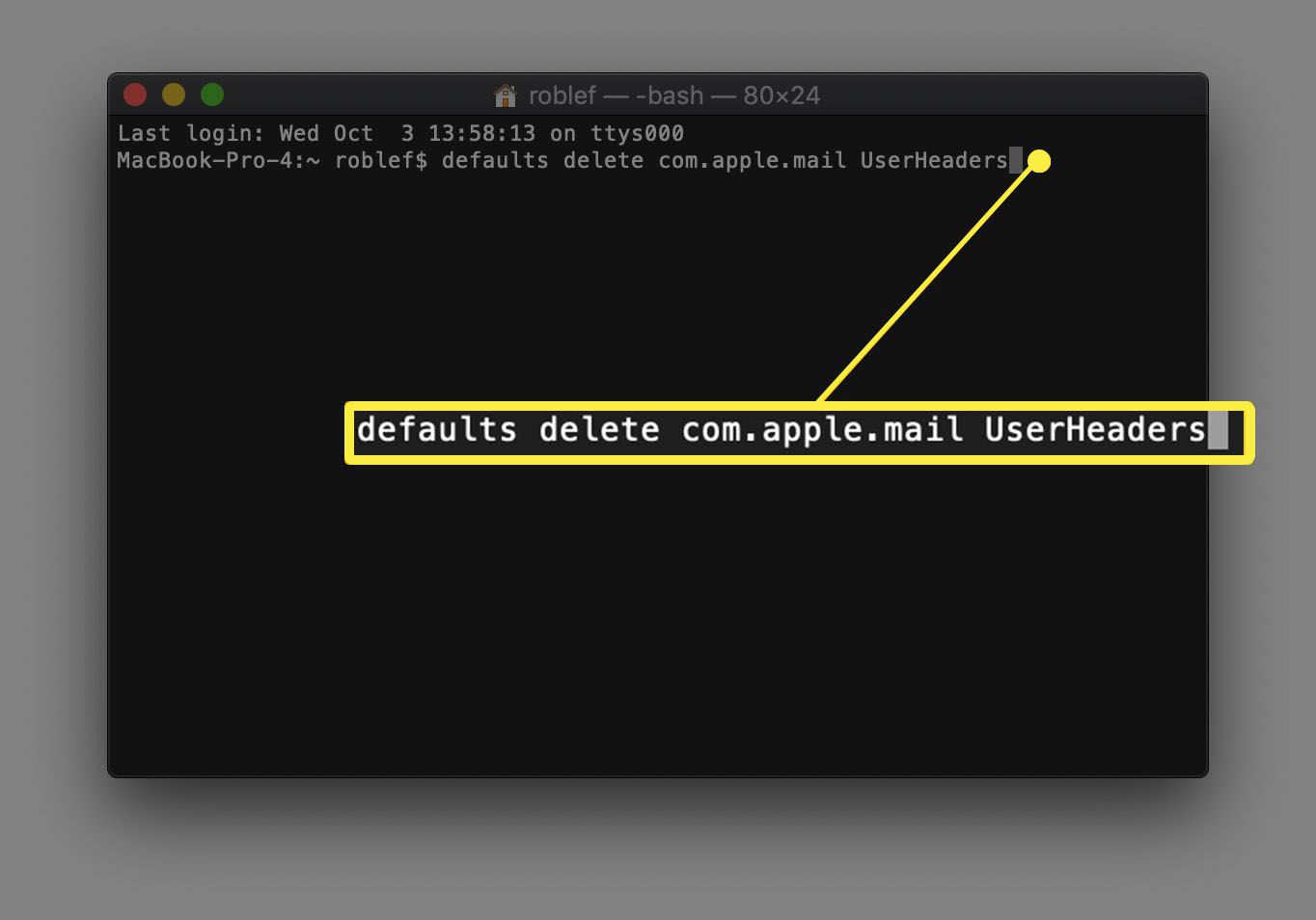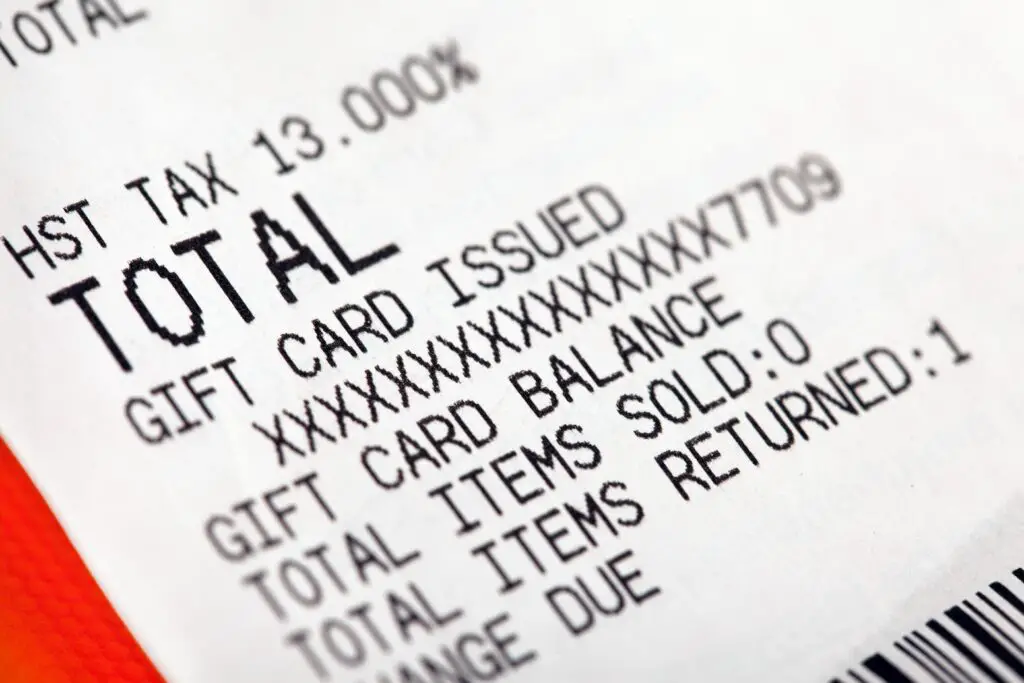
Wat te weten
- Om leesbevestigingen in te schakelen, opent u Terminal en voert u de volgende opdracht in: standaardwaarden lees com.apple.mail UserHeaders.
- Als u een domein-/standaardpaarfout krijgt, volgt u de onderstaande instructies.
- Voer de volgende opdracht in Terminal in om uit te schakelen: standaardinstellingen verwijderen com.apple.mail UserHeaders.
Standaard ondersteunt macOS Mail geen leesbevestigingen: meldingen dat de ontvanger van uw e-mail deze heeft geopend. U kunt Terminal echter gebruiken om de nodige wijzigingen aan te brengen, zodat u kunt bevestigen dat er een e-mail is afgeleverd in de inbox van uw ontvanger. Hier leest u hoe u dit doet met een Mac met OS X 10.8 (Mountain Lion) of hoger.
Leesbevestigingen inschakelen
U kunt deze functie als volgt inschakelen:
-
Open Terminal, die te vinden is onder ~/Toepassingen/Gereedschap/.
-
Typ de volgende opdracht bij de prompt en druk vervolgens op Terugkeer:
standaardwaarden lees com.apple.mail UserHeaders
-
Als de opdracht een fout retourneert die luidt: “Het domein/standaardpaar van (com.apple.mail, UserHeaders) bestaat niet”, typt u het volgende, vervangt u “Naam” en “e-mailadres” door uw eigen, en drukt u vervolgens op Terugkeer. Bijvoorbeeld:
standaardwaarden schrijven com.apple.mail UserHeaders ‘{“Disposition-Notification-To” = “Naam
-
Je bent nu klaar, tenzij de unless standaardwaarden lezen commando hierboven retourneert een regel met waarden die begint met { en eindigt in }. Als dit het geval is, voert u de volgende stappen uit om het instellen van leesbevestigingsverzoeken te voltooien.
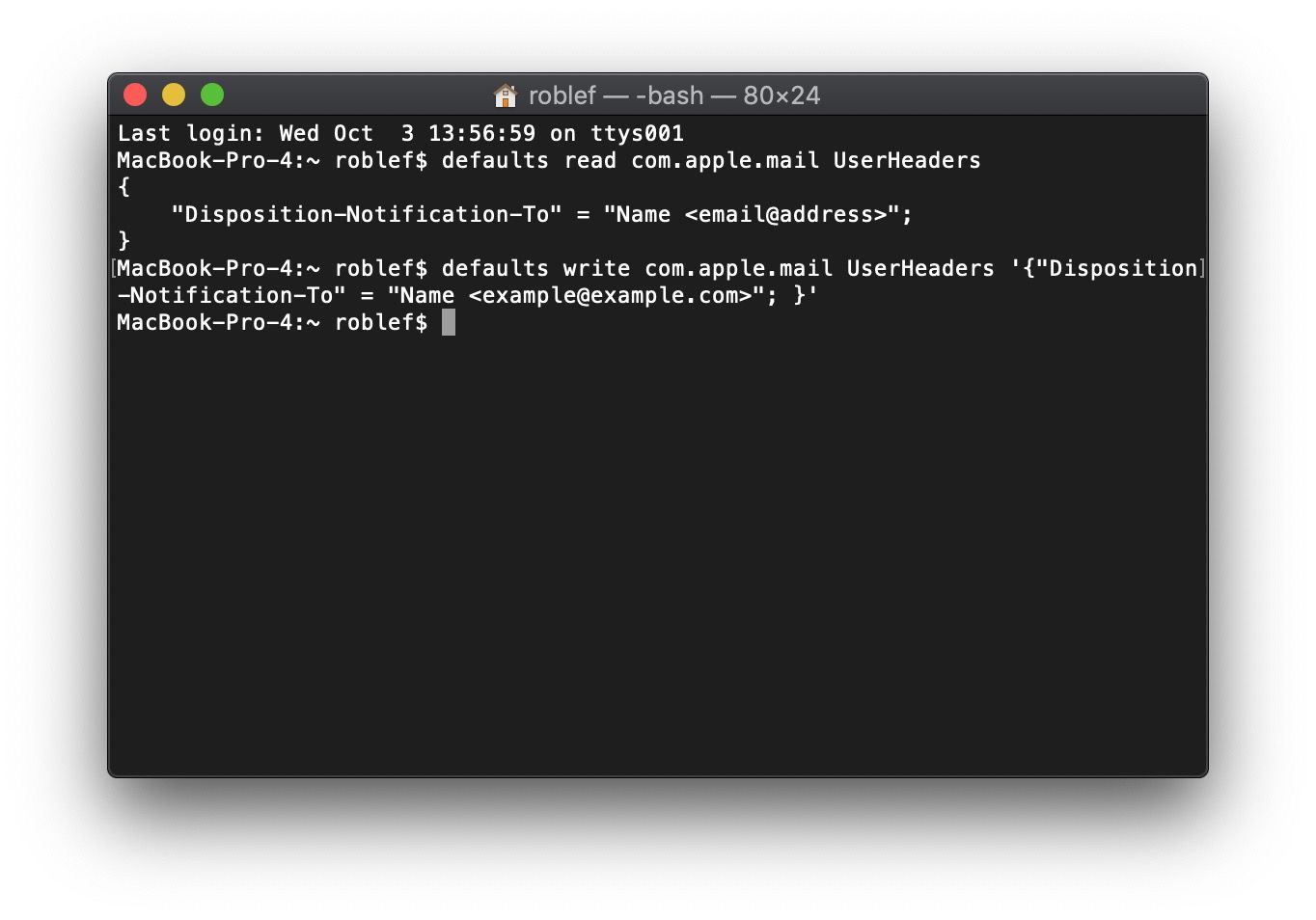
-
Markeer de hele regel. Het zou iets kunnen lezen als: {Bcc = “bcc@voorbeeld.com”; }, bijvoorbeeld.
-
Kopieer die gemarkeerde regel met de Command+C snelkoppeling, maar plak deze nog niet. Typ dit in plaats daarvan (maar druk niet op Terugkeer nog):
standaardwaarden schrijven com.apple.mail UserHeaders
-
Plaats een spatie aan het einde van de regel, voer een enkel aanhalingsteken in en plak vervolgens wat u zojuist hebt gekopieerd, zodat het wordt weergegeven na wat u zojuist hebt getypt. Sluit het af met een enkele quote.
-
Invoegen “Disposition-Notification-To” = “Naam”; ‘ voor de afsluiting } karakter, opnieuw vervangend Naam met je naam en e-mailadres met uw e-mailadres.
-
druk op Enter. De regel zou nu als volgt kunnen luiden:
standaardwaarden schrijven com.apple.mail UserHeaders ‘{Bcc = “bcc@example.com”; “Disposition-Notification-To” = “John Doe “; }’
Voor volledige kennis en controle over het lot van de e-mails die u verzendt in macOS Mail, kunt u een gecertificeerde e-mailservice gebruiken of software van derden gebruiken, zoals iReceipt Mail.
Automatische leesbevestigingsverzoeken uitschakelen
Het uitschakelen van deze instelling is net zo eenvoudig. Zoals hierboven, open Terminal opnieuw. Typ het volgende en druk vervolgens op Enter:
standaardinstellingen verwijderen com.apple.mail UserHeaders