
Wat te weten
- Houd de ingedrukt opnameknop om de laatste 30 seconden gameplay op te nemen.
- Individuele video-opnames zijn beperkt tot 30 seconden.
- Om langere video’s op te nemen of te streamen, heb je een opnamekaart nodig.
In dit artikel wordt uitgelegd hoe je een video-opname kunt maken op de Nintendo Switch, inclusief de originele Switch en Switch Lite.
Hoe werkt schermopname op Nintendo Switch?
De ingebouwde videorecorder van de Switch werkt hetzelfde op zowel de originele Switch als de Switch Lite. Hiermee kun je 30 seconden gameplay opnemen en het is uitgeschakeld als je niet in een game zit. Om langere video’s op te nemen, moet u een extern video-opnameapparaat gebruiken. Aangezien de Switch Lite geen video via HDMI kan uitvoeren, werkt die methode alleen met de originele Switch.
Video opnemen op een Nintendo Switch
De Nintendo Switch en Switch Lite hebben beide een opnameknop, een vierkante knop met een cirkelvormige inkeping in het midden. De opnameknop heeft twee functies: tikken voor een screenshot en vasthouden om op te nemen. Deze methode werkt op zowel de Switch als Switch Lite. Zo neem je een video op op een Nintendo Switch:
-
Laad een Switch-spel en speel het.
-
Als er iets gebeurt dat u wilt bewaren, houdt u de . ingedrukt opnameknop.
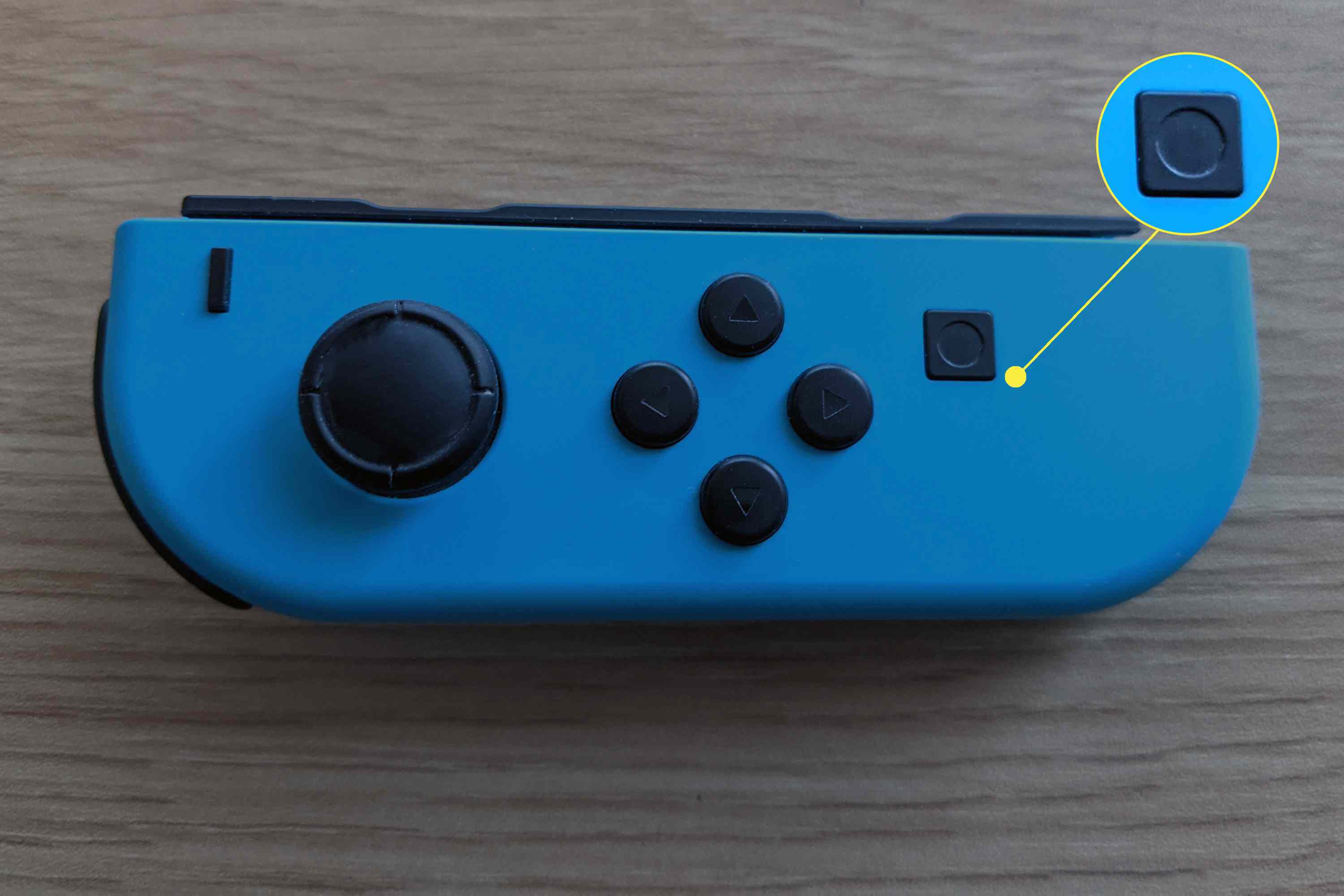
-
Er verschijnt een draaiend spaarpictogram op het scherm.
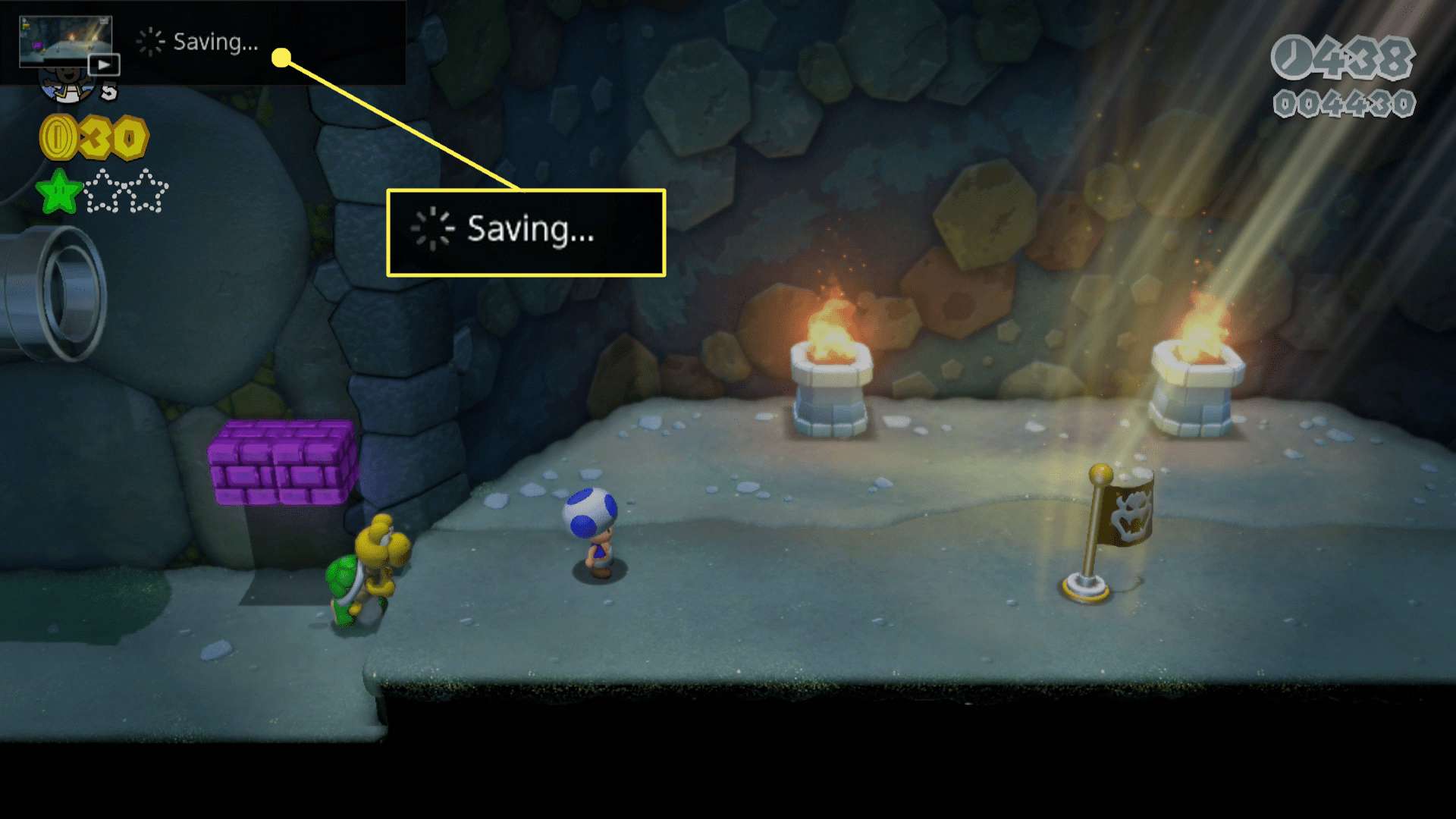
-
Wanneer het vastleggen is voltooid, verschijnt er een bericht op het scherm.
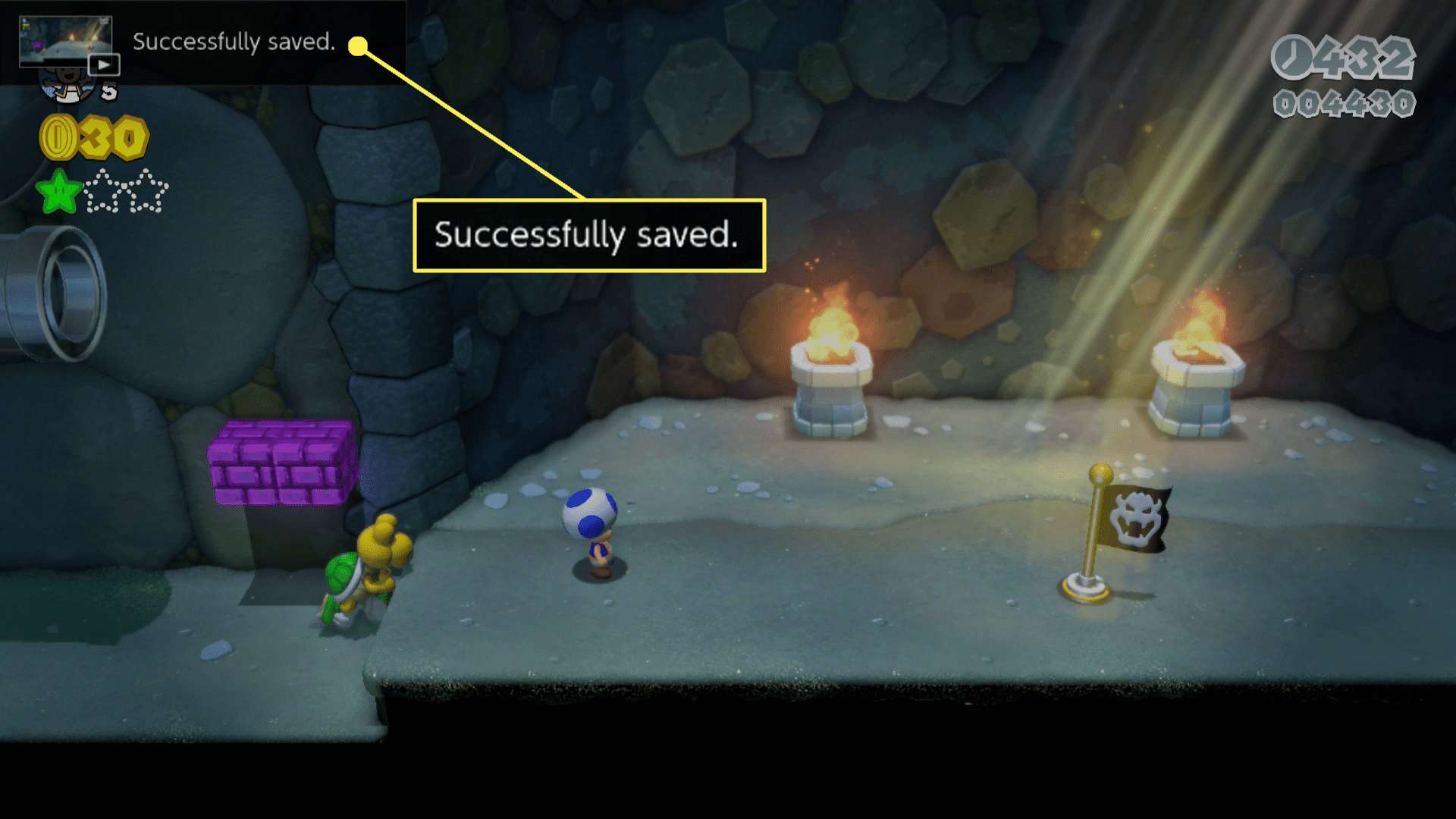
De Switch kan slechts 30 seconden gameplay vastleggen met de ingebouwde schermrecorder. Als je een meer uitgebreide opname wilt, probeer dan meerdere clips te maken, ze over te zetten naar je computer en ze samen te voegen met videobewerkingssoftware. Nintendo kan in de toekomst langere clips toestaan.
Nintendo Switch-videoclips bekijken, bewerken en delen
Hoewel de Nintendo Switch vrij beperkt is in termen van lengte van videoclips, biedt het je enkele opties voor het bewerken en delen van clips zodra je ze hebt opgenomen. Zo kunt u uw clips bekijken, bewerken en delen:
-
Selecteer in het startscherm Overschakelen: Album.
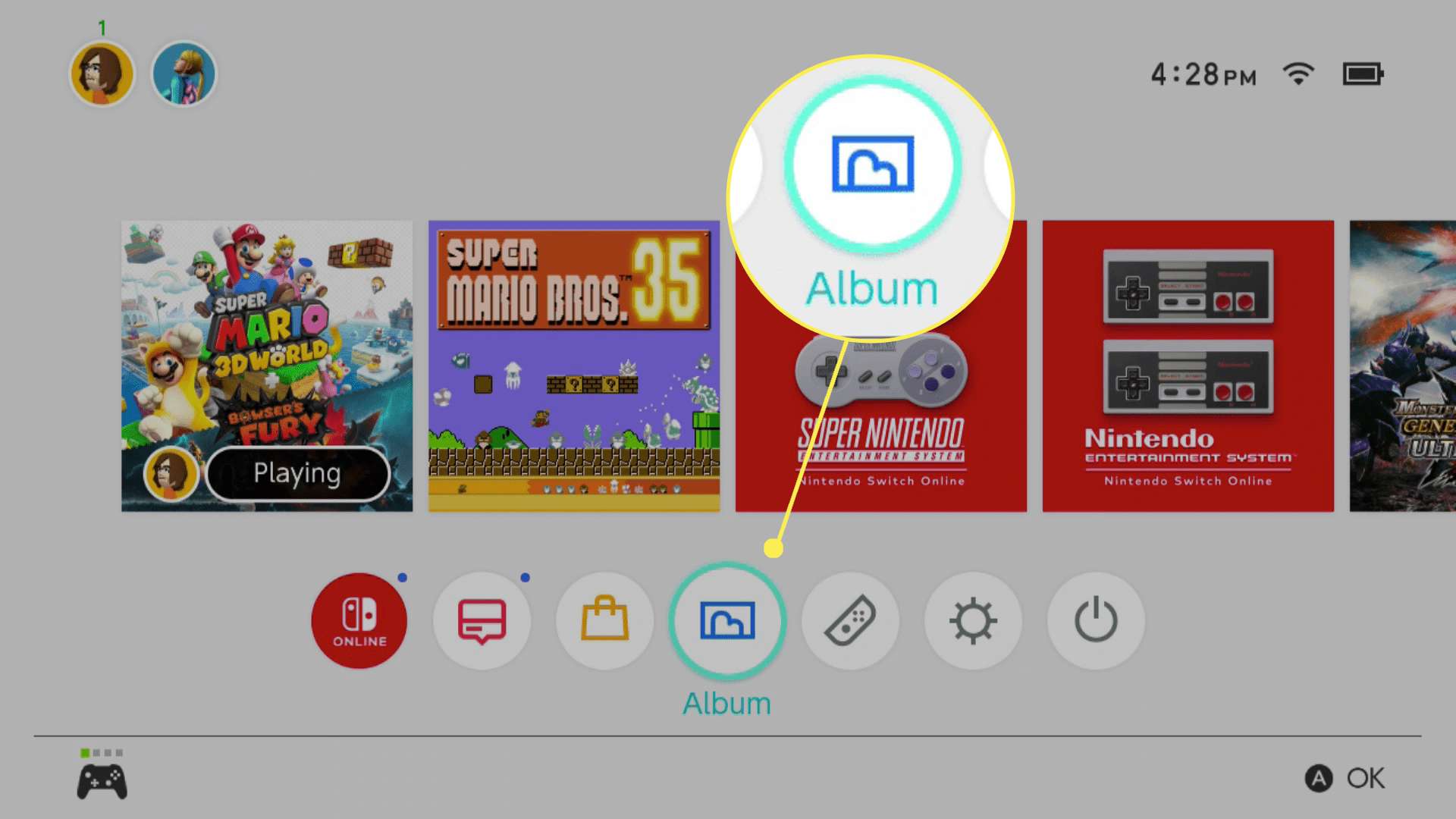
-
Selecteer een videoclip met de d-paden druk op EEN om het te openen.
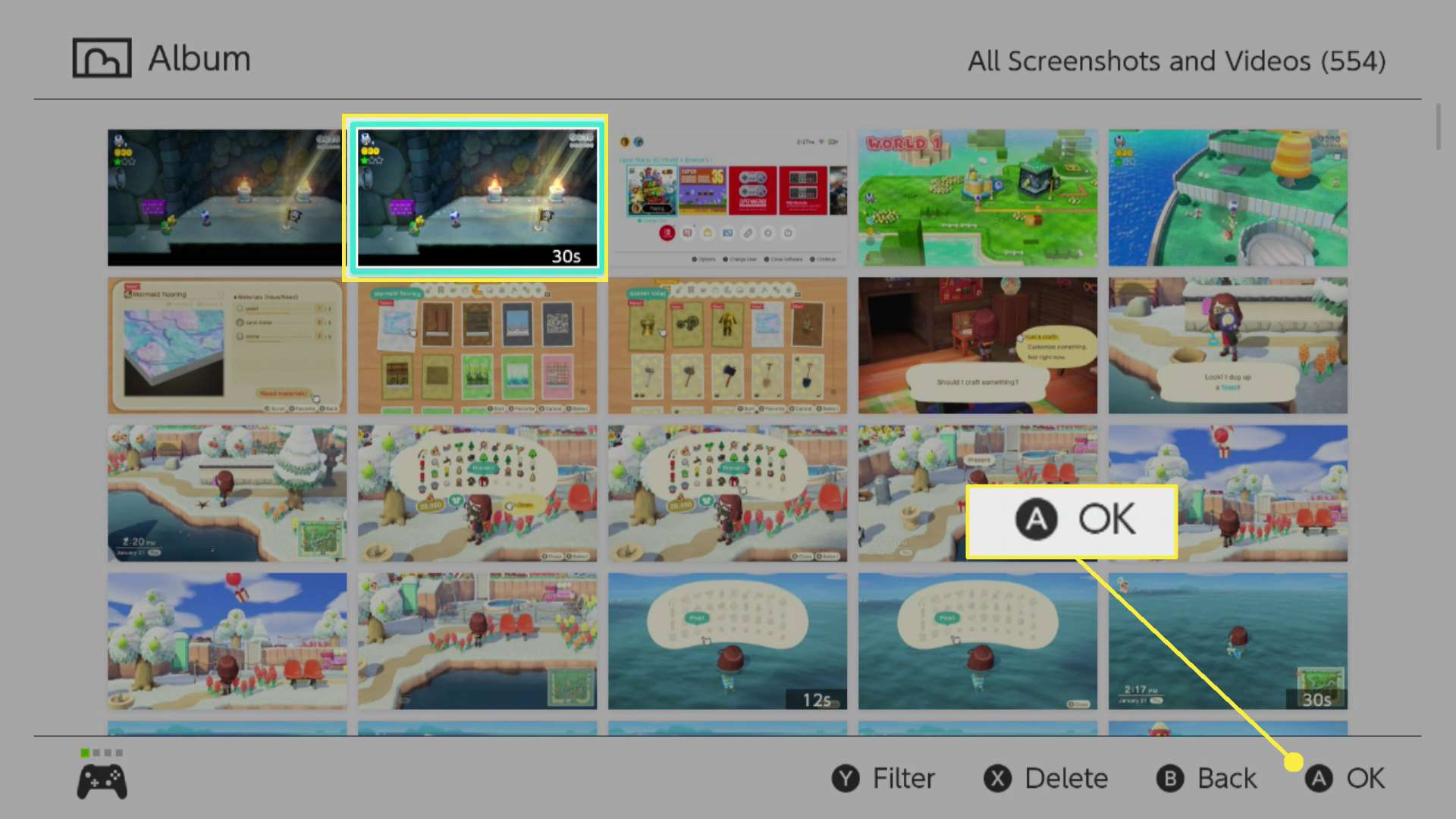
Je kunt clips onderscheiden van screenshots omdat ze allemaal “30s” hebben in de rechter benedenhoek van de thumbnail.
-
Druk tijdens het afspelen van de video op EEN om het optiemenu te openen.
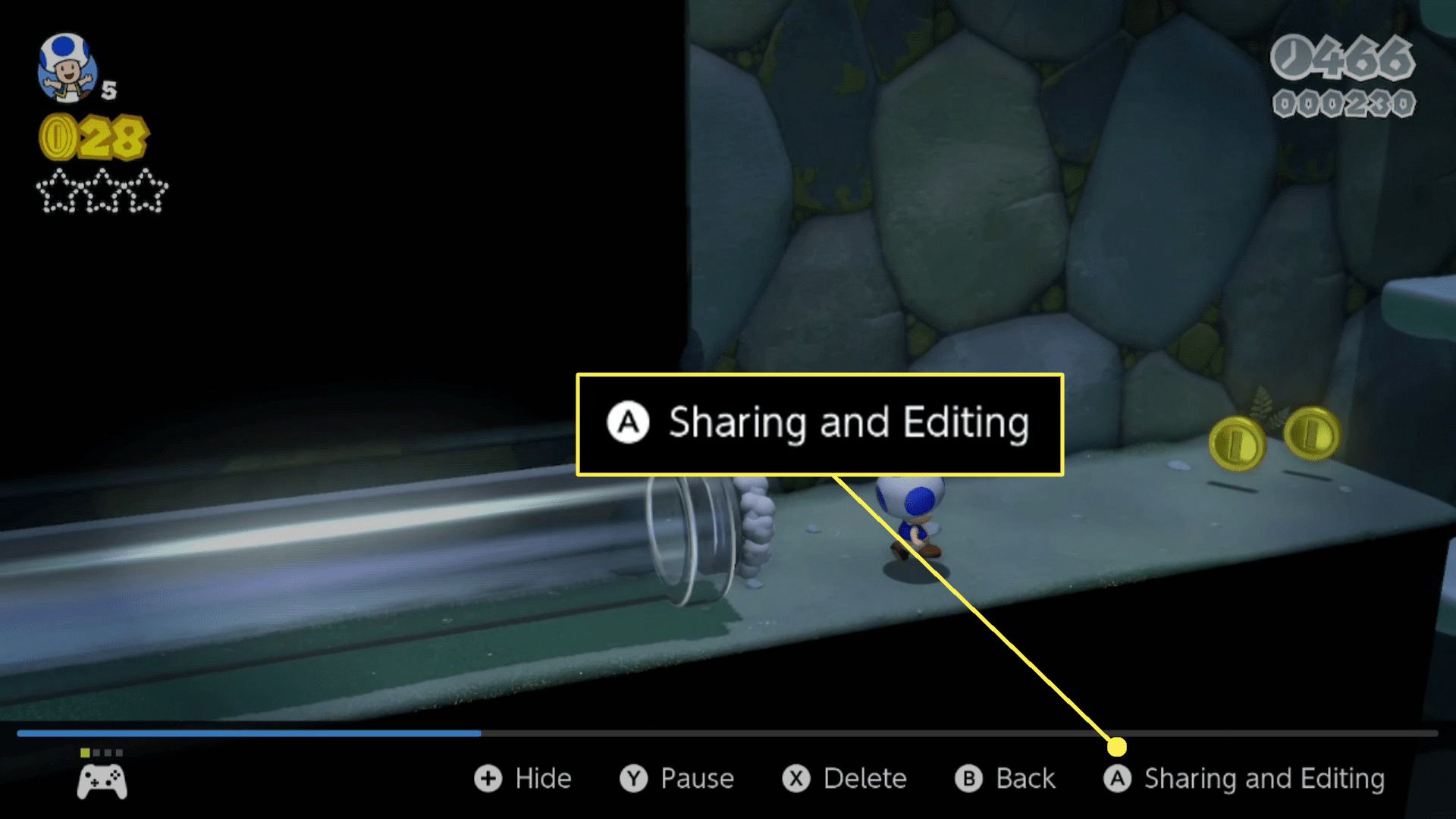
-
Kies uit de volgende opties:
- Post: Stuurt de video naar sociale media. Vereist het koppelen van een Twitter- of Facebook-account.
- Verzenden naar smartphone: Verzendt de video naar uw telefoon voor eenvoudig delen of overbrengen naar een computer en gebruikt een QR-code voor eenvoudige connectiviteit.
- Trimmen: bewerk de video voor de lengte als u slechts een deel ervan wilt delen. Gebruik de d-pad om start- en eindpunten te selecteren en sla vervolgens de bijgesneden video op.
- Kopiëren: maakt een kopie van de video, zodat u deze kunt bewerken zonder het origineel te vernietigen.
- Verwijderen: Verwijdert de video als u deze niet meer wilt.
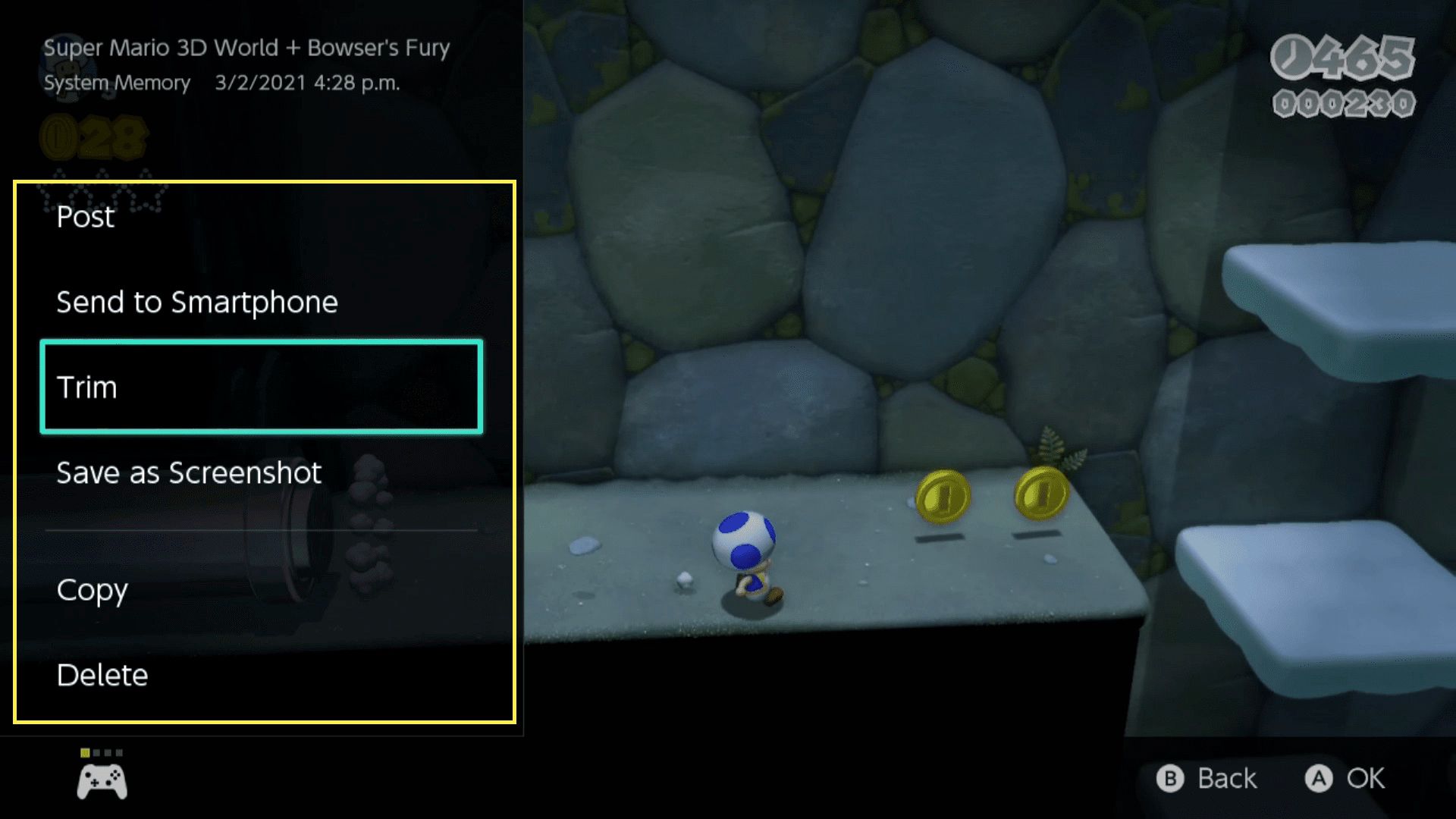
Hoe u kunt opnemen en langere video’s kunt maken op een schakelaar
Nintendo kan in de toekomst de maximale lengte van video-opnames verhogen, maar voor het opnemen van iets langer dan 30 seconden is externe hardware vereist. Om uw Switch op het scherm op te nemen of video’s langer dan 30 seconden te maken, hebt u een stand-alone video-opnameapparaat of een opnamekaart nodig die op een computer is aangesloten. Deze methode werkt alleen met de originele Nintendo Switch. De Switch Lite kan op geen enkele manier video uitvoeren, dus er is geen manier om een extern video-opnameapparaat te gebruiken met die versie van de hardware. Ga als volgt te werk om uw Switch te screenen met een opnameapparaat:
-
Sluit uw Switch aan op het Dock.
-
Sluit een HDMI-kabel aan op uw dock als deze nog niet is aangesloten.

-
Sluit de uitgang van de Dock aan op de HDMI-ingang van je opnameapparaat.

-
Sluit een HDMI-kabel aan op je monitor of tv.

-
Sluit het andere uiteinde van de HDMI-kabel aan op de HDMI-uitgang van uw opnameapparaat.
-
Sluit het opnameapparaat aan op een computer of plaats uw opslagmedium.

-
Start de Switch-game die je wilt opnemen.

-
Activeer de opnamefunctie van uw opnameapparaat.
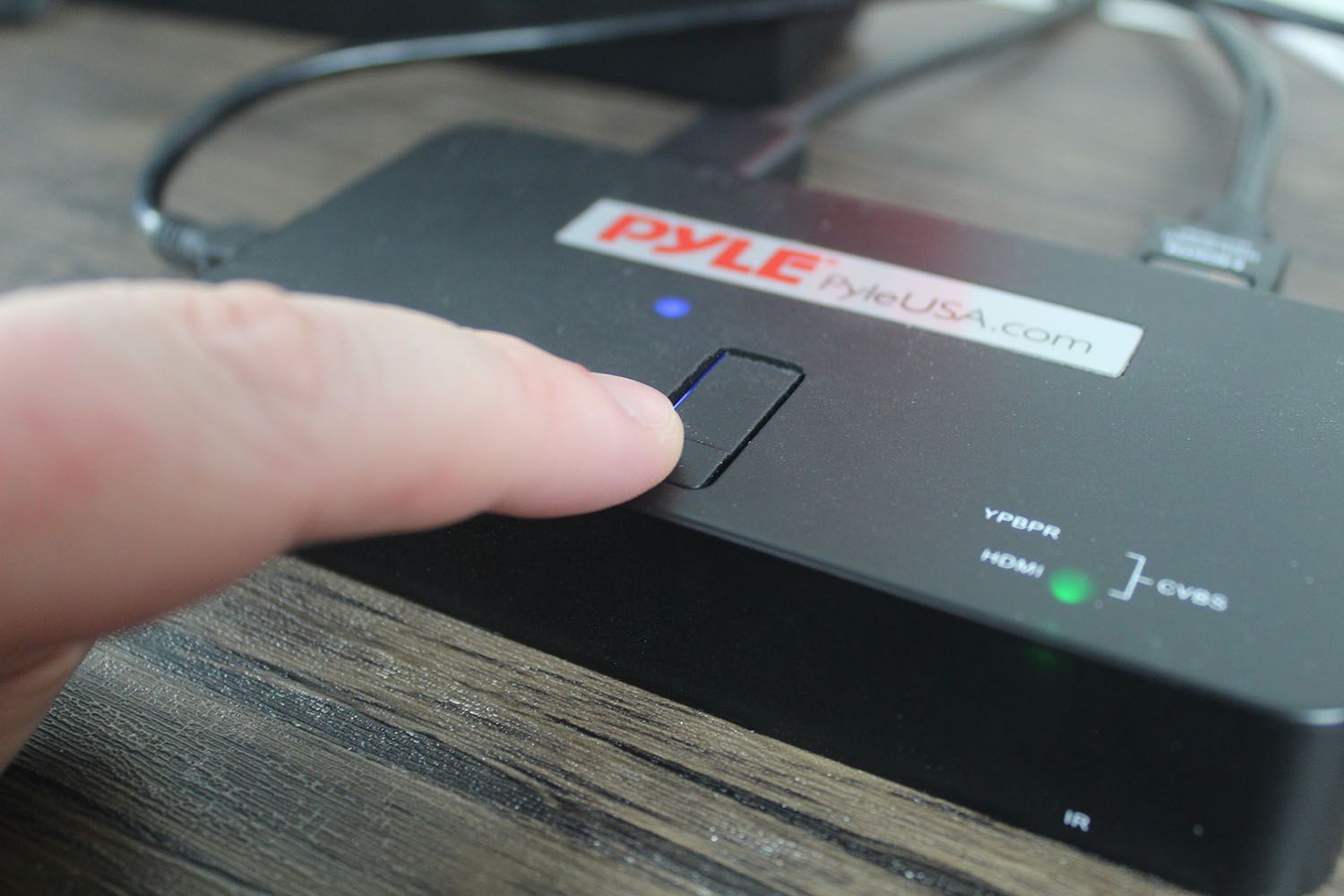
-
Blijf je spel spelen.
-
Je gameplay wordt vastgelegd door je apparaat of naar je computer gestuurd voor opname of uitzending.
De Nintendo Switch en HDCP
De Nintendo Switch ondersteunt HDCP, maar alleen als bepaalde apps actief zijn. Dat betekent dat je een video-opnameapparaat met je Switch kunt gebruiken bij het navigeren door de menu’s en het spelen van games, maar niet bij het gebruik van apps zoals Netflix en Hulu, die om auteursrechtelijke redenen HDCP vereisen. Als u een app start die HDCP vereist, zal de Switch een leeg scherm naar uw schermrecorder sturen. De enige manier om HDCP te omzeilen, is door een apparaat te gebruiken dat HDCP tussen de Switch en uw opnameapparaat stript.
