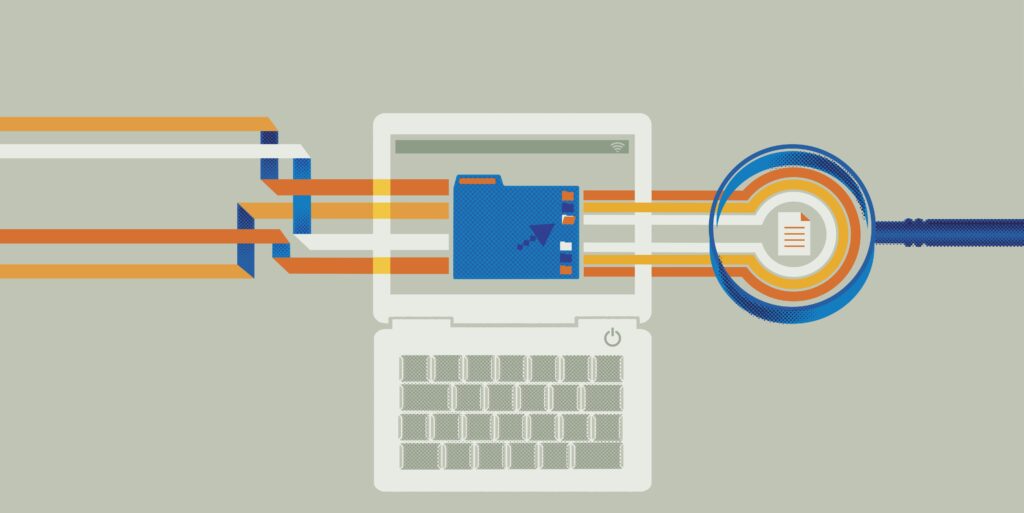
U hebt waarschijnlijk gemerkt dat Microsoft Office-programma’s een lijst met recentelijk gebruikt hebben om het gemakkelijker te maken om weer aan het werk te gaan met uw documenten. Maar wist u dat u de lijst met recent gebruikte bestanden kunt aanpassen? Dit is een lijst in het backstage-gedeelte van sommige Microsoft Office-programma’s. In recentere versies van Office kunt u een aantal voorkeuren opgeven, waardoor het eenvoudiger wordt om in een bestand te werken. U kunt met name de lijst wissen, wijzigen hoeveel items in de lijst worden weergegeven, een specifiek document aan de lijst vastmaken en meer. Hier is hoe.
-
Open een Office-programma zoals Microsoft Word, Excel of PowerPoint.
-
Selecteer het dossier > Open alsof u een nieuw document begint. U zou een lijst met recent gebruikte bestanden moeten zien. Nogmaals, dit is iets dat u waarschijnlijk al wist, maar hier zijn enkele extra manieren om deze functie nog nuttiger voor u te maken.
-
Om aan te passen hoeveel bestanden er in de lijst met recente documenten worden weergegeven, selecteert u het dossier > Opties > Geavanceerd > Scherm > Toon dit aantal recente documenten. In dat veld kunt u kiezen hoeveel u er wilt en vervolgens het aantal invoeren.
-
Om de lijst met recente documenten te wissen, stelt u dit aantal in op nul. In sommige versies van Office kunt u ook naar de: het dossier > Open scherm en klik vervolgens met de rechtermuisknop op een van de documenten in de lijst. Selecteer Niet-vastgezette documenten wissen.
-
Door bestanden vast te zetten, kunt u ze bewaren, zelfs als andere bestanden doorlopen. Als je een heleboel bestanden opent, maar nog steeds veelgebruikte bestanden hebt waar je snel toegang toe wilt hebben, kan dit een echte hulp zijn. Om een bestand van uw keuze vast te zetten in de lijst met recent gebruikte bestanden, selecteert u het dossier > Open > Plaats de muisaanwijzer op het bestand in de lijst met recente documenten > Klik op het punaisepictogram (dit zou rechts van de bestandsnaam moeten verschijnen).
-
Als u een document uit de lijst wilt losmaken, klikt u nogmaals op het speldpictogram zodat het terugdraait naar de losgemaakte positie (zijwaarts). U kunt ook met de rechtermuisknop op het lijstitem klikken en Losmaken van lijst. Mogelijk wilt u documenten losmaken als een recent gebruikt document niet langer nuttig of relevant is omdat u er niet meer in hoeft te werken.
Tips
- Vastzetten is niet beschikbaar in alle versies van Office of in alle programma’s in de suite.
- Onthoud dat vastgezette documenten worden aangeduid met een punaisepictogram dat verticaal staat. Niet-vastgezette documenten hebben een horizontaal punaisepictogram.
- Als u met de rechtermuisknop op een document klikt, ziet u ook de Pad naar klembord kopiëren voorzien zijn van. Dit verwijst naar waar het document op uw computer is opgeslagen. Het is een andere manier om bestanden snel te vinden. Met deze aanpak kunt u het document bijvoorbeeld vinden zonder het te openen.
- Als u de lijst met recente bestanden helemaal niet kunt zien, kunt u deze aanpak proberen: zoek de map met automatische bestemmingen op uw computersysteem en verwijder bestanden die groter zijn dan 1 MB.