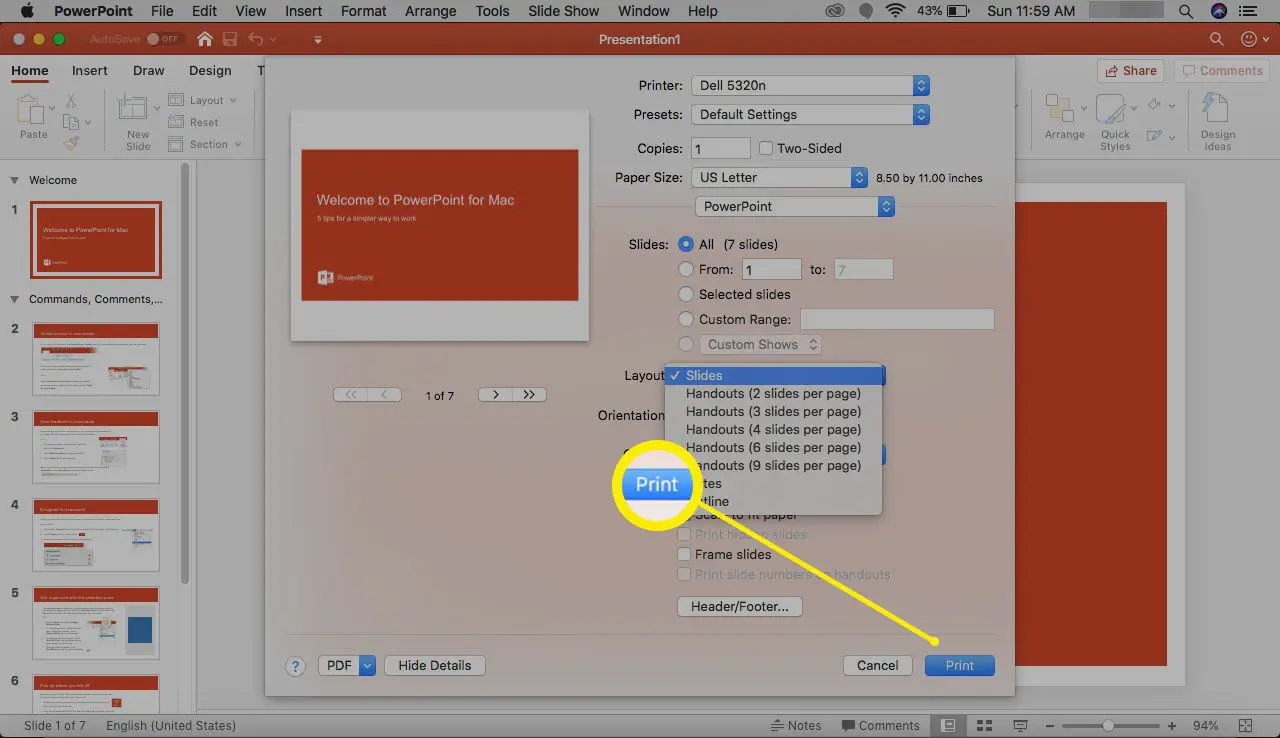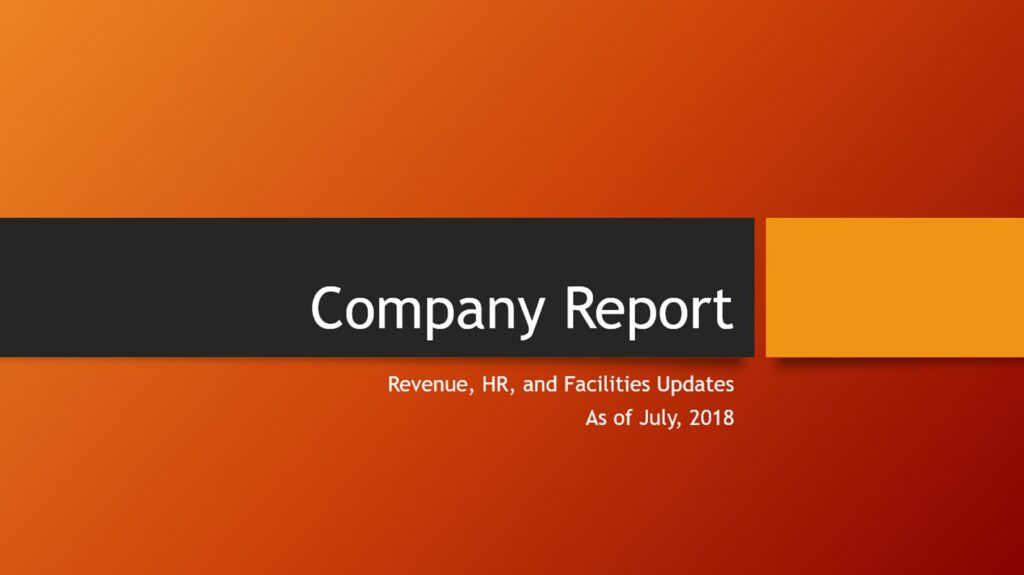
Of je nu een fan bent van spreken in het openbaar, een goede PowerPoint-diapresentatie kan je helpen je boodschap over te brengen. Verbeter uw communicatie nog meer door aanwezigen een gedrukte versie van uw dia’s te geven. Met zo’n hand-out kunnen luisteraars naar al je dia’s in context verwijzen en teruggaan naar alle dia’s die ze opnieuw willen bekijken. Ze kunnen het hand-out papier ook gebruiken om aantekeningen te maken. De instructies in dit artikel zijn van toepassing op PowerPoint 2019, PowerPoint 2016, PowerPoint 2013, PowerPoint 2010, PowerPoint voor Microsoft 365, PowerPoint voor Mac en PowerPoint Online.
PowerPoint-afdrukinstellingen
Wanneer u PowerPoint-dia’s afdrukt, is er een scala aan opties, waaronder het afdrukken van alle dia’s, het afdrukken van meerdere dia’s op één pagina, plus de algemene instellingen zoals dubbelzijdig afdrukken, afdrukstand en kleur versus zwart-wit. Hier is een volledige lijst met afdrukinstellingen in PowerPoint:
- Alle dia’s afdrukken, Huidige dia afdrukken, of Aangepast bereik. Als u Aangepast bereik kiest, geeft u de dia’s op die u wilt afdrukken. Typ bijvoorbeeld 1-3, 5-8 om dia’s 1, 2, 3, 5, 6, 7 en 8 af te drukken.
- Dia’s op volledige pagina. Deze optie is voor het afdrukken van meerdere dia’s op de pagina. Als u meerdere dia’s op één pagina wilt afdrukken, kiest u 2 dia’s, 3 dia’s, maximaal 9. Overweeg het aantal dia’s te beperken tot drie, aangezien het moeilijker wordt om ze te lezen als er meer op de pagina staan.
- Enkelzijdig afdrukken of Aan beide zijden afdrukken.
- Gesorteerd of niet-gesorteerd. Elk exemplaar wordt in volgorde afgedrukt; niet-gesorteerd drukt alle exemplaren van pagina 1 af, daarna alle exemplaren van pagina 2, enz.
- Portret oriëntatie of Landschap oriëntatie.
- Kleur, grijswaarden, of Puur zwart-wit.
PowerPoint-dia’s afdrukken op een pc
Het proces voor het afdrukken van PowerPoint-dia’s met een pc of PowerPoint Online is vrij eenvoudig.
-
Selecteer in de PowerPoint-presentatie het dossier.
-
Selecteer Afdrukken.
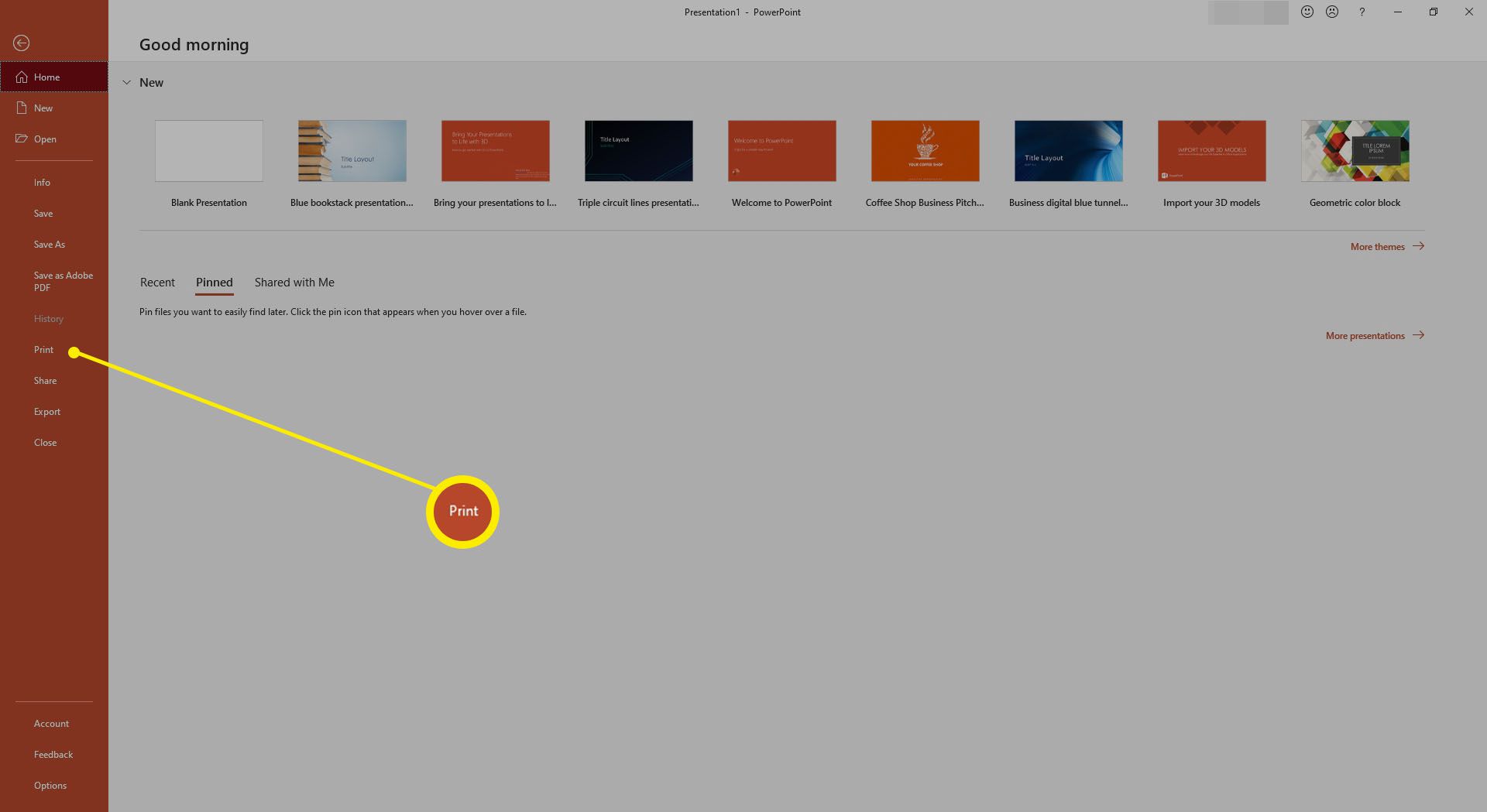
-
Kies een printer en het gewenste aantal exemplaren.
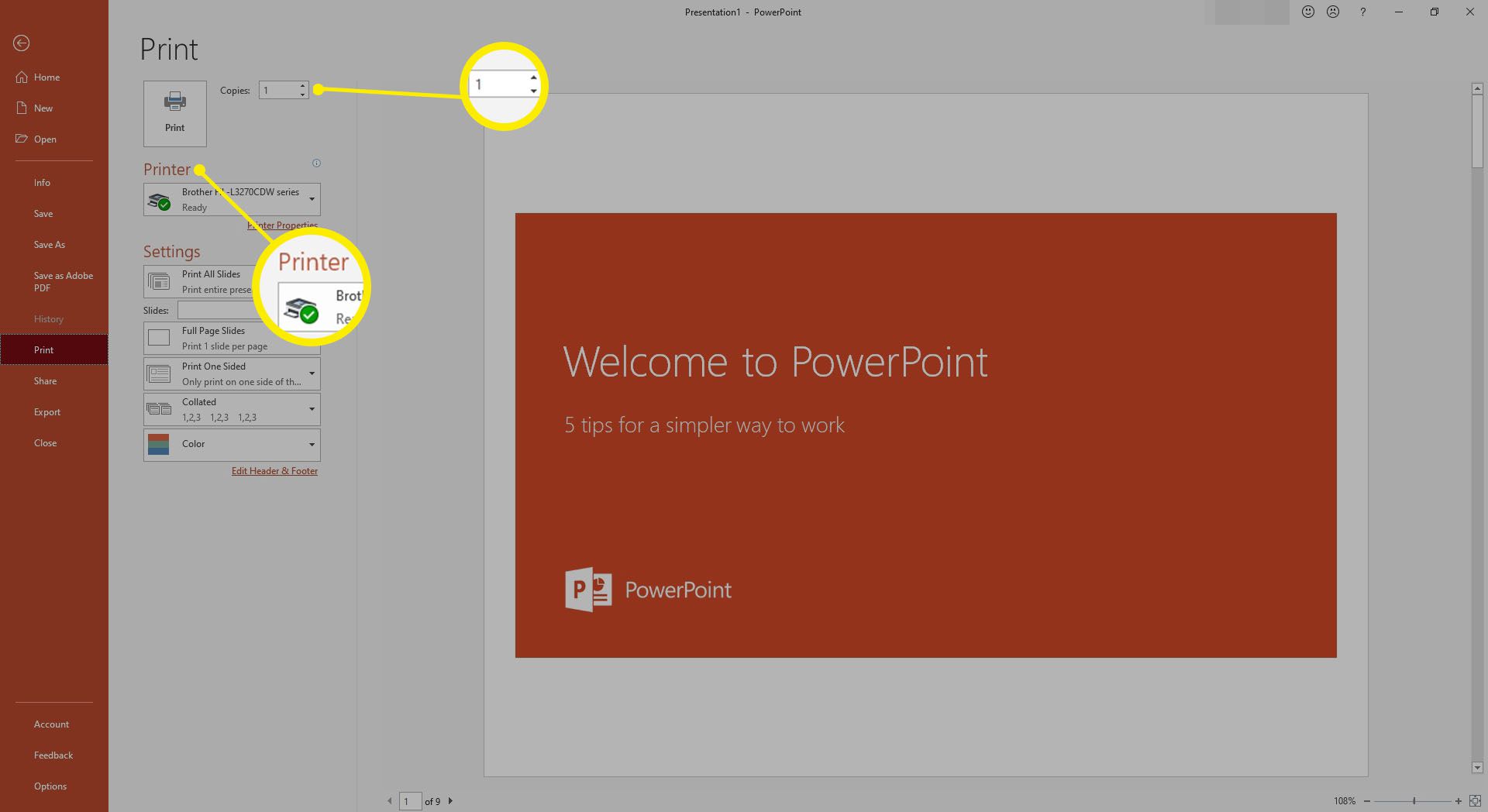
-
Onder Instellingen, gebruik de vervolgkeuzemenu’s om uw selecties te maken, die in het bovenstaande gedeelte worden beschreven.
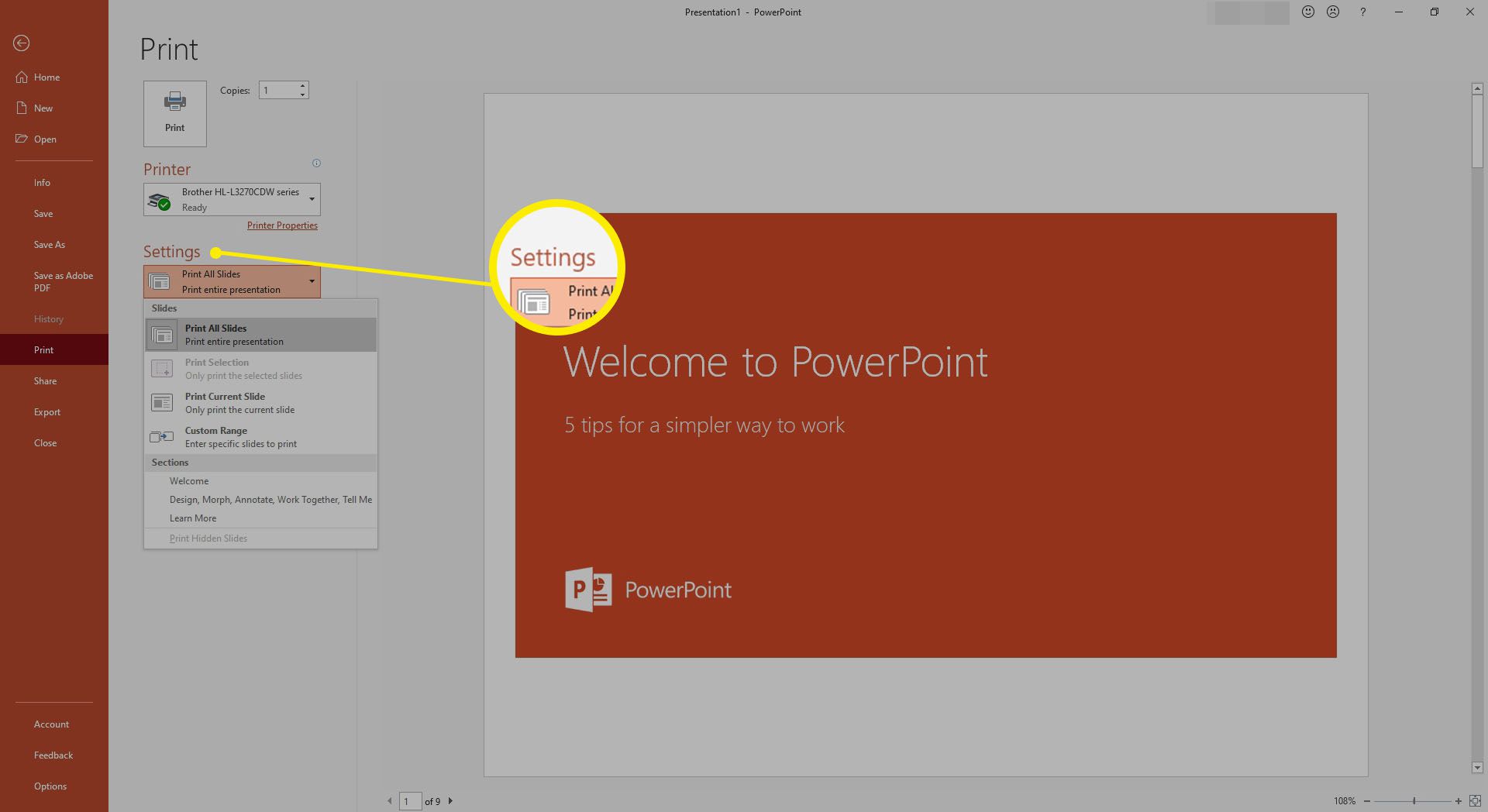
-
Terug aan de bovenkant van het scherm, klik op Afdrukken.
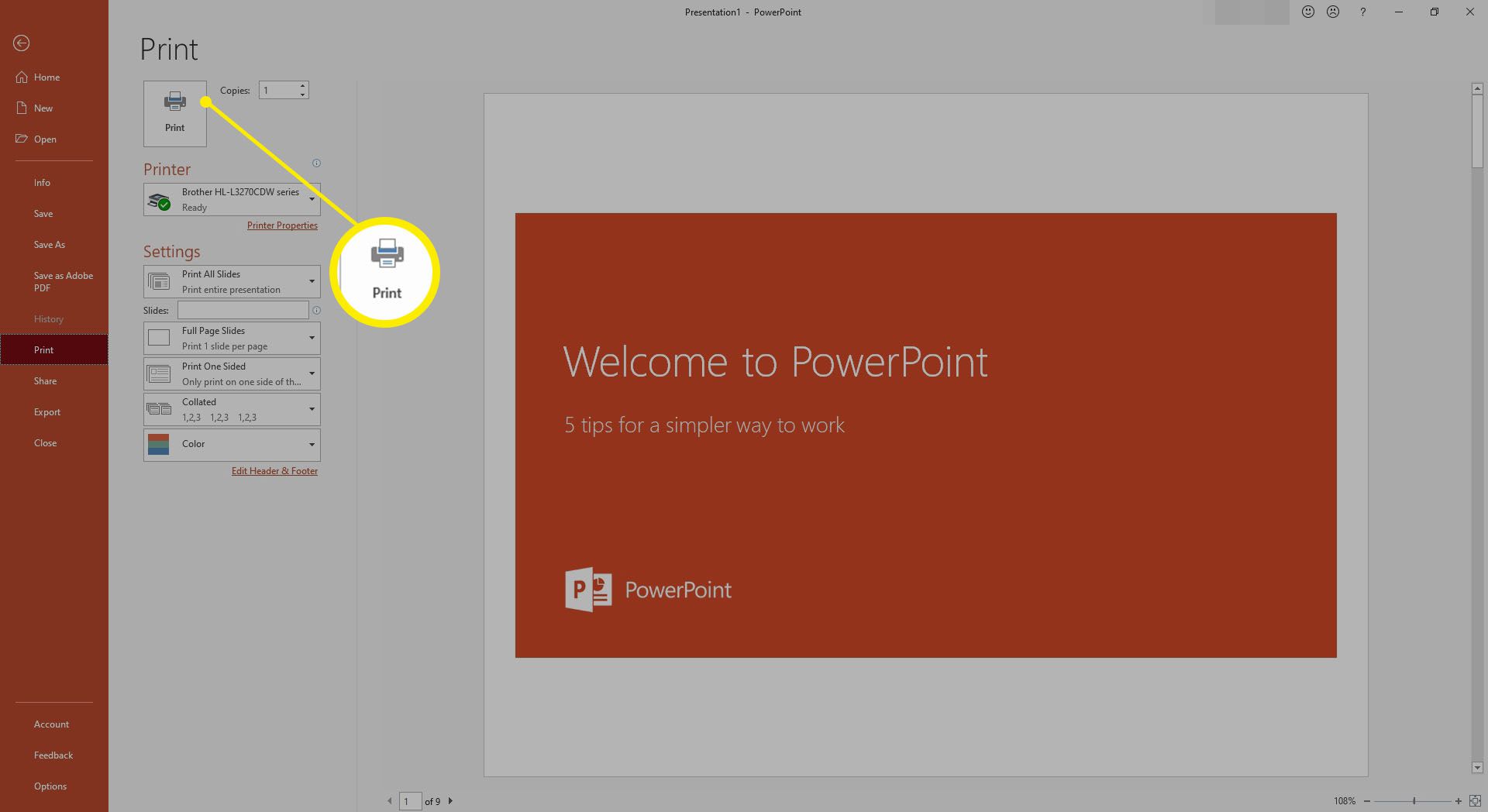
PowerPoint-dia’s afdrukken op een Mac
Bij gebruik van PowerPoint voor Mac volgt het proces dezelfde basisstappen, met enkele kleine verschillen.
-
Ga naar het dossier en selecteer Afdrukken.
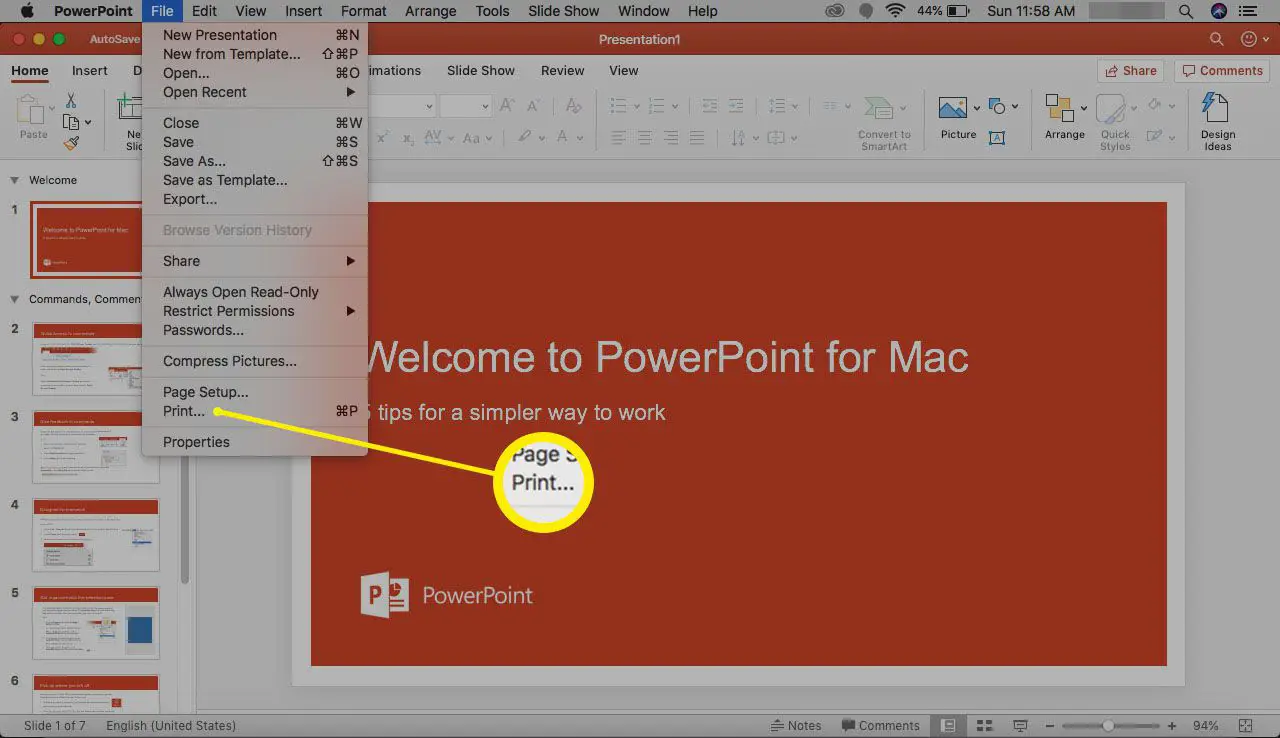
-
In de Afdrukken dialoogvenster, selecteer Toon details.

-
Selecteer de verschillende vervolgkeuzemenu’s en keuzerondjes om de gewenste instellingen toe te passen.
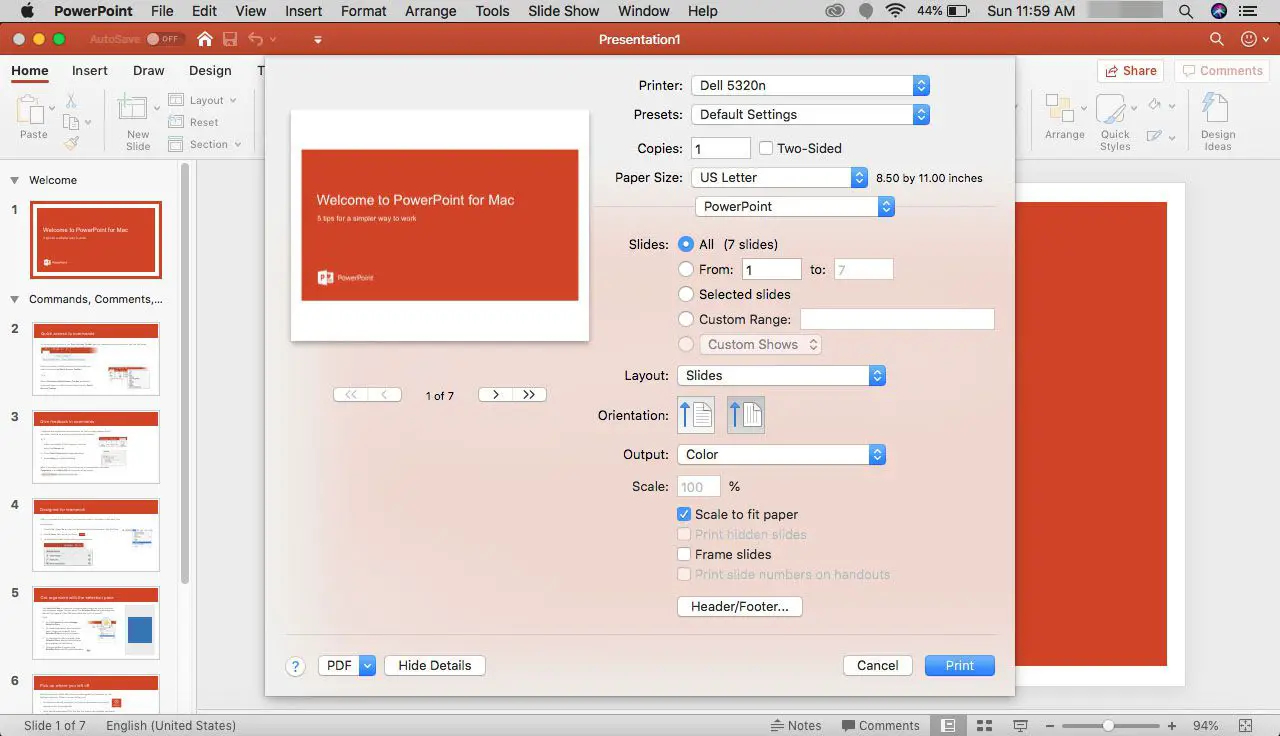
-
Let vooral op de Lay-out menu. Hier kiest u de lay-out van uw afgedrukte pagina’s. Selecteer een optie voor alleen dia’s.
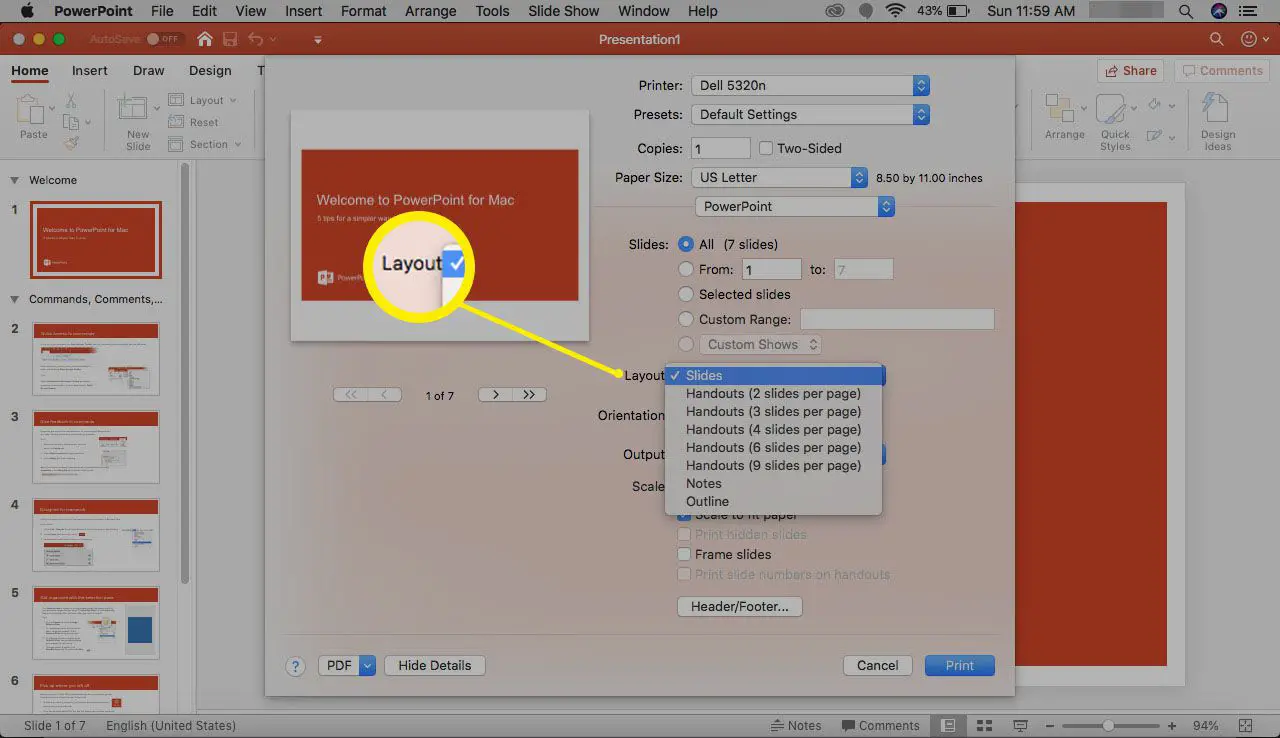
-
Selecteer onder in het vak Afdrukken.