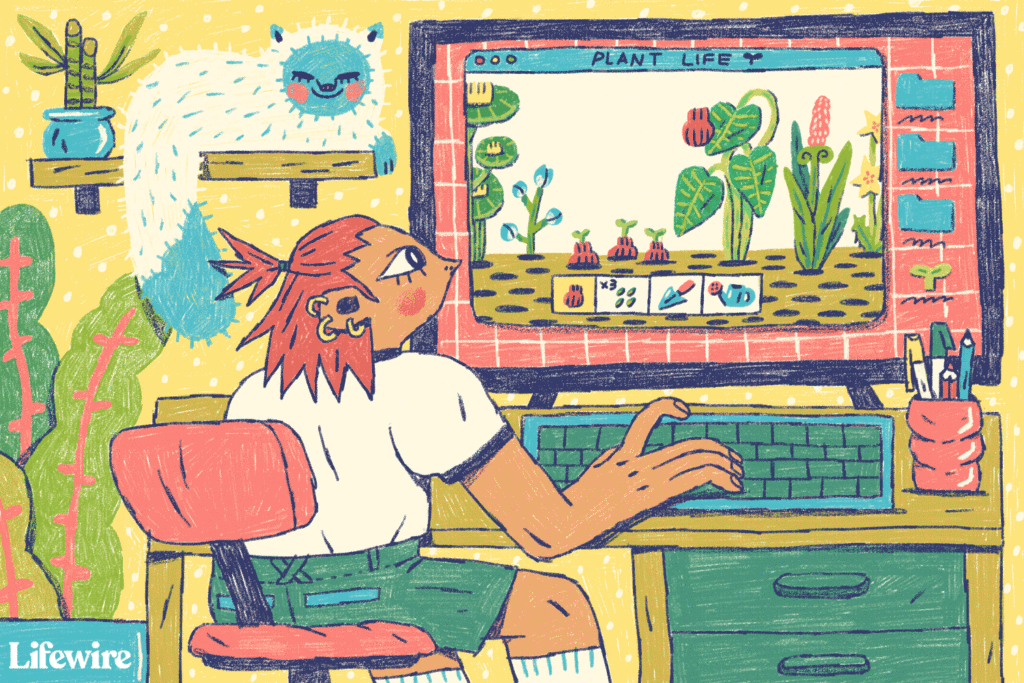
De meeste computerspellen nemen het hele scherm in beslag als je speelt. Maar afhankelijk van of de ontwikkelaar het wel of niet toestaat, kun je in plaats daarvan in een venster spelen. Het proces om een game te vensteren duurt slechts een paar seconden, maar sommige games ondersteunen de venstermodus niet standaard. Het kan dus zijn dat u wat meer betrokken stappen moet nemen om te voorkomen dat die games het hele scherm in beslag nemen.
Controleer op de Easy-knop
Bij sommige games kan de toepassing expliciet in een venstermodus worden uitgevoerd. Ga naar het menu Instellingen en je ziet opties in verschillende talen. Als je de onderstaande opties daar niet ziet, kun je ze openen vanuit de launcher van de game.
- Venstermodus: Voert het spel uit in een venster waarvan de grootte kan worden gewijzigd, net als bij elke andere toepassing.
- Randloze venstermodus: Voert het spel uit als een venster, dat op volledig scherm kan zijn of niet, maar zonder het gebruikelijke chroom (randen, werkbalken, enz.) waar normale apps van genieten.
- Volledig scherm (Venster) Modus: De game wordt op volledig scherm uitgevoerd, maar de weergave op volledig scherm is slechts een gemaximaliseerd venster, zodat u andere apps bovenop de game kunt uitvoeren.
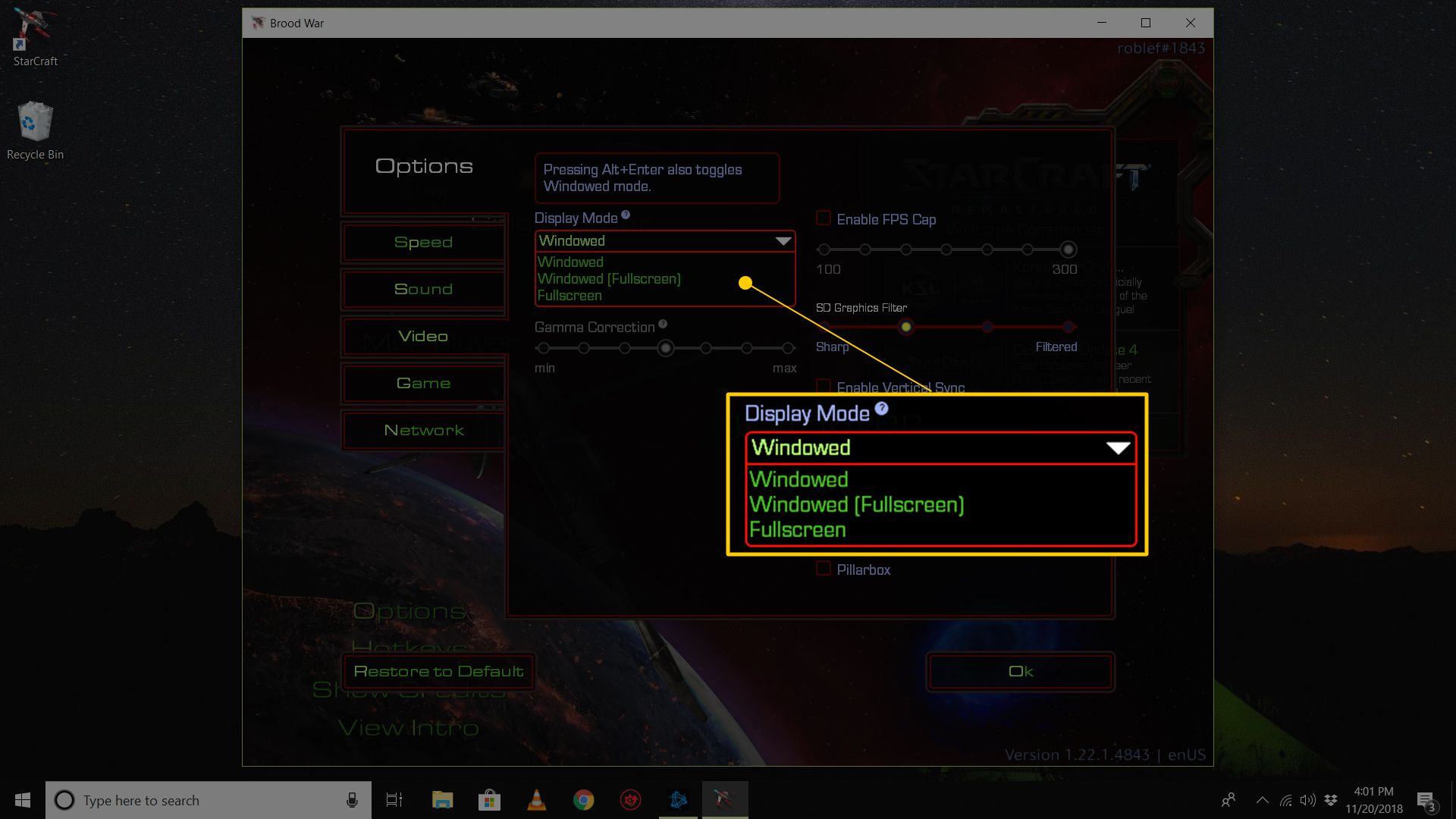
Laat Windows voor u werken
Het Windows-besturingssysteem ondersteunt opdrachtregelschakelaars om bepaalde opstartparameters van programma’s aan te passen. Een manier om een applicatie zoals je favoriete game te “dwingen” om in een venstermodus te draaien, is door een speciale snelkoppeling naar het hoofdprogramma van het programma te maken en die snelkoppeling vervolgens te configureren met de toepasselijke opdrachtregelschakelaar.
-
Klik met de rechtermuisknop of tik en houd vast op de snelkoppeling voor het computerspel dat u in de venstermodus wilt spelen. Als u de snelkoppeling niet op het bureaublad ziet, kunt u er zelf een maken. Als u een nieuwe snelkoppeling naar een game of programma in Windows wilt maken, sleept u deze naar het bureaublad vanuit het menu Start of klikt u met de rechtermuisknop (of houdt u ingedrukt als u op een touchscreen werkt) op het uitvoerbare bestand en kiest u Verzenden naar > Bureaublad.
-
Selecteer Eigendommen.
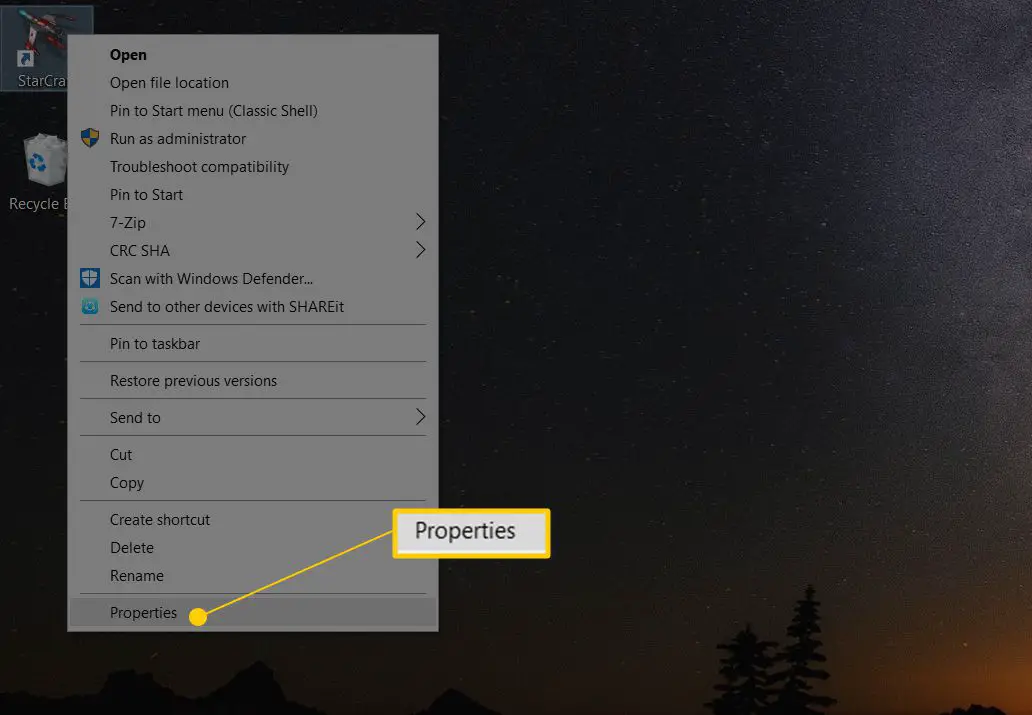
-
Voeg op het tabblad Snelkoppeling in het veld Doel: toe -venster of -w aan het einde van het bestandspad. Als de ene niet werkt, probeer dan de andere.
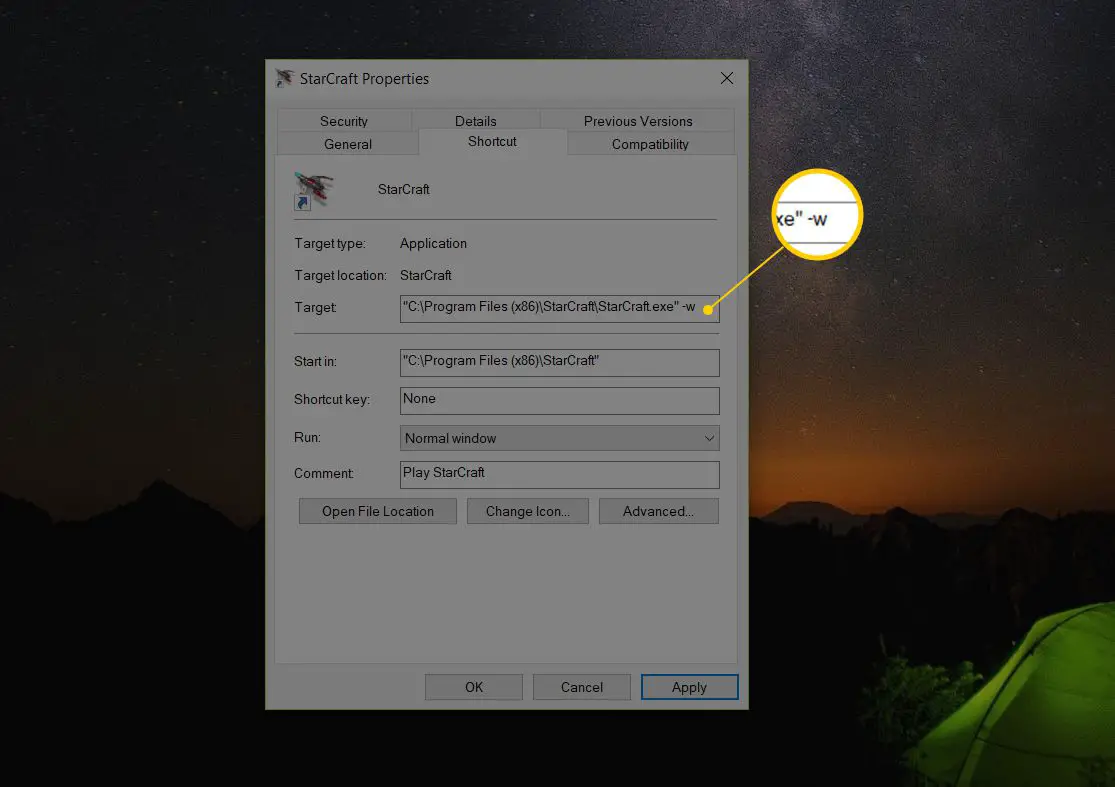
-
Selecteer OK.
Als u het bericht “Toegang geweigerd” ontvangt, moet u mogelijk bevestigen dat u een beheerder bent op die computer. Als de game het spelen in de venstermodus niet ondersteunt, werkt het toevoegen van een opdrachtregelschakelaar niet. Maar het is het proberen waard. Veel games, officieel of onofficieel, laten het Windows-besturingssysteem bepalen hoe ze worden weergegeven.
Alternatieve manieren om een game te vensteren
Hier zijn enkele aanvullende methoden die u kunt proberen als u games in de venstermodus wilt spelen:
Toetsenbord sneltoetsen
Sommige spellen kunnen opnieuw worden samengesteld in een venster door op de Alt + Enter toetsen tegelijk in het spel, of door op . te drukken Ctrl + F.
Wijzig het .INI-bestand
Sommige games slaan de instellingen voor de modus Volledig scherm op in een .INI-bestand. Ze kunnen de regel “dWindowedMode” gebruiken om te bepalen of het spel in de venstermodus moet worden uitgevoerd of niet. Als er een nummer achter die regel staat, zorg er dan voor dat het is 1. Sommigen kunnen gebruiken Waar onwaar om die instelling te definiëren.
Gebruik DxWnd
Als de game afhankelijk is van DirectX-graphics, dienen programma’s zoals DxWnd als “wrappers” die aangepaste configuraties bieden om DirectX-games op volledig scherm in een venster te laten draaien. DxWnd zit tussen de game en het Windows-besturingssysteem; het onderschept systeemaanroepen tussen het spel en het besturingssysteem en vertaalt ze in een uitvoer die past in een aanpasbaar venster. Maar nogmaals, de game moet vertrouwen op DirectX-graphics om deze methode te laten werken.
Als je spel echt oud is…
Sommige zeer oude spellen uit het MS-DOS-tijdperk draaien in DOS-emulators zoals DOSBox. DOSBox en vergelijkbare programma’s gebruiken configuratiebestanden die het gedrag op volledig scherm specificeren via aanpasbare schakelaars.
virtualisatie
Een andere optie is om het spel uit te voeren via virtualisatiesoftware zoals VirtualBox of VMware, of een virtuele Hyper-V-machine. Dankzij virtualisatietechnologie kan een heel ander besturingssysteem als gast-besturingssysteem worden uitgevoerd binnen de sessie van uw bestaande besturingssysteem. Deze virtuele machines draaien altijd in een venster, hoewel u het venster kunt maximaliseren om een volledig schermeffect te krijgen. Voer een game uit op een virtuele machine als deze niet in een venstermodus kan worden uitgevoerd. Wat het spel betreft, functioneert het zoals normaal. De virtualisatiesoftware bepaalt het uiterlijk als een venster in het hostbesturingssysteem, niet het spel zelf.
Enkele overwegingen:
Er zijn een paar dingen waarmee u rekening moet houden wanneer u probeert uw games aan te passen:
- Sommige games kunnen niet in een venstermodus worden gespeeld, wat je ook probeert.
- Draai een van de hierboven genoemde wijzigingen ongedaan als je besluit de game opnieuw op volledig scherm of in de normale modus te willen spelen.