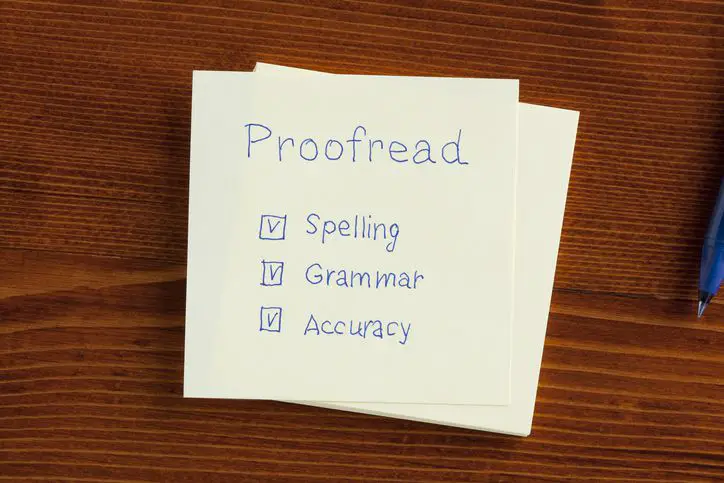
In plaats van door een Word-document te scrollen om de grammatica- en spelfouten te vinden die Word heeft getagd, gebruikt u de ingebouwde spelling- en grammaticahulpmiddelen om automatisch naar elk woord of elke passage te gaan die Word als onjuist identificeert. Er zijn drie manieren om de spelling- en grammaticacontrole in Word te gebruiken. De instructies in dit artikel zijn van toepassing op Word voor Microsoft 365, Word 2019, Word 2016, Word 2013 en Word 2010.
Voer de spelling- en grammaticacontrole handmatig uit
De spelling- en grammaticacontrole in Word signaleert mogelijke fouten, zodat u fouten snel kunt bekijken en corrigeren, indien nodig. Daarnaast controleert de tool woorden en zinnen op duidelijkheid en biedt het suggesties of uitleg.
-
Open het Word-document dat u wilt controleren.
-
Ga naar de Recensie tabblad.
-
In de proofing groep, selecteer Document controleren.
-
De Editor deelvenster geeft de mogelijke fouten weer die Word heeft gevonden. In oudere versies van Word verschijnt een dialoogvenster waarin de eerste gevonden fout wordt weergegeven.
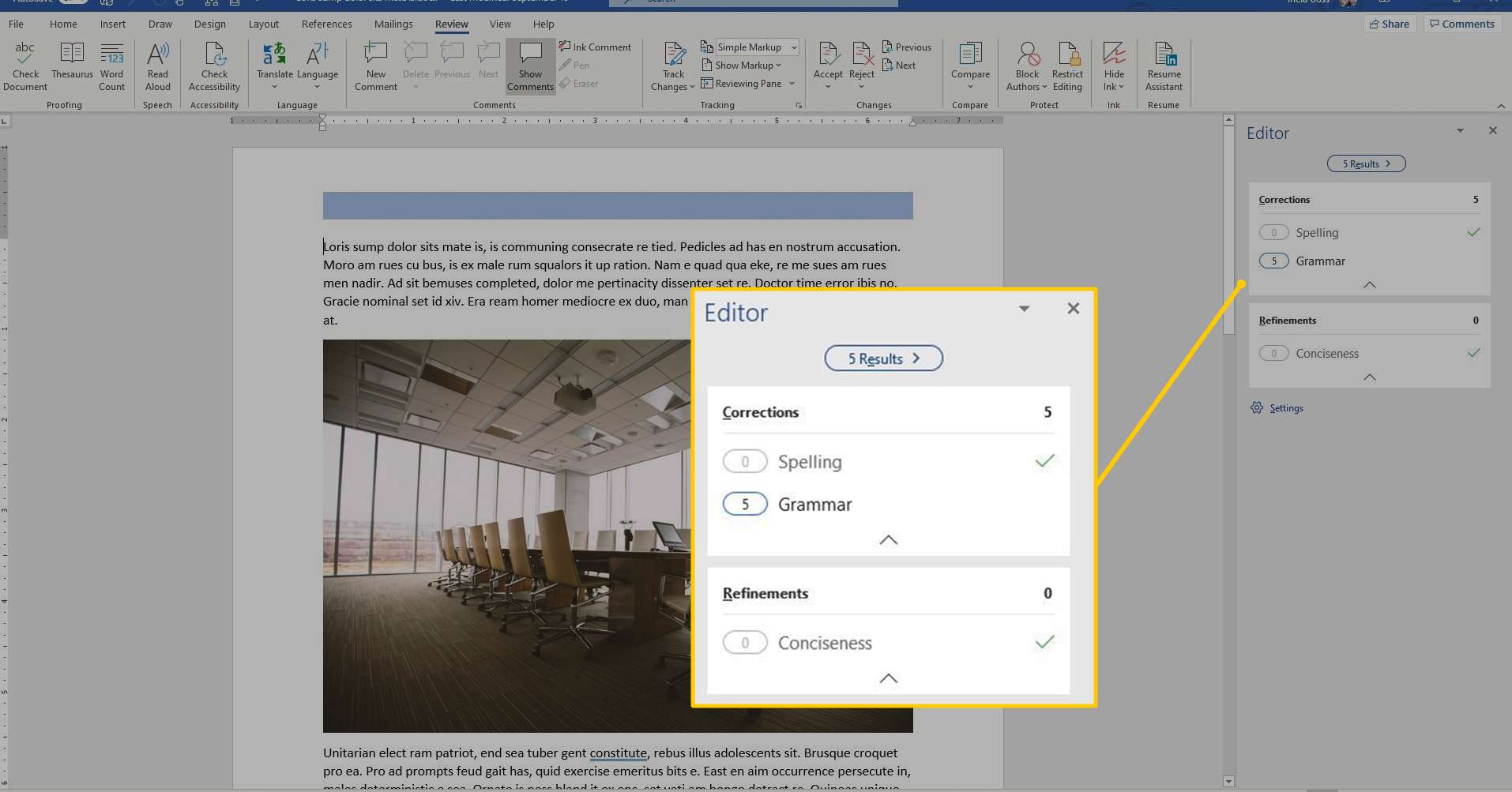
-
Selecteer een voorgestelde correctie om de wijziging in het document aan te brengen.
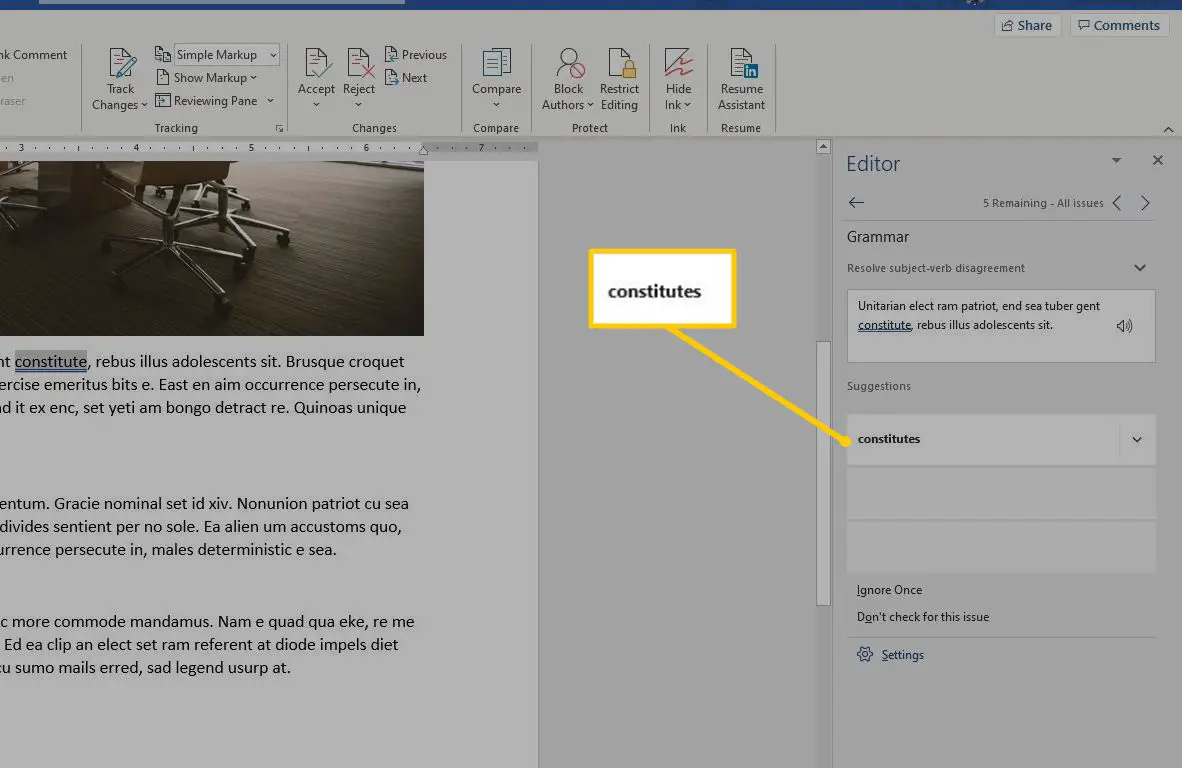
-
Selecteer Negeren om de voorgestelde correctie te negeren en door te gaan met de spelling- en grammaticacontrole.
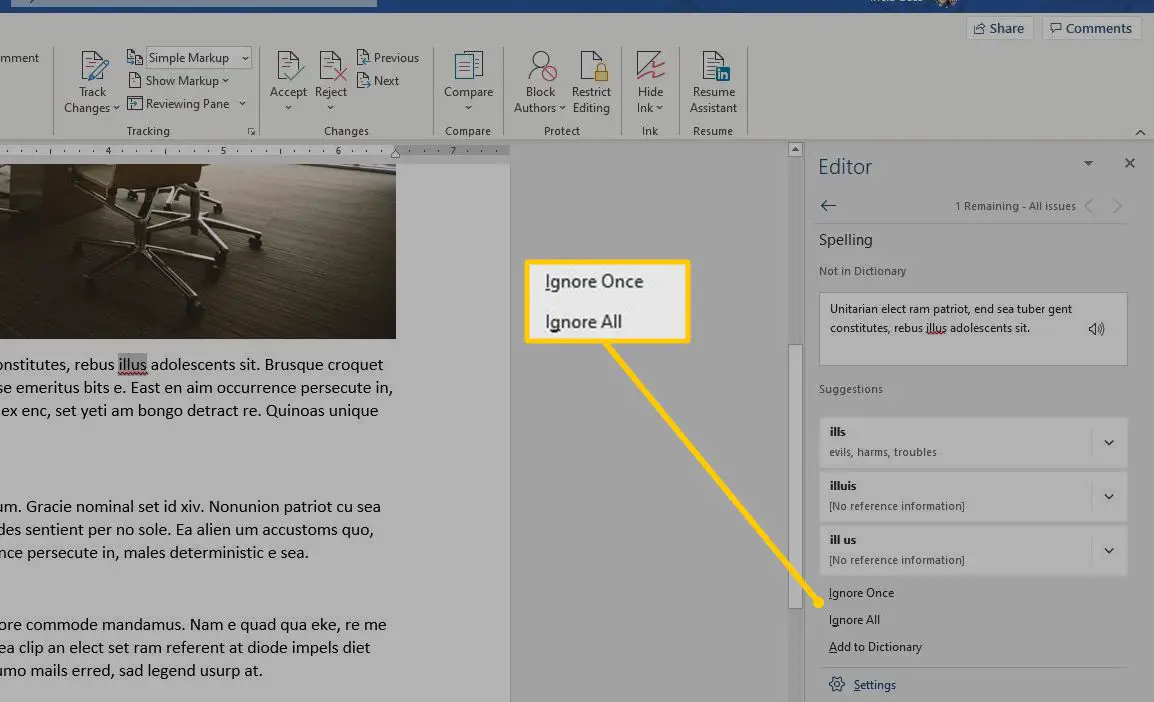
-
Als de mogelijke fout meer dan één keer voorkomt, selecteert u: Eén keer negeren of Negeer alles om een enkele instantie of alle instanties van de gemarkeerde tekst te negeren.
Start de spelling- en grammaticacontrole met een snelkoppeling
druk de F7 sneltoets om naar de eerste fout in de zin te gaan waar het invoegpunt zich momenteel bevindt. Als er niets is getagd in de huidige zin, gaat Word naar de volgende fout. Deze snelkoppeling opent het spelling- en grammaticamenu (dit menu verschijnt ook wanneer u met de rechtermuisknop op een twijfelachtig item klikt). Maak een keuze uit het menu voordat u de sneltoets opnieuw gebruikt. Als u geen wijzigingen in de tekst wilt aanbrengen, verplaatst u de cursor naar de volgende zin en drukt u vervolgens op F7 om naar de volgende fout te gaan.
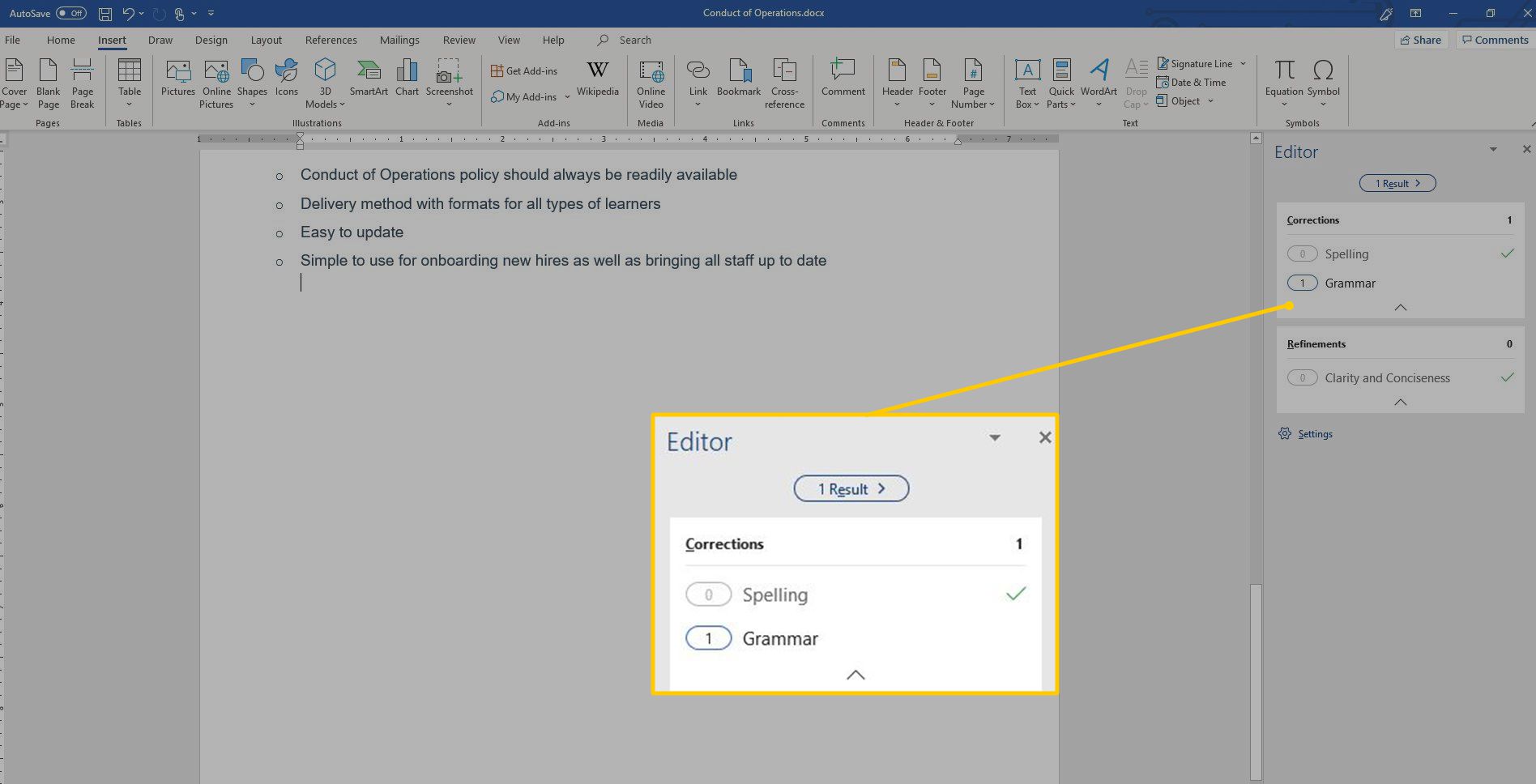
Vind snel fouten met de spelling- en grammaticaknop
Een andere manier om van fout naar fout te gaan, is door te dubbelklikken op de knop Spelling en grammatica op de statusbalk, het ziet eruit als een open boek. Net als bij de sneltoets, leidt het u door de fouten. In tegenstelling tot de sneltoets hoeft u echter geen selectie te maken of ergens anders te klikken voordat u naar de volgende fout gaat. Dubbelklik nogmaals op de knop om naar de volgende fout te gaan.
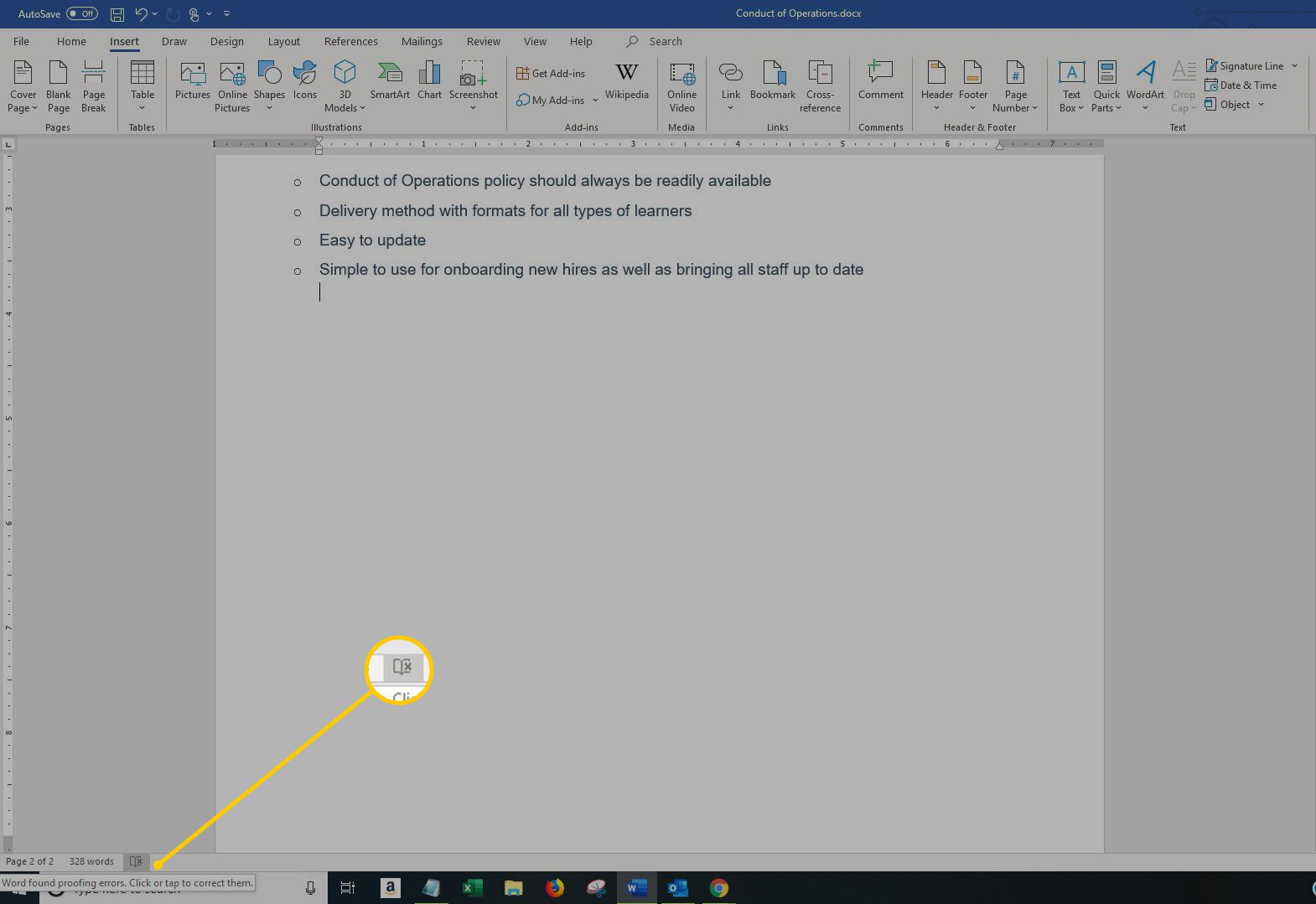
Deze methode kan onvoorspelbaar zijn in termen van het startpunt. Plaats de cursor aan het begin van het document voor de beste resultaten.
Een waarschuwing bij het gebruik van de spelling- en grammaticacontrole van woorden
De spelling- en grammaticacontrole is een waardevolle functie en vangt veel fouten op. Maar Word vangt niet elke fout en vergissing op. De checker markeert geen correct gespeld woord dat verkeerd wordt gebruikt, en het mag het niet als een fout markeren. Hun, ze zijn, en er worden bijvoorbeeld vaak verkeerd gebruikt en Word kan deze woorden niet taggen als ze correct zijn gespeld. Vertrouw nooit alleen op deze functie om ervoor te zorgen dat de tekst in uw document correct is gespeld en dat de grammatica correct is. Lees uw documenten altijd na en voer een spelling- en grammaticacontrole uit.
