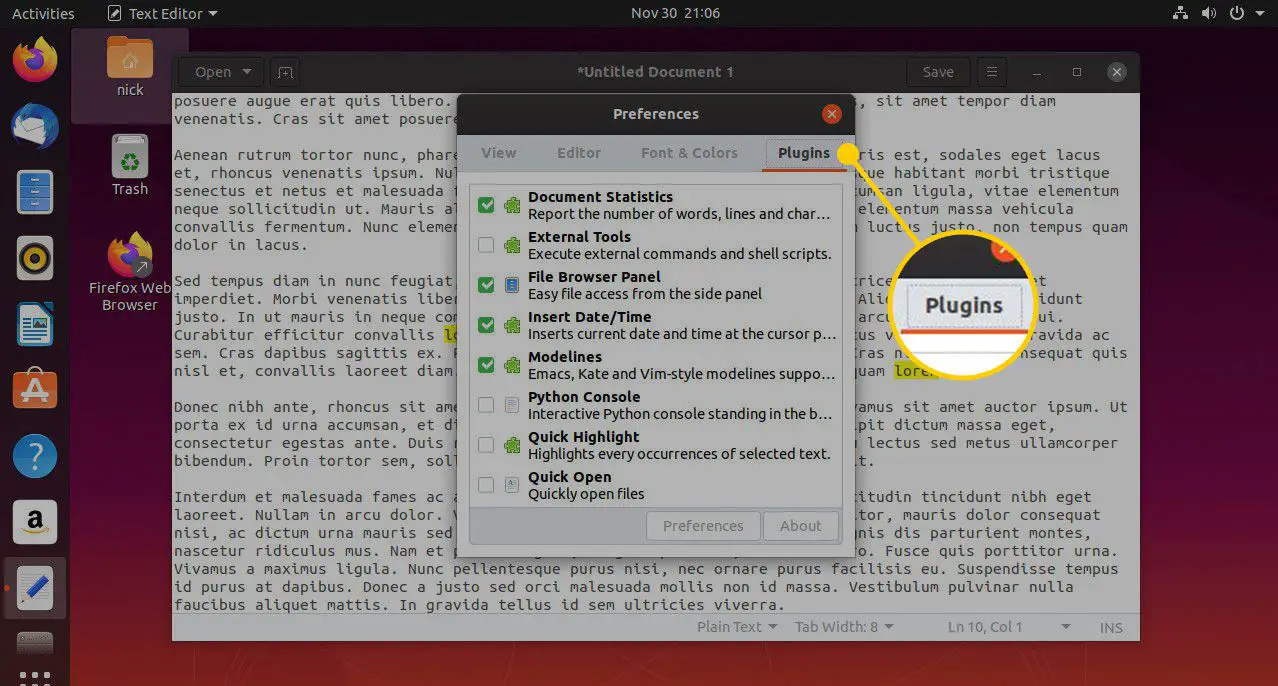gEdit is een Linux-teksteditor die gewoonlijk wordt gebruikt als onderdeel van de GNOME-desktopomgeving. Hoewel de meeste Linux-handleidingen en tutorials aanbevelen om de nano-editor of vi te gebruiken om tekstbestanden en configuratiebestanden te bewerken, is de gEdit-editor gemakkelijker te gebruiken dan nano en vi en werkt hetzelfde als Microsoft Windows Notepad.
Hoe gBewerken te starten
Druk op een distributie met de GNOME-bureaubladomgeving op de Super toets (de toets met het Windows-logo erop, naast de ALT-toets). Typ vervolgens Bewerking in de zoekbalk en selecteer de Teksteditor icoon.
Bestanden openen in gEdit:
-
Open de Nautilus-bestandsbeheerder.
-
Navigeer naar de map met het bestand dat u wilt openen.
-
Klik met de rechtermuisknop op het bestand.
-
Selecteer Openen met teksteditor. Als je deze optie niet ziet, selecteer dan Openen met andere applicatieen kies vervolgens de Teksteditor keuze.
U kunt bestanden in gEdit ook bewerken vanaf de opdrachtregel. Open een terminal en typ het volgende commando: gedit
type=”code”> Om een specifiek bestand te openen, specificeert u de bestandsnaam na het gedit-commando, als volgt: gedit /path/to/file
type=”code”>
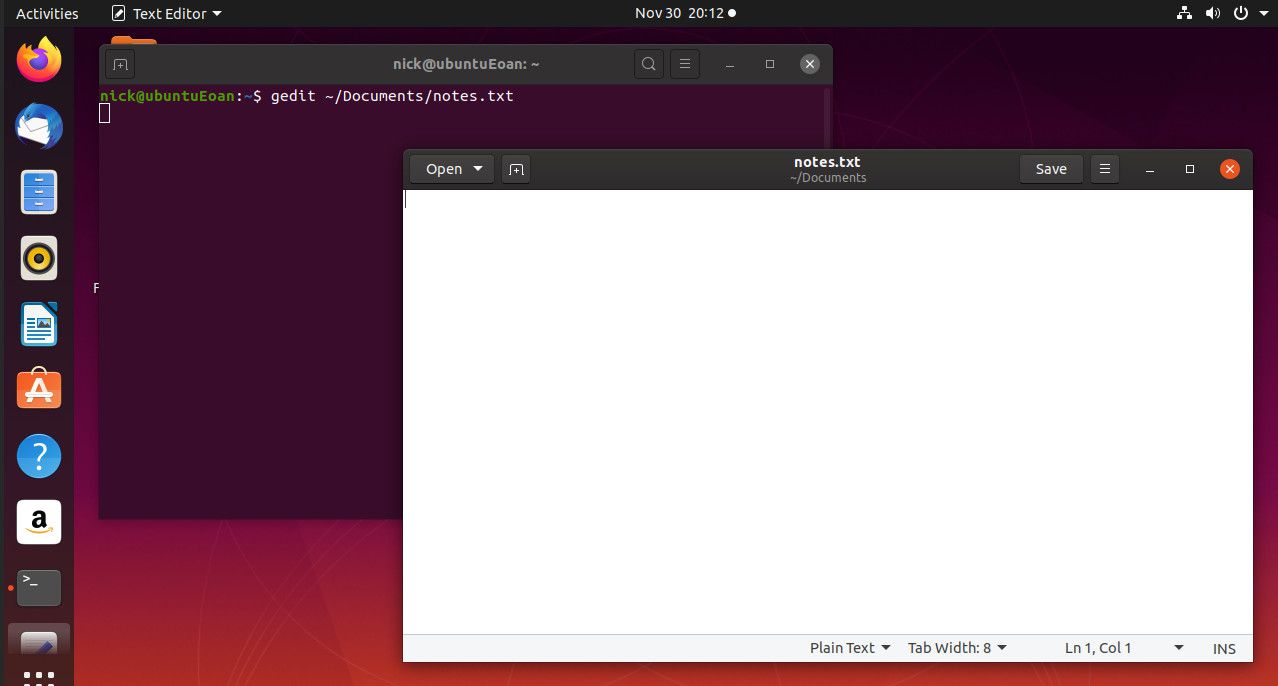
Voer de gedit-opdracht uit als een achtergrondopdracht, zodat de cursor terugkeert naar de terminal nadat u de opdracht hebt uitgevoerd om deze te openen. Om een programma op de achtergrond uit te voeren, voegt u het en-teken als volgt toe: gedit &
type=”code”>
De gEdit-gebruikersinterface
De gebruikersinterface van gEdit bevat een enkele werkbalk bovenaan met een paneel om de tekst eronder in te voeren. De werkbalk bevat items om bestanden te openen en op te slaan, tabbladen toe te voegen en het venster te besturen. Selecteer Open om een venster weer te geven met een zoekbalk om naar documenten te zoeken, een lijst met recent geopende documenten en de optie om toegang te krijgen Andere documenten. Wanneer u kiest Andere documenten, verschijnt er een bestandsdialoogvenster waarin u in de directorystructuur kunt zoeken naar het bestand dat u wilt openen.
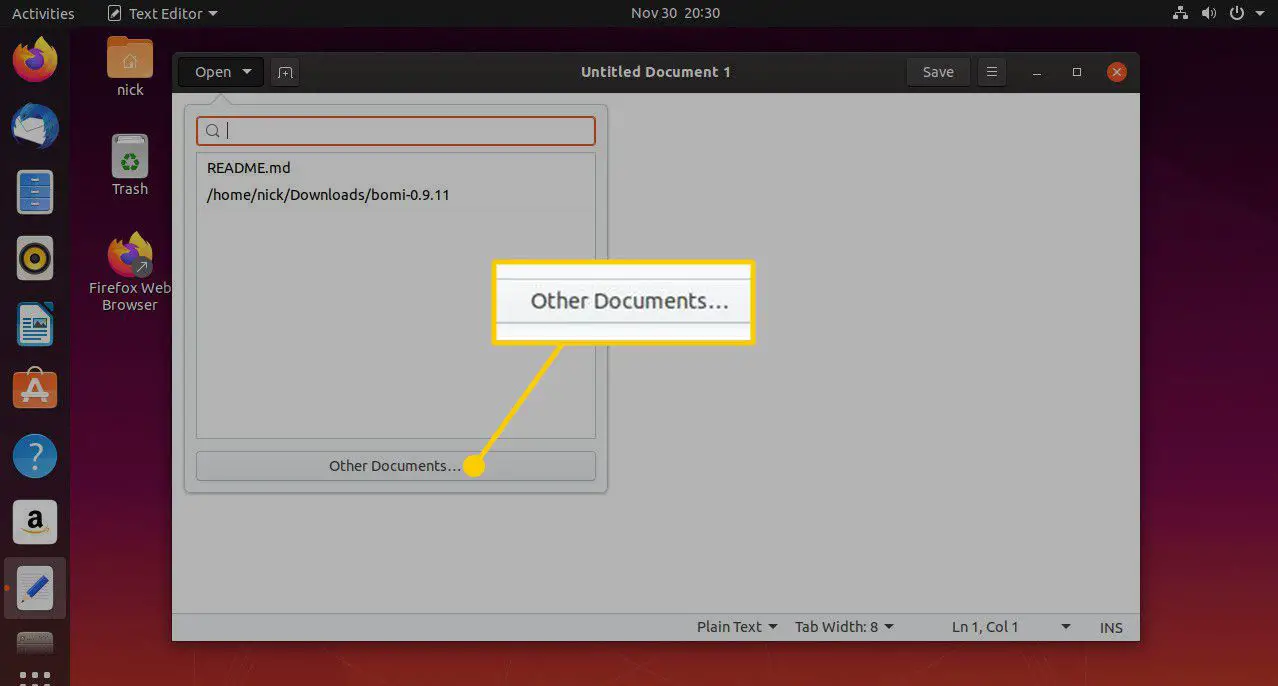
Er is een plusteken (+) naast Open. Wanneer u deze selecteert, wordt een nieuw tabblad toegevoegd zodat u meerdere documenten tegelijk kunt bewerken.
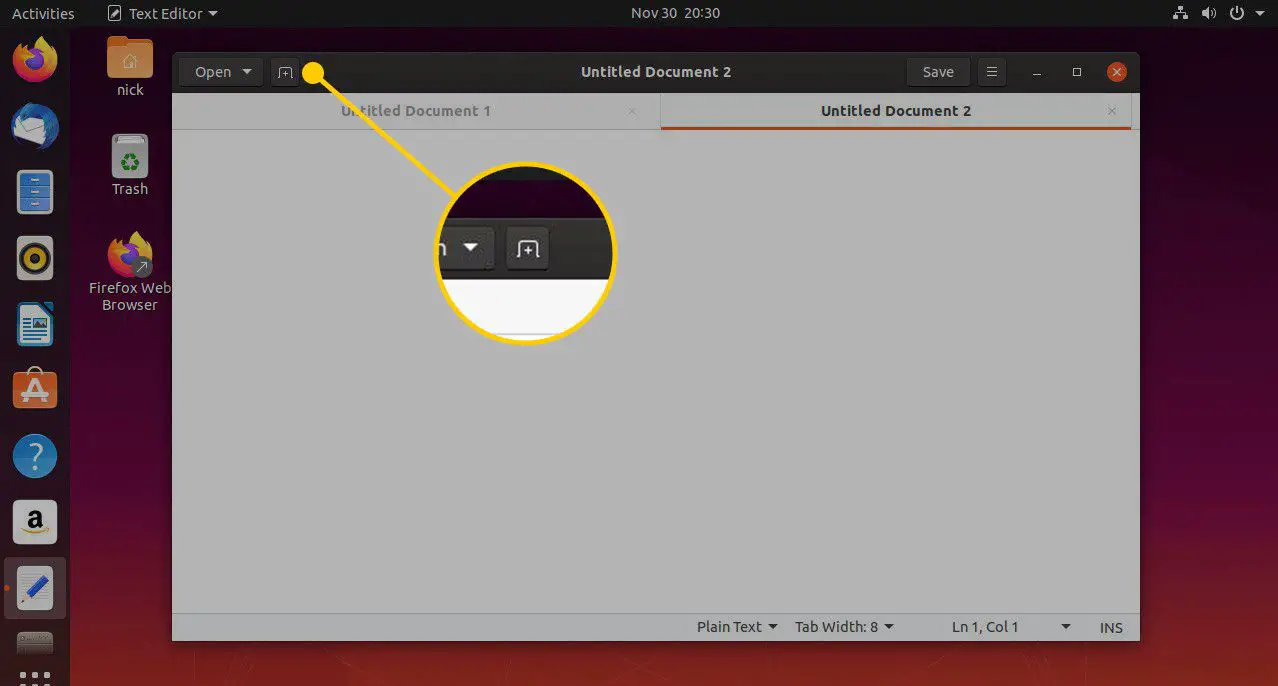
Sparen geeft de weer Bestand dialoog. Kies een locatie in het bestandssysteem om het bestand op te slaan. U kunt ook de tekencodering en het bestandstype kiezen. De Opties pictogram wordt aangegeven met drie verticale lijnen. Indien geselecteerd, wordt een nieuw menu geopend met opties om het scherm te vernieuwen, een document op te slaan en af te drukken, informatie in een document te zoeken, de weergave te wijzigen en meer. De andere drie pictogrammen minimaliseren, maximaliseren en sluiten de editor.
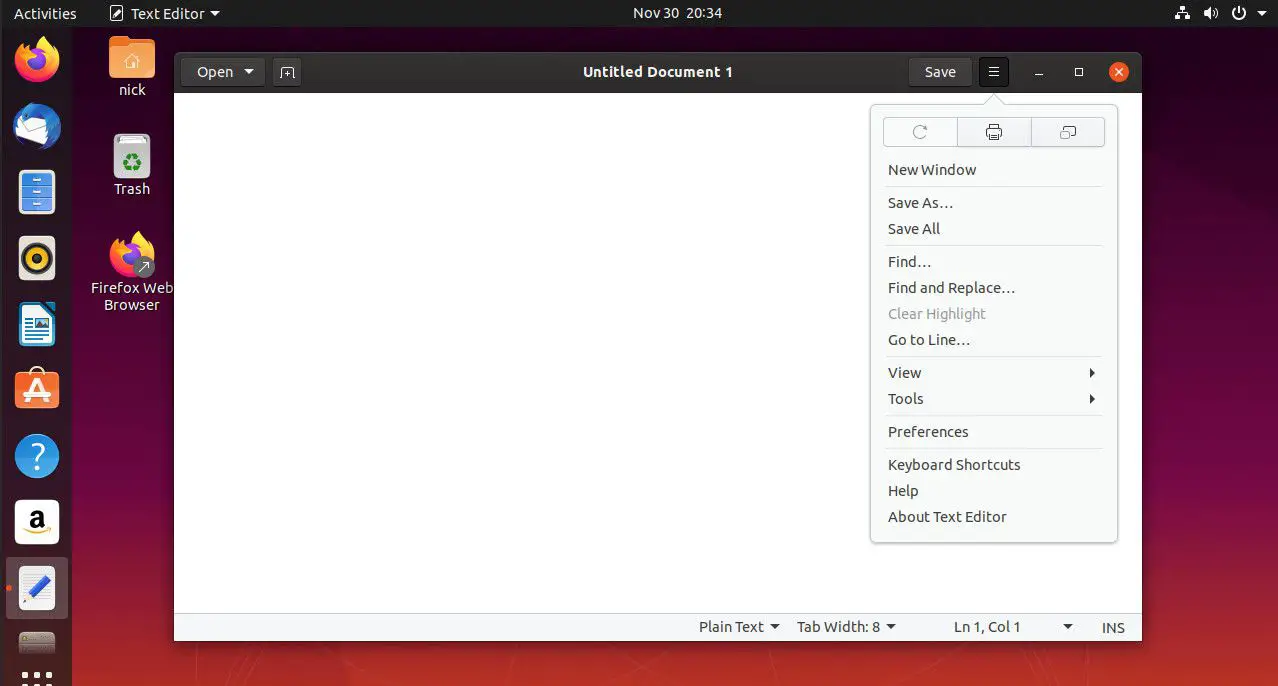
Ververs het document
Vernieuwen is te vinden op de Opties menu. Deze optie is ingeschakeld wanneer het document dat u aan het bewerken bent, is gewijzigd sinds u het voor het eerst hebt geopend. Als een bestand verandert nadat u het hebt geladen, verschijnt er een bericht op het scherm waarin u wordt gevraagd of u het opnieuw wilt laden.
Een document afdrukken
De Afdrukken icoon op de Opties menu toont de Afdrukinstellingen scherm en u kunt ervoor kiezen om het document af te drukken naar een bestand of printer.
Een document op volledig scherm weergeven
De Volledig scherm icoon op de Opties menu geeft het gEdit-venster weer als een venster op volledig scherm en verbergt de werkbalk. Om de modus Volledig scherm uit te schakelen, beweegt u de muisaanwijzer over de bovenkant van het venster en klikt u op de Volledig scherm icoon opnieuw.
Een document opslaan
De Opslaan als menu-item op de Opties menu toont de Bestand Opslaan dialoog venster. Gebruik het om te kiezen waar het bestand moet worden opgeslagen. De Sla alles op menu-item slaat alle geopende bestanden op alle tabbladen op.
Zoeken naar tekst
De Vinden menu-item is te vinden op de Opties menu. Selecteer de Vinden menu-item om een zoekbalk weer te geven. U kunt de tekst invoeren waarnaar u wilt zoeken en de richting kiezen waarin u wilt zoeken (omhoog of omlaag op de pagina).
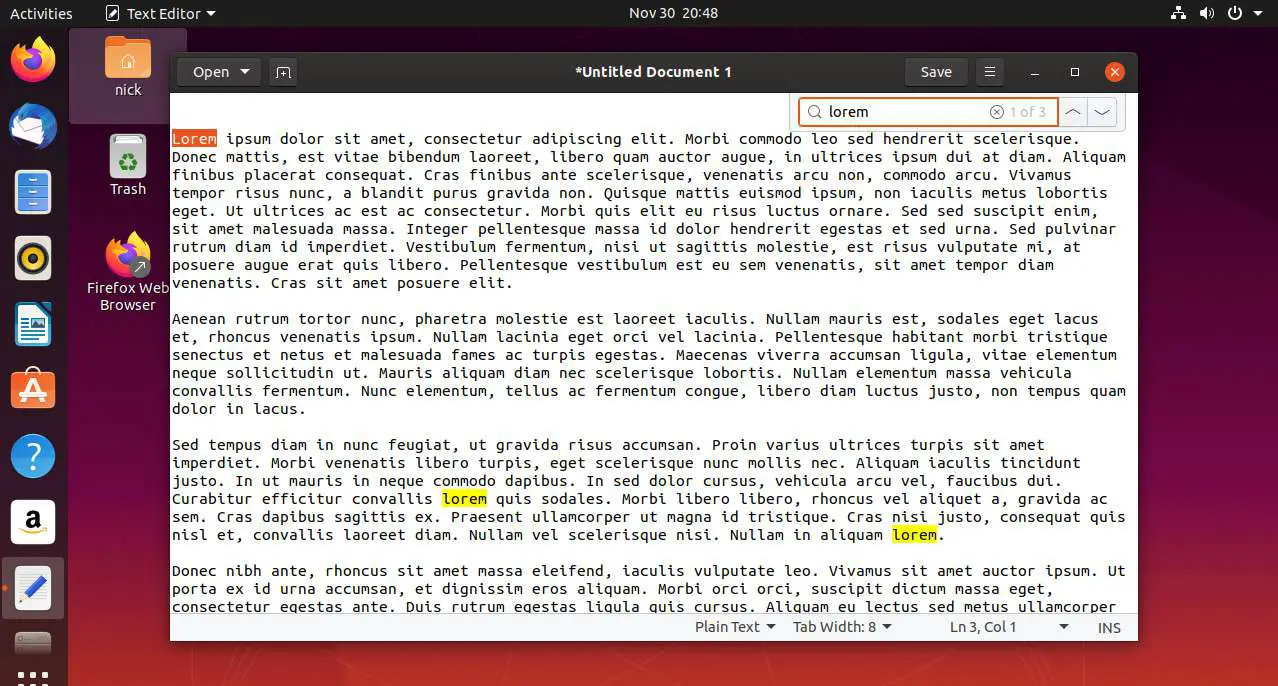
De Zoek en vervang menu-item opent een venster waarin u naar tekst kunt zoeken en de tekst kunt invoeren waarmee u deze wilt vervangen. U kunt ook zoeken op hoofdletters, achteruit zoeken, alleen het hele woord matchen, ronddraaien en reguliere expressies gebruiken. Met de opties op dit scherm kunt u alle overeenkomende vermeldingen zoeken, vervangen of vervangen.
Gemarkeerde tekst wissen
De Markering wissen menu-item is te vinden op de Opties menu. Hiermee wordt de geselecteerde tekst gewist die is gemarkeerd met de Vinden keuze.
Ga naar een specifieke regel
Om naar een specifieke regel te gaan, selecteert u de Ga naar regel menu-item op de Opties menu. Er wordt een klein venster geopend waarin u het regelnummer kunt invoeren waar u naartoe wilt.
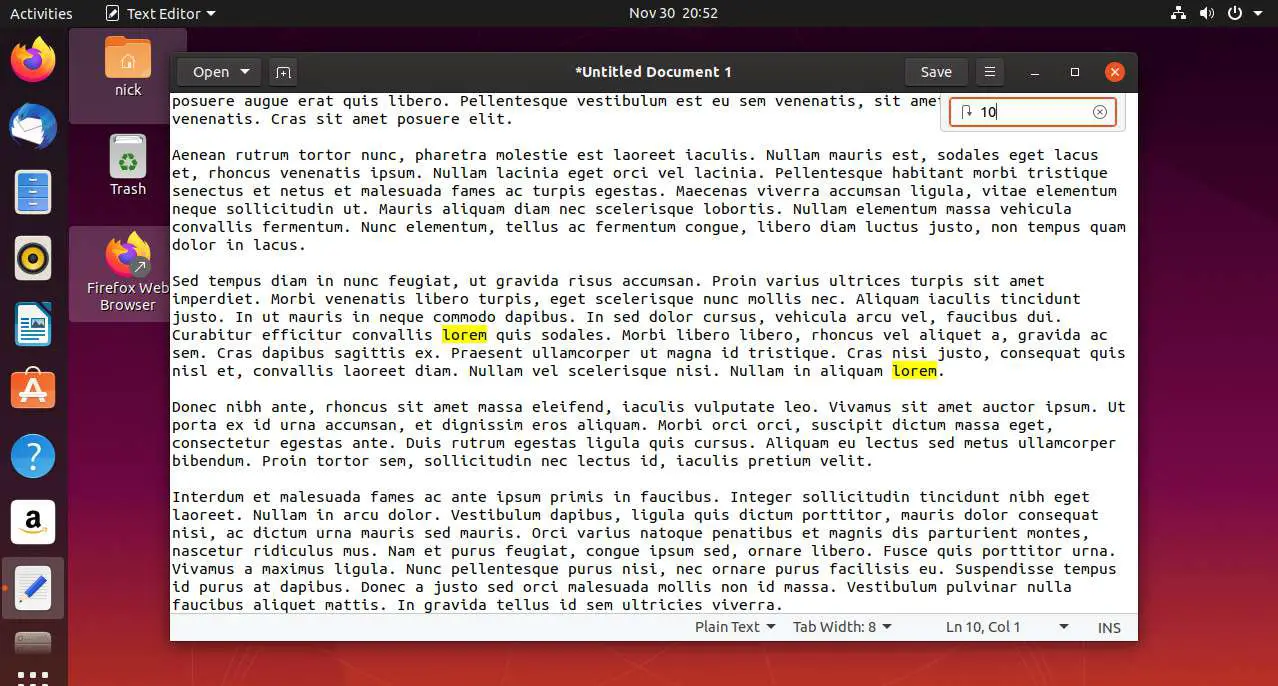
Als het regelnummer dat u invoert langer is dan het bestand, wordt de cursor naar de onderkant van het document verplaatst.
Een zijpaneel weergeven
Ga naar de Opties en selecteer de Weergave submenu om de optie te vinden om het zijpaneel weer te geven of te verbergen. Het zijpaneel toont een lijst met geopende documenten. Om een document te bekijken, klikt u erop.
Tekst markeren
De beschikbare markeringsopties zijn afhankelijk van het type document. Om tekst te markeren, ga naar de Opties menu, selecteer Weergave, kies dan Markeermodus. De lijst met modi bevat opties voor programmeertalen, waaronder Perl, Python, Java, C, VBScript, Actionscript en meer. De tekst wordt gemarkeerd met de trefwoorden voor de gekozen taal. Als u bijvoorbeeld SQL als markeermodus kiest, kan het script er als volgt uitzien: selecteer * uit tabelnaam waarbij x = 1
type=”code”>
Stel de taal in
Om de taal van het document in te stellen, opent u de Opties menu. Dan, vanaf de Hulpmiddelen submenu, kies Taal instellen. U kunt kiezen uit meerdere talen.
Controleer de spelling
Om de spelling van een document te controleren, opent u de Opties menu, selecteer de Hulpmiddelen menu, kies dan Controleer spelling. Wanneer een woord verkeerd is gespeld, wordt een lijst met suggesties weergegeven. U kunt ervoor kiezen om alle keren dat het onjuiste woord voorkomt te negeren, alles te negeren, te wijzigen of te wijzigen. Er is een andere optie op de Hulpmiddelen menu genaamd Markeer verkeerd gespelde woorden. Indien aangevinkt, worden alle onjuist gespelde woorden gemarkeerd.
Voer de datum en tijd in
Om de datum en tijd in een document in te voegen, gaat u naar de Opties menu, selecteer de Hulpmiddelen menu, kies dan Datum en tijd invoegen. Er verschijnt een venster van waaruit u het formaat voor de datum en tijd kunt kiezen.
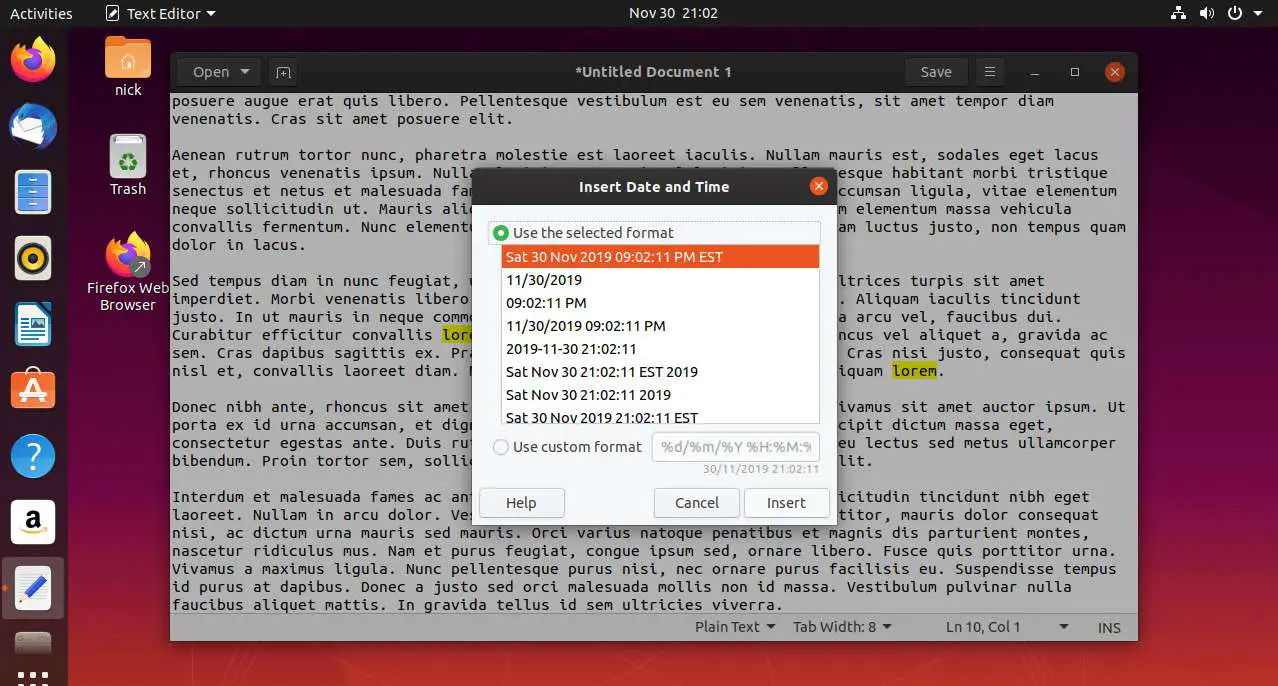
Statistieken voor uw document ophalen
Onder Opties > Hulpmiddelen, er is een optie genaamd Statistieken. Dit toont een nieuw venster met statistieken voor het aantal regels, woorden, karakters (met spaties), karakters (zonder spaties) en bytes.
Voorkeuren
Om de voorkeuren te vinden, selecteer de Opties > Voorkeuren. Er verschijnt een venster met vier tabbladen: Beeld, Editor, Lettertypen en kleuren en Plug-ins.
- Ga naar de Weergave om te kiezen of u regelnummers, een rechtermarge, een statusbalk, een overzichtskaart of een rasterpatroon wilt weergeven. U kunt woordterugloop ook in- en uitschakelen, een enkel woord over meerdere regels splitsen en bepalen hoe markering werkt.
- Ga naar de Editor tab om de afstand voor tabbladen in te stellen, spaties in plaats van tabbladen in te voegen en te kiezen hoe vaak een bestand automatisch wordt opgeslagen.
- Ga naar de Lettertypen en kleuren om het thema te kiezen dat door gEdit wordt gebruikt, evenals de standaardlettertypefamilie en -grootte.
- Ga naar de Plug-ins tabblad om de plug-ins te vinden die beschikbaar zijn voor gEdit. Sommige plug-ins zijn gemarkeerd. Plaats een vinkje in het vakje om anderen in te schakelen.