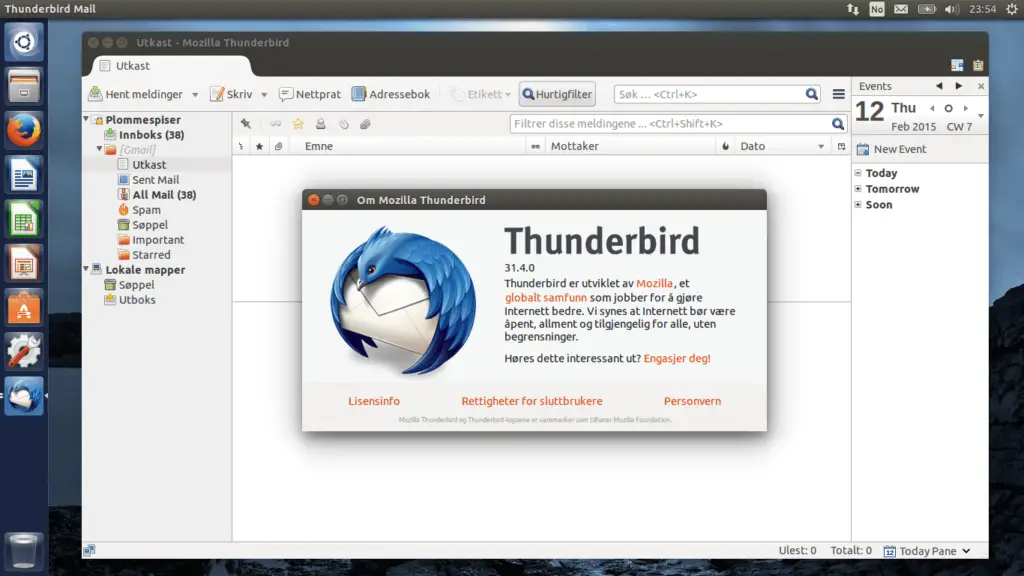
Wat te weten
- Om in te stellen, selecteer Hulpmiddelen > Account instellingen > Accountacties > E-mailaccount toevoegen > voer AOL e-mailwachtwoord in > Doorgaan met > Gedaan > OK.
- Om in Mozilla Thunderbird 2 in te stellen, gaat u naar Hulpmiddelen > Account instellingen > Account toevoegen om het proces te starten.
- Belangrijke instellingen: Inkomende server (IMAP): imap.aol.com, Uitgaande server (SMTP): smtp.aol.com.
In dit artikel wordt uitgelegd hoe u toegang krijgt tot AOL Mail in Mozilla Thunderbird. Aanvullende informatie behandelt het instellen van toegang in Mozilla Thunderbird 2.
Toegang tot AOL Mail in Mozilla Thunderbird
Een AOL-e-mailaccount instellen in Mozilla Thunderbird:
- Selecteer Hulpmiddelen > Account instellingen… (Windows, Mac) of Bewerk > Account instellingen (Linux) uit het menu in Mozilla Thunderbird.
- druk de Alt toets als u het menu niet kunt zien.
- Klik Accountacties.
- Selecteer E-mailaccount toevoegen… uit het menu dat verschijnt.
- Typ je naam onder Uw naam:.
- Typ nu uw volledige AOL-e-mailadres (inclusief “@aol.com” of tot welk domein uw adres dan ook behoort) onder E-mailadres:.
- Voer uw AOL-e-mailwachtwoord in onder Wachtwoord:.
- Klik Doorgaan met.
- Zorg ervoor dat IMAP (mappen op afstand) is geselecteerd.
- Selecteer POP3 (houd e-mail op uw computer) om Mozilla Thunderbird nieuwe e-mail van AOL te laten downloaden, maar geen mappen en acties te laten synchroniseren.
- Merk op dat met POP3 Mozilla Thunderbird zo is ingesteld dat gedownloade berichten van AOL na twee weken of nadat u ze lokaal hebt verwijderd, worden verwijderd; u kunt deze opties wijzigen onder uw accounts’ Serverinstellingen volgende stap volgen.
- Selecteer POP3 (houd e-mail op uw computer) om Mozilla Thunderbird nieuwe e-mail van AOL te laten downloaden, maar geen mappen en acties te laten synchroniseren.
- Klik Gedaan.
- Klik OK.
Toegang tot AOL Mail in Mozilla Thunderbird 2
Toegang tot een AOL Mail-e-mailaccount instellen in Mozilla Thunderbird 2:
- Selecteer Hulpmiddelen > Account instellingen… of Bewerk > Account instellingen uit de menukaart.
- Klik Account toevoegen….
- Zorg ervoor dat Email account is geselecteerd.
- Klik Doorgaan met.
- Vul je naam in onder Uw naam:.
- Typ uw AOL-e-mailadres onder E-mailadres:.
- Vergeet niet om het gedeelte “@aol.com” achter uw AOL-schermnaam op te nemen. Als uw schermnaam bijvoorbeeld “essempio” is, gebruikt u “[email protected]”.
- Klik Doorgaan met.
- Zorg ervoor dat IMAP is geselecteerd onder Selecteer het type inkomende server dat u gebruikt.
- Typ “imap.aol.com” onder Binnenkomende server:.
- Klik Doorgaan met.
- Controleer of Mozilla Thunderbird uw AOL-schermnaam heeft ingevoerd in de Inkomende gebruikersnaam: en Uitgaande gebruikersnaam: velden.
- Klik Doorgaan met.
- Geef het account een beschrijvende naam (“AOL-e-mail” of wat Mozilla Thunderbird uw AOL-e-mailadres voorstelt) onder Gebruikersnaam:.
- Klik Doorgaan met.
- Klik nu op Gedaan.
- Markeer Uitgaande server in de rekeninglijst.
- Klik Toevoegen… aan de rechterkant.
- Typ “AOL E-mail” onder Omschrijving:.
- Voer “smtp.aol.com” in onder Server naam:.
- Typ “587” onder Haven:.
- Zorg ervoor dat Gebruik naam en wachtwoord is nagekeken.
- Voer uw AOL-schermnaam in onder Gebruikersnaam:.
- Klik OK.
- Markeer nu uw AOL-account in de accountlijst.
- Onder Uitgaande server (SMTP):, Kiezen AOL E-mail – smtp.aol.com.
- Markeer Kopieën en mappen onder uw AIM Mail-account in de serverlijst.
- Zorg ervoor dat Plaats een kopie in: is niet aangevinkt onder Bij het verzenden van berichten automatisch:.
- Klik OK.