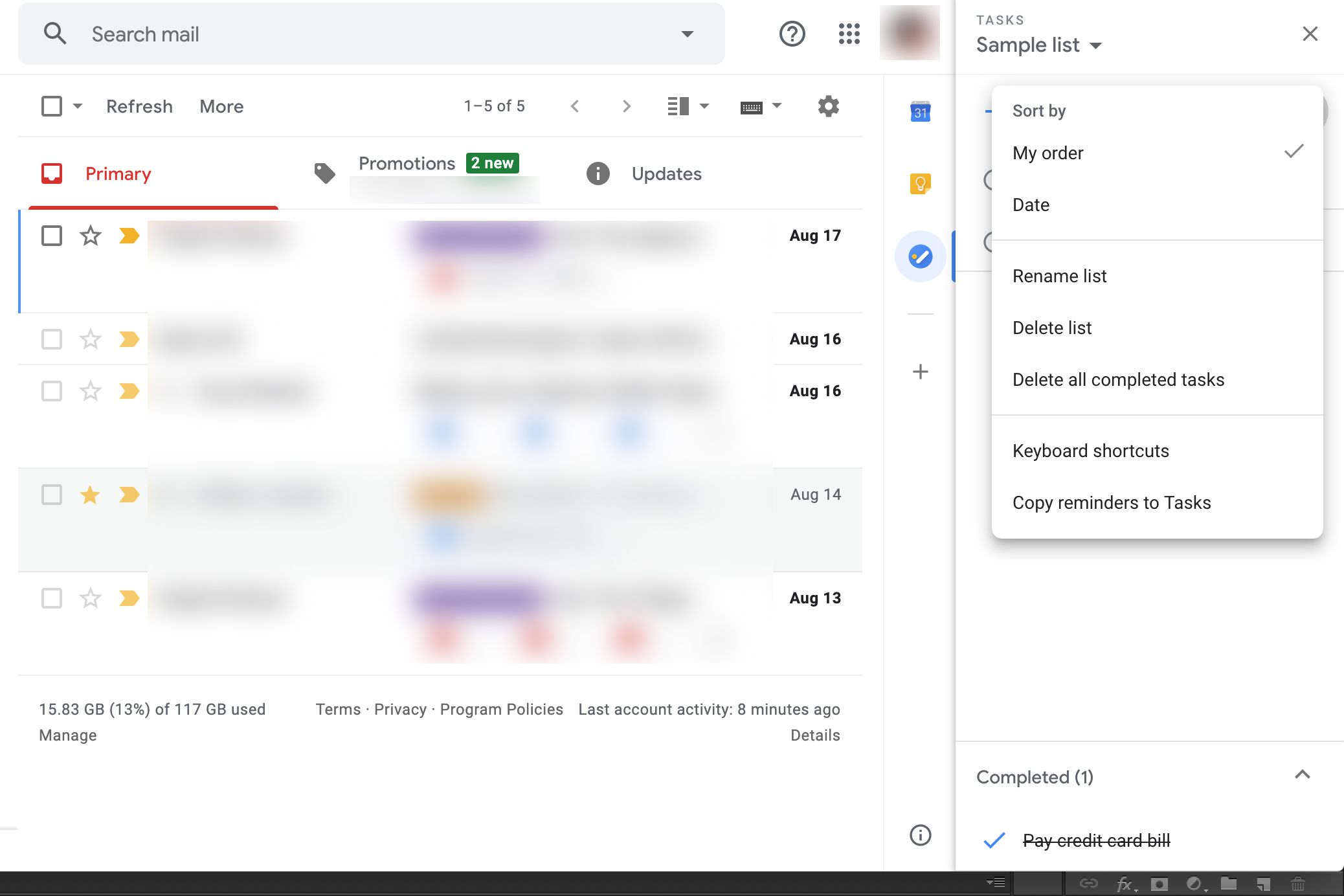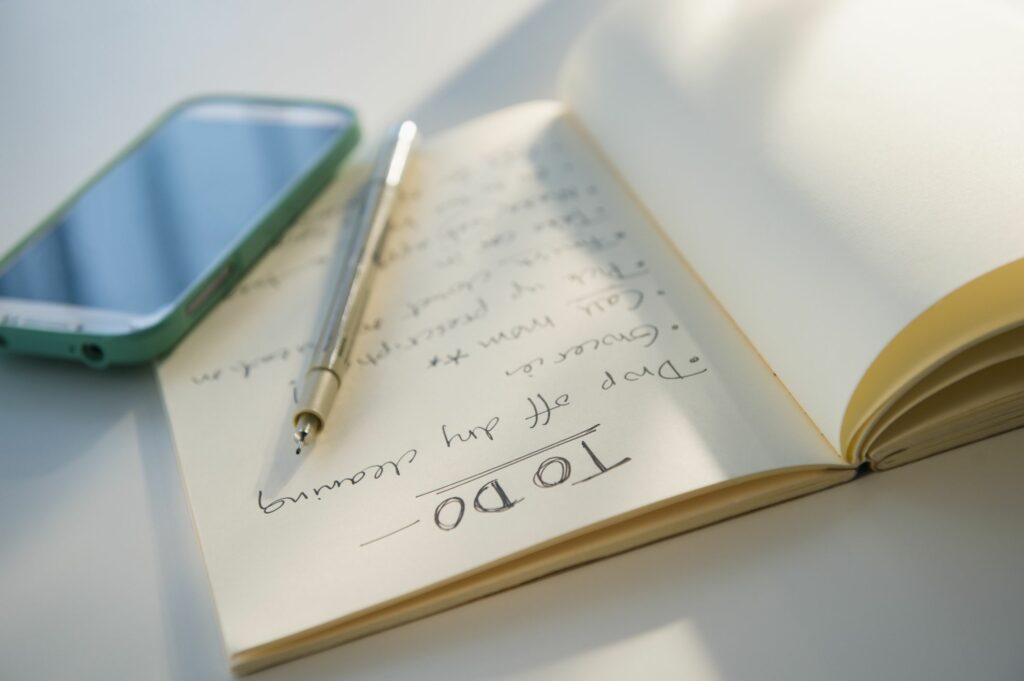
Wat te weten
- Gebruik op mobiele apparaten de Google Taken-app.
- Ga voor desktops en laptops naar Google Taken in Gmail.
- Om toegang te krijgen in Gmail, selecteer de Taken pictogram (diagonale lijn en stip) aan de rechterkant. Er zou een venster naar buiten moeten schuiven met uw lijsten.
In dit artikel wordt uitgelegd hoe u toegang krijgt tot Gmail-taken op uw telefoon of browser. Instructies zijn van toepassing ongeacht het mobiele besturingssysteem of de browser. Alle wijzigingen die u aanbrengt in de lijst, worden op al uw apparaten gesynchroniseerd. Taken waaraan u datums toewijst, verschijnen ook in uw Google Agenda.
Google Tasks gebruiken op mobiele apparaten
Om Google Tasks op je telefoon of tablet te gebruiken, download je de gratis Google Tasks-app van Google Play (voor Android- en Chrome-apparaten) of uit de App Store (voor Apple-apparaten). Vanaf daar is het gebruik van Google Tasks vrij eenvoudig:
-
Voer uw Google-inloggegevens in om u aan te melden bij de Google Tasks-app op uw mobiele apparaat.
-
Bekijk de lijst met bestaande taken.
-
Tik op de cirkel ernaast om een taak als voltooid te markeren. Die taak wordt dan doorgestreept en verplaatst naar Voltooid.
-
Om taken toe te voegen, drukt u op het plusteken onder aan het scherm.
-
Tik op de menuknop in de linkerbenedenhoek van het scherm om extra lijsten te maken en een naam te geven, om een lijst te hernoemen of te verwijderen, of om alle voltooide taken te verwijderen.
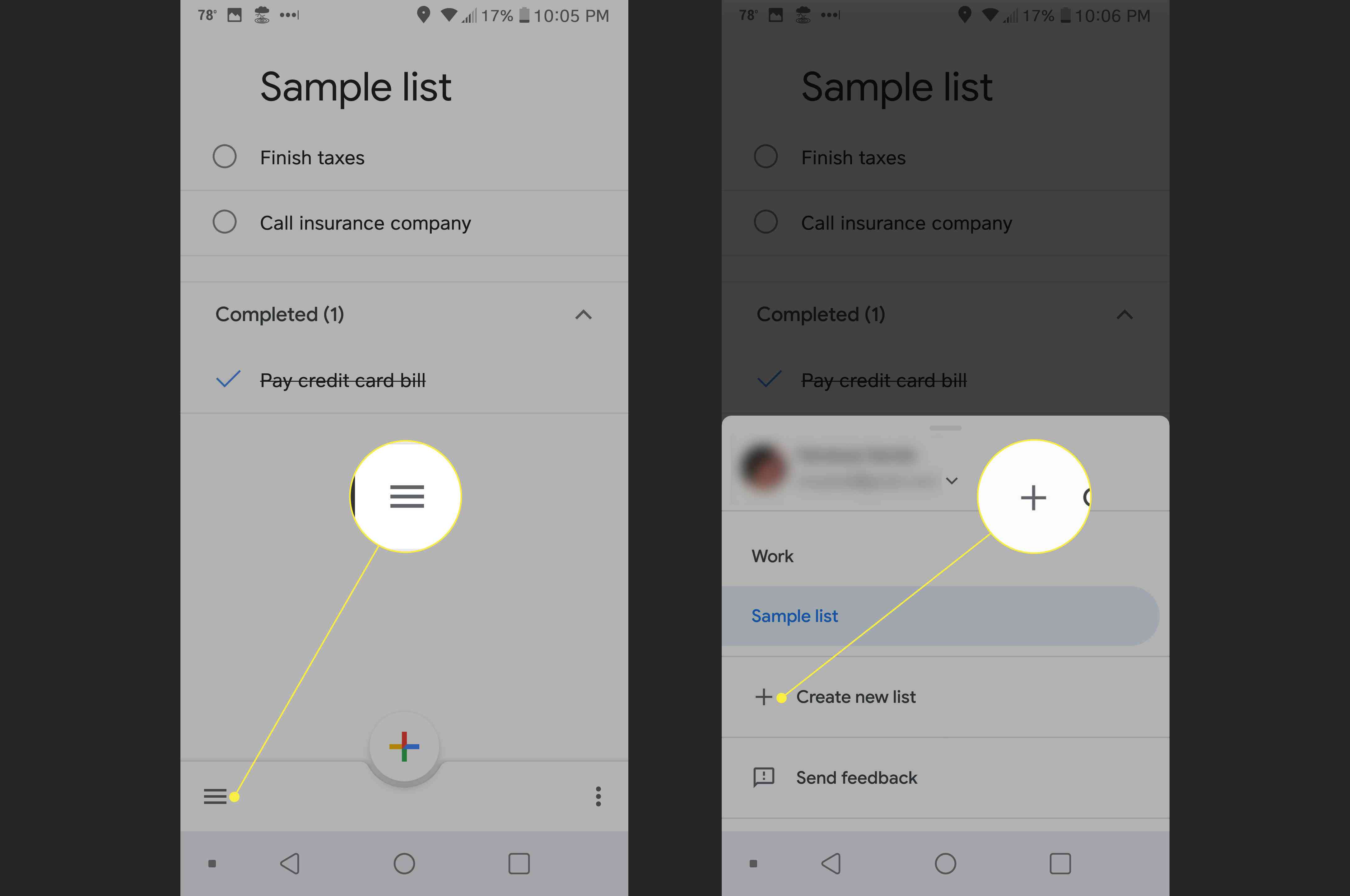
Toegang tot Google-taken in Gmail op uw computer
Als u taken op uw computer wilt invoeren of bekijken, gaat u naar Gmail, Agenda of een geopend document in Documenten, Spreadsheets of Presentaties. Vervolgens:
-
Selecteer uit de pictogrammen aan de rechterkant van het scherm degene met een diagonale lijn en punt (het onderste pictogram).
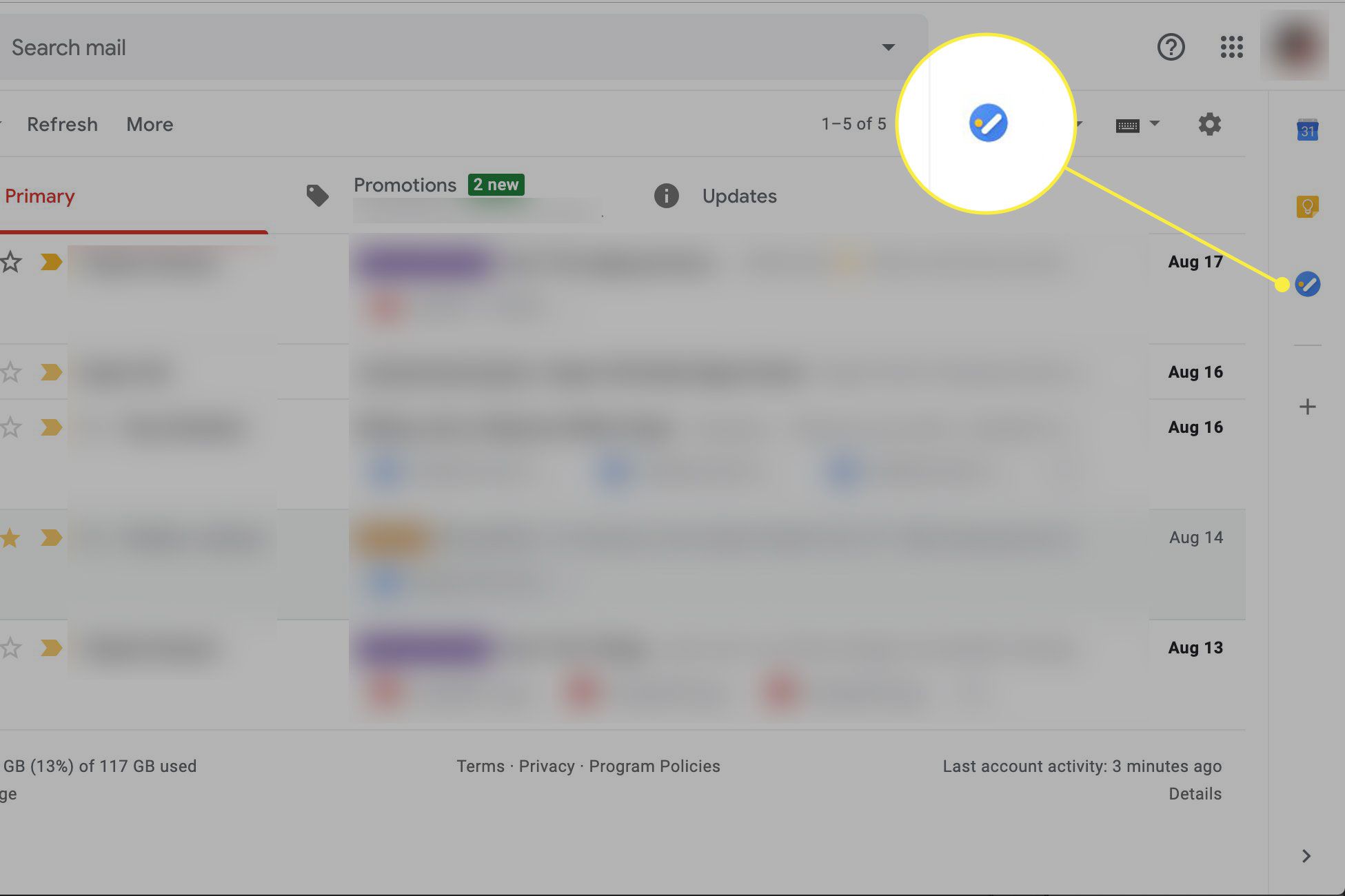
-
Er verschijnt een venster van rechts dat uw lijsten bevat.
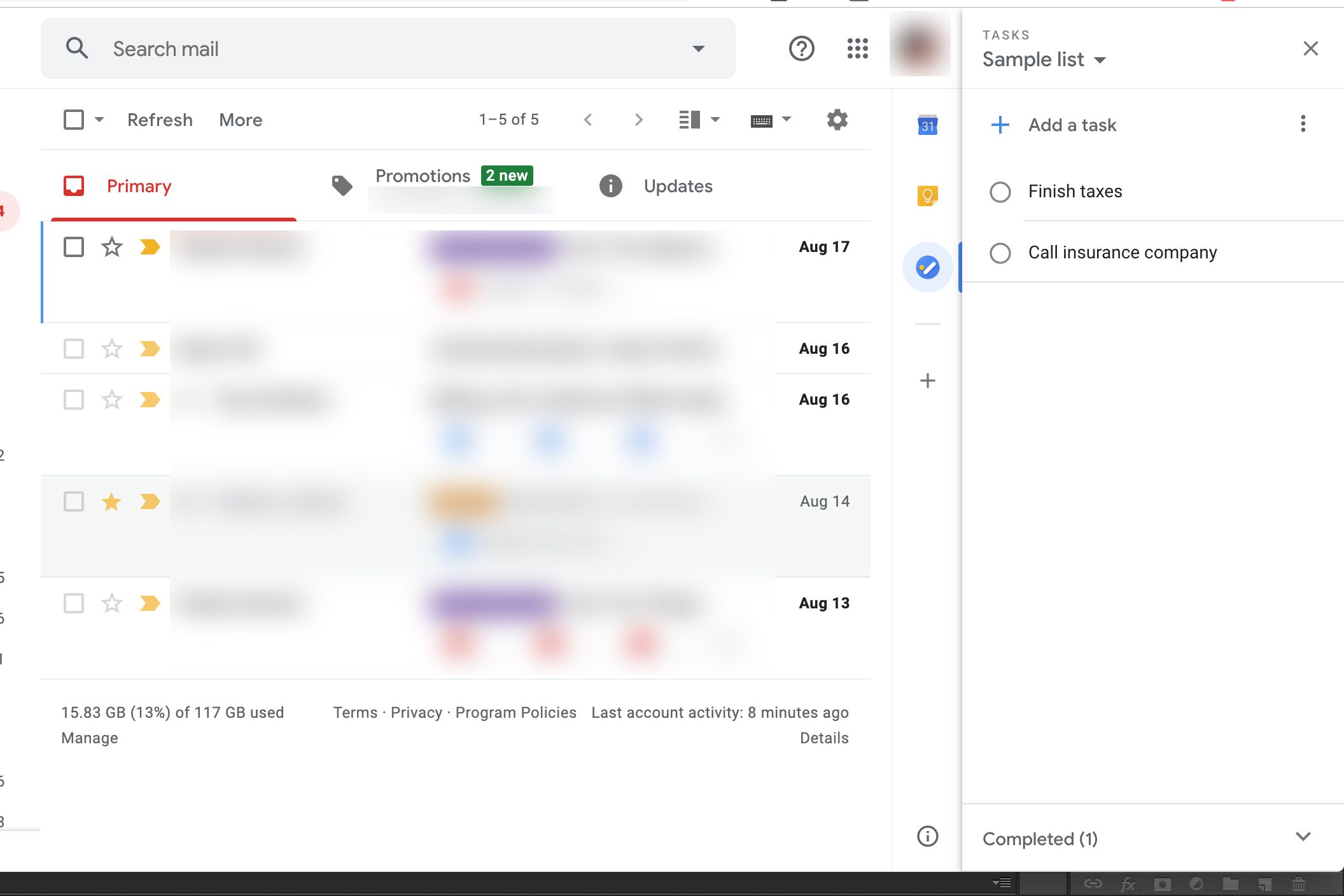
-
Klik op het pictogram naast Een taak toevoegen om een menu te laten verschijnen;
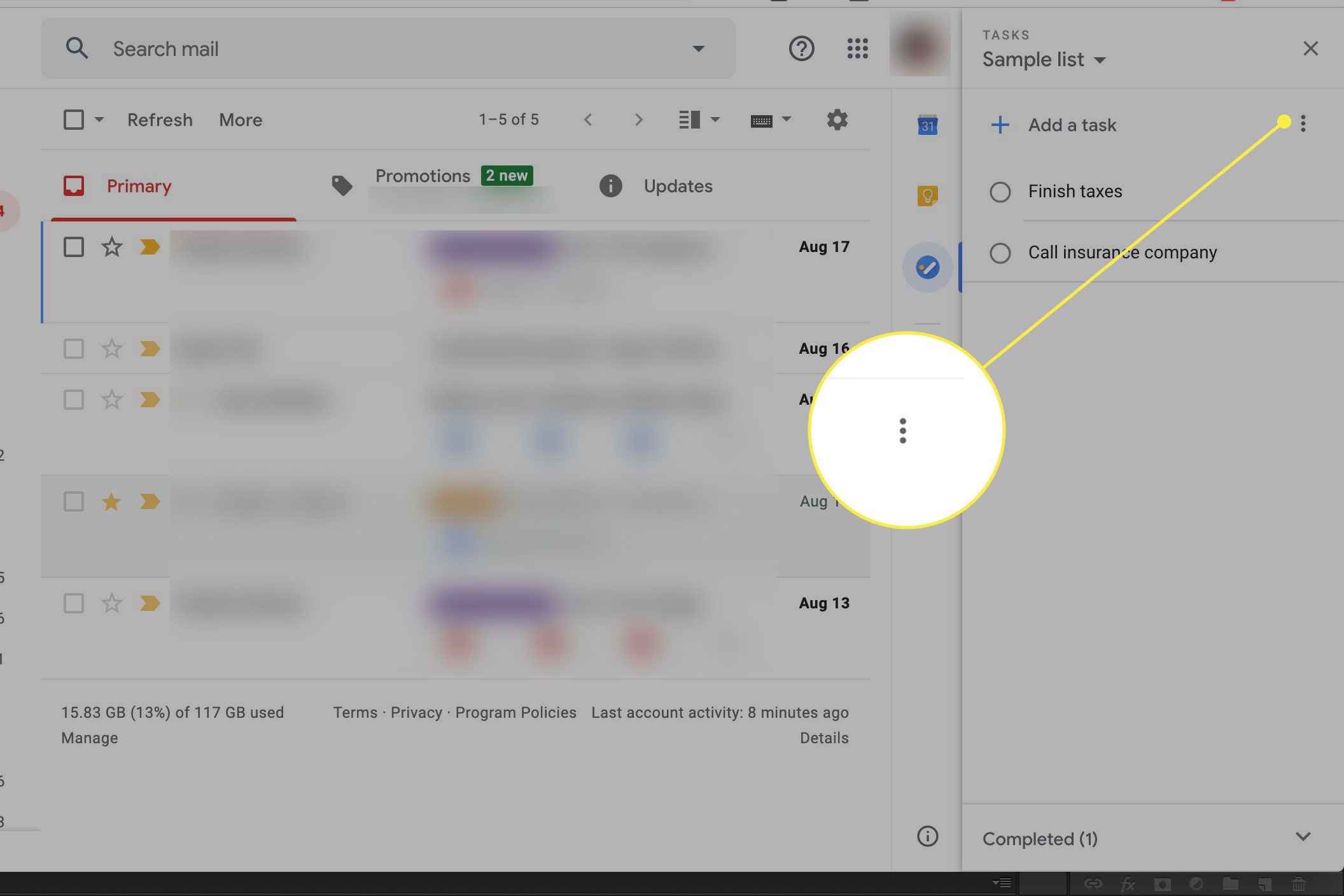
-
Vanaf hier kunt u uw lijsten sorteren, hernoemen en verwijderen.