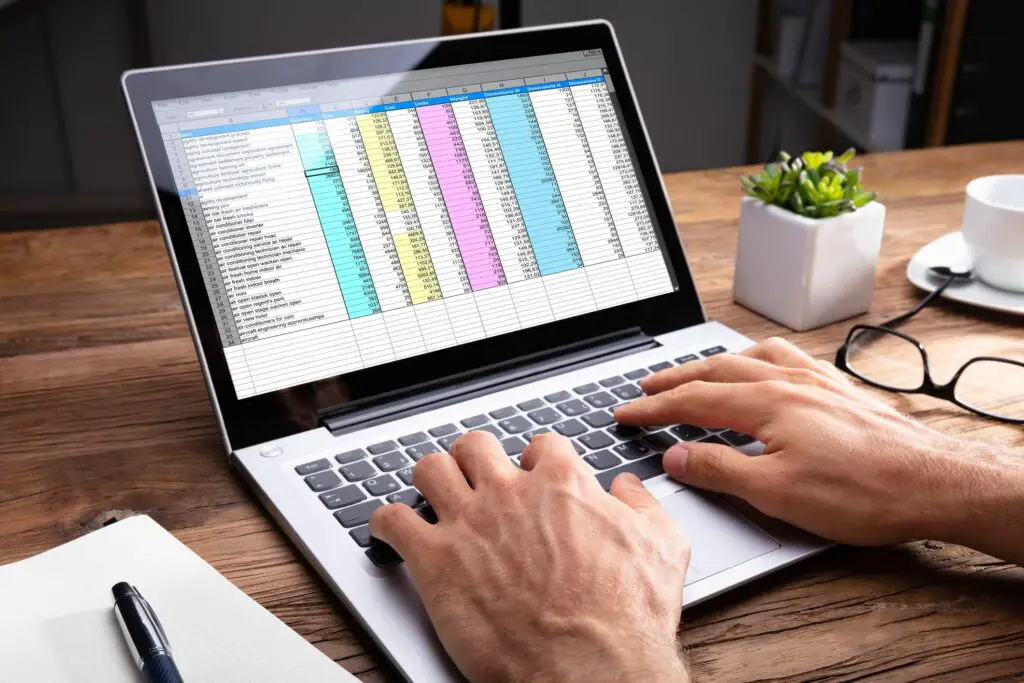
Een Access-database bestaat uit een of meer tabellen die gerelateerde informatie bevatten. Als je eenmaal zo’n lege database hebt gemaakt, kun je je een weg banen door alle tabellen om ze met informatie te vullen. Dit kan echter vervelend en verwarrend worden. Het is moeilijk om relaties tussen gegevens in tabellen te volgen terwijl u gegevens probeert in te voeren. Access-invoerformulieren zijn hiervoor een waardevol hulpmiddel. U kunt invoerformulieren ontwerpen zodat u gegevens in een logisch formaat kunt invoeren. Laten we beginnen met het maken van een paar eenvoudige tabellen en daarbovenop een Access-invoerformulier bouwen. De instructies in dit artikel zijn van toepassing op Access 2019, Access 365, 2016, 2013 en 2010, tenzij anders vermeld.
Tabellen maken in Access
Voordat u een Access-invoerformulier kunt maken, moet u een paar tabellen maken waarin uw formuliergegevens zullen worden geplaatst. Microsoft Access is geweldig voor kleine bedrijven. Voor dit voorbeeld maakt u dus een Access-database voor het bijhouden van verkoopinformatie. Deze database bevat informatie over uw verkooppersoneel, maandelijkse verkopen en maandelijkse uitgaven. Om uw tabel in Access te bouwen:
-
Start een nieuwe database in Access. Je ziet een spatie Tafel 1.
-
Selecteer Klik om toe te voegenen voeg vijf velden toe. Maak één korte tekst, één lange tekst, één groot getal, één korte tekst en twee valutavelden.
-
Klik met de rechtermuisknop op elk veld, selecteer Veldnaam wijzigen en typ de nieuwe veldnaam. Geef elk veld een naam Naam verkoper, adres, telefoonnummer, maand, verkoop en onkosten.
-
Nadat u alle velden heeft hernoemd, bent u klaar om door te gaan naar de volgende stap.
Nu uw tabel klaar is voor gegevens, is het tijd om een formulier te maken om alle gegevens in te voeren. Het grote getalveld is alleen beschikbaar in Access 2019 of later. In eerdere versies van Access moet u een String-veld gebruiken om gegevens zoals een telefoonnummer vast te leggen.
Een toegangsinvoerformulier maken
U begint met het maken van een eenvoudig formulier waarmee u kunt werken met de Tafel 1 tafel. Hier is het stapsgewijze proces om uw nieuwe invoerformulier te maken:
-
Selecteer Creëren in het menu en selecteer Formulier Wizard.
-
Selecteer de >> om alle velden in de tabel te selecteren.
-
Selecteer de Volgende knop om door te gaan.
-
Kies de gewenste formulierindeling. Gerechtvaardigd is een goed, aantrekkelijk uitgangspunt. Vergeet niet dat dit slechts een startpunt is. U kunt het uiterlijk van het formulier later in het proces wijzigen.
-
Selecteer de Volgende knop om door te gaan.
-
Geef het formulier een titel en kies vervolgens het juiste keuzerondje om het formulier te openen in de invoermodus of de lay-outmodus.
-
Selecteer de Af hebben knop om uw formulier te genereren.
Het formulier gebruiken
Nadat u het formulier heeft gemaakt, kunt u ermee werken zoals u dat wilt. Met de lay-outweergave kunt u het uiterlijk van specifieke velden en het formulier zelf aanpassen. In de invoerweergave kunt u het formulier gebruiken en gegevens invoeren. Zo werkt het formulier:
- Gebruik de > en < knoppen om vooruit en achteruit door de recordset te gaan.
- De > knop maakt automatisch een nieuw record aan het einde van de huidige recordset.
- De Zoeken veld kunt u specifieke items in uw tabel vinden.
- Gebruik maken van Ga naar in de Thuis menu om heen en weer te bladeren door tabelrecords. U kunt ook naar de eerste of laatste record gaan, of een nieuwe aanmaken.
Nu u dit eerste formulier heeft gemaakt, bent u klaar om gegevens in te voeren. Probeer wat te spelen met het vormontwerp. Aangezien formulieren het gebied van uw Access-database zijn dat u het meest zult zien en gebruiken, is het belangrijk dat het formulier goed is ontworpen.
Toegang tot invoerformulier voor gegevensinvoer
Nu u een formulier voor uw tabel heeft gemaakt, bent u klaar om gegevens in te voeren. Het voordeel van het gebruik van uw nieuwe toegangsinvoerformulier is dat u geen afzonderlijke velden in de tabel hoeft te vinden om de gegevens in te voeren. Terwijl u gegevens in één veld invoegt, kunt u gewoon selecteren: Tab op het toetsenbord om naar het volgende veld te gaan.
Zodra u op de drukt Tab toets in het laatste veld, zal het de laatste record die u aan het bewerken was in de tabel opslaan en naar de volgende lege record gaan. Gebruik uw nieuwe Access-invoerformulier om een paar records in uw tabel in te voeren. U zult zien dat u door formuliergegevens in te voeren en op tab te drukken, snel en zonder veel moeite veel records in de tabel kunt invoeren.
Zoals u kunt zien, is het invoeren van gegevens met behulp van een Access-invoerformulier veel sneller dan proberen om gegevens rechtstreeks in een Access-tabel in te voeren.
Tabelgegevens wijzigen
Naast het toevoegen van nieuwe gegevens aan een tabel, kunt u met een Access-invoerformulier ook gegevens wijzigen die al in een tabel staan. Dit is hoe het werkt:
-
Scroll heen en weer door records met de < of > pictogrammen, of gebruik de Zoeken veld om te zoeken naar gegevens in een willekeurig veld in de tabel.
-
Selecteer Sparen in de groep Records in het hoofdmenu. Of u kunt op tab drukken in het laatste formulierveld. Met een van deze opties wordt uw wijziging opgeslagen.
-
Gebruik de > icoon met een ster rechts ervan om onmiddellijk te springen om een nieuwe record in te voeren, ongeacht welke record u momenteel bekijkt.
-
Zodra u voldoende gegevens heeft, kunt u nieuwe tabellen toevoegen en koppelen en handige rapporten maken.
Microsoft Access is een zeer krachtig hulpmiddel om alles bij te houden, van een persoonlijke boekenbibliotheek tot uw hele kleine bedrijf. Formulieren geven u veel gemakkelijker toegang tot alle gegevens die u in uw Access-tabellen hebt opgeslagen.
