
Microsoft Word biedt verschillende manieren om een document te bekijken waaraan u werkt. Elk is geschikt voor verschillende aspecten van het werken met een document, en sommige zijn beter geschikt voor documenten met meerdere pagina’s dan voor enkele pagina’s. Als u altijd in de standaardweergave hebt gewerkt, vindt u wellicht andere weergaven die u productiever maken. De instructies in dit artikel zijn van toepassing op Word voor Microsoft 365, Word 2019, Word 2016, Word 2013 en Word 2010.
Wijzig lay-outs
Word-documenten worden standaard geopend in de afdruklay-out. U kunt op elk moment een alternatieve lay-out selecteren.
-
Ga naar het lint en selecteer de Visie tabblad.
-
In de Keer bekeken groep, selecteert u een van de andere beschikbare lay-outs om de lay-out te wijzigen.
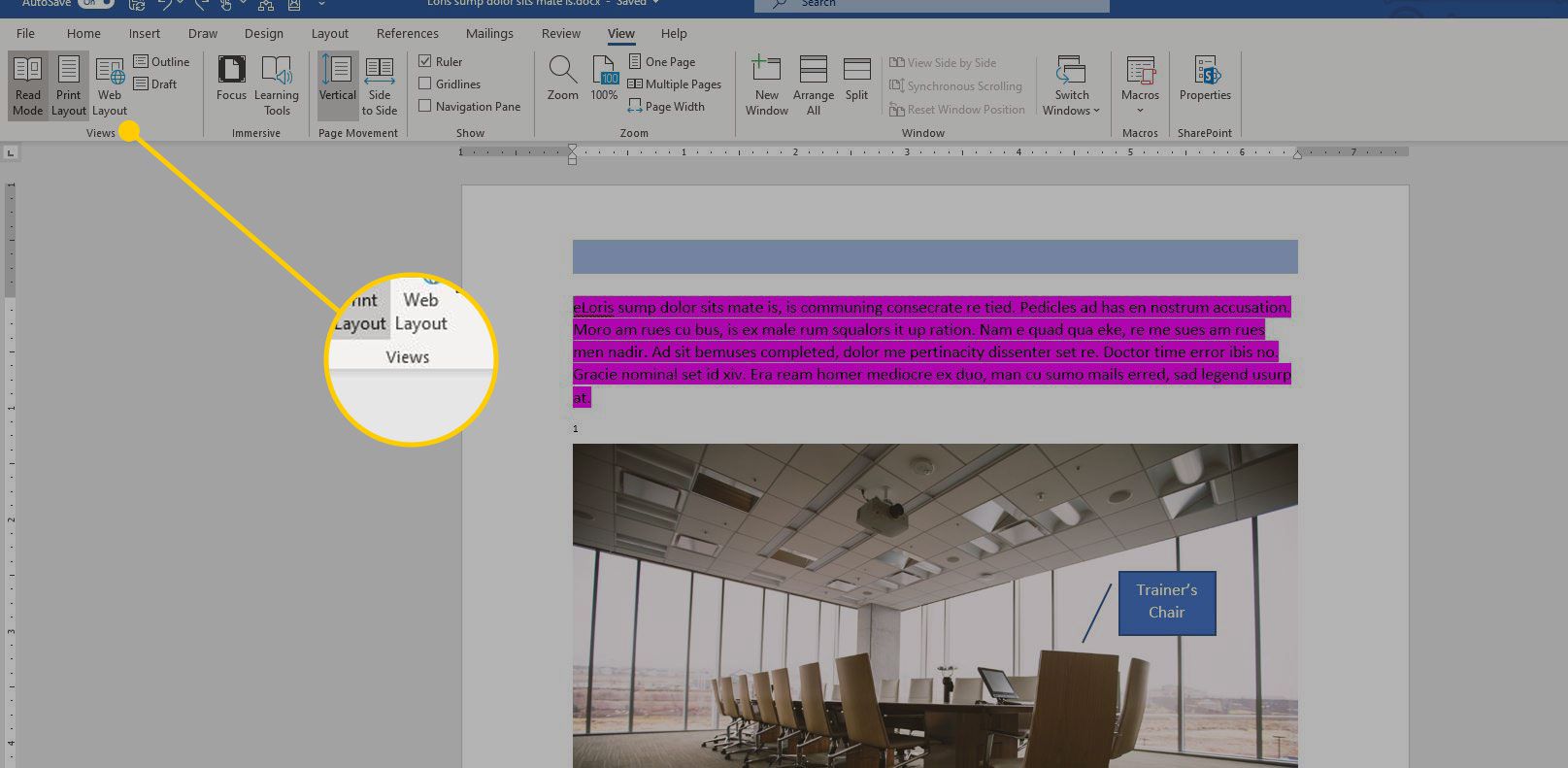
Wijzig lay-outs met de pictogrammen onder het document
Een andere manier om de lay-out direct te wijzigen, is door de knoppen onder aan het Word-documentvenster te gebruiken. Het huidige lay-outpictogram is gemarkeerd. Om over te schakelen naar een andere lay-out, selecteert u het bijbehorende pictogram.
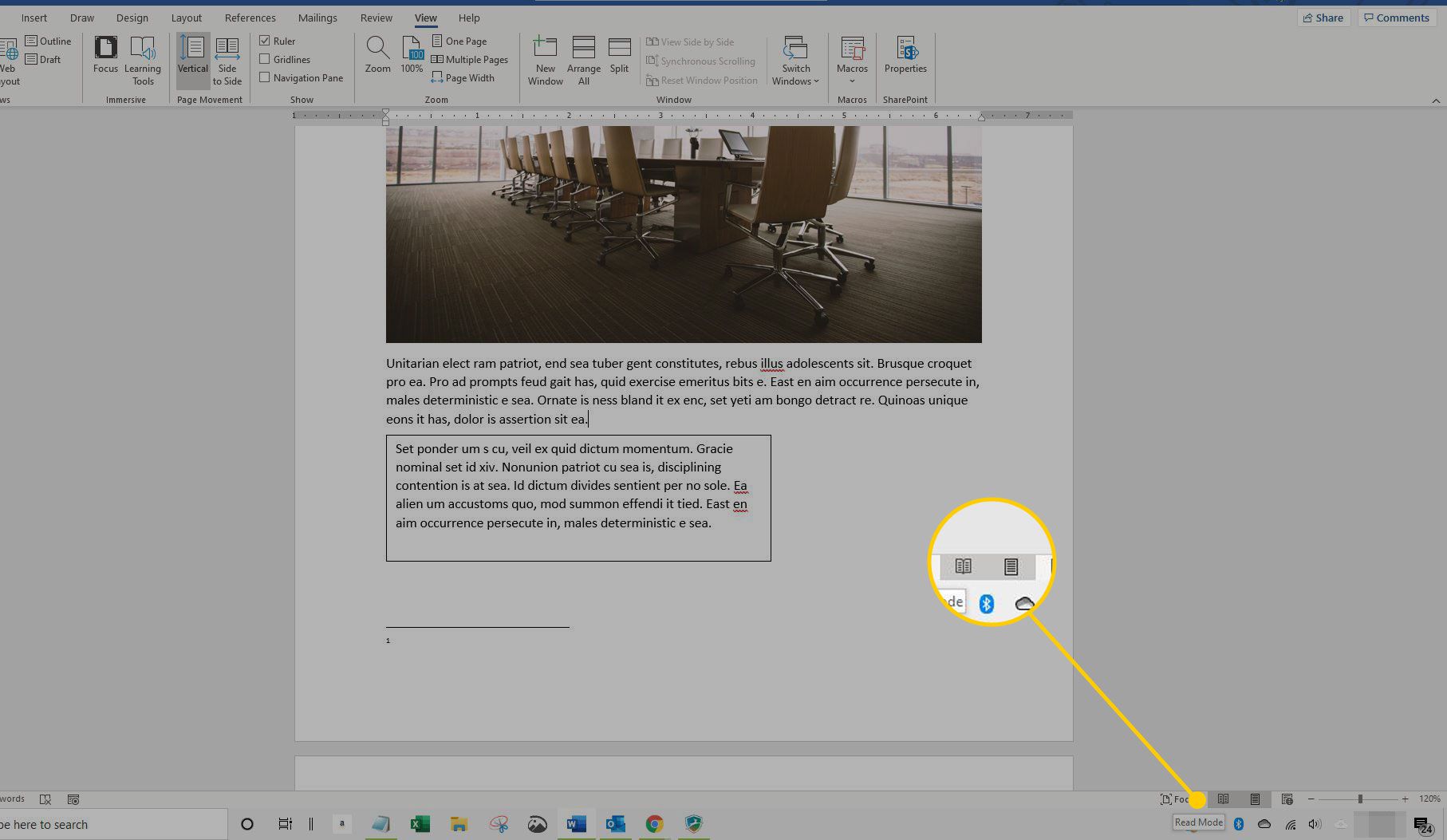
Opties voor woordlay-out
Huidige versies van Word bieden de volgende lay-outopties:
- Afdrukopmaak is de standaardlay-out en degene die u het vaakst ziet.
- Web layout is geschikt als u een webpagina in Word ontwerpt. De weergave Weblay-out laat zien hoe het document eruit zal zien als een webpagina.
- Overzicht genereert een overzichtsversie van de inhoud van het document. U kunt bepalen hoeveel niveaus worden weergegeven en of de tekst wordt opgemaakt. Gebruik de overzichtsweergave om een lang document te ordenen en te navigeren.
- Droogte weergave geeft alleen basistekst weer zonder enige opmaak of afbeeldingen. Het is Word’s equivalent van een platte teksteditor.
- Leesmodus verbergt de schrijfhulpmiddelen en menu’s, waardoor er meer ruimte overblijft voor de documentpagina’s.
- Focus modus is een vereenvoudigde weergave van het document zonder enige afleiding en is beschikbaar in Microsoft 365. Als je het lint nodig hebt, beweeg je de muis naar de bovenkant van het scherm en het lint zal naar beneden vallen.
Andere manieren om de weergave van woorden te wijzigen
Ook in de Visie tabblad zijn andere manieren om te bepalen hoe een Word-document er op het scherm uitziet.
- Zoom opent een dialoogvenster dat u kunt gebruiken om het gewenste zoompercentage op te geven. Kies uit door Word geleverde keuzes of voer een willekeurig percentage in.
- Zoomen tot 100% brengt het document onmiddellijk terug naar 100% grootte.
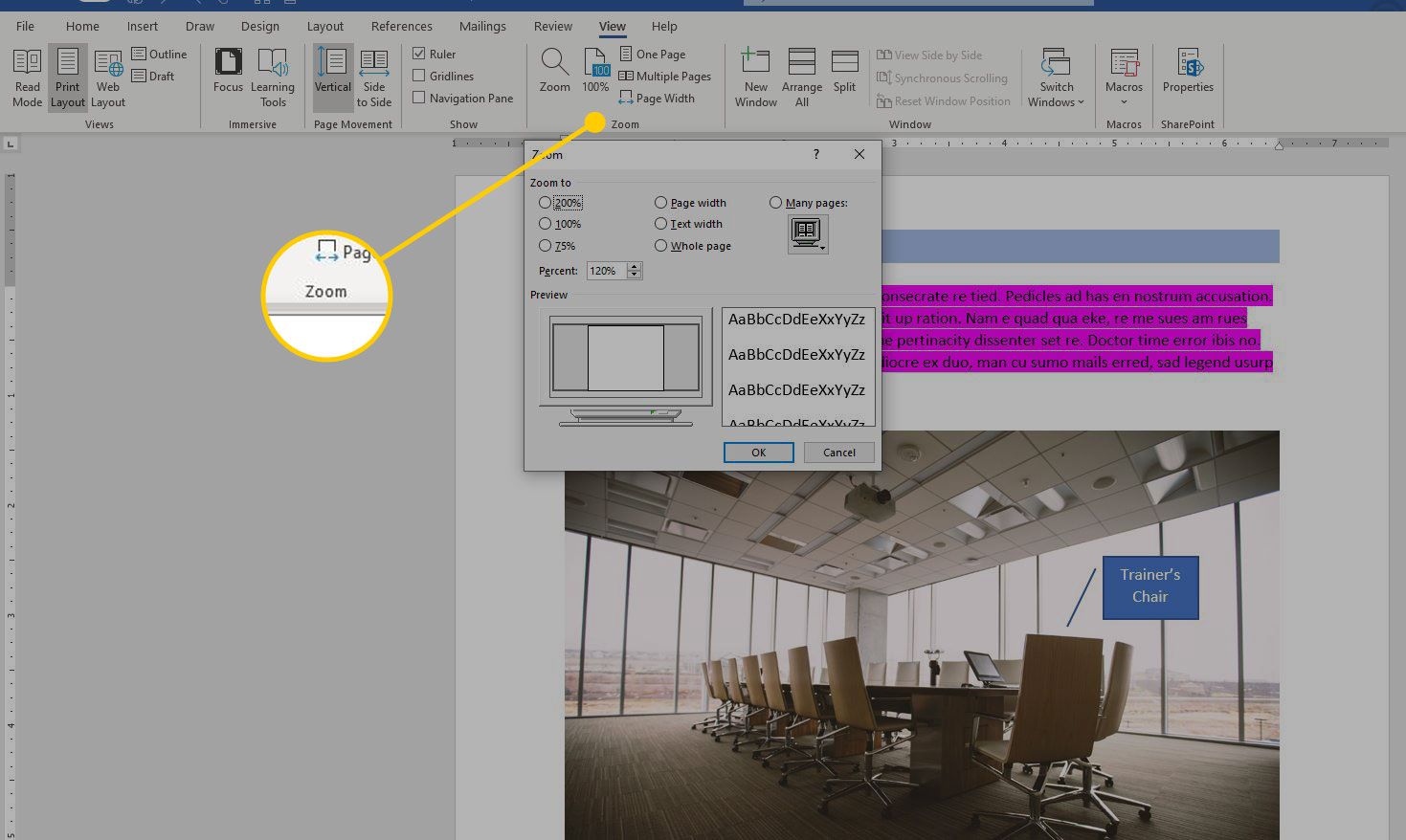
- Een pagina of Meerdere pagina’s schakelt de weergave zo dat ofwel één pagina van het document op het scherm wordt weergegeven of miniaturen van meerdere pagina’s op het scherm.
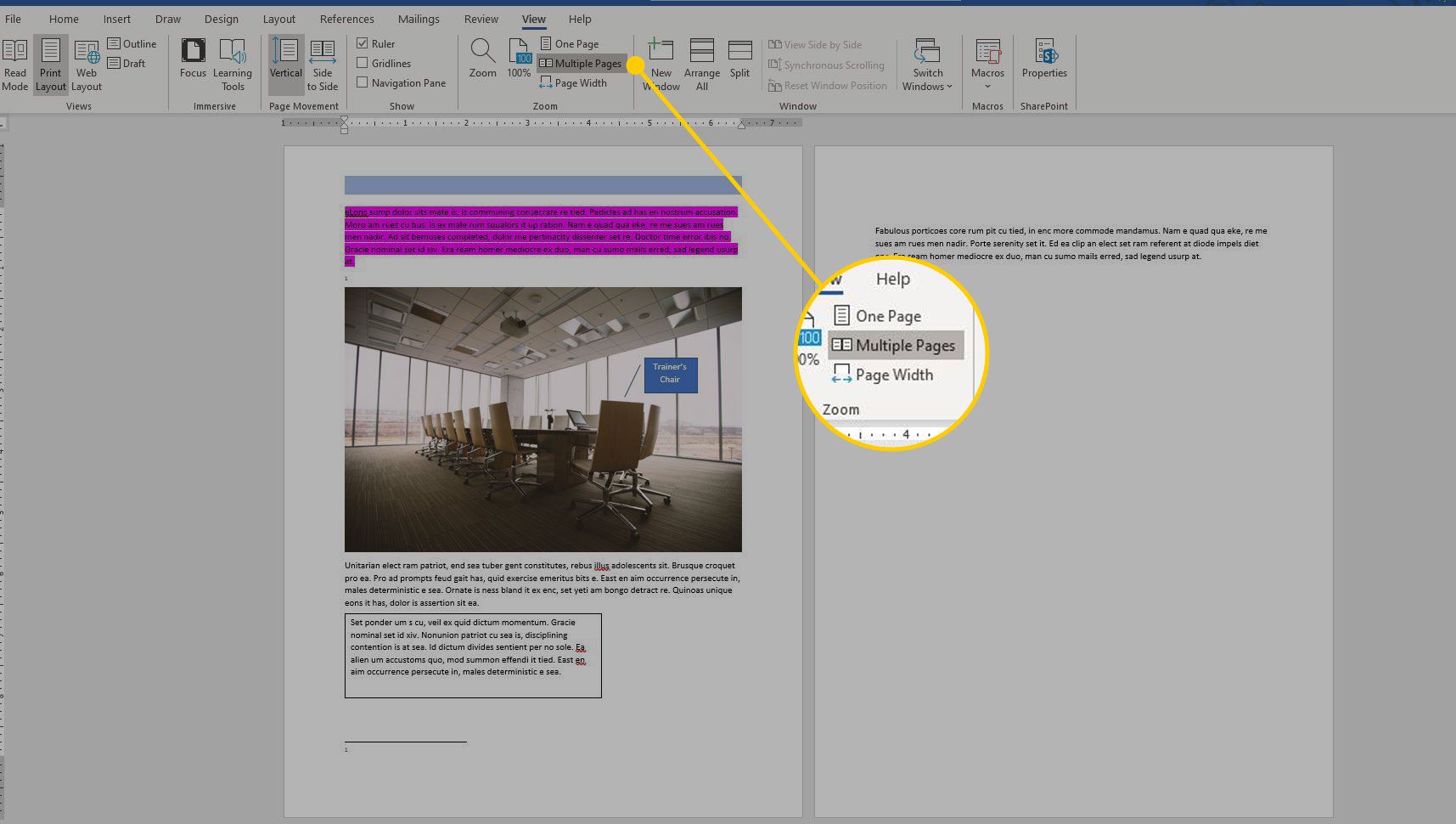
- Paginabreedte breidt de breedte van het werkdocument uit tot de schermgrootte, waarbij meestal alleen het bovenste deel van het document wordt weergegeven.
- Heerser en Rasterlijnen maak het gemakkelijker om afstanden en objecten in een document te meten en objecten op de pagina uit te lijnen.
- Navigatie paneel voegt een kolom toe aan de linkerkant van het document met miniaturen voor elke pagina. Het is handig om door documenten met meer dan één pagina te navigeren.
- Splitsen geeft tegelijkertijd delen van twee pagina’s weer, wat handig is als u tekst of afbeeldingen van de ene pagina wilt kopiëren en op de andere wilt plakken.