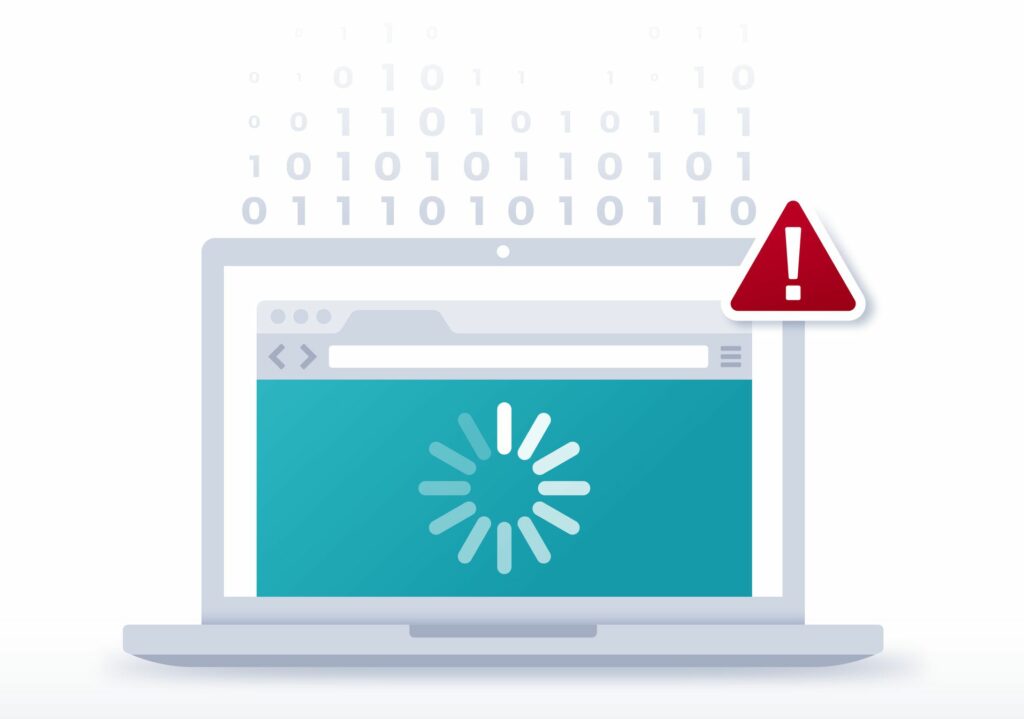
Is uw laptop traag? Of het nu oud of nieuw is, een Windows-pc of een Mac, het gebruik van een langzame laptop is geen plezierige ervaring. Als u op zoek bent naar manieren om uw laptop sneller te laten werken door deze te upgraden met snellere opslag en RAM, of door items te verwijderen die u zouden kunnen vertragen, zoals malware, virussen en zelfs antivirus-apps, of u wilt gewoon om uw laptop te stroomlijnen voor optimale prestaties, dan is dit de plek om te beginnen. We hebben deze prestatiegerelateerde tips voor laptops verzameld die uw oude laptop nieuw leven kunnen inblazen of uw nieuwe laptop echt een succes kunnen maken.
Malware, virussen en antivirus
Of het nu gaat om adware, spyware of een virus, malware kan een belangrijke oorzaak zijn van computervertragingen. Hoewel virussen, adware, Trojaanse paarden en spyware allemaal unieke elementen hebben die ze classificeren, beschouwen we ze allemaal onder de malwareparaplu, als kwaadaardige demonen die we niet op onze laptops willen zien. Het maakt niet uit welk type laptop je hebt, Windows, Mac of Linux, je moet een vorm van anti-malware-app als eerste verdedigingslinie beschouwen.
Te veel apps geopend
Heb je echt al die apps nodig? Een veelvoorkomende oorzaak van trage laptops is het grote aantal apps dat actief is. Elke app verbruikt systeembronnen, waaronder RAM, schijfruimte (in de vorm van tijdelijke bestanden die worden gemaakt) en CPU- en GPU-prestaties. En hoewel apps die op de achtergrond worden uitgevoerd misschien uit het zicht zijn, verbruiken ze nog steeds een deel van de beperkte bronnen van uw laptop. Maar het gaat niet alleen om het aantal geopende apps, maar ook om hoe je een app gebruikt. Een goed voorbeeld is uw webbrowser. Hoeveel tabbladen heb je open staan? De meeste webbrowsers gebruiken een sandbox-techniek om elk geopend venster en tabblad van de andere te isoleren. Dit betekent dat u elk geopend browsertabblad of -venster kunt beschouwen als een open individuele browser-app. Zie je hoe snel het aantal “open apps” toeneemt en welk effect dit heeft op je laptopbronnen? Er een gewoonte van maken om ongebruikte apps te sluiten en alleen de apps te openen die u nodig hebt, is een goede manier om bronnen en de prestaties van uw laptop te helpen beheren.
- Sluit apps wanneer u klaar bent met het gebruik ervan.
- Sluit browsertabbladen die u niet meer nodig heeft.
Opstartitems beheren
Overweeg ook om te voorkomen dat apps automatisch starten. Met alle belangrijke besturingssystemen kunt u apps zo configureren dat ze automatisch opstarten wanneer u uw computer opstart. Deze kunnen u tijd besparen doordat u niet hoeft te onthouden dat u bepaalde apps moet opstarten, maar we vergeten vaak te verwijderen, zelfs als we de app niet meer gebruiken. Als er niets anders is, is het een goed idee om te kijken wat er aan de hand is.
- Mac-gebruikers: verwijder inlogitems die u niet nodig hebt.
- Windows-gebruikers: Voorkom dat programma’s worden geladen bij het opstarten van Windows.
Schijfruimte vrijmaken
Als er niet genoeg vrije ruimte is op uw opstartschijf, dwingt u de laptop harder te werken om de benodigde ruimte te vinden voor tijdelijke bestanden die door het systeem en door apps worden gebruikt (nog een reden om het aantal apps te beperken). Het systeem reserveert ook schijfruimte voor virtueel geheugen, een manier voor het besturingssysteem om extra RAM-ruimte uit te persen door oudere gegevens van RAM naar de langzamere schijf te verplaatsen. Wanneer de ruimte krap wordt, kan uw laptop langzamer worden omdat de overhead voor het besturingssysteem toeneemt terwijl het deze opslagtaken probeert te beheren. U kunt de overhead verlichten door ervoor te zorgen dat uw laptop altijd voldoende vrije ruimte heeft. Als algemene richtlijn geldt dat het vrijhouden van minimaal 10 tot 15 procent van de ruimte ervoor moet zorgen dat uw laptop geen dramatische vertraging ondervindt als gevolg van opslagproblemen. Sterker nog, je kunt ervoor zorgen dat je helemaal geen opslagproblemen hebt door 25 procent of meer vrije ruimte beschikbaar te houden voor het besturingssysteem dat het naar eigen goeddunken kan gebruiken. Windows bevat een handig ingebouwd hulpprogramma om te helpen bij het opschonen van schijven. Als je hulp nodig hebt bij een grote schijfopruiming, bekijk dan de 9 Free Disk Space Analyzer Tools. Mac-gebruikers vinden aanvullende informatie in Hoeveel vrije schijfruimte heb ik nodig op mijn Mac? Moet u uw schijven defragmenteren? In het algemeen, nee. Zowel Mac- als Windows-laptops kunnen de schijfruimte on-the-fly defragmenteren zolang er voldoende vrije ruimte beschikbaar is. Natuurlijk kunt u specifieke behoeften hebben aan defragmenteren, afhankelijk van het type gebruik dat u uw laptop gebruikt. Onthoud alleen: defragmenteer nooit een SSD.
- Houd voldoende vrije ruimte op uw opstartschijf.
- Het defragmenteren van een schijf is misschien niet nodig.
Minder visuele effecten
Als je een nieuwe laptop hebt met de nieuwste en beste CPU en GPU, hoef je misschien niet te bezuinigen op enkele van de zinloze visuele effecten die zowel de Mac- als de Windows-besturingssystemen graag in ons gezicht lijken te gooien. Maar zelfs als het niet nodig is, wil je het misschien nog steeds. Het elimineren van enkele visuele effecten van het besturingssysteem kan de algehele prestaties helpen verbeteren door ervoor te zorgen dat de CPU en GPU niet bezig zijn met nutteloze eye-candy wanneer u productief gebruik van de processors nodig hebt. Mac-gebruikers zullen merken dat veel van de visuele effecten worden beheerd in verschillende panelen met systeemvoorkeuren, zoals het Dock en Toegankelijkheid. Windows heeft zijn eigen instellingen voor systeemeigenschappen die van invloed zijn op de prestaties. U kunt leren hoe u de visuele eigenschappen kunt openen en beheren in onze gids Visuele effecten aanpassen om de pc-snelheid te verbeteren. In de meeste gevallen zal het afzwakken van de visuele effecten een veel responsievere gebruikersinterface opleveren en bronnen beschikbaar houden voor apps die ze nodig hebben.
- Verminder grafische eye candy tot een minimum.
RAM, schijf, grafische kaart en batterij upgraden
Tot nu toe hebben we gesproken over het beheren van prestaties door minder apps open te houden, de hoeveelheid vrije ruimte op uw opstartschijf te vergroten door bestanden te verwijderen en in het algemeen de bronnen van uw laptop te beheren. Maar wat als je een app hebt die beter zou presteren als hij veel meer RAM- of schijfruimte had, of een eersteklas GPU om mee te werken? Of misschien zou u gewoon veel meer gedaan krijgen op uw laptop als deze langer zou kunnen werken op een lading. Afhankelijk van het laptopmodel, kunt u de algehele prestaties mogelijk verbeteren door de hoeveelheid geïnstalleerd RAM te verhogen, over te schakelen naar een snellere of grotere (of beide) schijf, een CPU of GPU te upgraden of zelfs gewoon de batterij te vervangen, om wat extra vermogen te krijgen. extra looptijd. Dit soort upgrades kunnen aanzienlijke prestatieverbeteringen opleveren, meestal tegen lagere kosten dan het vervangen van een laptop. Als u wilt weten of u uw laptop kunt (of moet) upgraden, neemt u contact op met de fabrikant en zoekt u vervolgens naar de beste upgradeprijzen voor componenten.
- Meer RAM staat gelijk aan meer ruimte voor apps om te draaien.
- Dankzij een snellere schijf kunnen apps sneller worden geopend en werken.
- Grafisch intensieve apps kunnen beter presteren met een verbeterde grafische engine.
- Het vervangen van een oude laptopbatterij kan de looptijd verlengen.
Software up-to-date houden
Last but not least, het up-to-date houden van uw besturingssysteem kan vertragingen veroorzaakt door bugs verminderen; het helpt ook door systeembestanden te vervangen die in de loop van de tijd corrupt kunnen zijn geworden. Hetzelfde geldt voor uw apps. Gebruik Windows Update om up-to-date te blijven of de Mac App Store om uw Mac bij te werken.
- Houd uw besturingssysteem en apps actueel. Als u er vertrouwd mee bent, bieden veel systemen en apps automatische updates, zodat u er niet eens aan hoeft te denken om iets te doen om up-to-date te blijven.
Het is misschien niet jouw machine
Als geen van deze tips lijkt te werken, of als alleen bepaalde processen op uw computer traag werken, overweeg dan om andere opties te bekijken, zoals het verbeteren van de internetprestaties. Het is mogelijk niet uw computer die het probleem is.