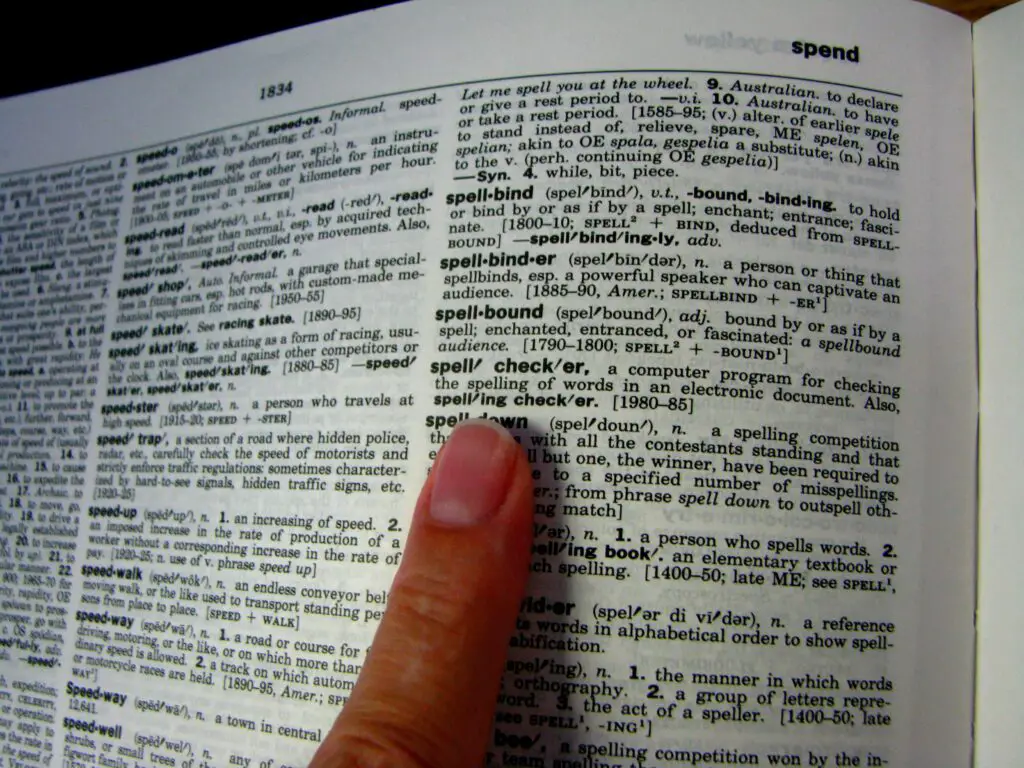
Als u een Windows Live Hotmail-gebruiker was, weet u dat uw e-mail nu op Outlook.com staat, wat een beetje anders is dan het computergebaseerde Microsoft Outlook-programma. Je vraagt je misschien af waar de spellingcontrole is verdwenen met de wijziging. Met betrekking tot de spellingcontrole stelt Microsoft:
“Er is geen optie voor spellingcontrole in Outlook.com. Om uw spelling te controleren, moet u uw webbrowser gebruiken. Spellingcontrole is beschikbaar in Microsoft Edge, Internet Explorer 10 en latere versies, en huidige versies van Firefox, Chrome, en Safari. Controleer de opties voor uw webbrowser voor meer informatie over spellingcontrole.”
Gelukkig hebben de meeste webbrowsers en besturingssystemen nu ingebouwde spellingcontrole. Je hebt waarschijnlijk de spellingcontrole in actie gezien als je online berichten plaatst of een online e-mailsysteem gebruikt; er verschijnt een rode lijn onder woorden die de spellingcontrole niet herkent. De meeste van deze spellingcontrolefuncties van de browser zijn standaard ingeschakeld, dus u hoeft niet eens te zoeken hoe u ze kunt inschakelen. Als de spellingcontrole echter niet is ingeschakeld of als u deze wilt uitschakelen, vindt u hier instructies voor het vinden van die instellingen in populaire browsers en besturingssystemen.
Spellingcontrole in Chrome
Voor MacOS: klik in het bovenste menu met Chrome geopend op Bewerk > Spelling en grammatica > Spelling controleren tijdens typen. Het is ingeschakeld wanneer er een vinkje naast de optie in het menu verschijnt.
Voor ramen:
-
Klik in de rechterbovenhoek van het browservenster op de drie verticale stippen om het menu te openen.
-
Klik Instellingen in de menukaart.
-
Scroll naar beneden in het venster Instellingen en klik op Geavanceerd.
-
Scrol omlaag naar het gedeelte Taal en klik op Spellingscontrole.
-
Klik naast de taal waarin u spellingcontrole wilt uitvoeren, zoals Engels, op de schakelaar. Het zal naar rechts bewegen en blauw worden als het is ingeschakeld.
Spellingcontrole in MacOS en Safari
Zeer vergelijkbaar met Chrome, klik in het hoofdmenu met Safari open op Bewerk > Spelling en grammatica > Spelling controleren tijdens typen. Het is ingeschakeld wanneer er een vinkje naast de optie in het menu verschijnt. Het Mac-besturingssysteem, MacOS, biedt ook functies voor spellingcontrole. Volg deze stappen om deze aan te passen:
-
Open de Systeem voorkeuren app.
-
Klik Toetsenbord.
-
Klik op de Tekst tabblad.
-
Vink de tekstbewerkingsopties aan die u wilt inschakelen: Spelling automatisch corrigeren, Woorden automatisch in hoofdletters zetten, en Punt toevoegen met dubbele spatie.
Spellingcontrole in Windows en Microsoft Edge
Op een Windows-systeem controleert de Microsoft Edge-browser de spelling niet; de instelling voor spellingcontrole is eigenlijk een Windows-instelling. Volg deze stappen in Windows 10 om deze instelling te wijzigen:
-
Open het instellingenvenster door op de te drukken Windows-toets + ik.
-
Klik Apparaten.
-
Klik Typen in het linkermenu.
-
Schakel de schakelaar onder de twee beschikbare opties, afhankelijk van wat u verkiest: Verkeerd gespelde woorden automatisch corrigeren, en Markeer verkeerd gespelde woorden.
Andere spellingcontrole-opties
Browsers bieden gespecialiseerde plug-ins die functies kunnen uitbreiden of nieuwe kunnen toevoegen aan uw browserervaring. Er zijn plug-ins voor spellingcontrole en grammaticacontrole beschikbaar die niet alleen spelfouten kunnen opvangen, maar u ook adviseren over betere grammatica. Een daarvan is Grammatica. Het controleert uw spelling en grammatica terwijl u typt in een webbrowser en wordt geïnstalleerd als een plug-in in de meeste populaire browsers, zoals Chrome, Safari en Microsoft Edge.