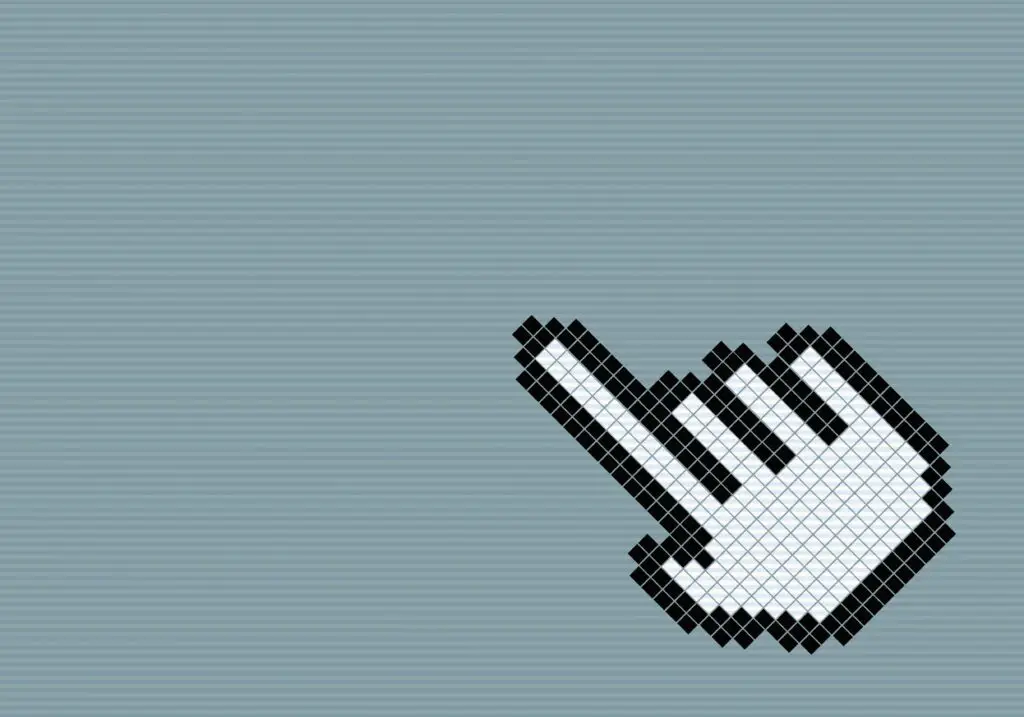
In spreadsheets en andere programma’s, zoals tekstverwerkers, wordt het invoegpunt weergegeven door a verticale knipperende lijn, die in bepaalde situaties aangeeft waar invoer van het toetsenbord of de muis zal verschijnen. Het invoegpunt wordt vaak de . genoemd Cursor.
Opmerking: Deze instructies zijn van toepassing op Excel-versies 2019, 2016, 2013, 2010 en Excel voor Microsoft 365.
Actieve cel versus het invoegpunt
In tekstverwerkingsprogramma’s, zoals Microsoft Word, is het invoegpunt meestal zichtbaar op het scherm vanaf het moment dat u de toepassing opent. In Excel wordt een enkele werkbladcel echter in plaats van een invoegpunt omgeven door een zwarte omtrek. De omlijnde cel wordt de actieve cel genoemd.
Gegevens invoeren in de actieve cel
Als u in Word begint te typen, wordt de tekst ingevoegd op het invoegpunt. Als u echter in een spreadsheetprogramma begint te typen, worden de gegevens in de actieve cel ingevoerd.
Gegevensinvoer versus bewerkingsmodus in Excel
Bij het opstarten is Excel normaal gesproken in gegevensinvoermodus:, wat wordt aangegeven door de aanwezigheid van de actieve celomtrek. Als de gegevens eenmaal in een cel zijn ingevoerd en u de gegevens wilt wijzigen, kunt u activeren bewerkingsmodus in plaats van de volledige inhoud van de cel opnieuw in te voeren. Het is pas binnen bewerkingsmodus dat het invoegpunt zichtbaar is in Excel. U kunt activeren Bewerkingsmodus op drie verschillende manieren:
- Dubbelklikken met de muisaanwijzer op de cel die u wilt bewerken; het invoegpunt wordt in de cel geplaatst op de locatie waar u dubbelklikt.
- Klikken op eenmaal met de muisaanwijzer op de cel die moet worden bewerkt en vervolgens op de F2 toets op het toetsenbord; het invoegpunt wordt in de cel aan het einde van de celinhoud geplaatst.
- Klikken op eenmaal met de muisaanwijzer op de cel die moet worden bewerkt en klik vervolgens in de Formule balk bevindt zich boven het werkblad; het invoegpunt wordt gepositioneerd in de Formule balk op de locatie waar je hebt geklikt.
Wanneer Excel is ingeschakeld Bewerkingsmodus, je zult het woord zien Bewerk in de linkerbenedenhoek van uw werkblad. Sommige opdrachten zijn niet beschikbaar in deze modus, zoals het wijzigen van de uitlijning van de inhoud van een cel.
Bewerkingsmodus verlaten
Nadat de inhoud van een cel is bewerkt, bewerkingsmodus kan worden afgesloten en de wijzigingen worden opgeslagen door op de Enter toets op het toetsenbord of door op een andere werkbladcel te klikken. Verlaten bewerkingsmodus en verwijder alle wijzigingen in de inhoud van een cel, druk op de ESC toets op het toetsenbord.
