
De Microsoft Office-productiviteitssuite ondersteunt verschillende soorten lettertypewisseling, zodat uw Office-documenten worden weergegeven met de look en feel van uw voorkeur zonder dat u elke keer dat u een nieuw bestand maakt handmatig stijlen hoeft te configureren. De instructies in dit artikel zijn van toepassing op de desktopversies van Microsoft 365, Office 2019 en Office 2016.
Microsoft Word
Als u de standaardstijlen die in een Word-document worden gebruikt, wilt aanpassen, maakt u een nieuwe sjabloon of past u uw huidige standaardsjabloon aan.
Pas de sjabloon aan
-
Ga naar de Huis en klik met de rechtermuisknop op een stijl in de Stijlen groep.
-
Selecteer in het pop-upmenu Aanpassen.
-
In de Stijl wijzigen dialoogvenster, maak de gewenste aanpassingen.
-
Selecteer onder aan het dialoogvenster Nieuwe documenten op basis van deze sjabloon om ervoor te zorgen dat uw stijlwijzigingen behouden blijven wanneer u nieuwe documenten maakt.
-
Selecteer OK om de wijzigingen op te slaan.
Bewaar de sjabloon
Voor grote wijzigingen in de standaardinstellingen opent u een leeg document en past u de stijlen aan uw behoeften aan. Wanneer u het document opslaat, kunt u (of niet, afhankelijk van hoe uw exemplaar van Word is geconfigureerd) een verzoek ontvangen om het document bij te werken of te overschrijven. normaal.dotx sjabloon. Om uw wijzigingen op te slaan als het nieuwe normaal, gaat u verder met opslaan. Om anders een apart sjabloonbestand voor uzelf te maken:
-
Ga naar de het dossier tabblad en selecteer vervolgens Exporteren.
-
Selecteer Bestandstype wijzigen.
-
In de Bestandstype wijzigen lijst, selecteer Sjabloon (*.dotx)en selecteer vervolgens Opslaan als.
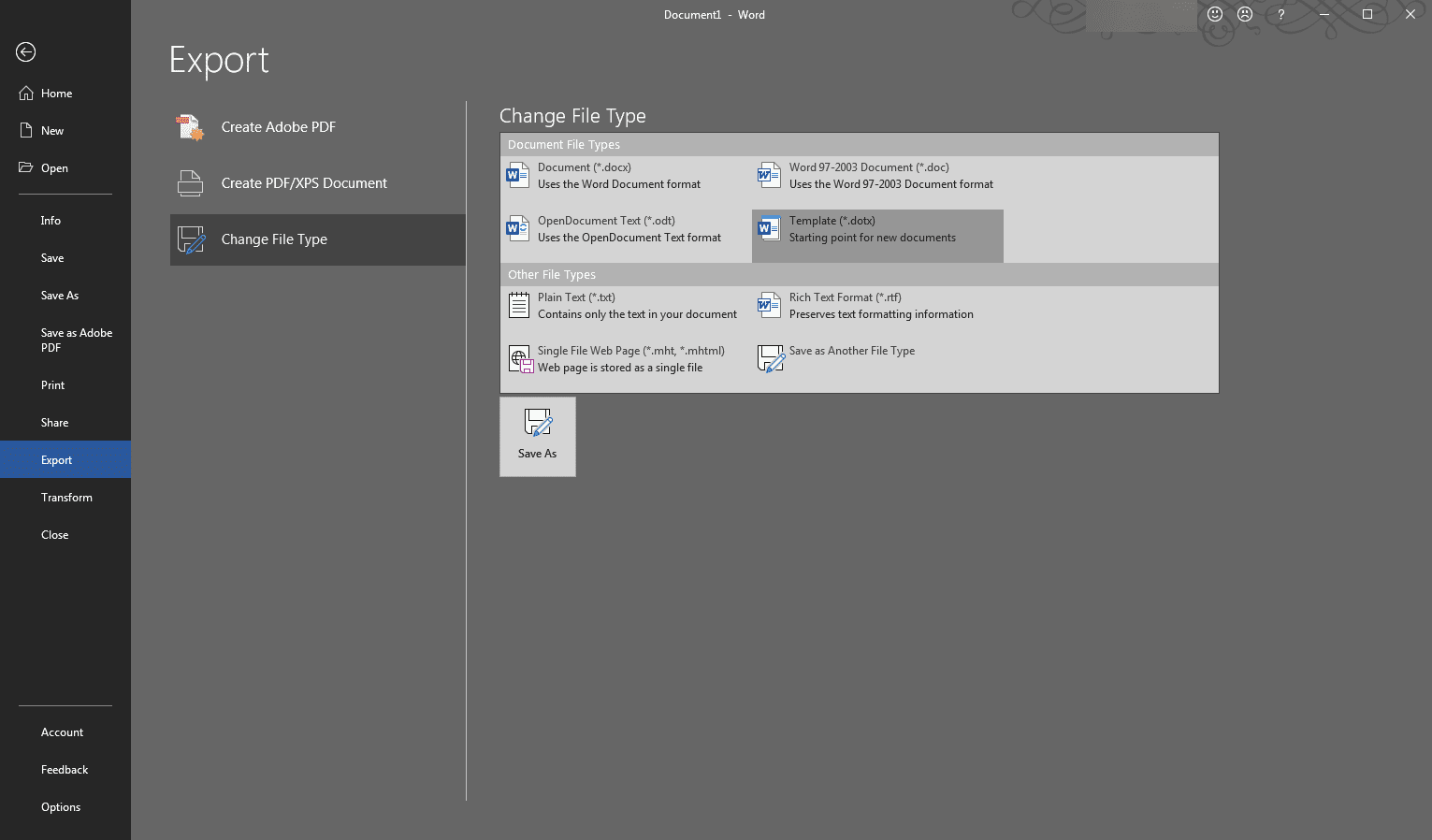
-
In de Opslaan als dialoogvenster, voer een bestandsnaam in, kies de map waarin u de sjabloon wilt opslaan en selecteer vervolgens Sparen.
Open in de toekomst de normal.dotx-sjabloon of de aangepaste sjabloon die u hebt gemaakt om uw aangepaste lettertype- en lay-outkeuzes te zien. Wanneer u nieuwe documenten opslaat die met de sjabloon zijn gemaakt, wordt standaard het dialoogvenster Opslaan als weergegeven. U zult de nieuwe sjabloon niet overschrijven, tenzij u deze specifiek naar een nieuw DOTX-bestand exporteert. Als u een standaardlettertype wilt instellen voor het bekijken van documenten in de concept- en overzichtsweergaven, selecteert u het dossier > Opties > Geavanceerd. Scroll naar de sectie met het label Documentinhoud weergeven en selecteer Conceptlettertype gebruiken in concept- en overzichtsweergaven. Kies vervolgens het lettertype en de grootte die u verkiest.
Microsoft Excel
Ga naar Tabblad Bestand, selecteer dan Opties om het dialoogvenster Excel-opties te openen. Van de Algemeen tabblad, ga naar de Bij het maken van nieuwe werkmappen sectie en kies het lettertype en de grootte voor uw nieuwe standaard.
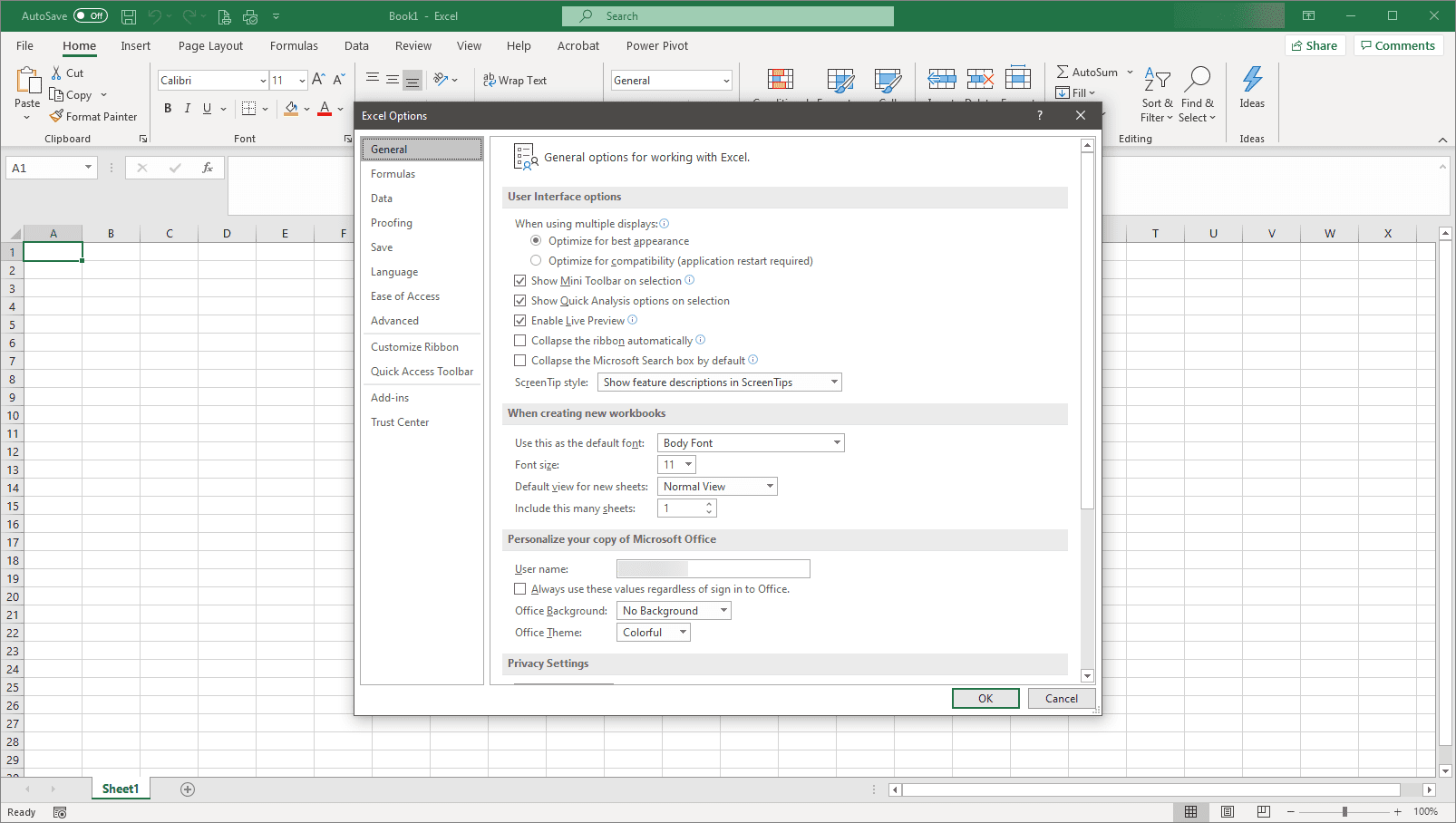
Microsoft OneNote
Om het standaard lettertype van OneNote te wijzigen, gaat u naar de het dossier en selecteer Opties. Selecteer de Algemeen tabblad en ga naar de Standaardlettertype om het lettertype, de grootte en de kleur opnieuw in te stellen.
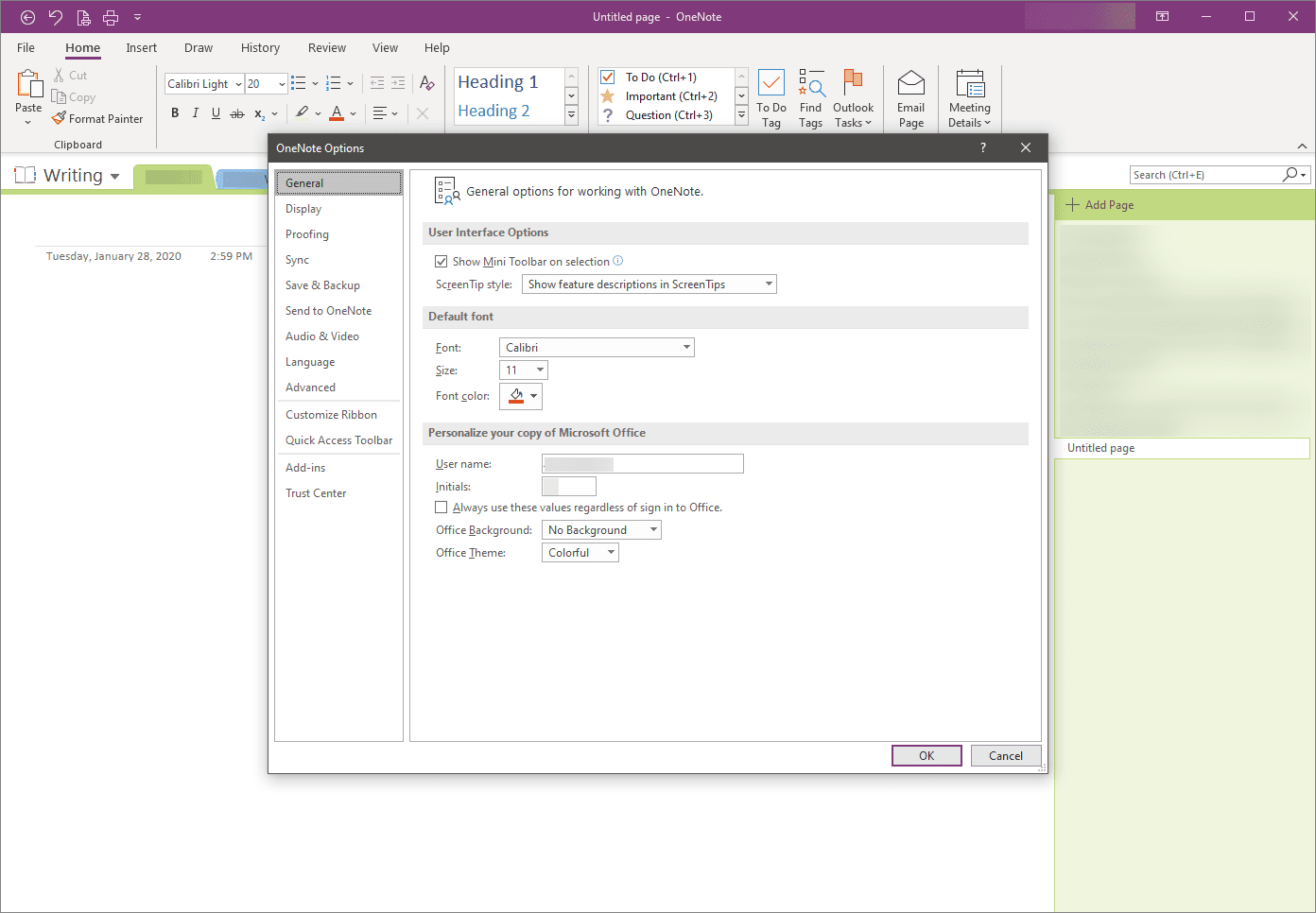
Microsoft Publisher
Ga vanuit een leeg Publisher-document naar de Huis tabblad en selecteer vervolgens Stijlen. Een pop-upmenu toont opties om een nieuwe stijl te importeren of te creëren.
- Om te importeren, opent u een document waaraan stijlen zijn gekoppeld: een ander Publisher-bestand of een Word-document.
- Om een nieuwe stijl te creëren, geeft u deze een naam en wijzigt u vervolgens de parameters. Geef het lettertype, de teksteffecten, de tekenafstand, het afbreken van alinea’s, de notatie voor opsommingstekens en nummering, de horizontale regellijnen en de plaatsing van tabs op.
Extra stijlen kunnen nieuw zijn of gebaseerd zijn op een stijl die u hebt gedefinieerd.
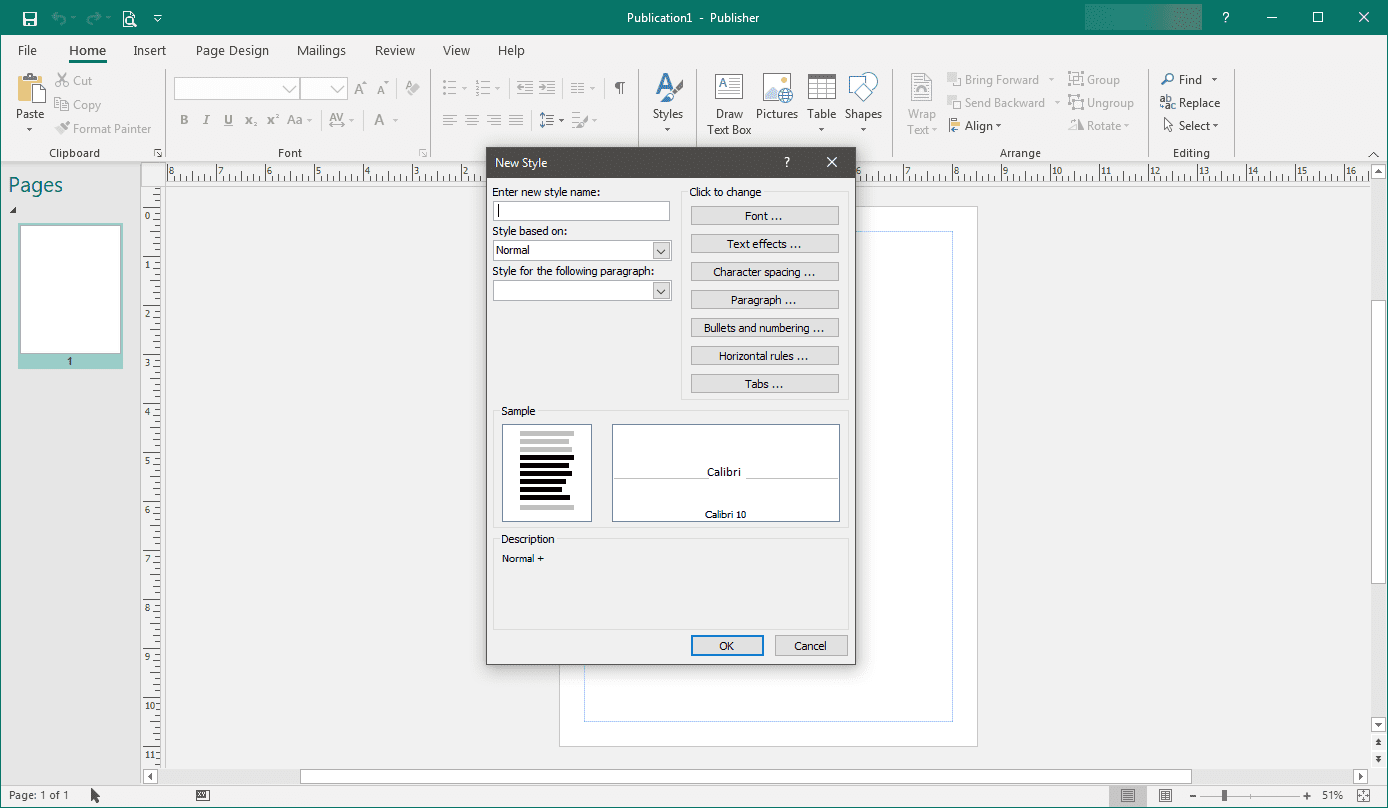
Microsoft PowerPoint
PowerPoint identificeert geen standaardlettertypen. In plaats daarvan zijn lettertypen gekoppeld aan sjablonen. Baseer uw ontwerp op een sjabloon die voldoet aan uw visuele ontwerpbehoeften. Van de Ontwerp tabblad, selecteer de varianten vervolgkeuzepijl om aanpassingsopties voor het actieve presentatiethema weer te geven.
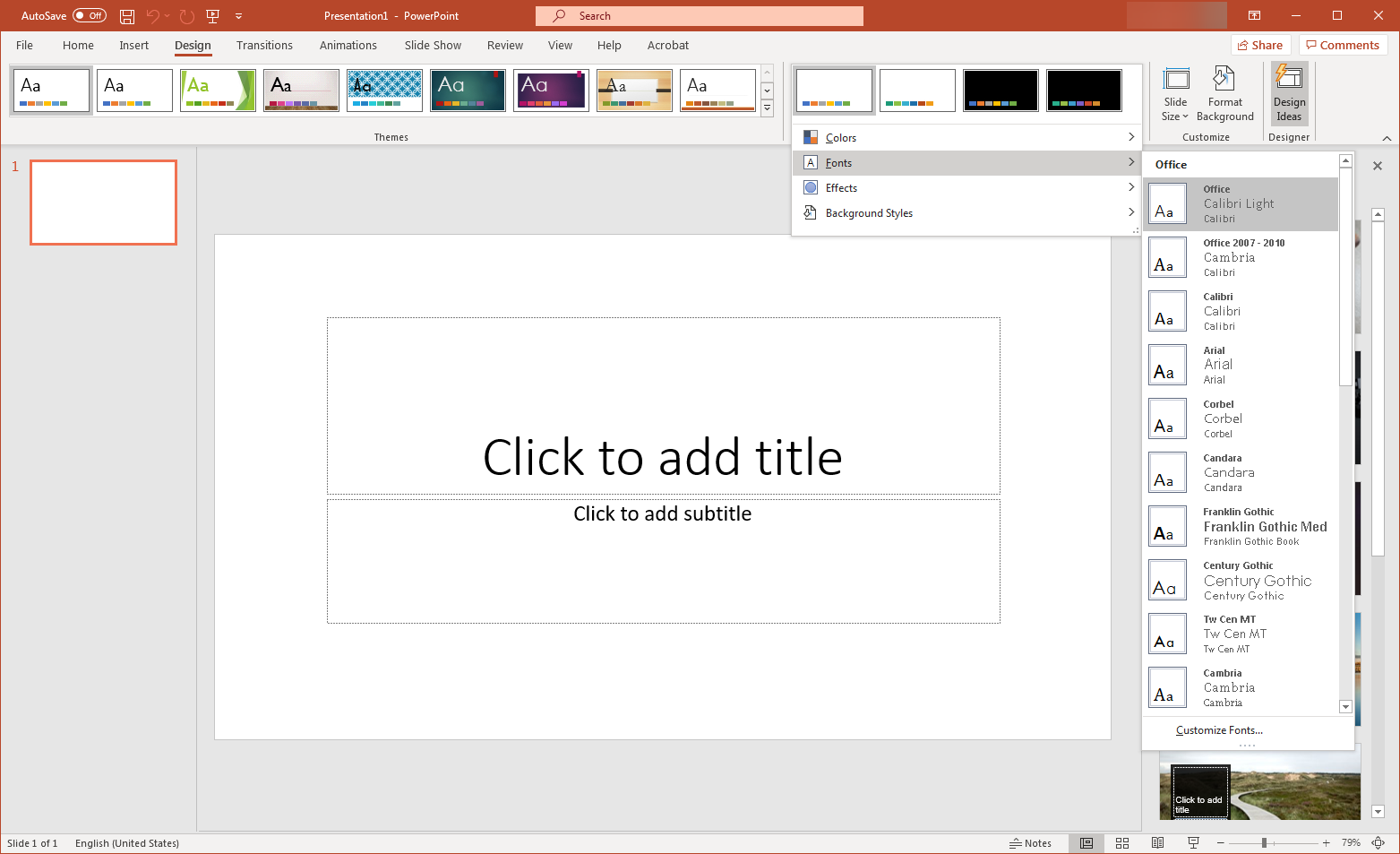
Microsoft Outlook
U moet zijn geconfigureerd om e-mail in HTML-indeling te verzenden om de thema’s te gebruiken. Anders wordt uw bericht als platte tekst geschreven en ontvangen. De standaardinstellingen van Outlook instellen:
-
Ga naar de het dossier tabblad en selecteer vervolgens Opties.
-
Selecteer de Mail sectie kop.
-
In de Berichten opstellen vak, selecteer Briefpapier en lettertypen.
-
In de Handtekeningen en briefpapier dialoogvenster, selecteert u een gedefinieerd thema of configureert u handmatig het lettertype – inclusief grootte en kleur – voor nieuwe berichten, antwoorden, doorgestuurde berichten en tekst zonder opmaak.
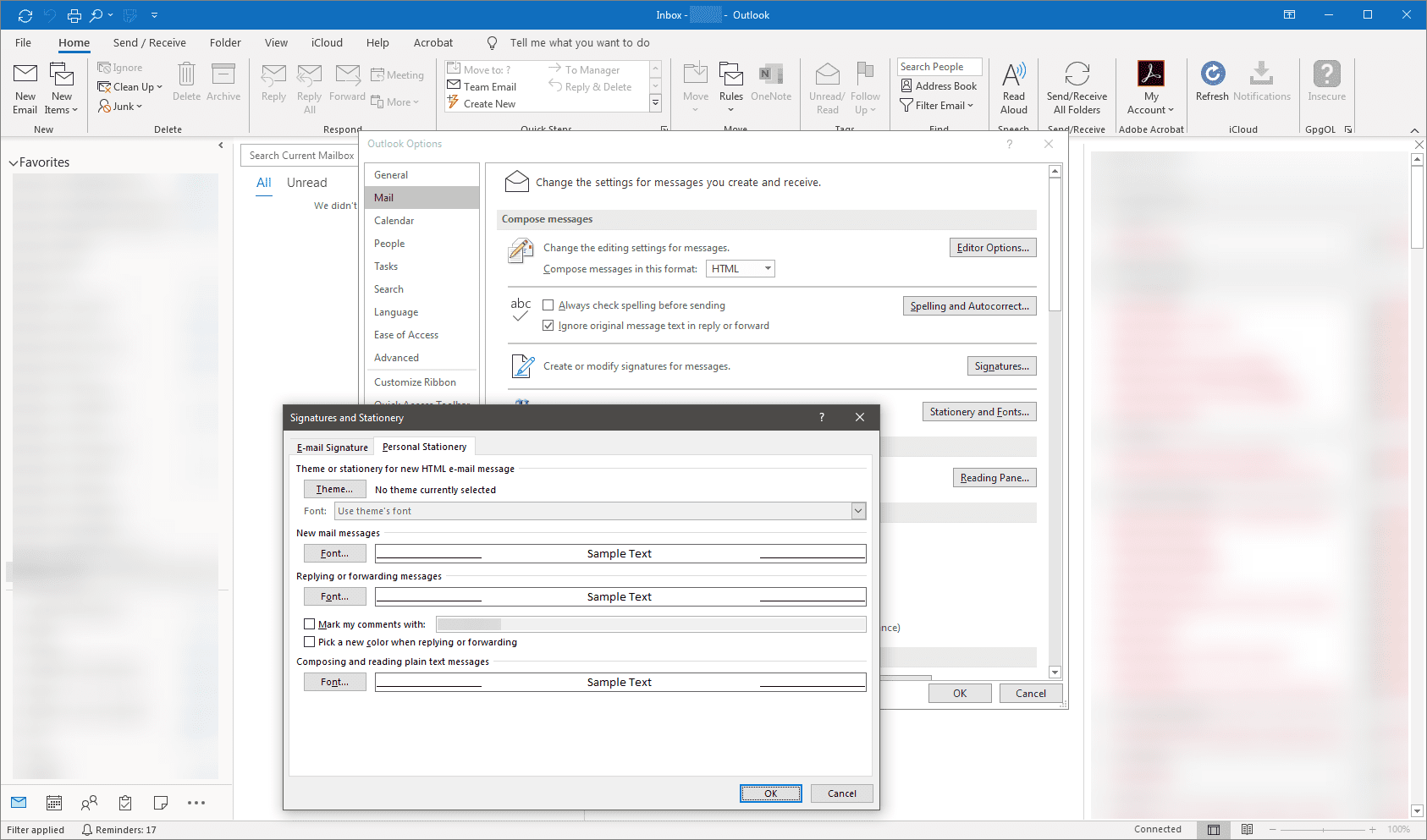
-
Selecteer OK als je klaar bent.
De Microsoft Office-gebruikersinterface
Windows 10 biedt standaard geen functionaliteit om de gebruikersinterface-elementen van Microsoft Office-producten te wijzigen. Office-apps gebruiken dus dezelfde lettertypen voor menu’s, knoppen en dialoogvensters, tenzij u een thematoepassing van derden installeert.
