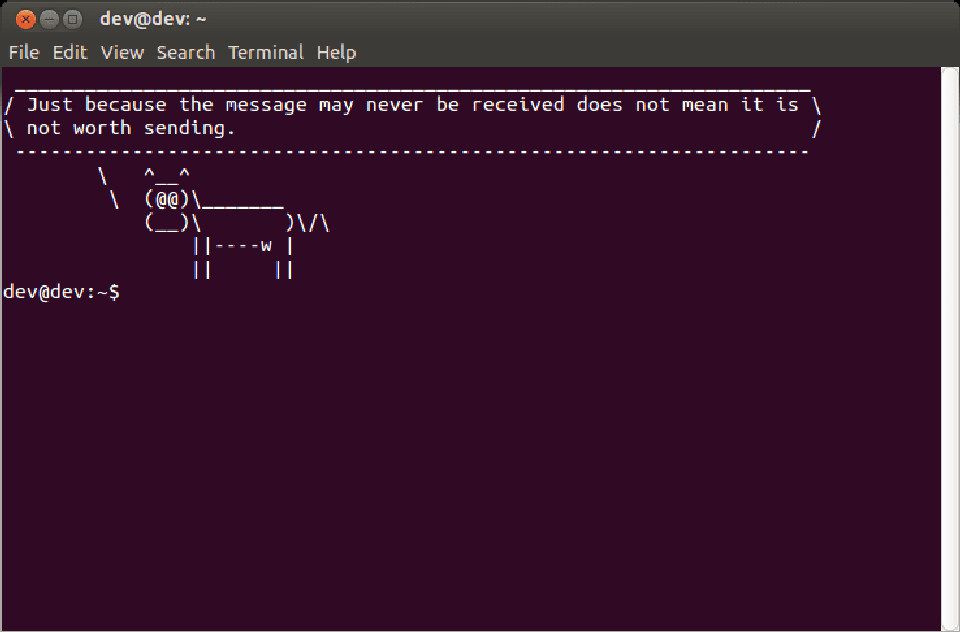
Als u Ubuntu opstart, ziet u standaard geen bericht van de dag omdat Ubuntu grafisch opstart. Als u zich echter aanmeldt via de opdrachtregel, ziet u het bericht van de dag zoals gedefinieerd door het /etc/motd-bestand. Voordat u verder gaat, onthoud dat u terug kunt gaan naar dit scherm door op . te drukken Ctrl+Alt+F7. Om het uit te proberen, druk op Ctrl+Alt+F1 tegelijkertijd. Dit brengt u naar een terminal-inlogscherm. Vul je gebruikersnaam en wachtwoord in en je ziet de boodschap van de dag. Standaard zegt het bericht zoiets als “Welkom bij Ubuntu 16.04.” Er zullen ook links zijn naar verschillende websites voor documentatie, beheer en ondersteuning. Verdere berichten vertellen u hoeveel updates er nodig zijn en hoeveel hiervan om veiligheidsredenen. U ziet ook enkele details over het auteursrechtbeleid en het gebruiksbeleid van Ubuntu.
Een bericht toevoegen aan het bericht van de dag
Je kunt een bericht toevoegen aan het bericht van de dag door inhoud toe te voegen aan het bestand /etc/motd.tail. Standaard kijkt Ubuntu in het bestand /etc/motd, maar als u dit bestand bewerkt, wordt het later overschreven wanneer Ubuntu wordt bijgewerkt en verliest u uw bericht. Door inhoud aan het bestand /etc/motd.tail toe te voegen, blijven uw wijzigingen permanent bewaard. Om het bestand /etc/motd.tail te bewerken, opent u een terminalvenster door op te drukken Ctrl+Alt+T tegelijkertijd. Typ het volgende commando in het terminalvenster: sudo nano /etc/motd.tail
type=”code”>
De andere informatie aanpassen?
Hoewel het bovenstaande voorbeeld laat zien hoe u een bericht aan het einde van de lijst kunt toevoegen, laat het niet zien hoe u de andere reeds weergegeven berichten kunt wijzigen. U wilt bijvoorbeeld het bericht “Welkom bij Ubuntu 16.04” niet weergeven.
Er is een map met de naam /etc/update-motd.d map die als volgt een lijst met genummerde scripts bevat:
- 00-koptekst
- 10-helptekst
- 90-updates-beschikbaar
- 91-release-upgrade
- 95-hwe-eol
- 98-fsck-bij-reboot
- 98-opnieuw opstarten vereist
De scripts worden in principe op volgorde uitgevoerd. Al deze items zijn in feite shell-scripts en je kunt ze allemaal verwijderen of je kunt er zelf een toevoegen. Laten we als voorbeeld een script maken dat een fortuin net na de kop weergeeft. Om dit te doen, moet je een programma genaamd fortune installeren door het volgende commando te typen: sudo apt install fortune-mod
Typ nu de volgende opdracht om een script te maken in de map /etc/update-motd.d. sudo nano /etc/update-motd.d/05-fortune
type=”code”> Typ in de editor gewoon het volgende: #!/bin/bash
/usr/games/fortuin
type=”code”> De eerste regel is ongelooflijk belangrijk en zou in elk script moeten worden opgenomen. Het laat in feite zien dat elke regel die volgt een bash-script is. De tweede regel voert het Fortune-programma uit dat zich in de map /usr/games bevindt.

Om het bestand op te slaan, drukt u op Ctrl+O en om af te sluiten drukt u op Ctrl+X om nano te verlaten. U moet het bestand uitvoerbaar maken. Voer hiervoor het volgende commando uit: sudo chmod +x /etc/update-motd.d/05-fortune
type=”code”> Om het uit te proberen, druk op Ctrl+Alt+F1 en log in met uw gebruikersnaam en wachtwoord. Er moet nu een fortuin worden weergegeven. Als u de andere scripts in de map wilt verwijderen, voert u gewoon de volgende opdracht uit en vervangt u de door de naam van het script dat u wilt verwijderen. sudo rm
Als u bijvoorbeeld de kop “welkom bij Ubuntu” wilt verwijderen, typt u het volgende: sudo rm 00-header
Een veiliger ding om te doen is echter om de scripts-mogelijkheid om uit te voeren te verwijderen door de volgende opdracht te typen: sudo chmod -x 00-header
Hierdoor wordt het script niet uitgevoerd, maar u kunt het script in de toekomst altijd weer terugzetten.
Voorbeeldpakketten om toe te voegen als scripts
Je kunt de boodschap van de dag naar eigen inzicht aanpassen, maar hier zijn enkele goede opties om te proberen. Allereerst is er neofetch. Het hulpprogramma screenfetch toont een mooie grafische weergave van het besturingssysteem dat u gebruikt. Typ het volgende om neofetch te installeren: sudo apt install neofetch
class=”ql-syntax”> Om screenfetch toe te voegen aan een script in de map /etc/update-motd.d typt u het volgende: sudo nano /etc/update-motd.d/01-neofetch
class=”ql-syntax”> Typ het volgende in de editor: #!/bin/bash
/usr/bin/neofetch
class=”ql-syntax”> Sla het bestand op door op te drukken Ctrl+O en de uitgang door op te drukken Ctrl+X.

Wijzig de machtigingen door de volgende opdracht uit te voeren: sudo chmod +x /etc/update-motd.d/01-neofetch
U kunt ook het weer toevoegen aan uw bericht van de dag. Het is beter om meerdere scripts te hebben in plaats van één lang script, omdat het het gemakkelijker maakt om elk element aan en uit te zetten. Om het weer te laten werken, installeer je een programma met de naam ansiweather. sudo apt install ansiweather
Maak als volgt een nieuw script: sudo nano /etc/update-motd.d/02-weather
type=”code”> Typ de volgende regels in de editor: #!/bin/bash
/usr/bin/ansiweather -l
Vervang door uw locatie (bijvoorbeeld “Glasgow“).

Om het bestand op te slaan, drukt u op Ctrl+O en verlaat met Ctrl+X. Wijzig de machtigingen door de volgende opdracht uit te voeren: sudo chmod +x /etc/update-motd.d/02-weather
type=”code”> Zoals je hopelijk kunt zien is het proces elke keer hetzelfde. Installeer indien nodig een opdrachtregelprogramma, maak een nieuw script en voeg het volledige pad naar het programma toe, sla het bestand op en wijzig de machtigingen.
Test het uit
Als je wilt zien hoe je nieuwe Message of the Day (MOTD) eruitziet, is de eenvoudigste manier om het uit te testen via SSH. Als je het nog niet wist, kun je SSH naar je eigen computer sturen. Er is niet echt een praktische reden om het te doen, maar je kunt je bericht op die manier zien.

Open een terminal, als je er nog geen hebt, en voer iets in dat lijkt op de onderstaande opdracht. Vervang “gebruikersnaam” door uw werkelijke gebruikersnaam. ssh [email protected]
U wordt gevraagd om te bevestigen dat u verbinding wilt maken en uw wachtwoord in te voeren. Nadat u dit hebt gedaan, bent u aangemeld en wordt het bericht dat u hebt gemaakt boven uw prompt weergegeven. Als je klaar bent met uitchecken, kun je ‘exit’ in de terminal invoeren om de SSH-verbinding te sluiten.