
Het is eenvoudig om de functie Wijzigingen bijhouden van Microsoft Word in te stellen wanneer u een Word-document verzendt zodat anderen het kunnen bekijken. Vervolgens kunt u elke wijziging bekijken en beslissen of u deze wilt accepteren of weigeren. Bovendien kunt u ook de toegang tot Wijzigingen bijhouden vergrendelen om ervoor te zorgen dat anderen de wijzigingen of opmerkingen van anderen niet kunnen verwijderen of wijzigen.
Wijzigingen bijhouden inschakelen
- Klik op de Recensie menu-optie.
- Klik Spoorwissel in het lint.
- Klik Spoorwissel in het vervolgkeuzemenu.
Als u Word 2003 hebt, kunt u als volgt Wijzigingen bijhouden inschakelen:
- Klik op de Visie menu-optie.
- Klik Werkbalken.
- Klik Reviewen in het vervolgkeuzemenu om de revisiewerkbalk te openen.
- Als het pictogram Wijzigingen bijhouden niet is gemarkeerd, klikt u op het pictogram (tweede van rechts in de werkbalk Beoordelen). Het pictogram is gemarkeerd met een oranje achtergrond om u te laten weten dat de functie is ingeschakeld.
Wanneer u nu begint met bijhouden, ziet u wijzigingsregels in de linkermarge van al uw pagina’s terwijl u wijzigingen aanbrengt.
Wijzigingen accepteren en afwijzen

- Klik op de zin of het tekstblok dat de wijziging bevat.
- Klik op de Recensie menuoptie, indien nodig.
- Klik Aanvaarden of afwijzen in de werkbalk.
Als u op Accepteren klikt, verdwijnt de wijzigingsregel en blijft de tekst staan. Als u op Weigeren klikt, verdwijnt de wijzigingsregel en wordt de tekst verwijderd. In beide gevallen gaat Wijzigingen bijhouden naar de volgende wijziging in het document en kunt u beslissen of u de volgende wijziging wilt accepteren of weigeren. Als u Word 2003 gebruikt, moet u het volgende doen:
- Selecteer de bewerkte tekst.
- Open de revisiewerkbalk zoals u eerder in dit artikel deed.
- Klik in de werkbalk op Wijzigingen accepteren of afwijzen.
- Klik in het venster Wijzigingen accepteren of weigeren op Aanvaarden om de wijziging te accepteren of klik op afwijzen om het af te wijzen.
- Klik op de pijl naar rechts Zoeken om naar de volgende wijziging te gaan.
- Herhaal stap 1-5 indien nodig. Als u klaar bent, sluit u het venster door op . te klikken Dichtbij.
Tracking vergrendelen in- en uitschakelen

- Klik op de Recensie menuoptie indien nodig.
- Klik Spoorwissel in het lint.
- Klik Tracking vergrendelen.
- Typ in het venster Lock Tracking het wachtwoord in de Voer wachtwoord in doos.
- Voer het wachtwoord opnieuw in de Voer opnieuw in om te bevestigen doos.
- Klik OK.
Als Lock Tracking is ingeschakeld, kan niemand anders Wijzigingen bijhouden uitschakelen en wijzigingen niet accepteren of weigeren, maar ze kunnen wel zelf opmerkingen of wijzigingen aanbrengen. Hier is wat u moet doen als u klaar bent om Wijzigingen bijhouden in Word 2007 en later uit te schakelen:
- Volg de eerste drie stappen in de bovenstaande instructies.
- Typ in het venster Tracking ontgrendelen het wachtwoord in de Wachtwoord doos.
- Klik OK.
Als u Word 2003 hebt, kunt u als volgt wijzigingen vergrendelen zodat niemand anders de wijzigingen van iemand anders kan verwijderen of bewerken:
- Klik op de Hulpmiddelen menu-optie.
- Klik Document beveiligen.
- Klik in het deelvenster Opmaak en bewerking beperken aan de rechterkant van het scherm op de Alleen dit type bewerking toestaan in het document selectievakje.
- Klik Geen wijzigingen (alleen lezen).
- Klik Bijgehouden wijzigingen in het vervolgkeuzemenu.
Als u vergrendelingswijzigingen wilt uitschakelen, herhaalt u de eerste drie stappen hierboven om alle bewerkingsbeperkingen te verwijderen. Nadat u Wijzigingen bijhouden hebt ontgrendeld, moet u er rekening mee houden dat Wijzigingen bijhouden nog steeds is ingeschakeld, zodat u wijzigingen in het document kunt blijven aanbrengen. U kunt ook wijzigingen accepteren of weigeren van andere gebruikers die het document hebben bewerkt en/of opmerkingen hebben geschreven.
Wijzigingen bijhouden uitschakelen
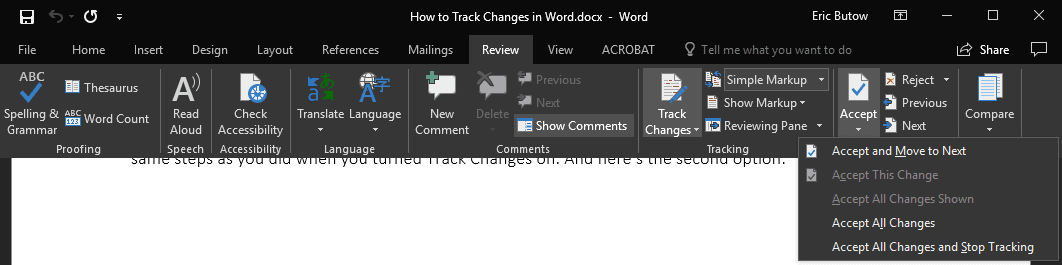
- Klik op de Recensie menuoptie, indien nodig.
- Klik Aanvaarden in het lint.
- Klik Accepteer alle wijzigingen en stop met volgen.
De tweede optie zorgt ervoor dat alle markeringen in uw document verdwijnen. Wanneer u wijzigingen aanbrengt en/of meer tekst toevoegt, ziet u geen opmaak in uw document. Als je Word 2003 hebt, volg dan dezelfde instructies die je hebt gebruikt toen je Wijzigingen bijhouden inschakelde. Het enige verschil dat u ziet, is dat het pictogram niet langer wordt gemarkeerd, wat betekent dat de functie is uitgeschakeld.