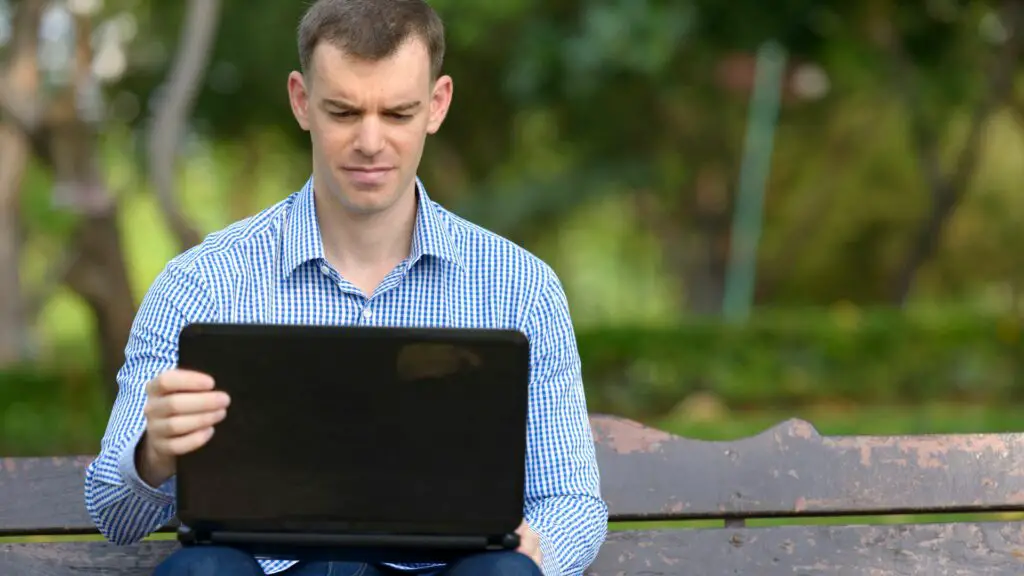
Er zijn weinig dingen frustrerender dan wanneer een Windows 10-camera niet meer goed werkt. Of je nu een geïntegreerde webcam hebt, zoals op Microsoft Surface-apparaten, of een apart stuk hardware, er zijn verschillende tips en trucs die je kunt gebruiken om het te repareren.
Oorzaak van Windows 10 webcambugs
Een webcam die niet werkt op een computer, tablet of laptop met Windows 10 is meestal het gevolg van defecte of verouderde stuurprogramma’s. Een andere oorzaak zijn onjuiste instellingen in het Windows 10-besturingssysteem of bijbehorende webcamsoftware, die een webcam kunnen uitschakelen of verbergen.
Een Windows 10-webcam repareren
Als uw Windows 10-webcam niet werkt, is niet alles verloren. Er zijn een paar dingen die u kunt proberen om het misschien weer te laten werken. Doorloop deze stappen één voor één en probeer ze allemaal totdat u de oplossing voor uw probleem hebt gevonden.
-
Koppel hem los en sluit hem weer aan. Als uw webcam via USB verbinding maakt met uw Windows 10-apparaat, is dit een snelle manier om het probleem op te lossen. Als u de webcam uit- en weer inschakelt, wordt deze opnieuw ingesteld. Een reset kan er ook voor zorgen dat uw Windows 10-apparaat de camera detecteert zodra deze is aangesloten.
-
Probeer hem op een andere USB-poort aan te sluiten. Als uw Windows 10-apparaat uw USB-webcam helemaal niet detecteert, probeer dan een andere poort.
-
Start je computer opnieuw op. Het is een truc zo oud als de tijd, maar het is er een die werkt. Het herstarten van een Windows 10-computer, laptop of tablet kan vaak verschillende problemen oplossen, waaronder een kapotte webcam.
-
Koppel los en start opnieuw. Probeer een combinatie van de vorige twee oplossingen. Koppel de USB-webcam los, start uw computer opnieuw op en sluit de webcam vervolgens weer aan.
-
Controleer op Windows-updates. Door Windows 10 bij te werken, kunt u eventuele problemen oplossen en firmware- en stuurprogramma-updates downloaden die de prestaties van uw webcam kunnen verbeteren.
-
Controleer de behuizing van de camera. Het is mogelijk dat de webcam kapot is en gerepareerd moet worden. Als er geen tekenen van schade zichtbaar zijn, is de volgende beste manier om te controleren of hij kapot is, hem aan te sluiten op een andere compatibele computer of laptop. Als het ook niet werkt op dat apparaat, heb je je antwoord. Als je geen andere computer, laptop of webcam-compatibele tablet hebt, probeer dan de webcam aan te sluiten op een Xbox One-console.
-
Controleer de app die je gebruikt met de webcam. Het is mogelijk dat de webcam werkt, maar een app veroorzaakt problemen. De eenvoudigste manier om dit te controleren, is door de camera te gebruiken in een andere Windows 10-app, zoals Skype, Instagram of Camera. Als de app het probleem is, moet je deze mogelijk toegang geven tot de camera in de instellingen van de app.
-
Controleer uw privacy-instellingen. In Windows 10 moet u apps toegang geven tot uw webcam voordat ze deze kunnen detecteren en gebruiken. Ga naar Instellingen > Privacy > Camera en zet aan Apps toegang geven tot je camera. Onder deze algemene optie ziet u ook schakelaars voor individuele apps. Het is de moeite waard om de tijd te nemen om deze lijst door te nemen om webcamtoegang voor elke app in of uit te schakelen, zodat je de camera kunt laten werken voor de apps die je wilt. Dan weet je welke apps je webcam wel en niet aan kunnen zetten.
-
Controleer de instellingen van de webcamsoftware. Sommige webcams worden geleverd met software die de instellingen van het apparaat beheert. De Lenovo Settings-app heeft bijvoorbeeld een Privacy Mode-instelling die de webcam volledig uitschakelt.
-
Controleer uw Bluetooth-verbinding als u een draadloze webcam gebruikt. Zorg ervoor dat Bluetooth is ingeschakeld in Windows 10, zodat uw apparaat het kan detecteren. U kunt dit doen door het Windows 10 Action Center te openen en te klikken op de Bluetooth tegel. Om het actiecentrum in Windows 10 te openen, klikt u op de Meldingen pictogram in de rechterbenedenhoek van de taakbalk. Als alternatief kunt u met een vinger vanaf de rechterkant van het scherm naar binnen vegen als uw apparaat een touchscreen heeft.
-
Controleer of de camera is uitgeschakeld in Windows 10 Apparaatbeheer. Om het weer in te schakelen, opent u Apparaatbeheer en klikt u op de pijl links van Camera’s om al uw webcams weer te geven. Als er een klein pijlpictogram op het camerapictogram zelf staat, betekent dit dat het is uitgeschakeld. U kunt het weer inschakelen door er met de rechtermuisknop op te klikken en te klikken op Inschakelen. Om Apparaatbeheer te openen, zoekt u ernaar in het zoekvak op de taakbalk van Windows 10.
-
Schakel de webcam in en uit in Apparaatbeheer. Als u dit doet, kan Windows 10 soms een apparaat opmerken. Zoek de camera in Apparaatbeheer zoals in de vorige stap, klik met de rechtermuisknop op de naam van uw camera en klik op Uitschakelen. Klik er vervolgens nogmaals met de rechtermuisknop op en kies Inschakelen. Niet klikken Verwijderen.
-
Werk het stuurprogramma van de webcam bij. Apparaatstuurprogramma’s zorgen ervoor dat alles correct blijft werken en updates zijn vaak vereist om compatibiliteit met die nieuwste versies van Windows te behouden. Om te controleren of er een nieuw stuurprogramma voor uw webcam is, zoekt u uw webcam opnieuw in Apparaatbeheer, klikt u er met de rechtermuisknop op en klikt u op Stuurprogramma bijwerken > Automatisch zoeken naar bijgewerkte stuurprogrammasoftware.
-
Rol het stuurprogramma terug naar een vorige versie. Af en toe heeft een nieuwe versie van een stuurprogramma een negatief effect op het apparaat. Om het terug te draaien, zoekt u uw camera in Apparaatbeheer, klikt u er met de rechtermuisknop op en klikt u op Eigendommen > Bestuurder > Bestuurder terugdraaien > Ja. Start Windows 10 opnieuw nadat het proces is voltooid.
-
Controleer op compatibiliteit met Windows 10. Sommige webcams zijn gemaakt voor oudere versies van Windows en zijn mogelijk niet compatibel met desktopcomputers, tablets of laptops met Windows 10. Een manier om dit te controleren is door naar de verpakking of handleidingen te kijken die bij uw camera zijn geleverd. Een andere is om het te vinden in Apparaatbeheer, klik met de rechtermuisknop op de naam en klik op Eigendommen > Bestuurder > Gegevens van de bestuurder en zoek in de bestandenlijst naar een bestand met de naam stream.sys. Als je dit bestand ziet, betekent dit helaas dat je webcam te oud is en niet compatibel is met Windows 10. Als dit het geval is, heb je geen andere keuze dan een nieuwe te kopen.
