
Het is mogelijk om uw e-mails in Gmail te importeren vanuit een andere e-mailservice vanuit Windows Mail of Microsoft Outlook. Als u bijvoorbeeld berichten in Outlook hebt die u naar Gmail wilt kopiëren, hoeft u ze alleen maar te selecteren en naar uw Gmail-account te kopiëren. De instructies in dit artikel passen de desktopversies van Windows Mail en Outlook voor Windows 10 toe.
Andere e-mails importeren in Gmail
Om e-mails van andere accounts naar Gmail te migreren, moet u eerst beide accounts instellen in de e-mailclient van uw keuze (bijv. Windows Mail of Outlook). Zorg ervoor dat u de Gmail IMAP-instellingen gebruikt bij het instellen van dat account. Misschien wilt u ook een nieuwe map in Gmail maken speciaal voor uw geïmporteerde berichten. Het is ook mogelijk om berichten vanuit een ander Gmail-account naar Gmail te kopiëren.
Windows 10 Mail
Berichten verplaatsen tussen accounts in Windows Mail:
-
Open het e-mailaccount met de e-mails die u naar Gmail wilt migreren.
-
Selecteer alle berichten die je naar Gmail wilt kopiëren. Houd de ingedrukt Verschuiving toets terwijl u uw keuze maakt om meerdere berichten tegelijk te kiezen. Gebruik de sneltoets Ctrl + EEN om alle e-mails in een map te selecteren.
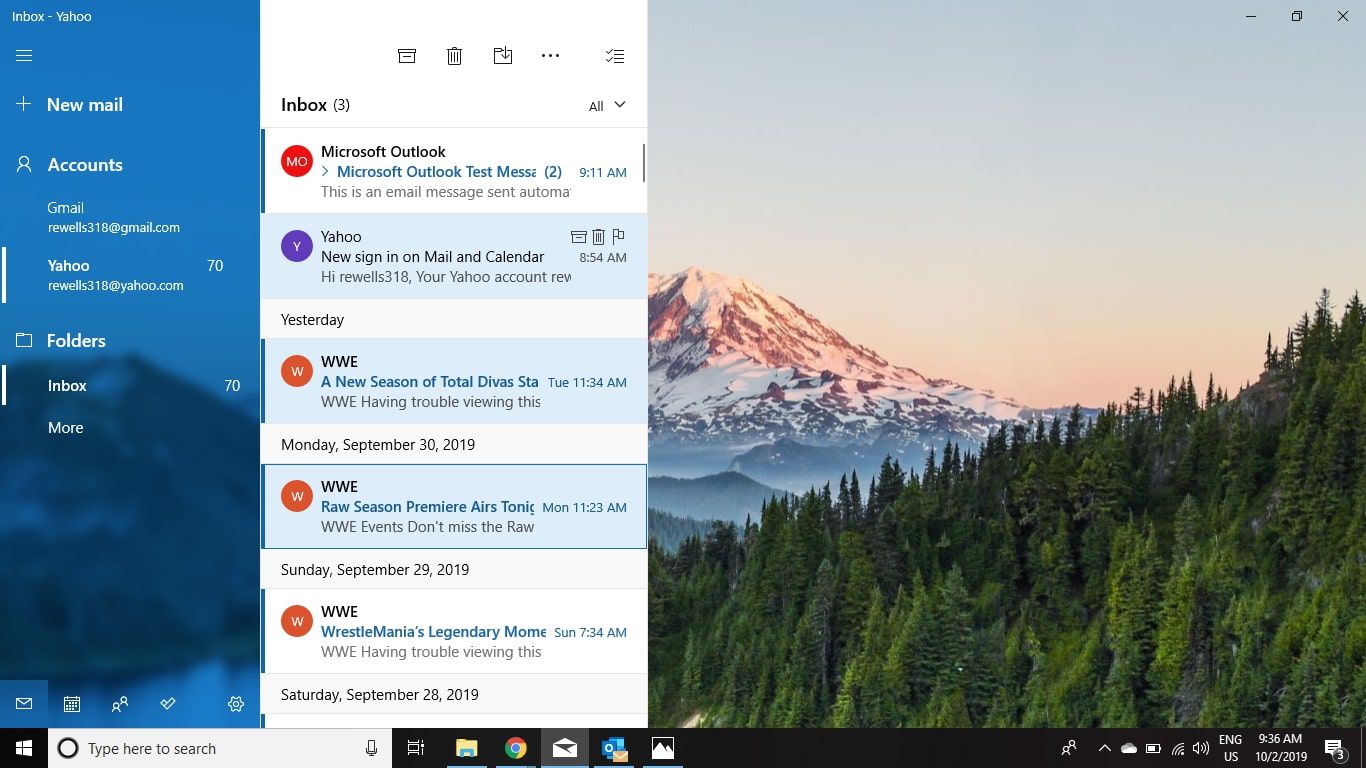
-
Houd de ingedrukt Ctrl toets en klik en sleep vervolgens de gemarkeerde berichten boven op uw Gmail-account in het linkerdeelvenster om een lijst met mappen weer te geven. Zet de berichten in uw Gmail-map naar keuze. Als je niet ingedrukt houdt Ctrl, worden de e-mails verplaatst naar Gmail in plaats van gekopieerd.
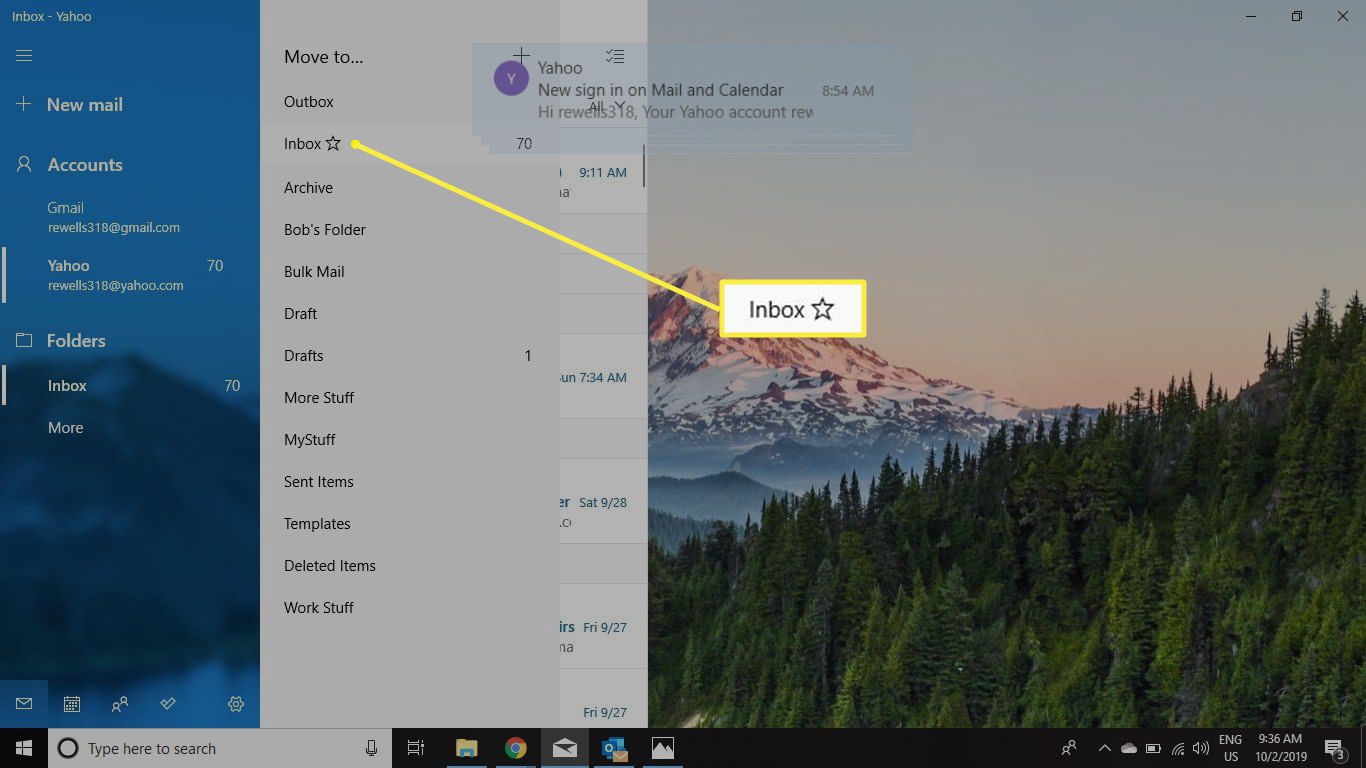
-
Een andere manier om e-mails naar Gmail te kopiëren, is door met de rechtermuisknop op het gemarkeerde bericht te klikken en te selecteren Bewegingen kies vervolgens een map uit uw Gmail-account.
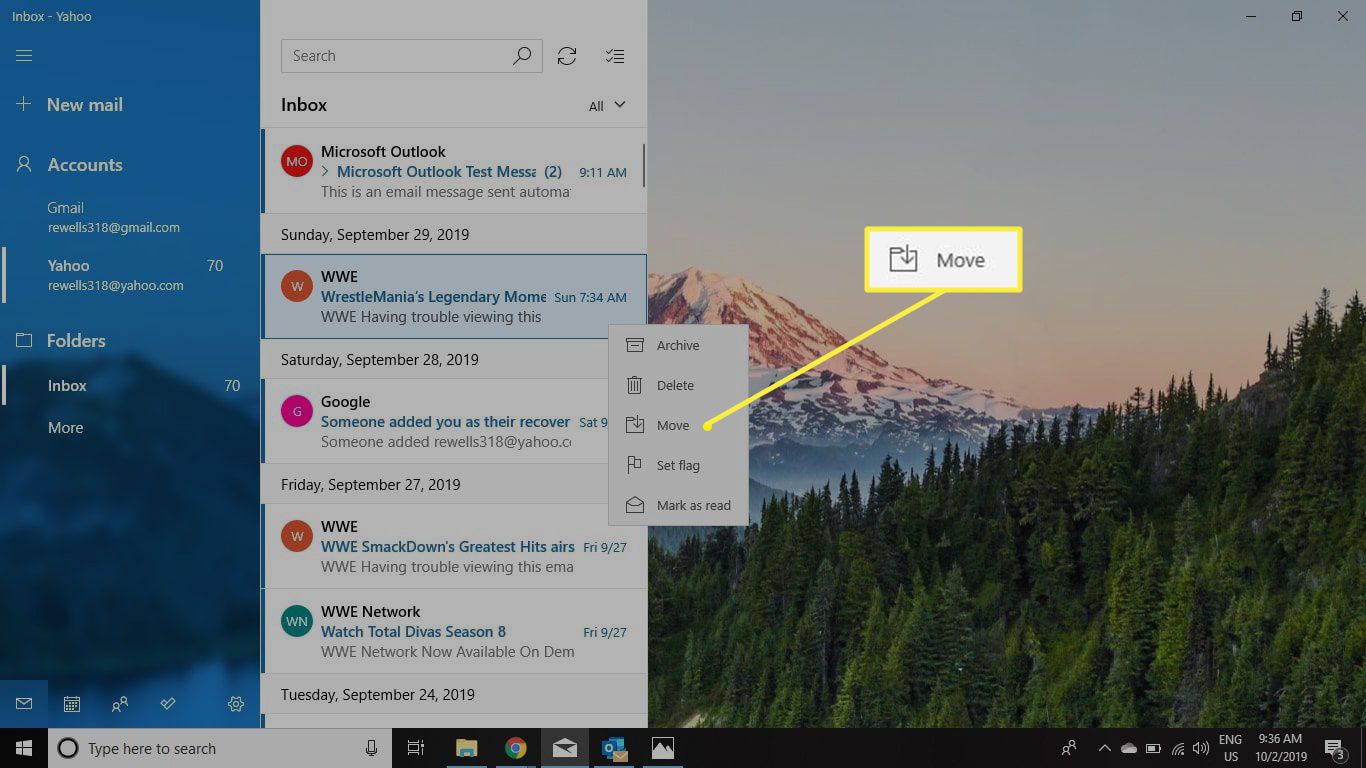
Als alle berichten die je in Gmail hebt geïmporteerd, zijn gemarkeerd als ongelezen, kun je ze snel als gelezen markeren om te voorkomen dat ze je Gmail-account onoverzichtelijk maken.
Outlook voor Windows 10
Het proces voor het verplaatsen van berichten tussen accounts is hetzelfde in Outlook, maar de interface is iets anders:
-
Open het e-mailaccount met de e-mails die u naar Gmail wilt migreren.
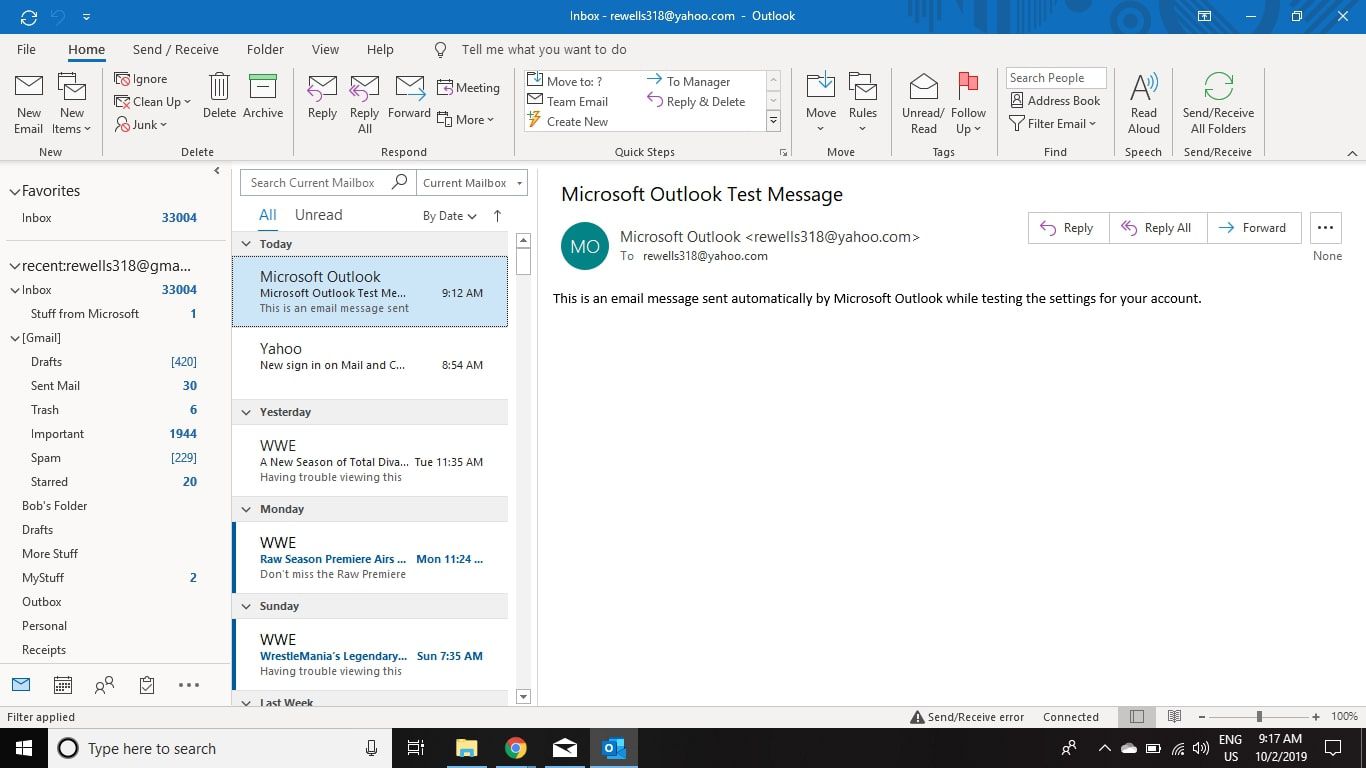
-
Selecteer alle berichten die je naar Gmail wilt kopiëren. Houd de ingedrukt Verschuiving toets terwijl u uw keuze maakt om meerdere berichten tegelijk te kiezen. Gebruik de sneltoets Ctrl + EEN om alle e-mails in een map te selecteren.
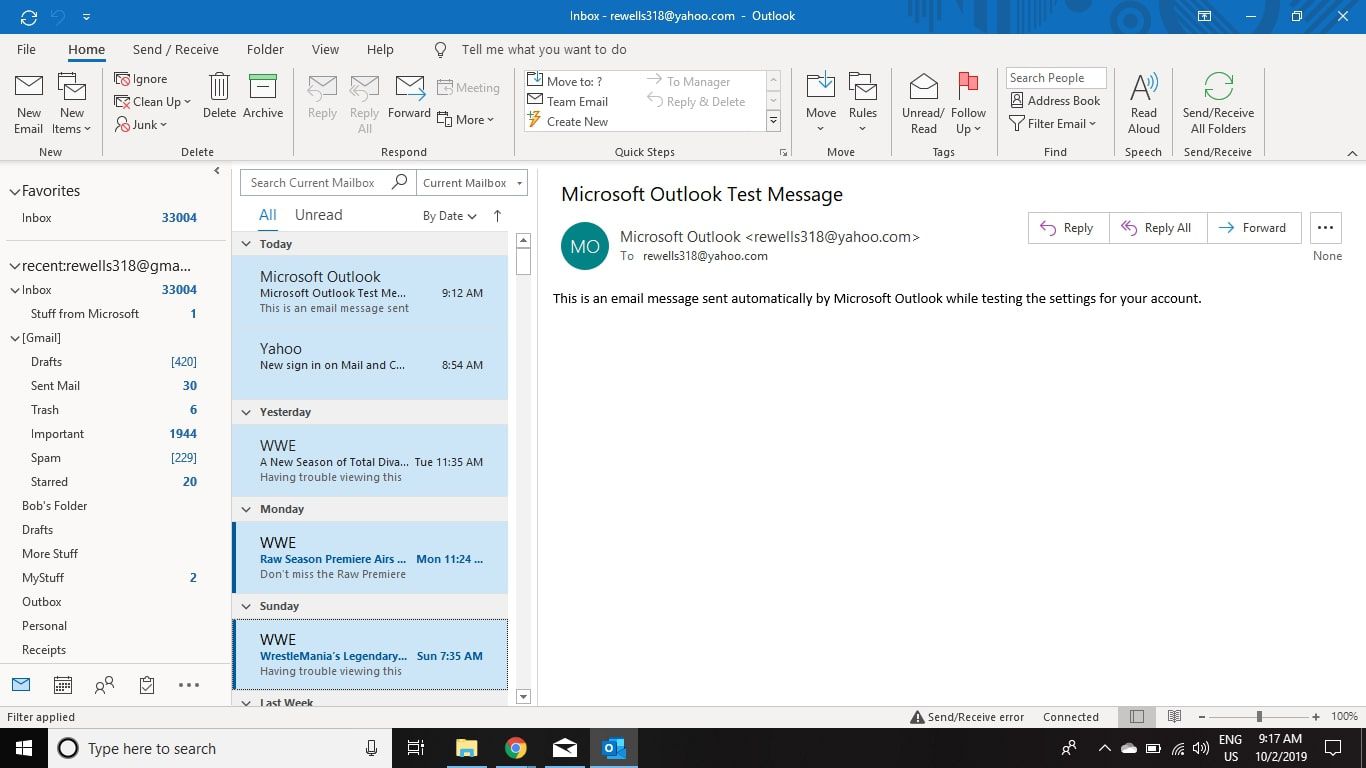
-
Houd de ingedrukt Ctrl toets en klik en sleep vervolgens de gemarkeerde berichten naar een map onder uw Gmail-account in het linkerdeelvenster. Als je niet ingedrukt houdt Ctrl, worden de e-mails verplaatst naar Gmail in plaats van gekopieerd.
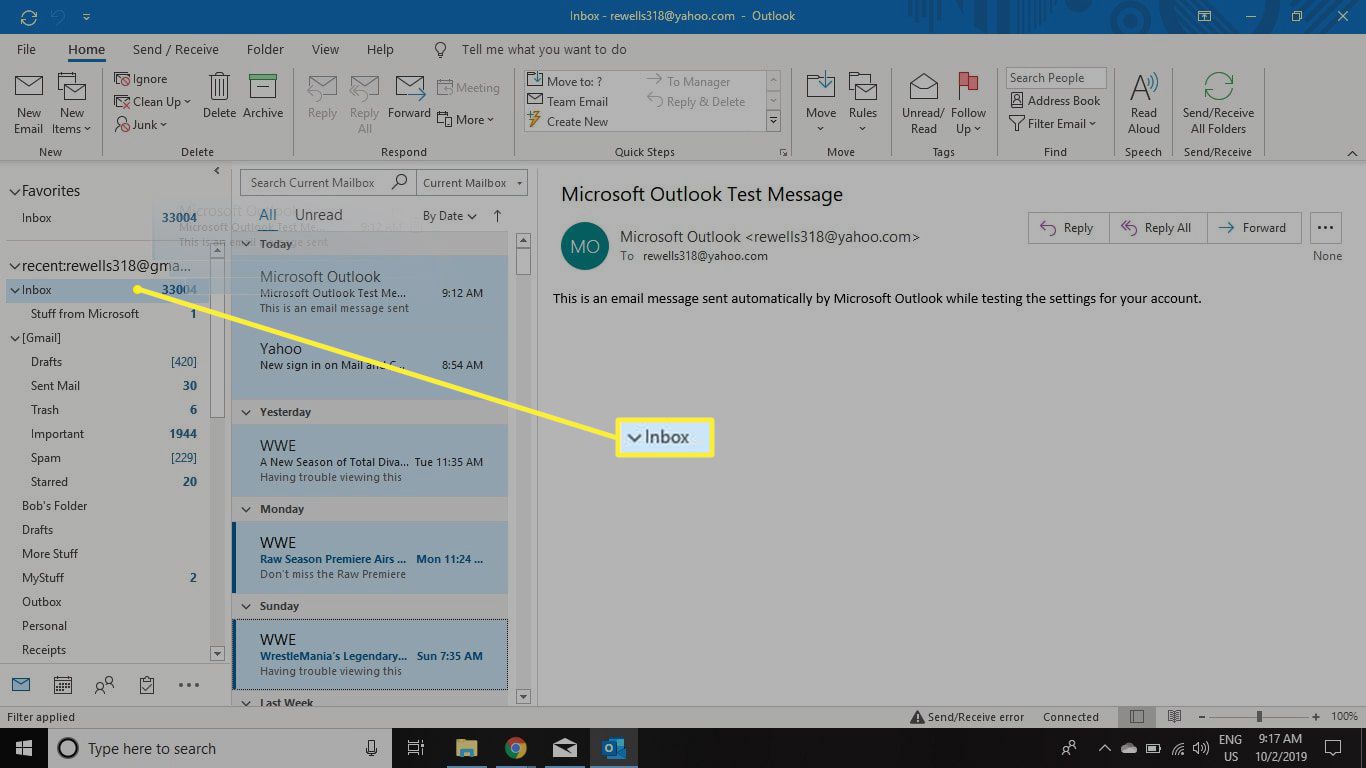
-
Een andere manier om e-mails naar Gmail te kopiëren, is door met de rechtermuisknop op het gemarkeerde bericht te klikken en te selecteren Beweging > Kopiëren naar mapen kies vervolgens een map uit uw Gmail-account.
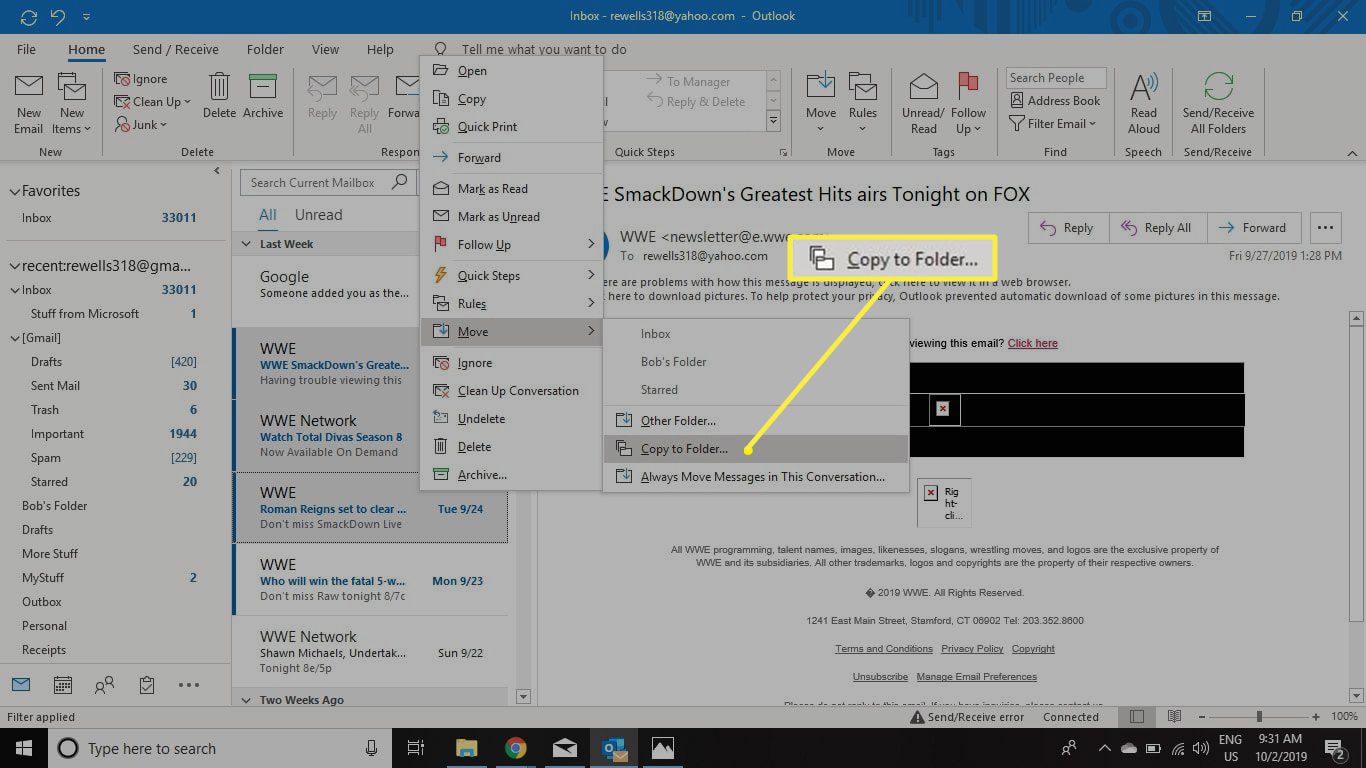
Hoe werkt dit?
Zolang uw Gmail-account is ingesteld om te communiceren met de Gmail IMAP-server, wordt alles wat u met Gmail op uw computer doet, gesynchroniseerd met de online versie op Gmail.com. Als gevolg hiervan worden alle e-mails die u vanuit uw andere accounts naar Gmail kopieert, geüpload naar uw online versie van Gmail. De volgende keer dat u uw Gmail-berichten leest vanuit de mobiele Gmail-app of website, ziet u dezelfde berichten die voorheen alleen in Outlook of Windows Mail werden opgeslagen. Hoewel niet zo soepel, is een alternatieve methode om Thunderbird te gebruiken. Om dat te doen, moet u eerst de berichten uit Outlook of Windows Mail importeren in Thunderbird en vervolgens de Thunderbird-berichten naar Gmail kopiëren. Naast het handmatig kopiëren van alle nieuwe berichten naar Gmail elke keer dat ze binnenkomen, kun je ook je e-mailclient instellen om berichten automatisch door te sturen naar Gmail of Gmail configureren om e-mail van je andere account(s) te controleren.
