
Wat te weten
- Outlook 2019, 2016, 2013: Ga in een bericht naar de Tekst opmaken of Bericht tabblad. Selecteer Vinden. Voer de zoektekst in naast Vind wat.
- Outlook 2010, 2007, 2003: Open een bericht. druk op F4 of Vinden. (Outlook 2003 gebruik Bewerking > Vinden.) Selecteer zoekopties en kies Volgende zoeken.
In dit artikel wordt uitgelegd hoe u in een bericht in Outlook zoekt. Er worden instructies gegeven voor Outlook 2019 tot en met Outlook 2013. Er wordt aanvullende informatie gegeven voor het markeren van alle exemplaren van een term in een bericht.
Zoeken in een bericht in Outlook
Als u e-mailberichten als een gesprek in Outlook weergeeft, kan de thread lang worden. Als je inhoud in nieuwe berichten plakt, moet deze tekst mogelijk worden herzien of opgemaakt. Als u specifieke tekst in een bericht wilt zoeken, gebruikt u de Outlook-hulpmiddelen Zoeken en vervangen om de tekst in het bericht te markeren.
Voor Outlook 2019, 2016 en 2013
Specifieke tekst in een e-mail zoeken in Outlook 2019, 2016 en 2013:
-
Dubbelklik op een bericht, maak een nieuw bericht, beantwoord een bericht of stuur een bericht door.
-
Ga in het berichtenvenster naar ofwel de Tekst opmaken tabblad of de Bericht tabblad.
-
In de Bewerken groep, selecteer Vinden.
-
In de Zoek en vervang dialoogvenster, plaats de cursor in de Vind wat tekstvak en voer het woord of de zin in die u zoekt.
-
Selecteer Volgende zoeken om de eerste instantie van het woord of de zin te vinden.
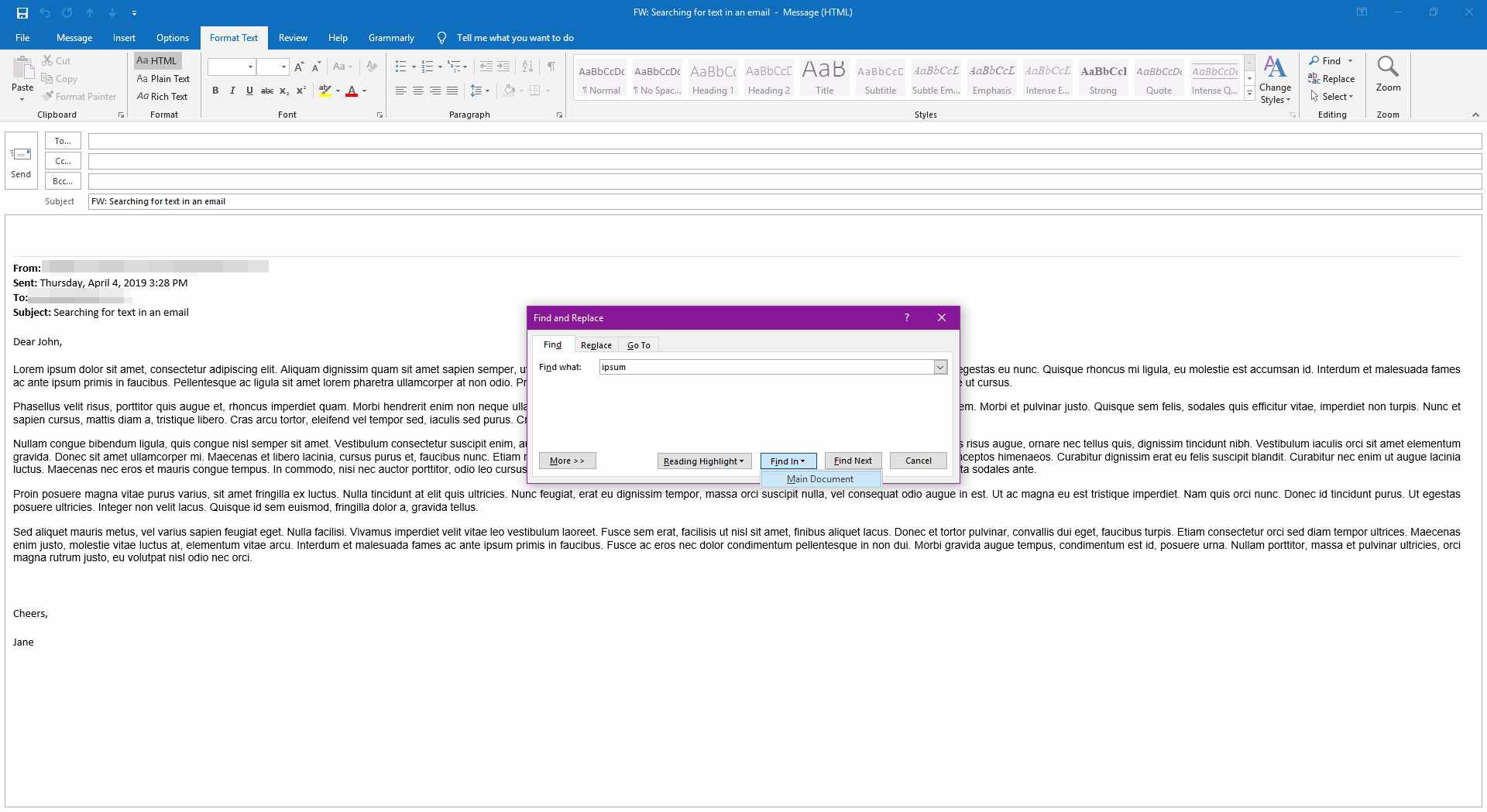
Als u alle instanties van het woord of de woordgroep in één keer wilt zoeken en markeren, selecteert u Vinden in > Hoofd document.
-
Selecteer Volgende zoeken om naar elke volgende instantie van het woord of de zin te gaan.
-
Selecteer Annuleren als je klaar bent.
Voor Outlook 2010, 2007 en 2003
Specifieke tekst in een e-mail zoeken in Outlook 2010 en 2007:
-
Dubbelklik op het bericht om het in een eigen venster te openen. U kunt niet zoeken in een bericht dat wordt weergegeven in het voorbeeldvenster van Outlook.
-
druk op F4 of klik op Vinden in de berichtbalk (het Berichtenlint moet actief en uitgevouwen zijn). Selecteer in Outlook 2003 Bewerking > Vinden uit de menukaart.
-
Selecteer uw zoekopties.
-
Klik Volgende zoeken om alle exemplaren van uw zoektermen in het bericht te vinden. Om de . te gebruiken Bewerking > Volgende zoeken menu-item in Outlook 2003, houd de Zoeken dialoogvenster geopend.
-
Sluit de Vinden dialoogvenster wanneer u klaar bent.
Zoek en markeer tekst op het scherm
Als u visueel wilt scannen op elk voorkomen van een woord of zin in een e-mail, geeft u Outlook de opdracht om elk exemplaar van een specifiek woord of bepaalde zin te markeren. Hoewel het woord of de woordgroep in de e-mail is gemarkeerd, wordt de markering niet weergegeven wanneer het document wordt afgedrukt. Ga als volgt te werk om gemarkeerde tekst in een bericht weer te geven:
-
Open het bericht in een apart venster.
-
Ga naar ofwel de Tekst opmaken tabblad of de Bericht tabblad.
-
In de Bewerken groep, selecteer Vinden.
-
In de Zoek en vervang dialoogvenster, plaats de cursor in de Vind wat tekstvak en voer het woord of de zin in die u wilt markeren.
-
Selecteer Hoogtepunt lezen > Alles markeren om alle instanties van het woord of de zin te markeren.
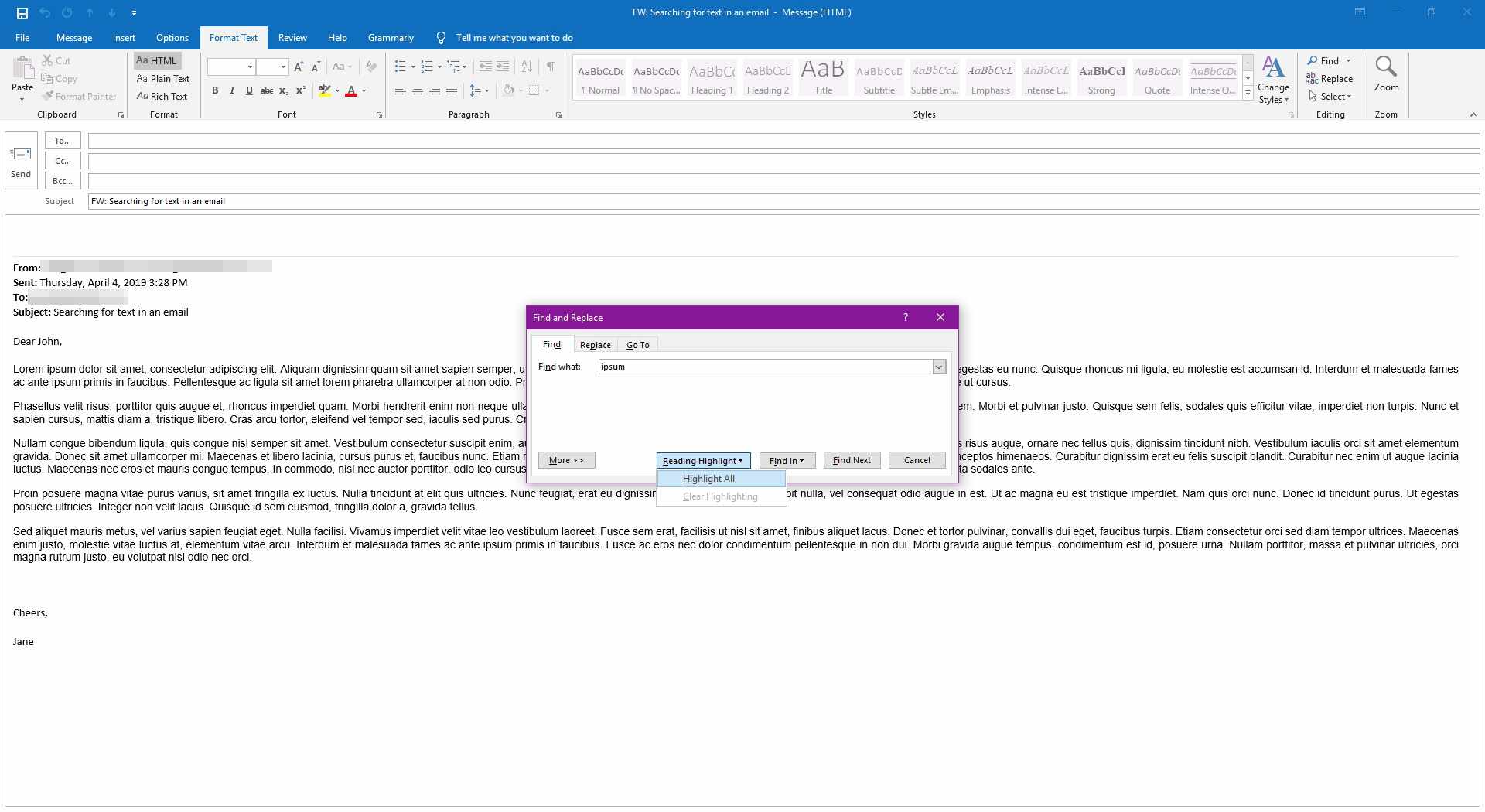
-
De tekst blijft gemarkeerd (zelfs na de Zoek en vervang dialoogvenster is gesloten) totdat u markeren uitschakelt.
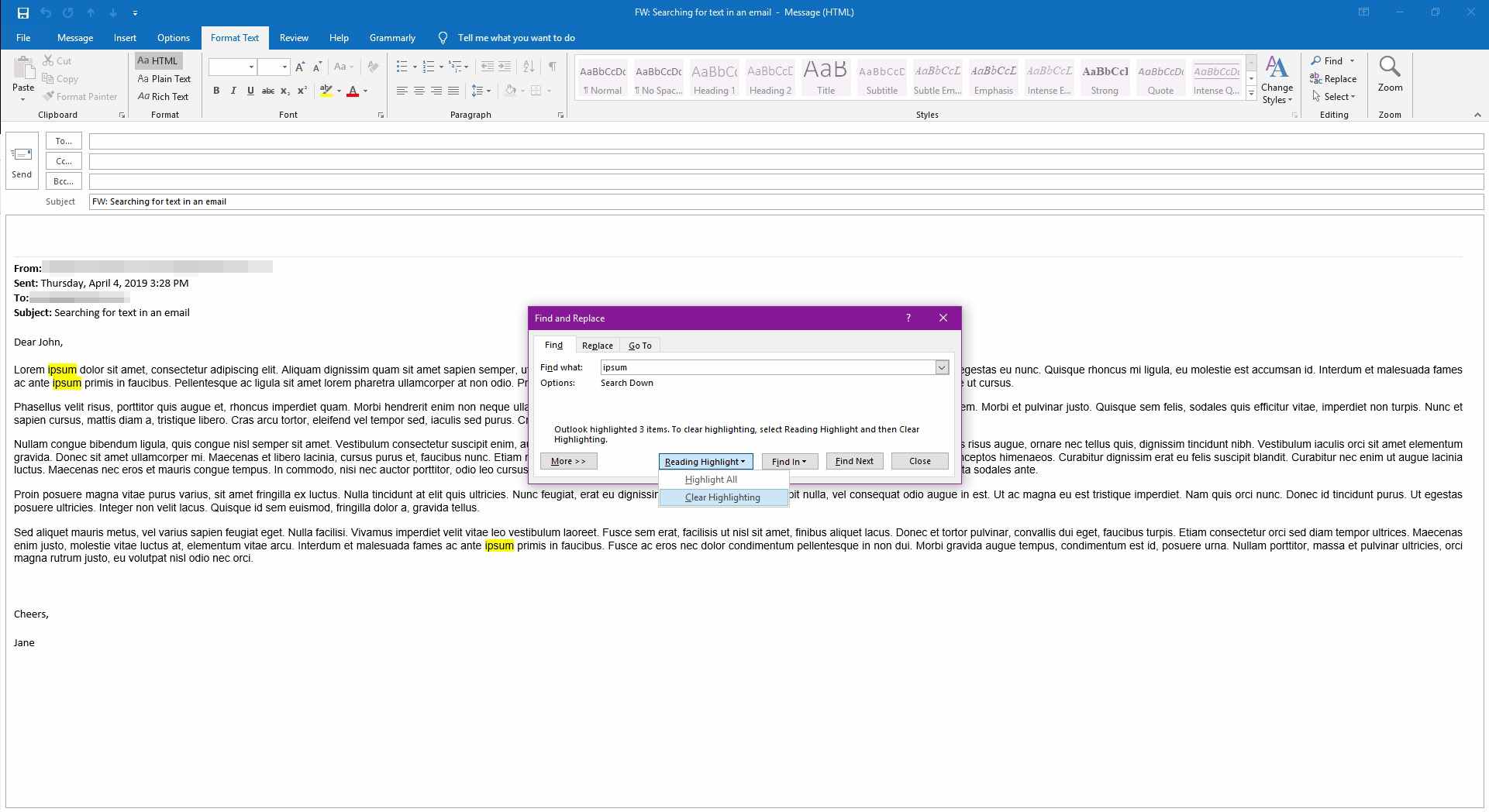
-
Selecteer . om de markering uit te schakelen Hoogtepunt lezen > Markering wissen.
-
Selecteer Dichtbij om de te sluiten Zoek en vervang dialoog venster.