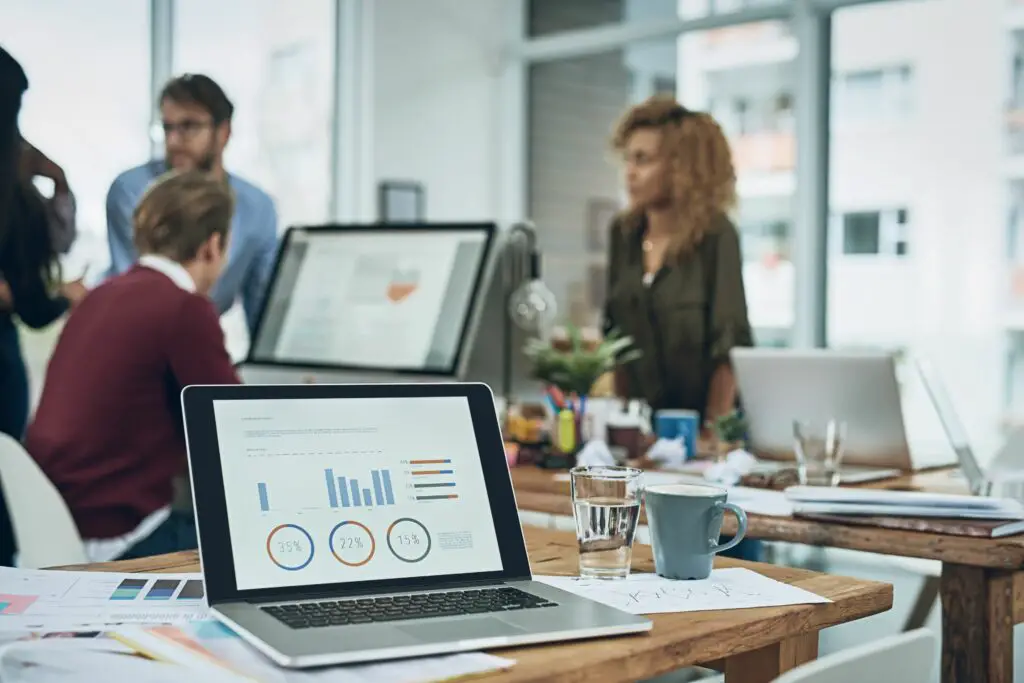
De zoomfunctie in Excel verandert de schaal van een werkblad. Als u meer of minder van een werkblad wilt zien, gebruikt u Zoom om de vergroting te vergroten of te verkleinen. De informatie in dit artikel is van toepassing op Excel 2019, Excel 2016, Excel 2013, Excel 2010 en Excel 2007.
Kies je zoommethode
Er zijn drie verschillende manieren om in te zoomen op een werkblad:
- De zoomschuifregelaar op de statusbalk.
- De Zoom-tool op het tabblad Weergave van het Excel-lint.
- De zoom op rol met IntelliMouse keuze.
Gebruik de zoomschuifregelaar
Als u snel de vergroting van een werkblad wilt wijzigen, gebruikt u de zoomschuifregelaar. U vindt de zoomschuifregelaar in de rechterbenedenhoek van het Excel-venster. Om de zoomschuifregelaar te gebruiken, sleept u de schuifregelaar naar rechts of naar links.
Sleep de schuifregelaar naar rechts om in te zoomen. Alles op het werkblad wordt groter en je ziet minder van het werkblad. Sleep de schuifregelaar naar links om uit te zoomen. Objecten in het werkblad worden kleiner en je ziet meer van het werkblad. Een alternatief voor het gebruik van de schuifregelaar is om te selecteren Uitzoomen of In zoomen aan weerszijden van de schuifregelaar. De knoppen zoomen het werkblad in of uit in stappen van 10%. Het aanpassen van het zoomniveau heeft geen invloed op de werkelijke grootte van een werkblad. Afdrukken van het huidige vel blijven hetzelfde, ongeacht het geselecteerde zoomniveau.
Een aangepaste zoomvergroting instellen
Op de Visie tabblad, bevat de groep Zoomen drie opties om uw weergave van het werkblad snel aan te passen: Zoom, 100% en Zoom naar selectie.
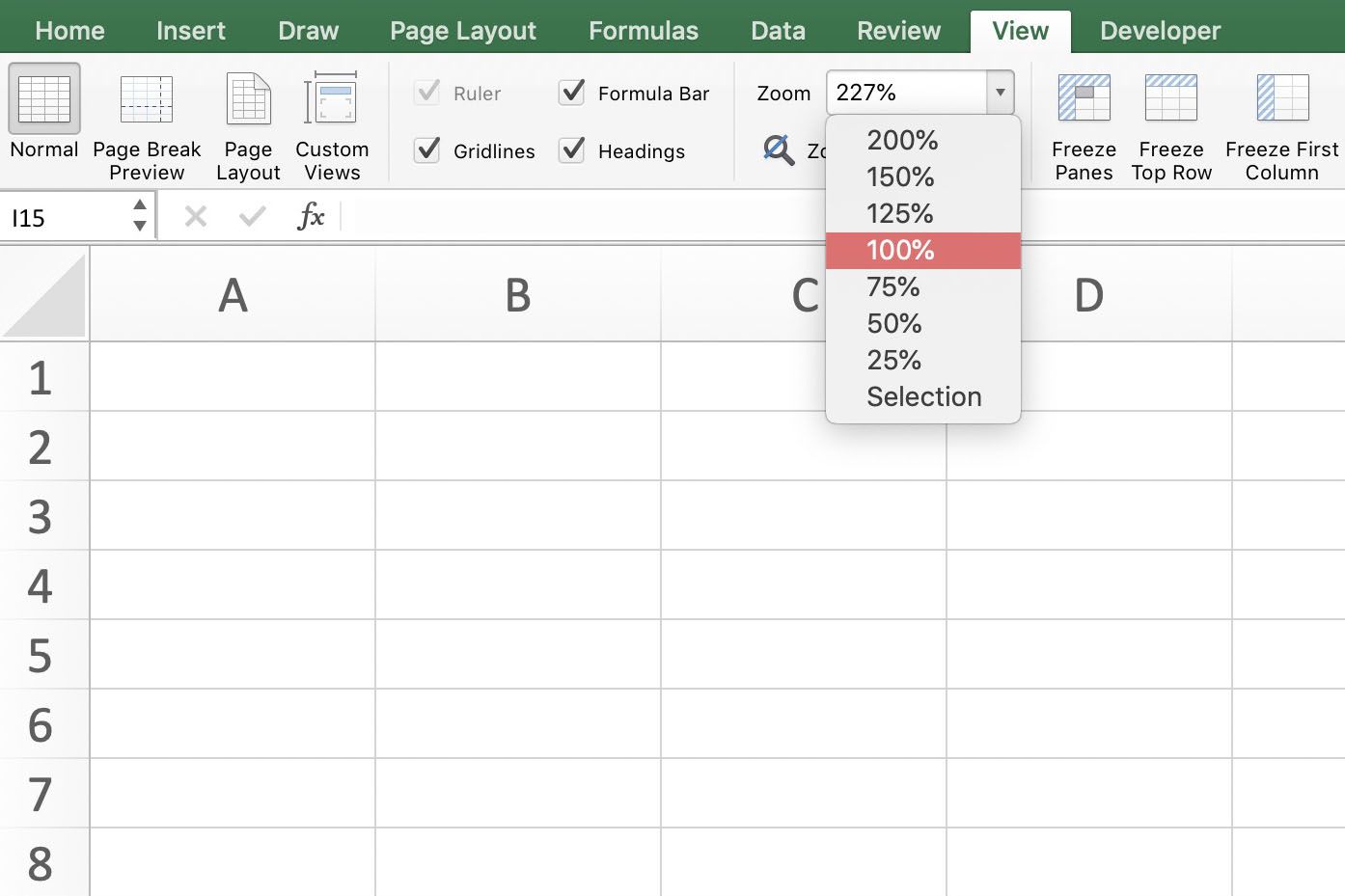
Selecteer Zoom om het dialoogvenster Zoomen te openen. Het dialoogvenster Zoomen bevat vooraf ingestelde vergrotingsopties variërend van 25% tot 200%, evenals keuzes voor aangepaste vergroting en zoomen om in de huidige selectie te passen.
Zoom met sneltoetsen
Toetsenbordtoetscombinaties die in- en uitzoomen op een werkblad omvatten het gebruik van de ALT-toets. Deze sneltoetsen geven toegang tot de zoomopties op het tabblad Weergave van het lint met behulp van de toetsenbordtoetsen in plaats van met de muis. Dit zijn de zoomsneltoetsen:
- ALT+W+J: Activeert de 100% zoomoptie op het lint.
- ALT+W+G: Activeert Zoom naar selectie op het lint.
- ALT+V+Z: opent het dialoogvenster Zoomen.
- ALT+W+Vraag: opent het dialoogvenster Zoomen.
Wanneer u in het dialoogvenster Zoomen werkt, drukt u op een van de volgende sneltoetsen om het vergrotingsniveau te wijzigen:
- 0+Voer in: 200% zoom
- 1+Voer in: 100% zoom
- 7+Voer in: 75% zoomen
- 5+Voer in: 50% zoomen
- 2+Voer in: 25% zoomen
Deze toetsenbordtoetsen gebruiken om de Custom zoom-optie vereist extra toetsaanslagen naast de toetsaanslagen die nodig zijn om Zoom te openen dialoog venster. Na het typen ALT+W+Vraag+C, voer getallen in zoals 33 voor een vergrotingsniveau van 33%. Voltooi de reeks door op te drukken Enter.
Zoom op rol met IntelliMouse
Als u vaak het zoomniveau van werkbladen aanpast, wilt u misschien de optie Zoom op rol met IntelliMouse gebruiken.
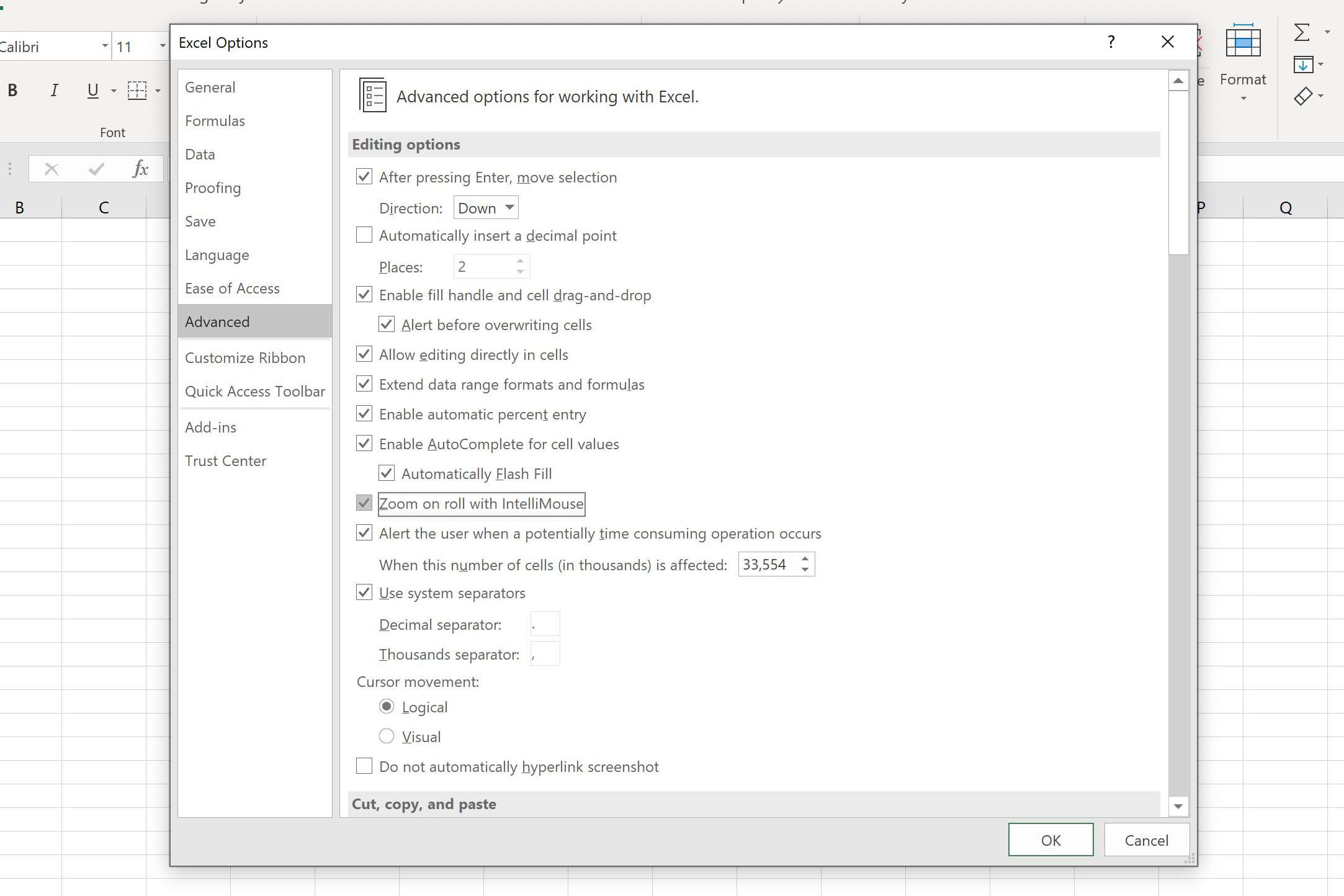
Indien geactiveerd, kunt u met deze optie in- of uitzoomen met het scrollwiel. De optie wordt geactiveerd met behulp van het dialoogvenster Excel-opties.
-
Selecteer het dossier.
-
Selecteer Opties om open het dialoogvenster Excel-opties.
-
Selecteer Geavanceerd in het linkerdeelvenster van het dialoogvenster.
-
Selecteer Zoom op rol met IntelliMouse in het rechterpaneel om deze optie te activeren.
Uitzoomen om benoemde bereiken weer te geven
Als een werkblad een of meer benoemde bereiken bevat, geven zoomniveaus onder 40% deze benoemde bereiken weer met een rand eromheen. Dit biedt een snelle en gemakkelijke manier om hun locatie in een werkblad te controleren.