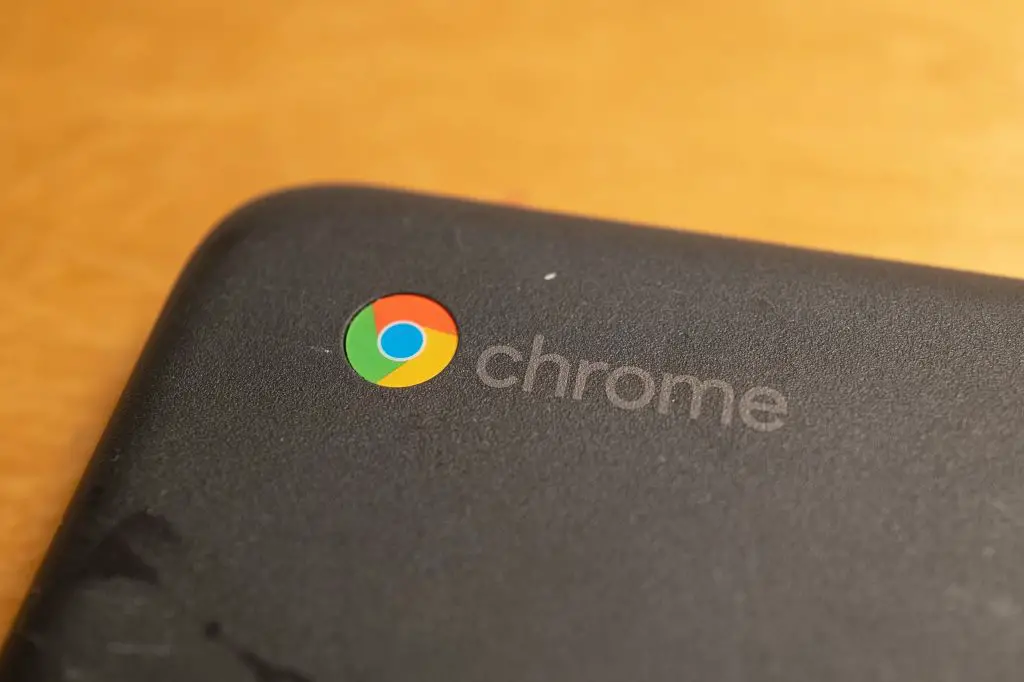
Wat te weten
- Selecteer de App-opstartprogramma, typ camera in de zoekbalk en selecteer de Camera-app. Selecteer Video > Vermelding.
- Om een voorbeeld van uw video te bekijken: Selecteer de Galerij pictogram in de rechterbenedenhoek van de Camera-app.
- Om je opgeslagen video’s te vinden: Ga naar de Bestanden app en selecteer Downloads. De naam van een video wijzigen: Klik met de rechtermuisknop en selecteer Hernoemen.
In dit artikel wordt uitgelegd hoe u de ingebouwde Camera-app van uw Chromebook gebruikt om video’s op te nemen en op te slaan. De instructies zijn van toepassing op alle Chromebook-modellen, inclusief het Pixelbook.
Video’s opnemen met de Chromebook Camera-app
Alle Chromebooks zijn vooraf geladen met de Camera-app. Als u een ouder apparaat heeft, moet u mogelijk de nieuwste versie downloaden van de Google Play Store. Video’s opnemen met uw Chromebook:
-
Selecteer de App-opstartprogramma in de linkerbenedenhoek van het bureaublad.
-
Type camera in de zoekbalk en selecteer de Camera app wanneer deze verschijnt.
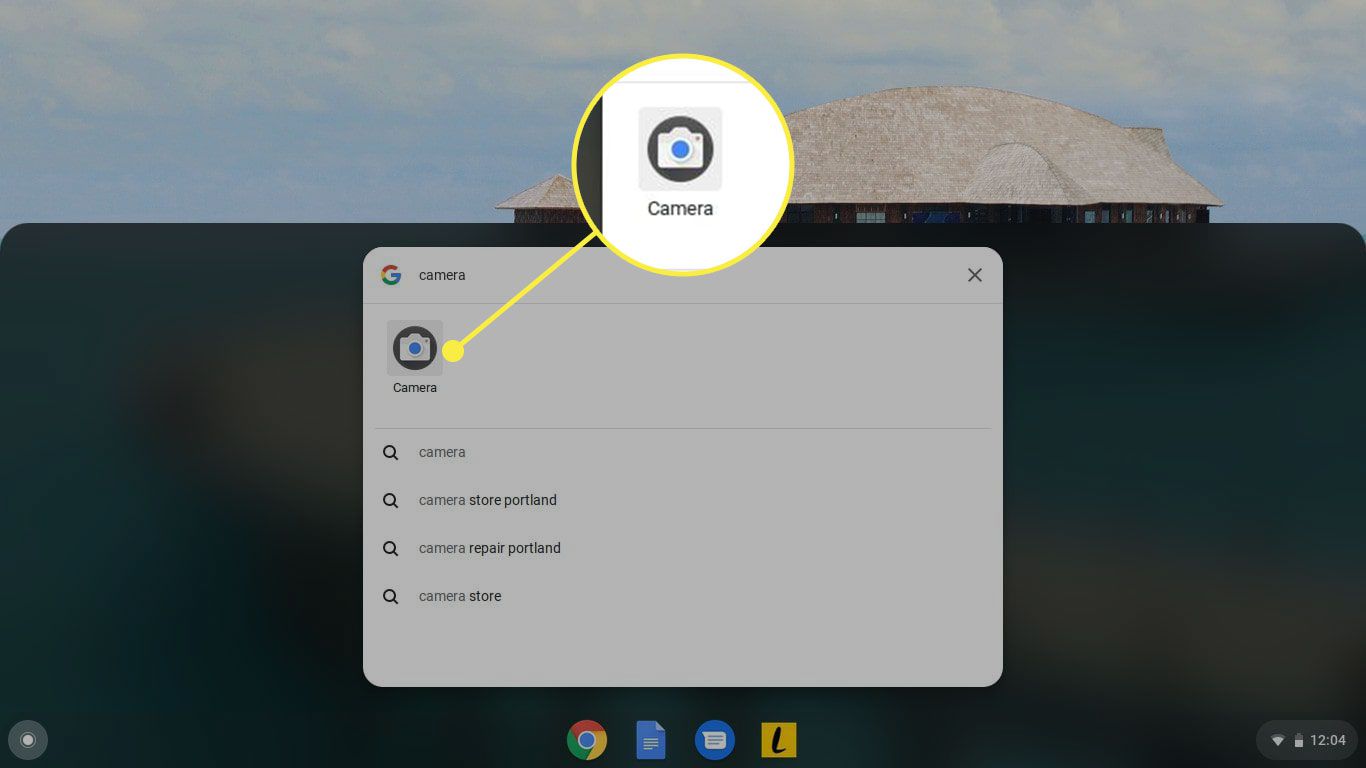
-
De camera-app opent in Foto modus standaard. Selecteer Video aan de rechterkant om van modus te wisselen.
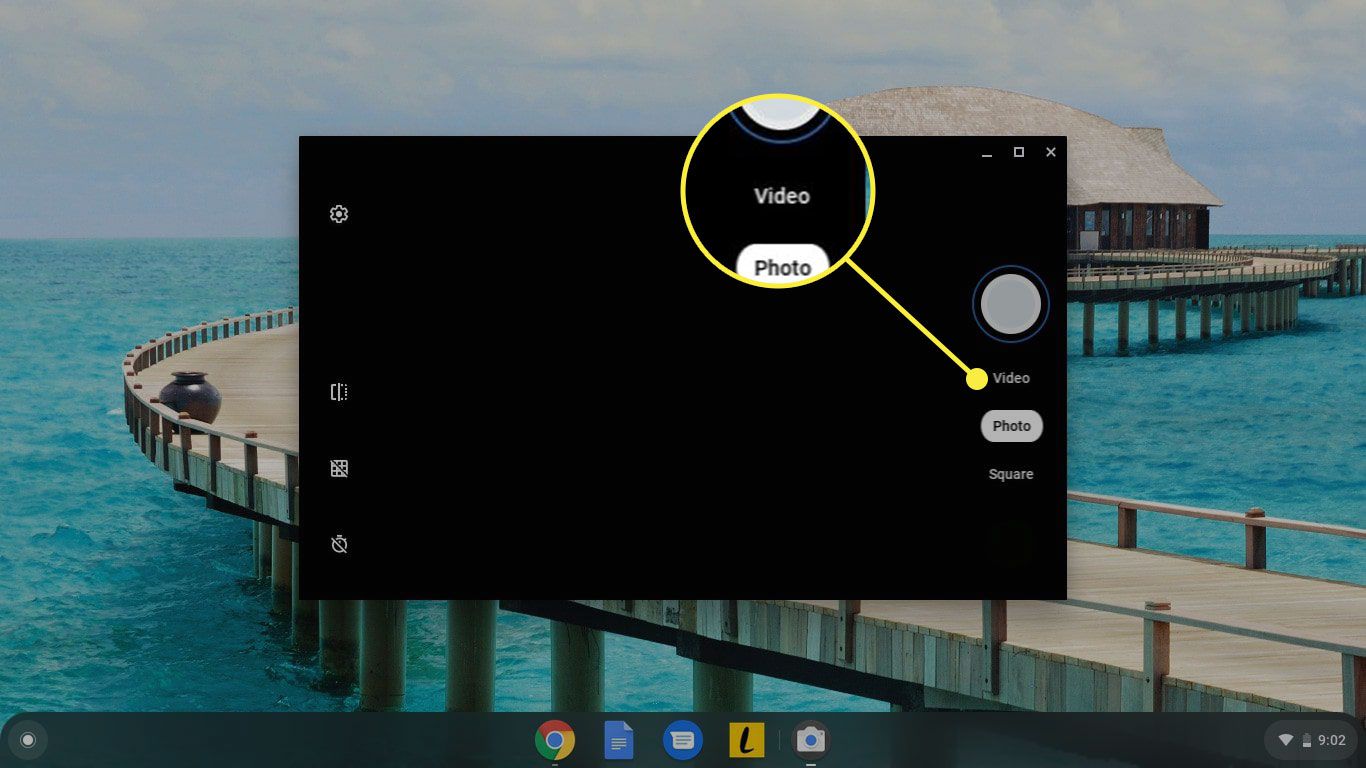
-
Selecteer Vermelding (de cirkel met de rode stip) om te beginnen met opnemen. Het pictogram verandert van uiterlijk. Selecteer het pictogram opnieuw om de opname te stoppen. Om een getimede vertraging voor de camera in te stellen, selecteert u de Instellingen tandwiel in de linkerbovenhoek van het app-venster.
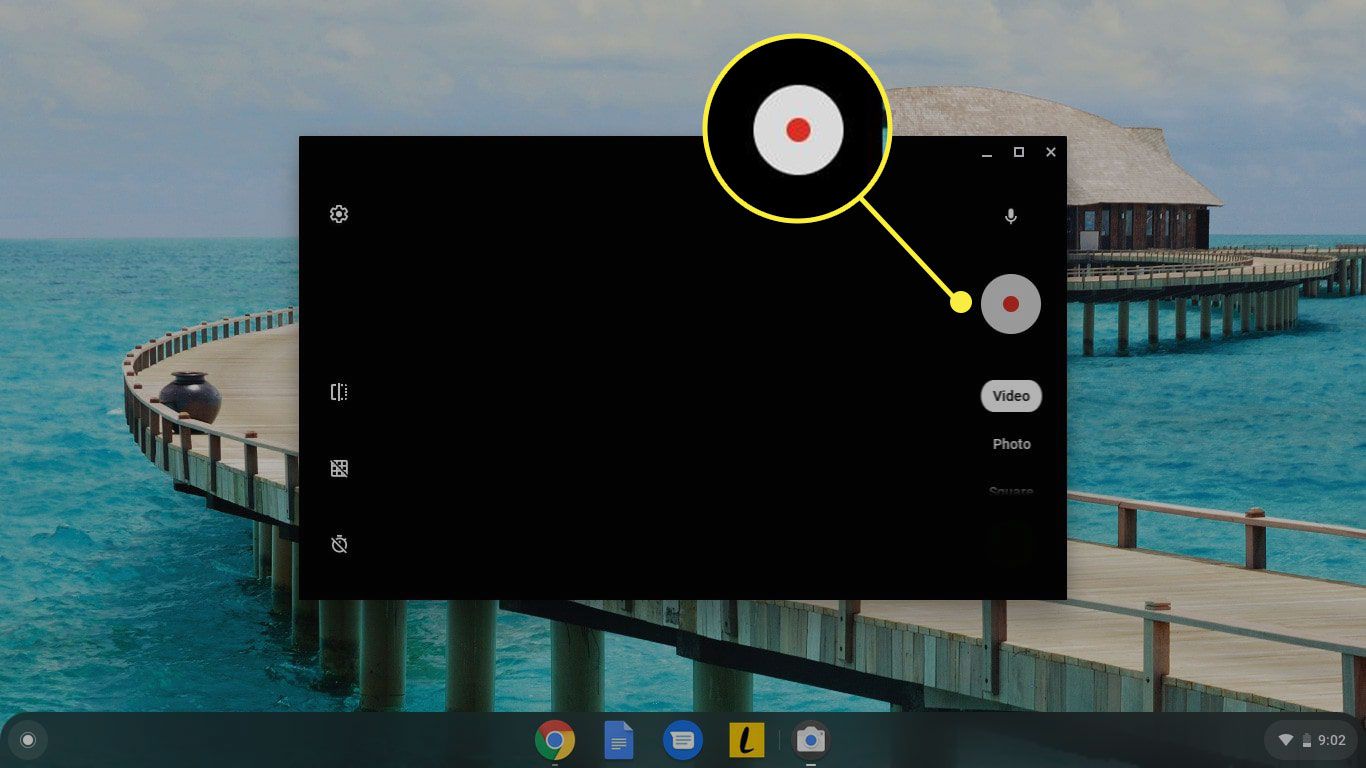
-
Om een voorbeeld van uw video te bekijken, selecteert u de Galerij pictogram in de rechterbenedenhoek van de Camera-app. Het zal een screenshot bevatten van uw recent opgenomen video.
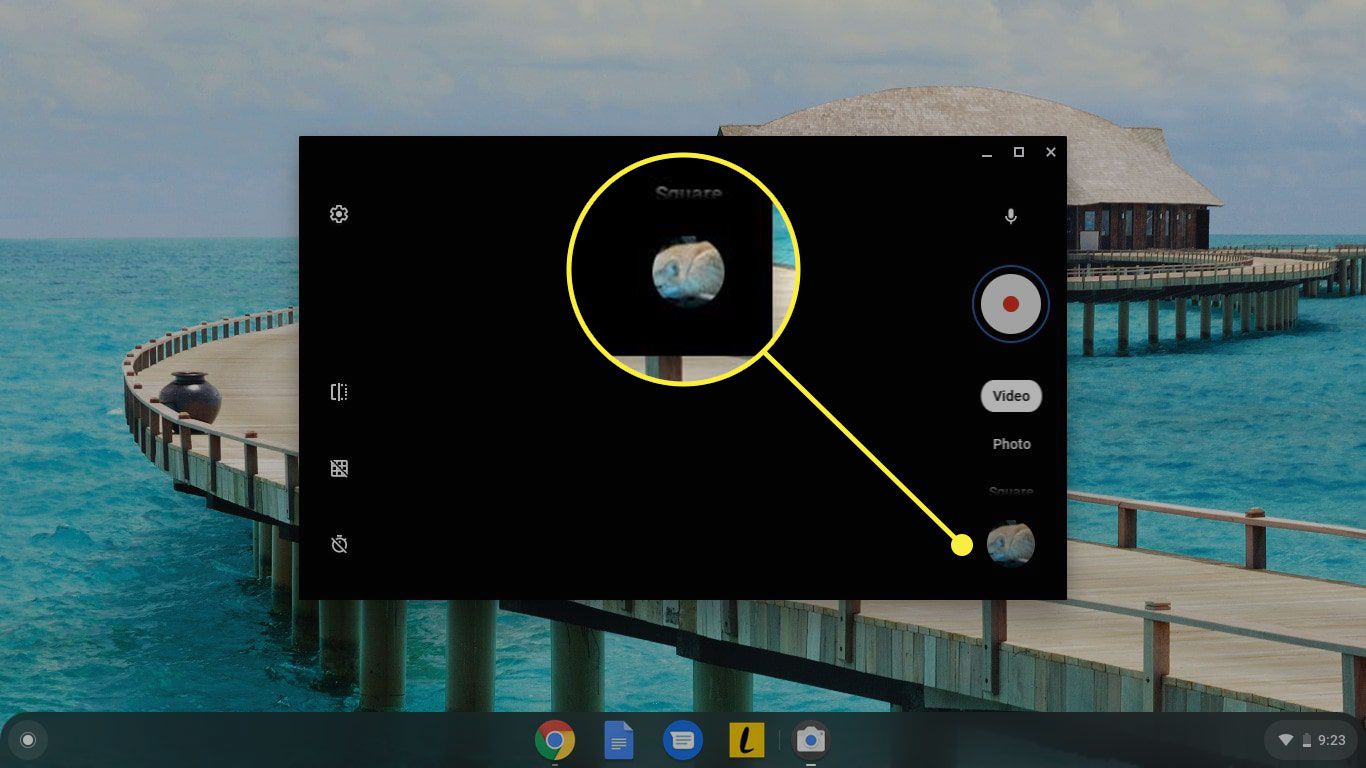
-
Vanaf hier kun je door al je video’s en foto’s scrollen, inclusief eventuele screenshots die je hebt gemaakt. Als je video er korrelig uitziet, heb je betere belichting nodig. Als je niet buiten kunt filmen, maak je video dan in een goed verlichte ruimte.
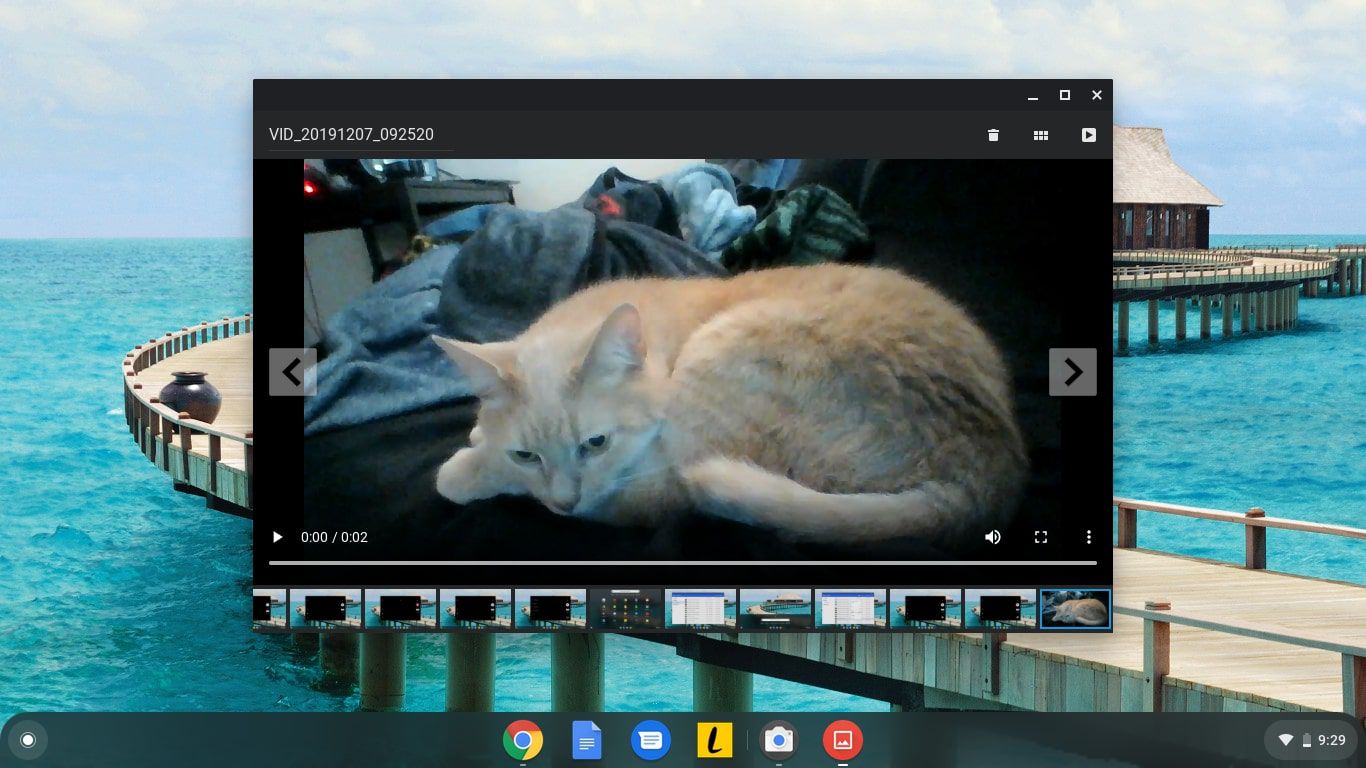
Opgeslagen video’s zoeken op een Chromebook
Video’s worden standaard opgeslagen in de map Download. Om toegang te krijgen tot uw bestanden:
-
Selecteer de App-opstartprogramma in de linkerbenedenhoek van het bureaublad.
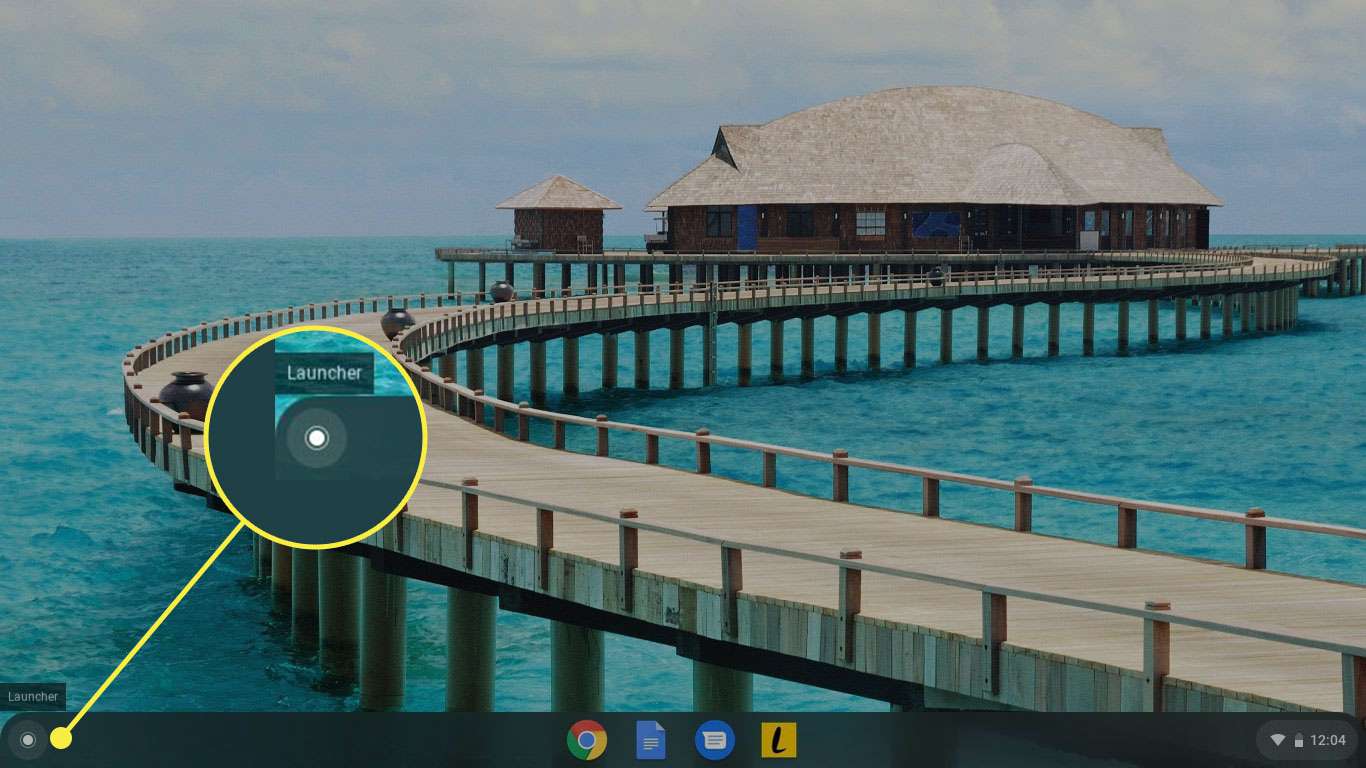
-
Selecteer de pijl omhoog om de lijst met apps uit te vouwen.
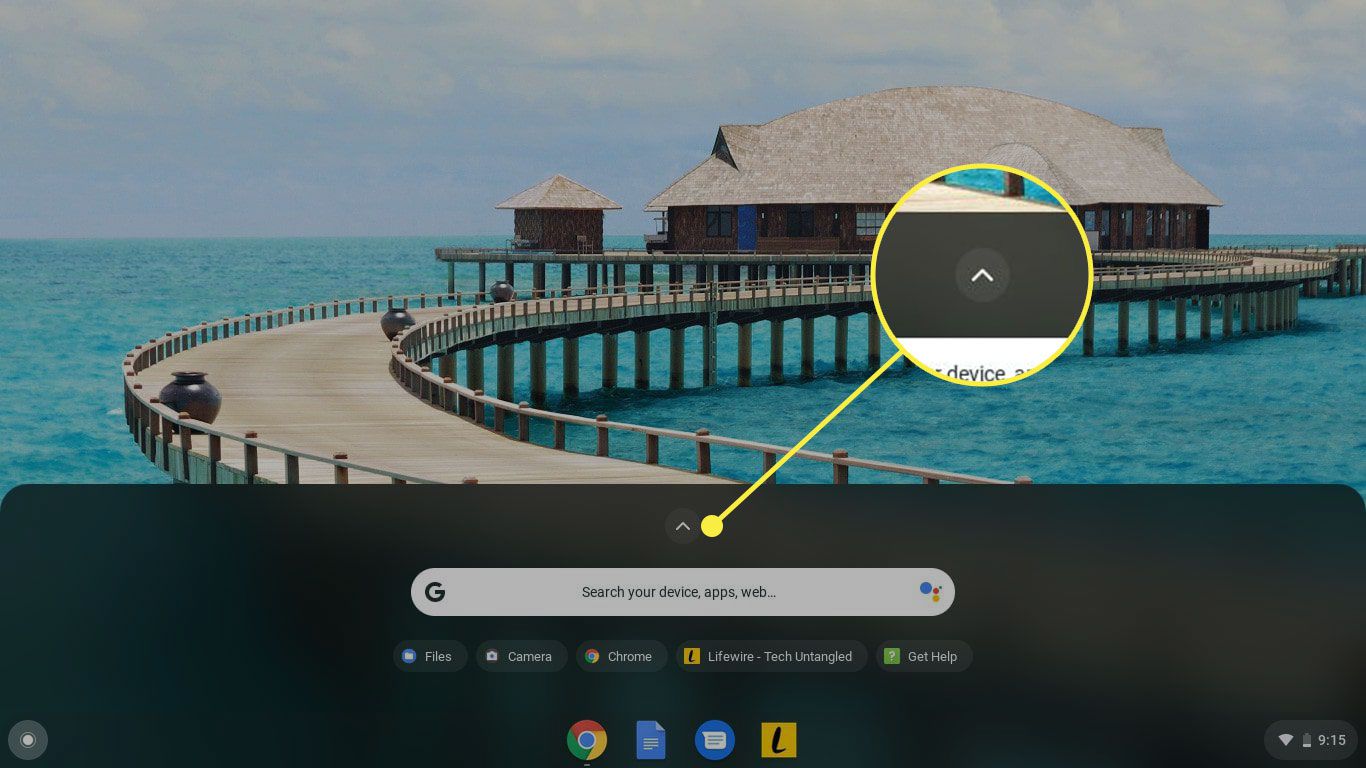
-
Selecteer de Bestanden app.
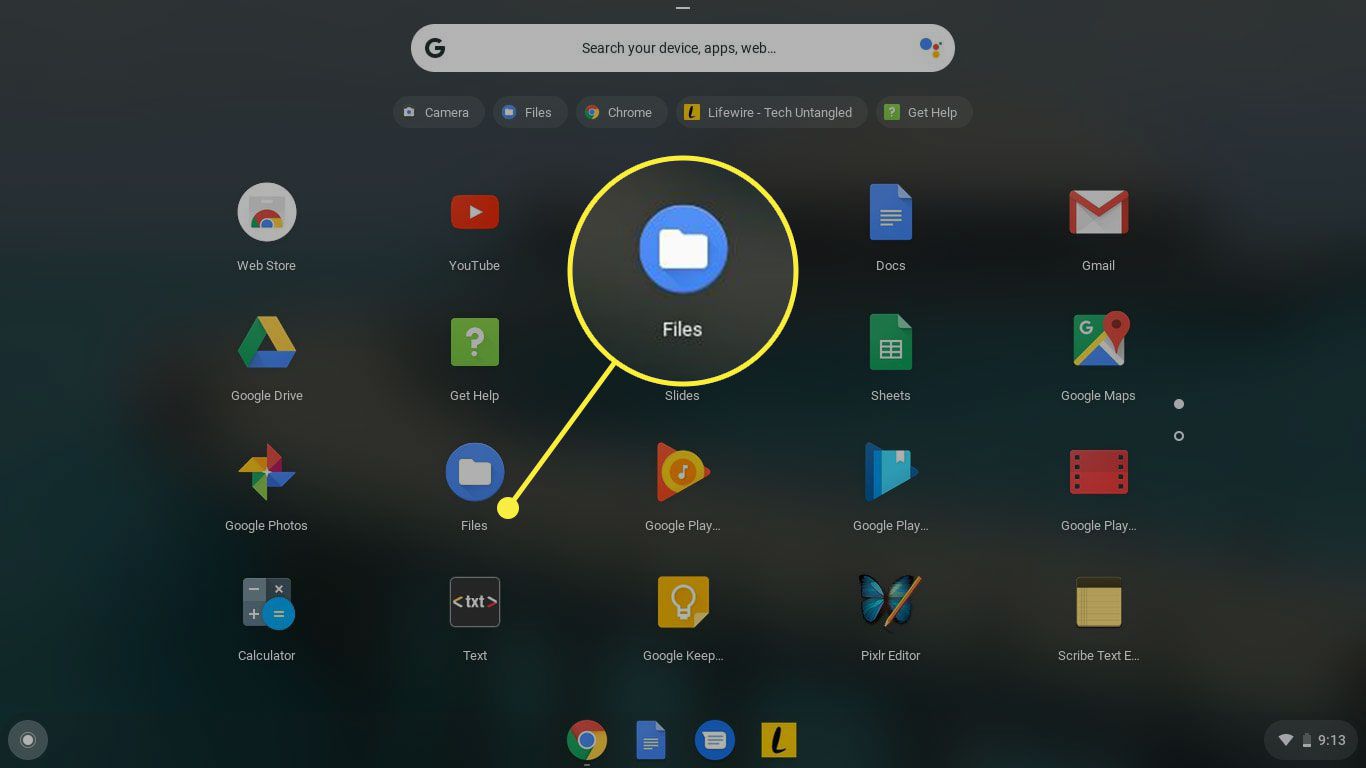
-
Selecteer Downloads in het linkerdeelvenster om uw video’s samen met al uw andere downloads te zien. Om een video op uw Google Drive op te slaan, sleept u het bestand naar Google Drive in het linkerdeelvenster.
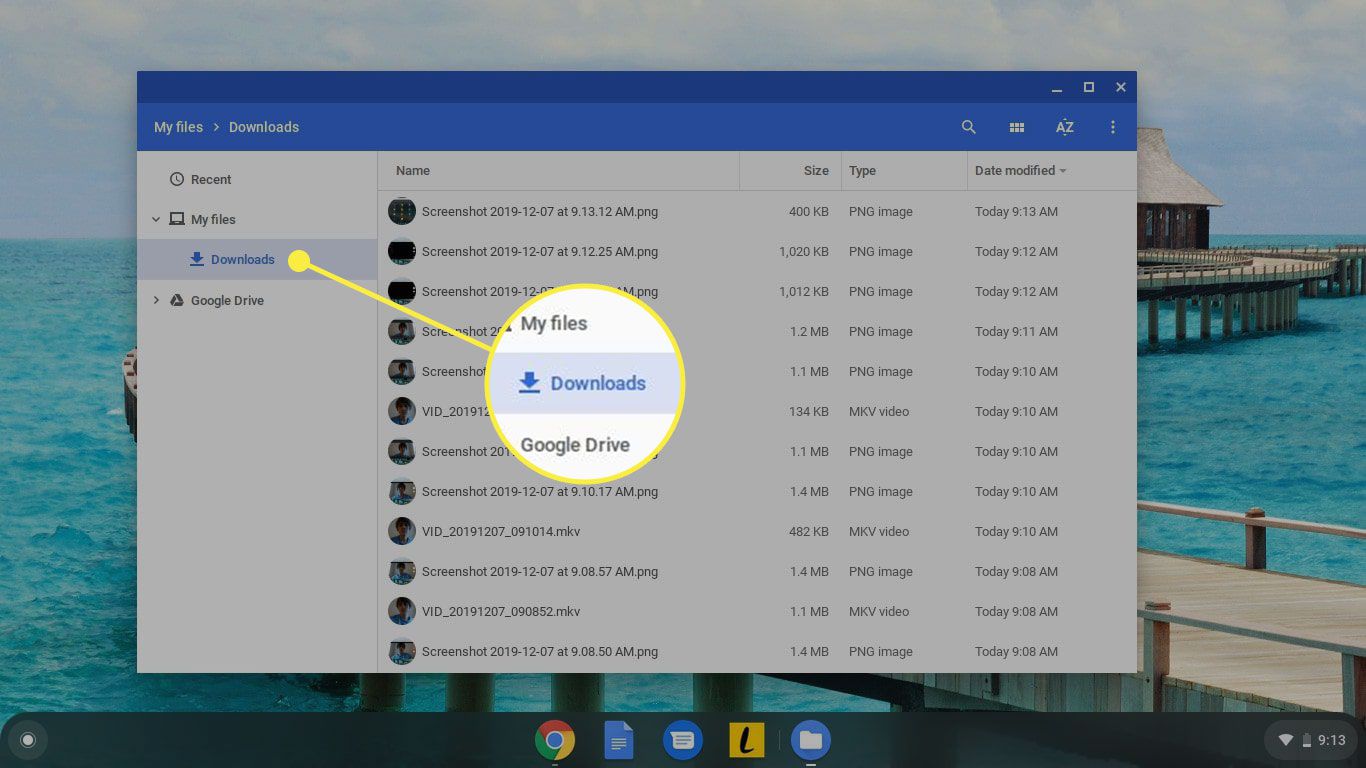
Video’s hernoemen op Chromebook
Je opgeslagen video’s hebben namen in een specifieke indeling die de datum en tijd aangeven waarop je het bestand hebt gemaakt. Als u de naam van uw video wilt wijzigen, klikt u er met de rechtermuisknop op in de Bestanden app en selecteer Hernoemen. U kunt ook het bestand selecteren en op drukken Ctrl+Enter op je toetsenbord.
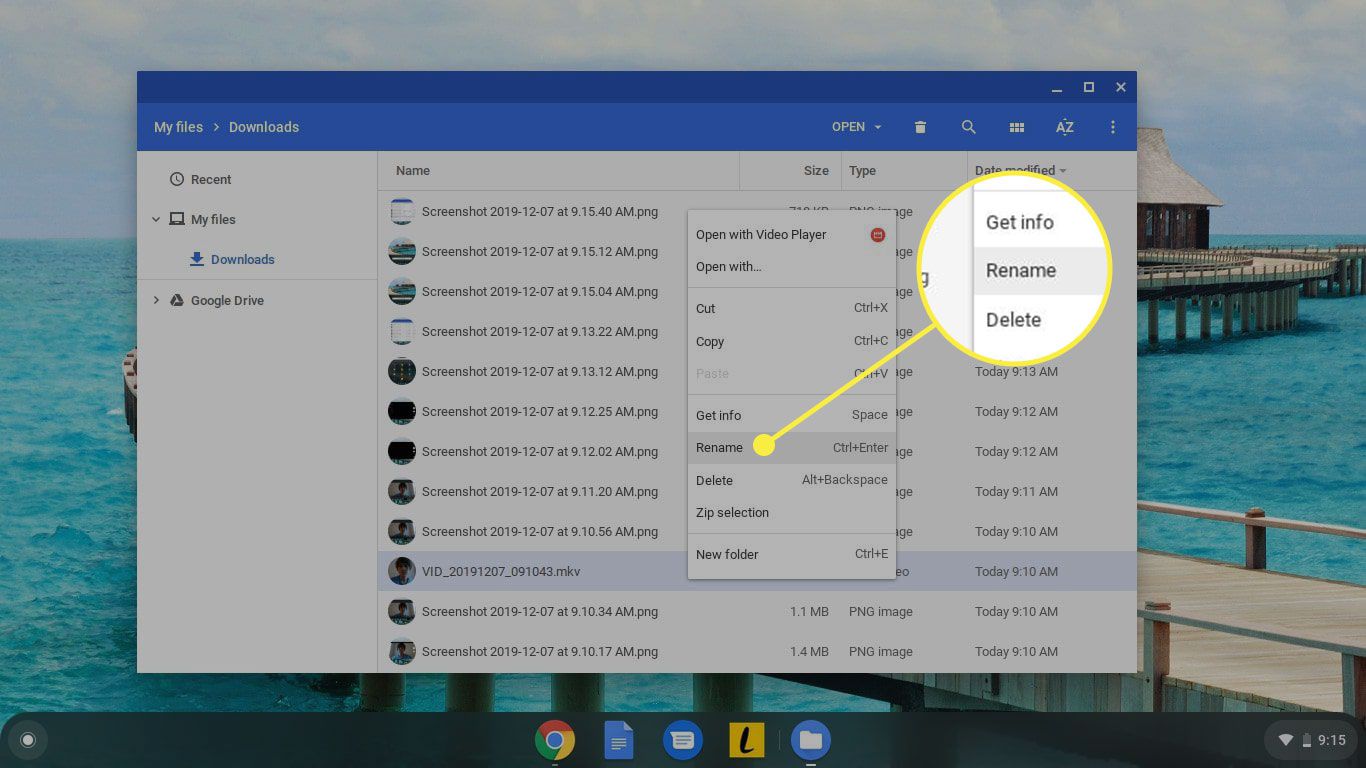
Wat te doen met je video’s
Chromebook slaat video’s op in de .webm-bestandsindeling, die u kunt gebruiken op sociale-mediaservices zoals YouTube. Als u de video naar een ander formaat moet converteren, zoals .mp4, zijn er tientallen gratis videoconversieservices online beschikbaar.
Andere opties voor het opnemen van video’s op Chromebook
Als je een HD-webcam hebt die je liever gebruikt in plaats van de ingebouwde camera, kun je proberen deze via een van de USB-poorten op je Chromebook aan te sluiten. Niet alle webcams ondersteunen Chrome OS, maar veel wel. Een aantal Chromebook-extensies, zoals ClipChamp en Webcam Toy, dienen als vervanging voor de standaard Camera-app. Ze bieden geavanceerde functionaliteit die vooral handig is voor externe webcams.