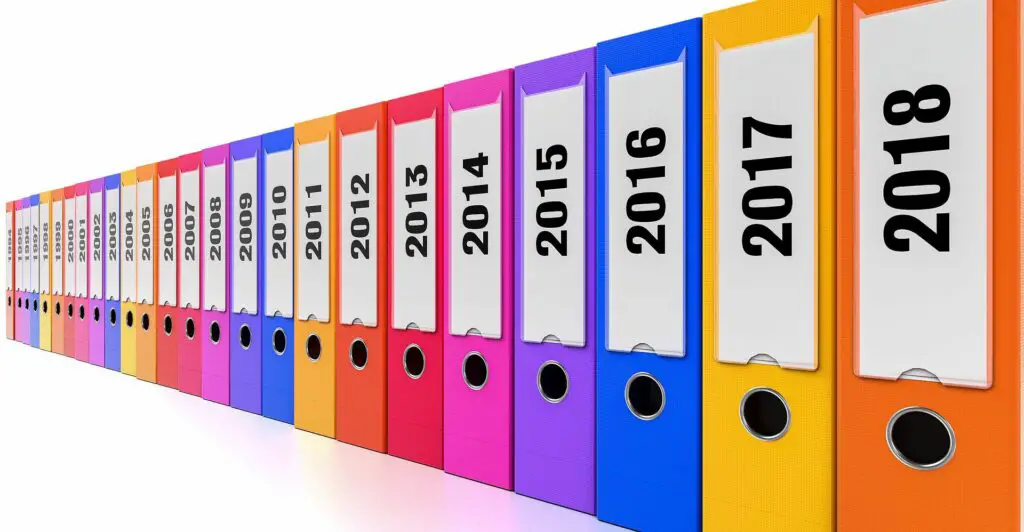
Wat te weten
- Markeer de items die u wilt verwijderen en selecteer het prullenbakpictogram.
- Open de Afval map om ze permanent te verwijderen.
- Google biedt verschillende methoden om grote bestanden te vinden om te verwijderen.
In dit artikel wordt uitgelegd hoe u bestanden uit uw Google Drive-account verwijdert van de desktopsite en de mobiele app. Het verwijderen van bestanden, vooral grote of items in de Prullenbak, is een gemakkelijke manier om ruimte vrij te maken in uw account.
Hoe bestanden van Google Drive te verwijderen
U kunt zowel bestanden als mappen verwijderen van de Google Drive-website en de mobiele app. Het maakt niet uit of het een document, video, spreadsheet, afbeelding, diavoorstelling, enz. is; ze zijn allemaal toegankelijk via Drive.
Gebruik uw computer om Google Drive-bestanden te verwijderen
- Bezoek de Google Drive-website en log indien nodig in op uw account.
- Selecteer de map of het bestand dat u wilt verwijderen. Om meer dan één item tegelijk te selecteren, houdt u de Ctrl of Opdracht toets terwijl u uw keuze maakt. U kunt mogelijk niet selecteren alles je wilt in een keer. Als er bijvoorbeeld een paar bestanden in de ene map zijn die u wilt verwijderen en andere bestanden in een andere map, moet u de taak opsplitsen en eerst de eerste set verwijderen en vervolgens naar de andere map gaan om die te verwijderen .
- Selecteer het prullenbakpictogram in de rechterbovenhoek. De bestanden worden onmiddellijk naar de map Prullenbak verplaatst.
Gebruik uw telefoon om Google Drive-bestanden te verwijderen
Als u vanaf uw smartphone werkt, kunt u nog steeds bestanden verwijderen uit Google Drive. In slechts een paar stappen zijn de bestanden verdwenen en heb je meer opslagruimte beschikbaar.
- Zoek het bestand of de map die u wilt verwijderen. U kunt ernaar zoeken of handmatig bladeren door de Bestanden tabblad.
- Tik op het menu met drie stippen ernaast en kies Verwijderen. Als u meer dan één item tegelijk wilt verwijderen, houdt u de eerste ingedrukt en blijft u tikken voor de andere items. Tik op het prullenbakpictogram bovenaan als je deze route volgt.
- Bevestig door te selecteren Verplaatsen naar prullenbak.
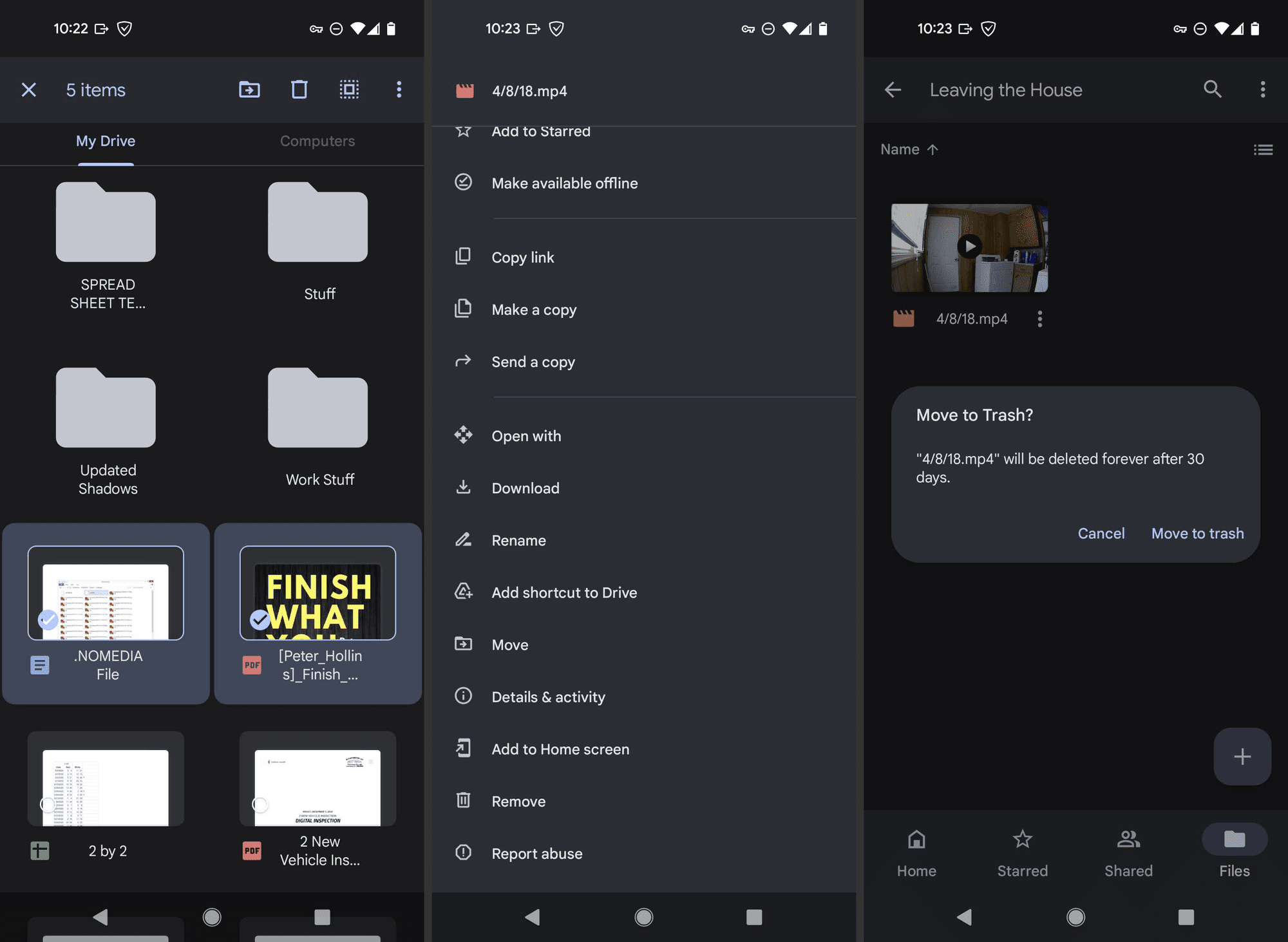
Maakt het verwijderen van bestanden uit Google Drive ruimte vrij?
Ja, maar niet meteen. Als uw bedoeling bij het verwijderen van bestanden is om ruimte vrij te maken in uw Google Drive-account, misschien om ruimte te maken voor meer e-mails of foto’s, merkt u misschien dat uw opslaggebruik niet is gewijzigd nadat u de bovenstaande stappen hebt uitgevoerd. Dat komt omdat Google Drive verwijderde items niet permanent verwijdert. Het verzamelt ze in plaats daarvan in de map Prullenbak, zodat u ze kunt herstellen als dat nodig is. U moet deze map handmatig leegmaken als u direct ruimte wilt vrijmaken, anders worden ze na 30 dagen automatisch permanent verwijderd.
Hoe verwijder ik permanent bestanden van Google Drive?
Als u de wachttijd van 30 dagen voor het verwijderen van items in de prullenbak wilt overslaan, verwijdert u de bestanden voorgoed door de map Prullenbak te legen. Het zal de ruimte vrijmaken die de Prullenbak inneemt. Met andere woorden, als er 500 MB aan bestanden in zit, zal het legen ervan direct weer 500 MB aan ruimte opleveren, die u voor andere bestanden kunt gebruiken. Selecteer Afval uit het Drive-menu om Prullenbak voor Mijn Drive te openen en gebruik de Lege prullenbak om die items permanent te verwijderen.
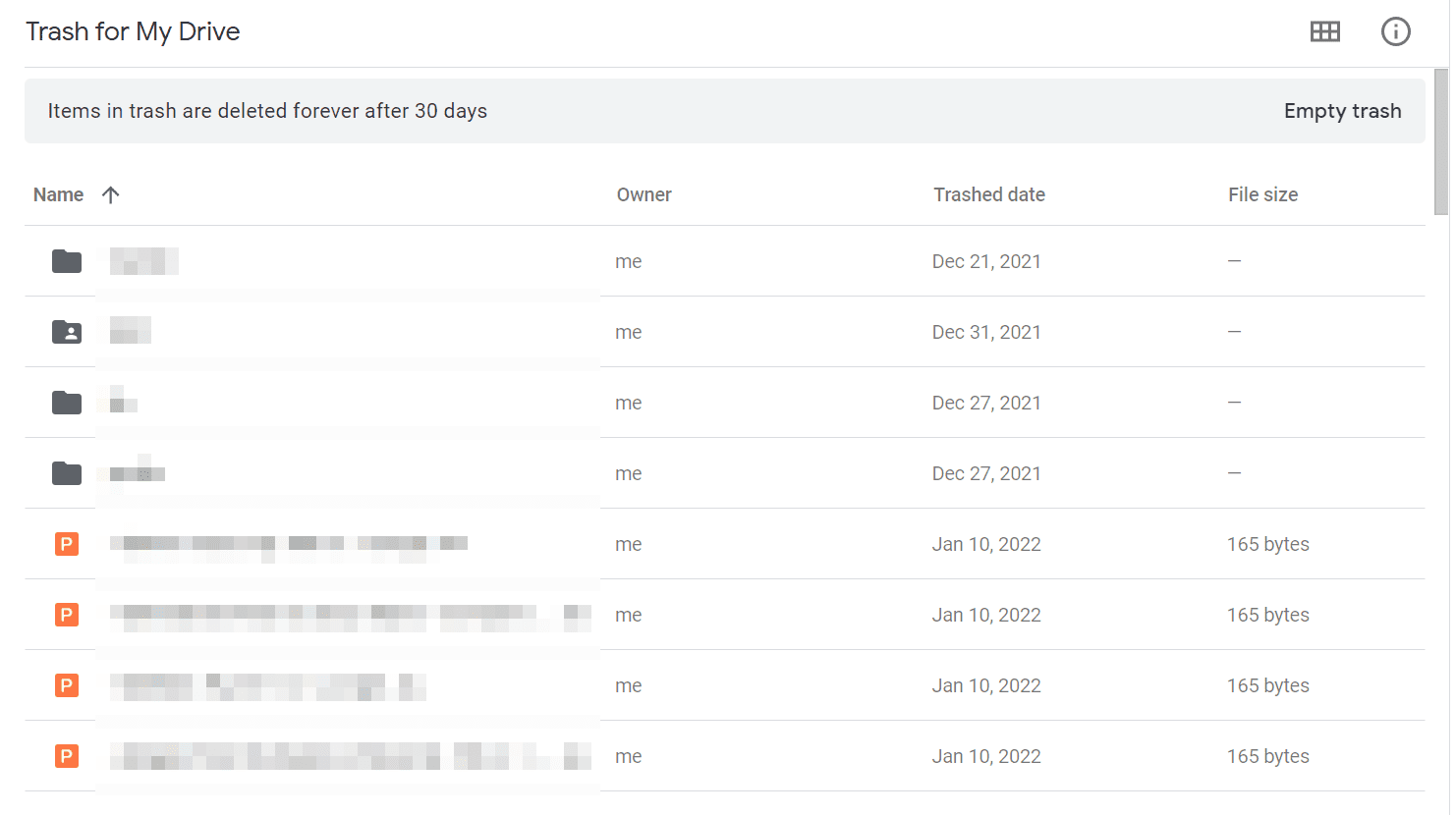
U kunt ook met de rechtermuisknop op afzonderlijke items klikken en kiezen voor Voor altijd verwijderen om alleen die permanent te verwijderen.
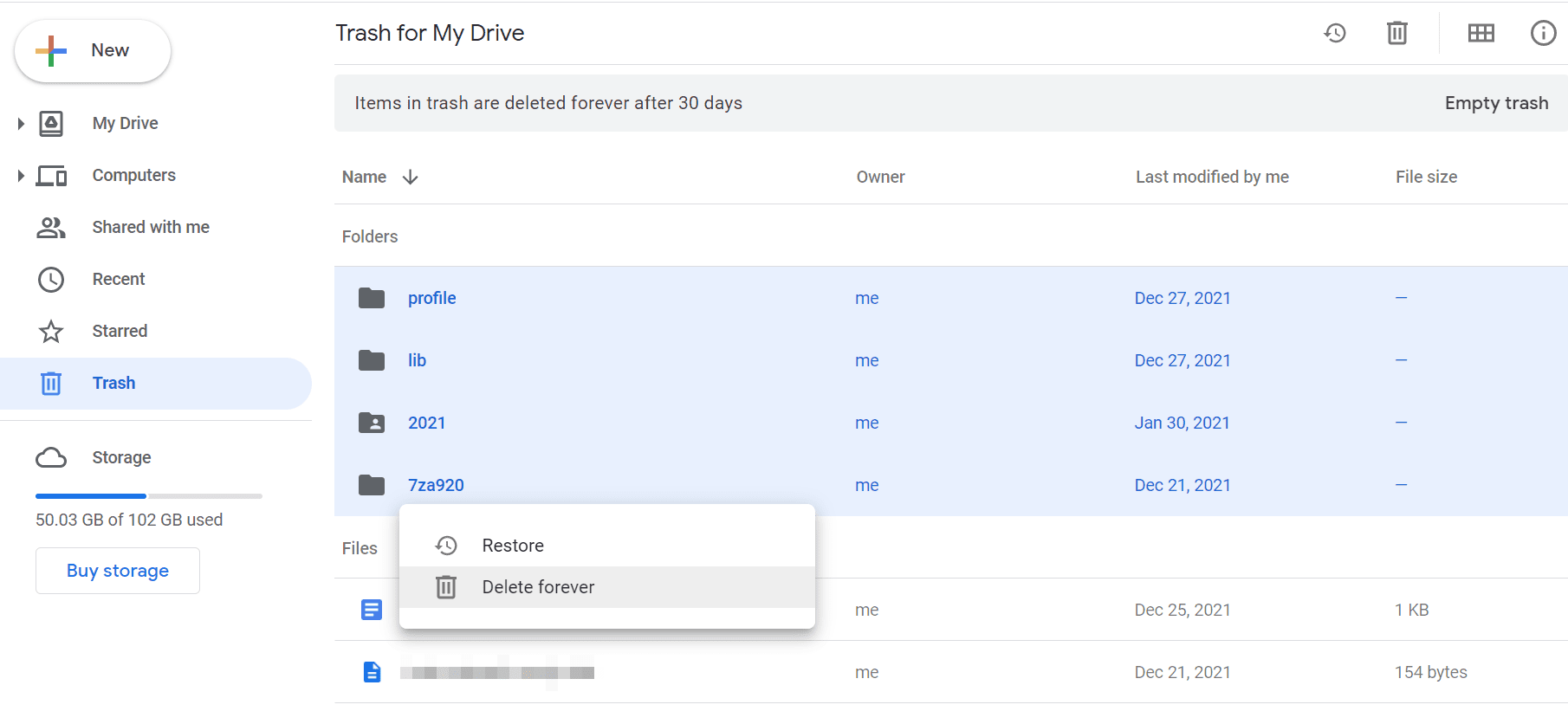
Als u de mobiele app gebruikt, houdt u een verwijderd item ingedrukt om het te selecteren en gaat u naar het menu met drie stippen bovenaan om hetzelfde te vinden Voor altijd verwijderen keuze.
Hoe ruim ik mijn Google Drive op?
Google Drive vereenvoudigt het opruimen van bestanden om schijfruimte vrij te maken. Hieronder vindt u enkele van de beste manieren om uw account op te schonen, maar voordat u begint, is het verstandig om snel een kijkje te nemen op waar in uw account wordt de meeste opslagruimte gebruikt. Het zal helpen bepalen waar u zich op moet concentreren. Open Google One Storage en bekijk de lijst met opslagdetails. Zoals u kunt zien, bevinden de meeste gegevens in dit voorbeeld zich in Google Drive, maar Gmail en Google Foto’s tellen ook mee voor Drive-opslag.
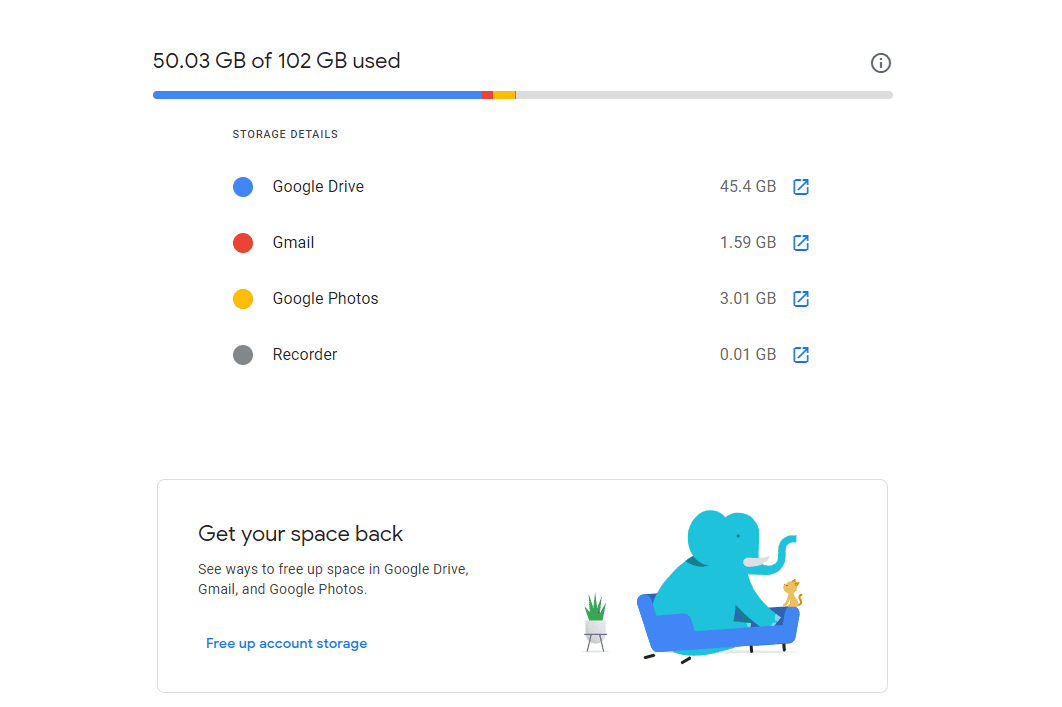
Zien wat de meeste ruimte in beslag neemt
We beginnen met het rechtstreeks aanspreken van Google Drive. U kunt als volgt een lijst maken van alle grootste bestanden die Drive opslaat, zodat u slechts een paar klikken verwijderd bent van een potentieel enorme ruimtewinst:
- Ga naar uw Google Drive Storage-pagina door te selecteren Opslag uit het menu aan de linkerkant.
- Alle bestanden die uw Drive-opslag gebruiken, worden hier weergegeven, gesorteerd op grootte. Het is een geweldige plek om zo snel mogelijk de meeste opslagruimte terug te krijgen. Selecteer en verwijder alles wat u niet meer wilt (en vergeet niet hetzelfde te doen in de Prullenbak).
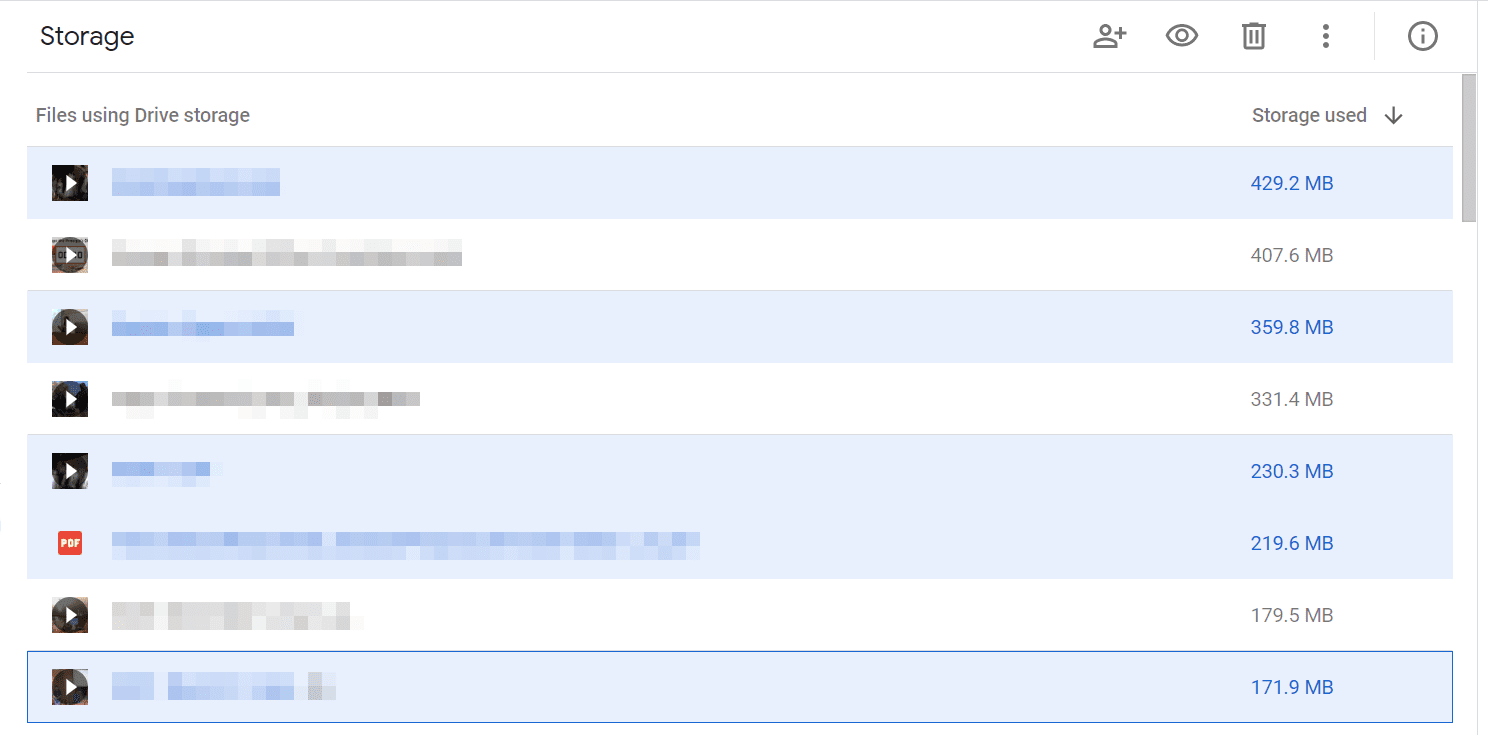
Een andere methode is om te zoeken naar bestanden of bestandstypen waarvan u vermoedt dat ze meer opslagruimte in beslag nemen dan zou moeten. Selecteer de zoekopties-knop aan de rechterkant van de zoekbalk bovenaan. Kies een bestandstype uit het menu, zoals Archieven of Videosen selecteer vervolgens ZOEKEN om een lijst van ze allemaal te krijgen.
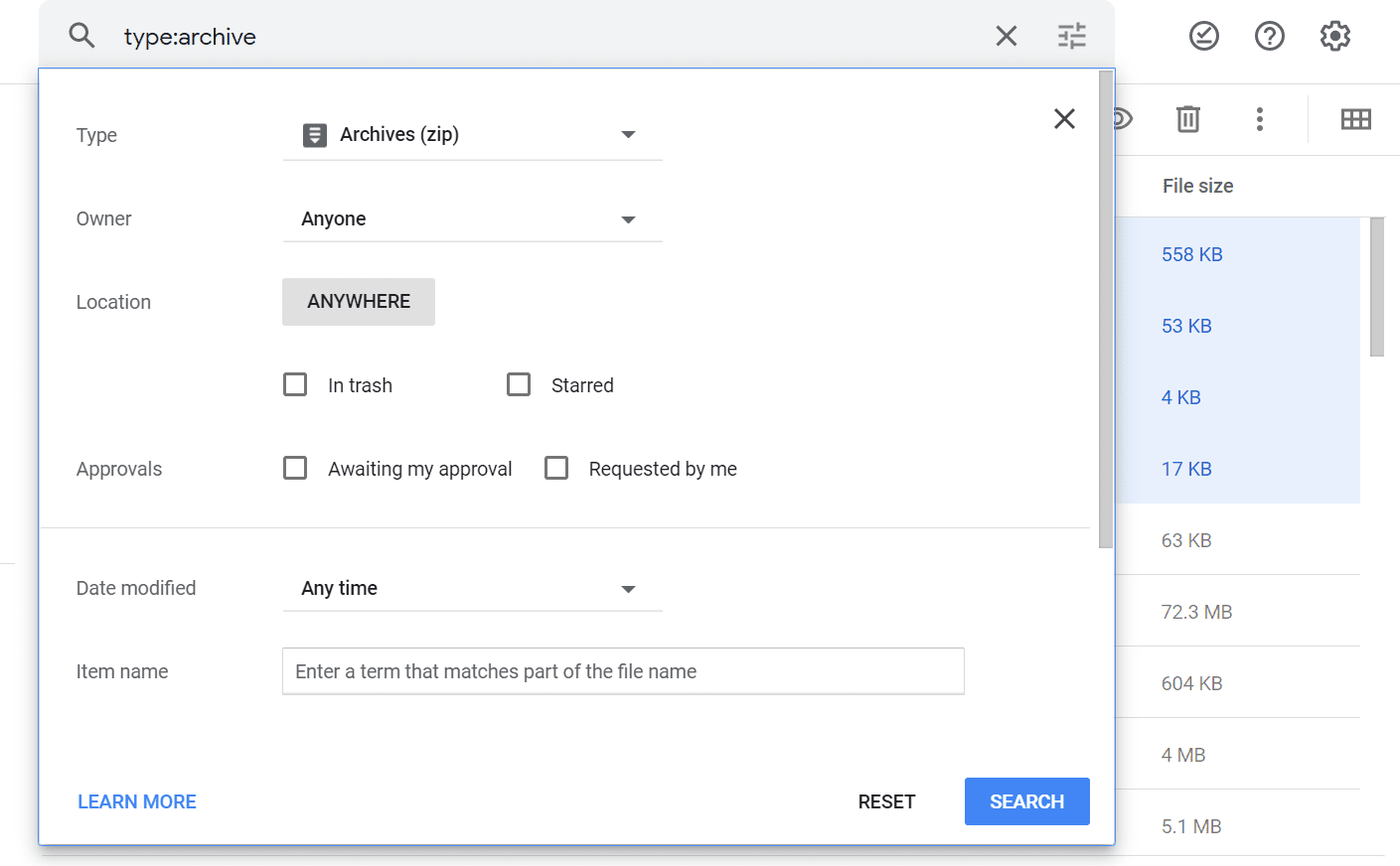
Bestanden elders overzetten
Bestanden nemen opslagruimte in beslag in Google Drive omdat ze zijn opgeslagen in Google Drive. Als je iets eruit haalt en het vervolgens uit Drive verwijdert, maak je die ruimte vrij voor iets anders. Stel bijvoorbeeld dat u homevideo’s online hebt bewaard. In plaats van ze in Google Drive te laten staan, vooral als je je opslaglimiet nadert, kun je ze overzetten naar een andere gratis online bestandsopslagservice. Er is genoeg om uit te kiezen, waarvan er vele voldoende ruimte hebben voor videoback-ups. Verschillende online back-upservices bieden een tweede locatie voor uw lokaal opgeslagen bestanden. Dus als u besluit om die films op een externe harde schijf op uw computer te bewaren, kunt u ze beschermen door een extra kopie te maken met een van die online back-upoplossingen. Downloaden van Google Drive is eenvoudig. Klik met de rechtermuisknop op een selectie van bestanden/mappen en selecteer Downloaden.
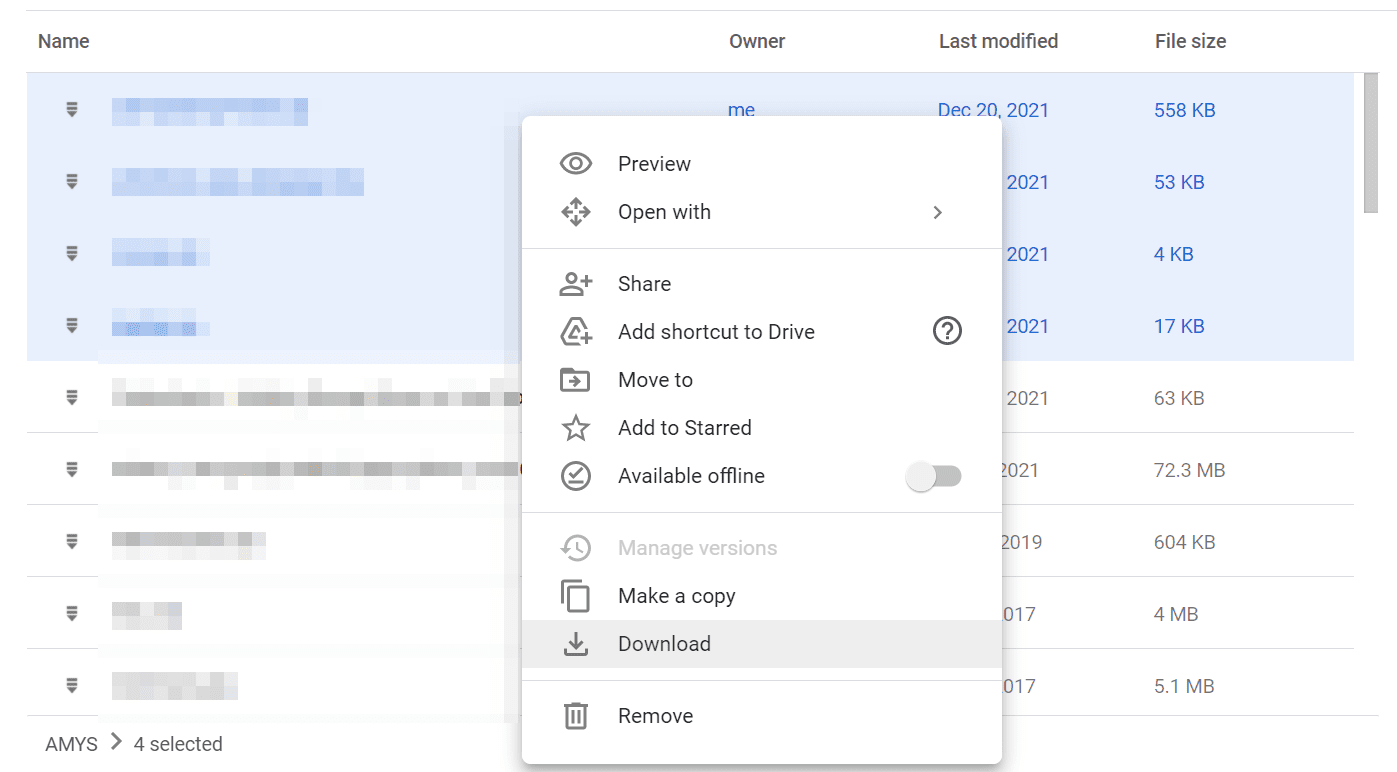
Hoewel het veilig is om de bestanden van Google Drive te verwijderen nadat u ze naar uw computer heeft gedownload, raden we u aan te wachten om ze voorgoed te verwijderen totdat is bevestigd dat er elders een volledige back-up is gemaakt, zoals bij een van die online bestandsopslagservices. Iets anders om te overwegen is Google Foto’s. Aangezien Foto’s meetellen voor Drive-opslag, is dit een andere gemakkelijke manier om uw Google Drive op te schonen. In plaats van de bovenstaande stappen te volgen, gebruikt u echter Google Takeout voor een eenvoudige methode om Google Foto’s uit Drive over te zetten naar een andere service; handmatig downloaden of uploaden is niet nodig.
- Open Google-dashboard.
- Scroll naar beneden tot je ziet Foto’sen selecteer Gegevensoverdracht.
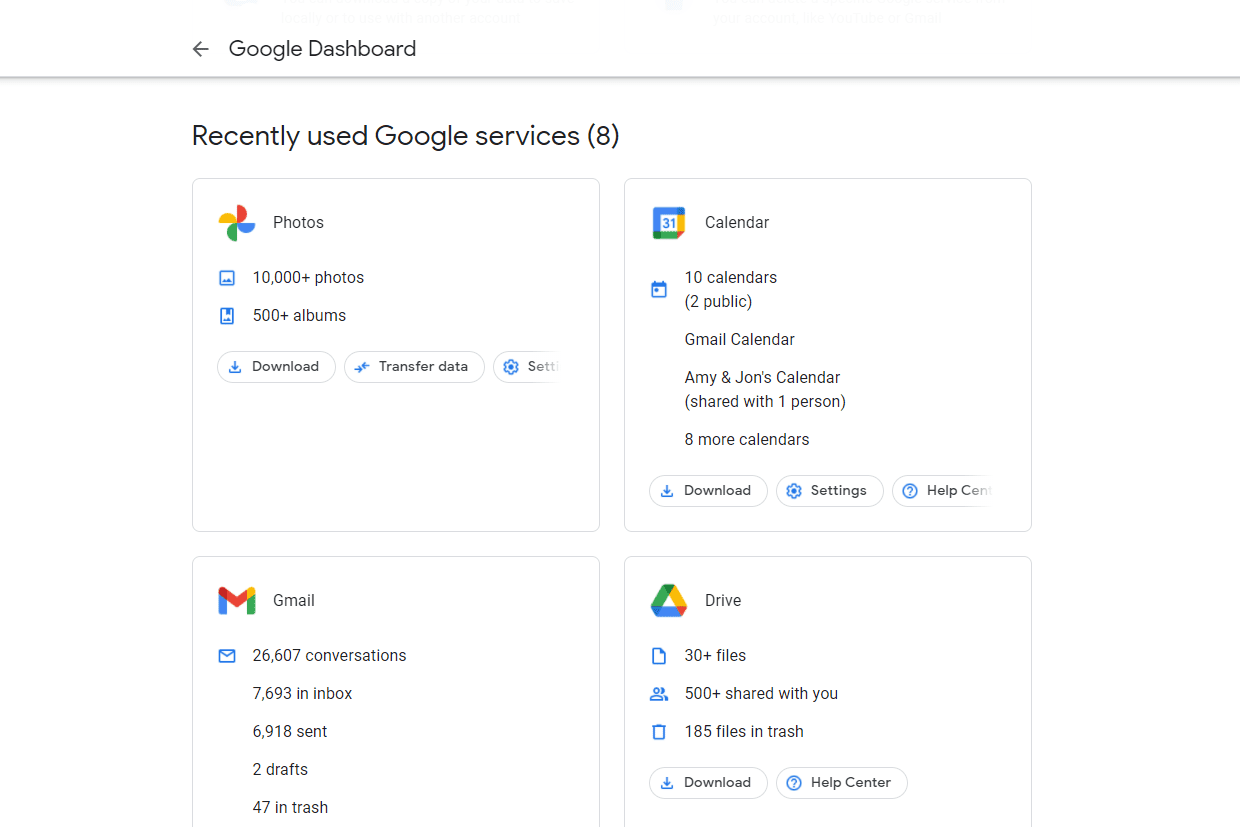
- Kies wat u wilt exporteren en druk vervolgens op Volgende stap. Alles in uw Google Foto’s-account is standaard geselecteerd, maar u kunt desgewenst specifieke albums kiezen.
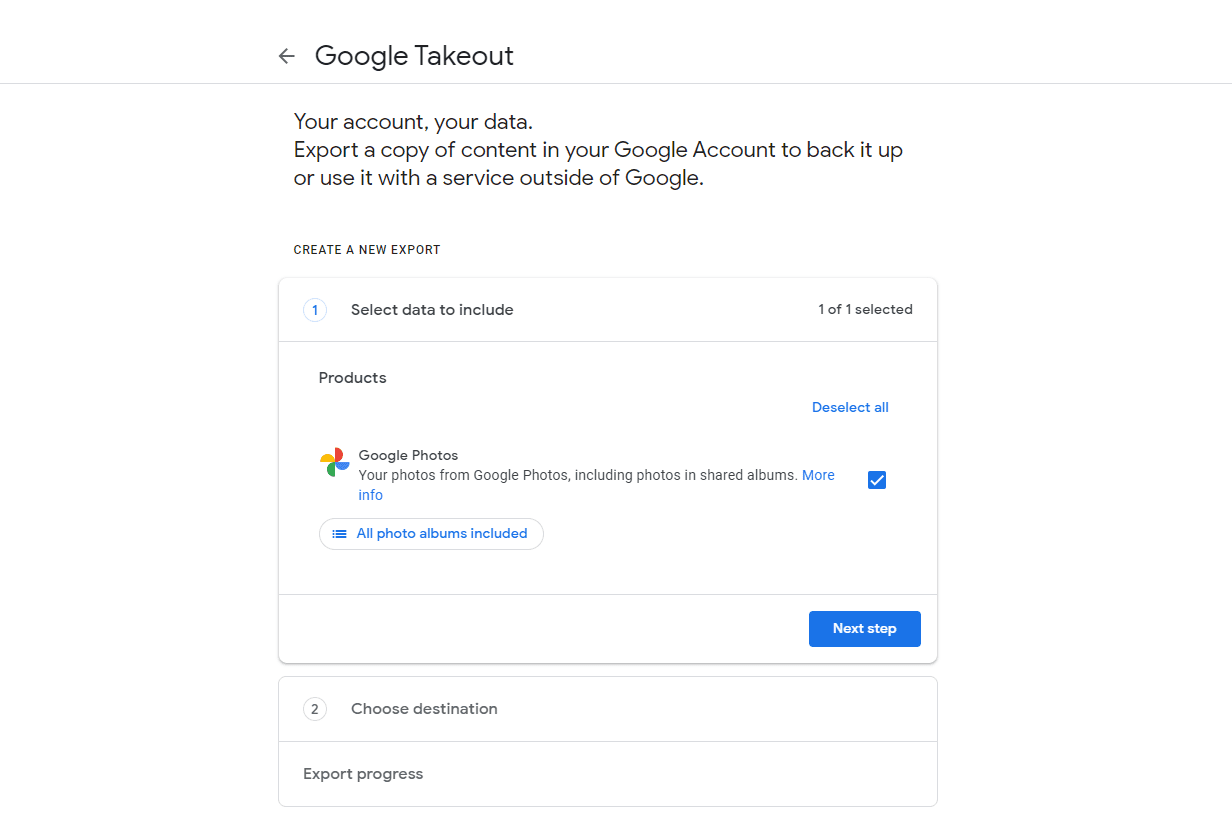
- Kies de bezorgmethode en selecteer vervolgens Accounts koppelen en export maken. Uw opties zijn Flickr, Microsoft OneDrive en SmugMug.
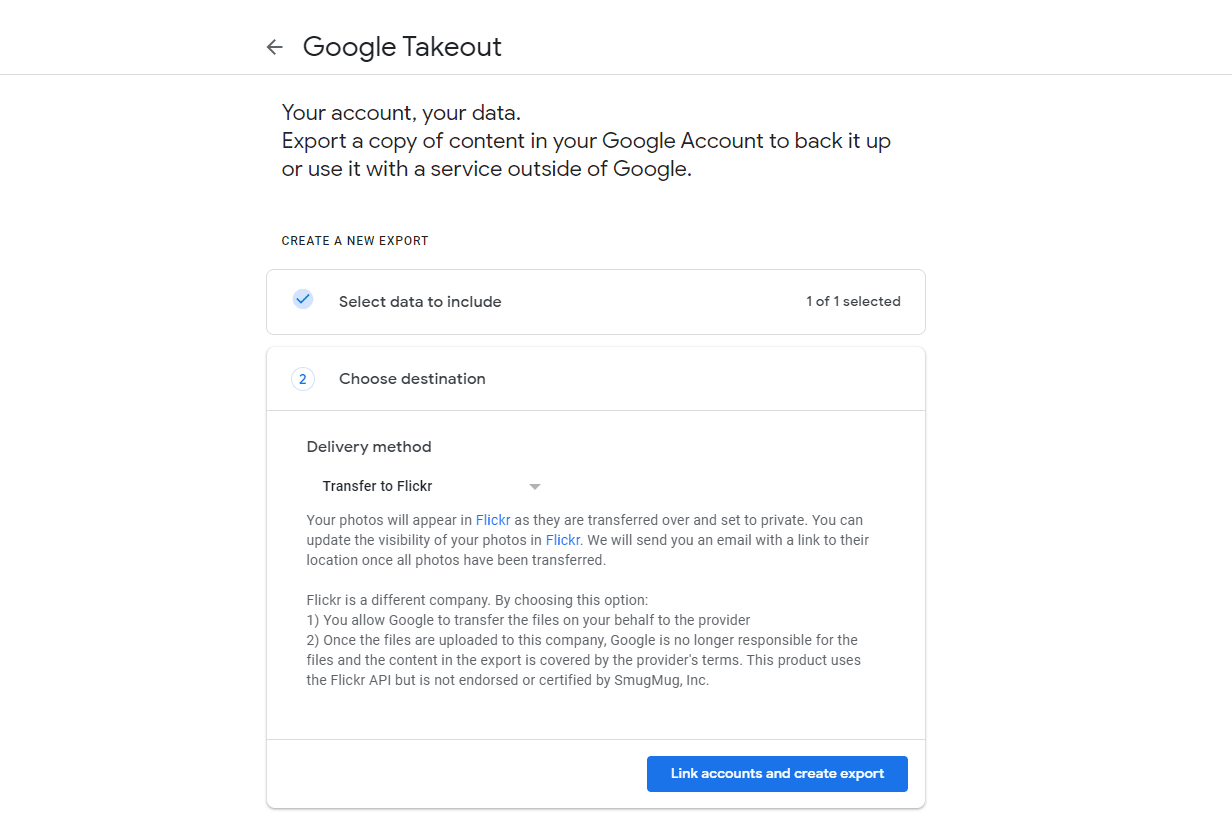
- Volg de resterende aanwijzingen op het scherm om Google toestemming te geven om toegang te krijgen tot uw foto’s, om in te loggen bij de service die u in de vorige stap hebt geselecteerd en om de overdracht te voltooien.
Gebruik de opslagmanager van Google
Andere handige details over het gebruik van Google Drive zijn te vinden in de Google Storage Manager.
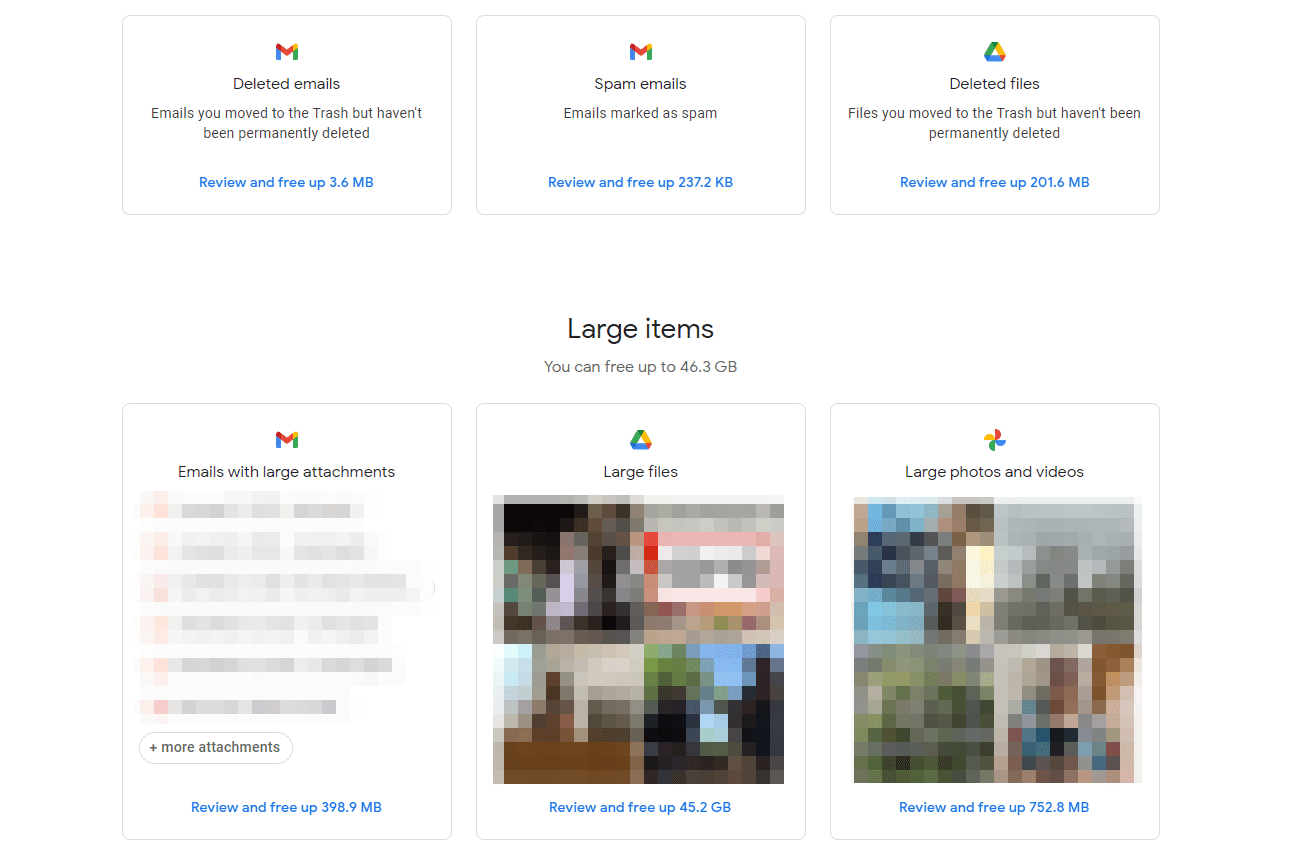
Eenmaal geopend, toont het u verwijderde Gmail-berichten of spam-e-mails die u permanent kunt verwijderen. Het bevat ook e-mails met grote bestandsbijlagen en grote bestanden, video’s en foto’s.
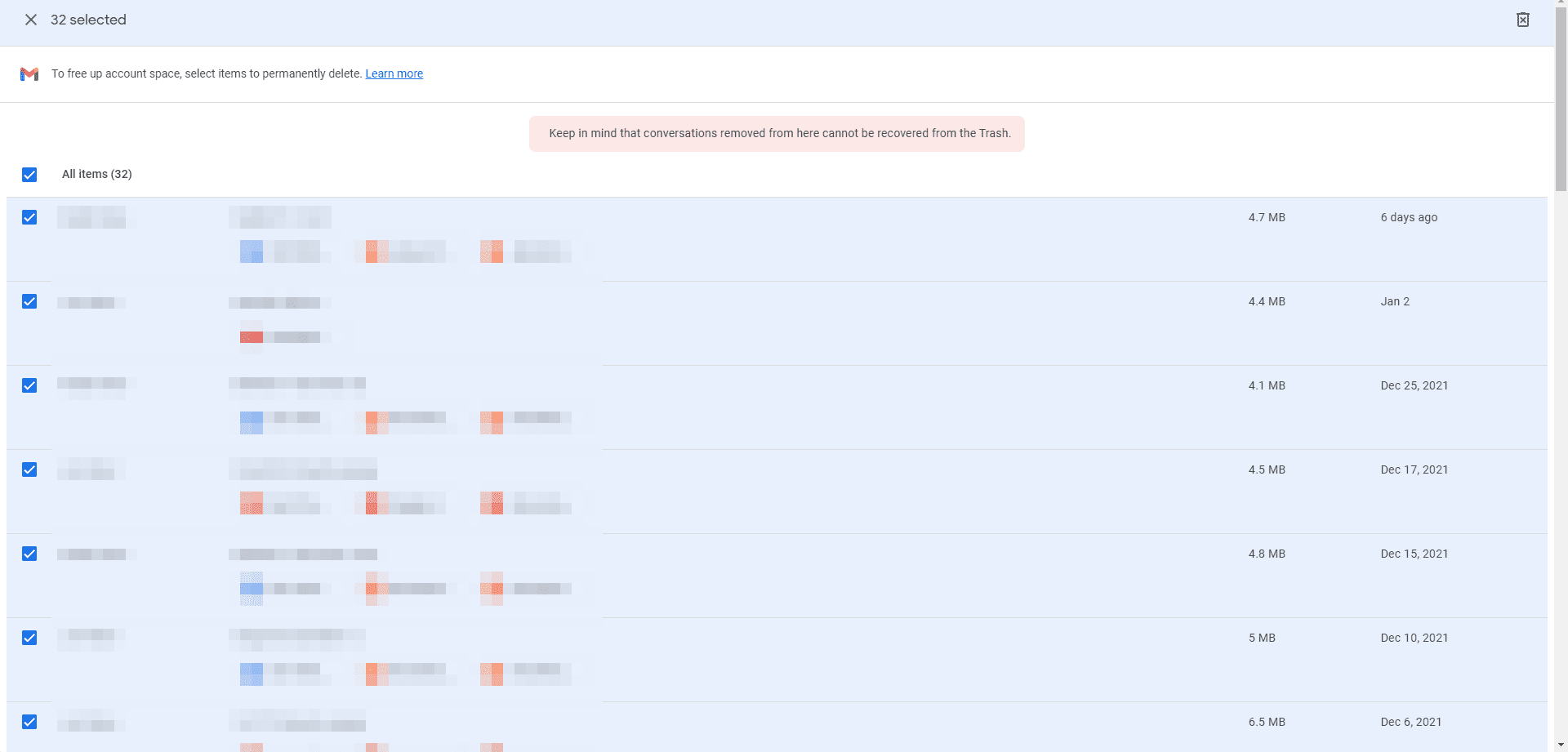
Lijst met grote Gmail-bijlagen.
