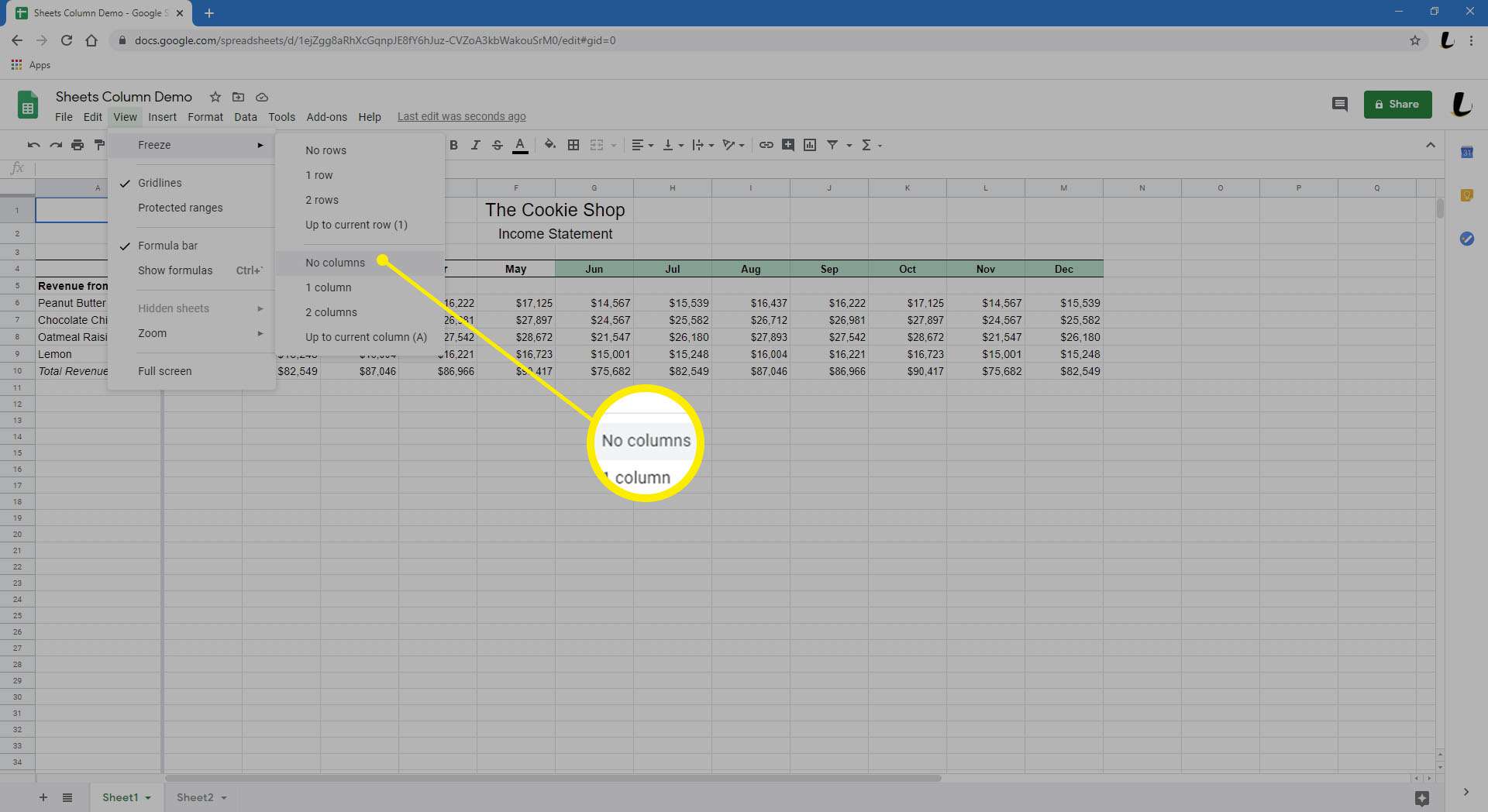Spreadsheets bestaan uit kolommen en rijen en om ze effectief te gebruiken, is het belangrijk om te weten hoe u ze kunt wijzigen om de informatie op te nemen die u wilt bijhouden of de gegevens die u wilt manipuleren. Als u Spreadsheets gebruikt, is het eenvoudig om wijzigingen aan te brengen in de kolommen die u gebruikt. Hier is hoe het is gedaan:
Kolommen in Spreadsheets toevoegen
Stel dat u met bepaalde gegevens werkt en u ziet dat een extra informatielaag nuttig zou zijn. U kunt hiervoor een nieuwe kolom toevoegen.
-
Open Spreadsheets zoals u dat normaal zou doen en open de spreadsheet waaraan u kolommen wilt toevoegen.
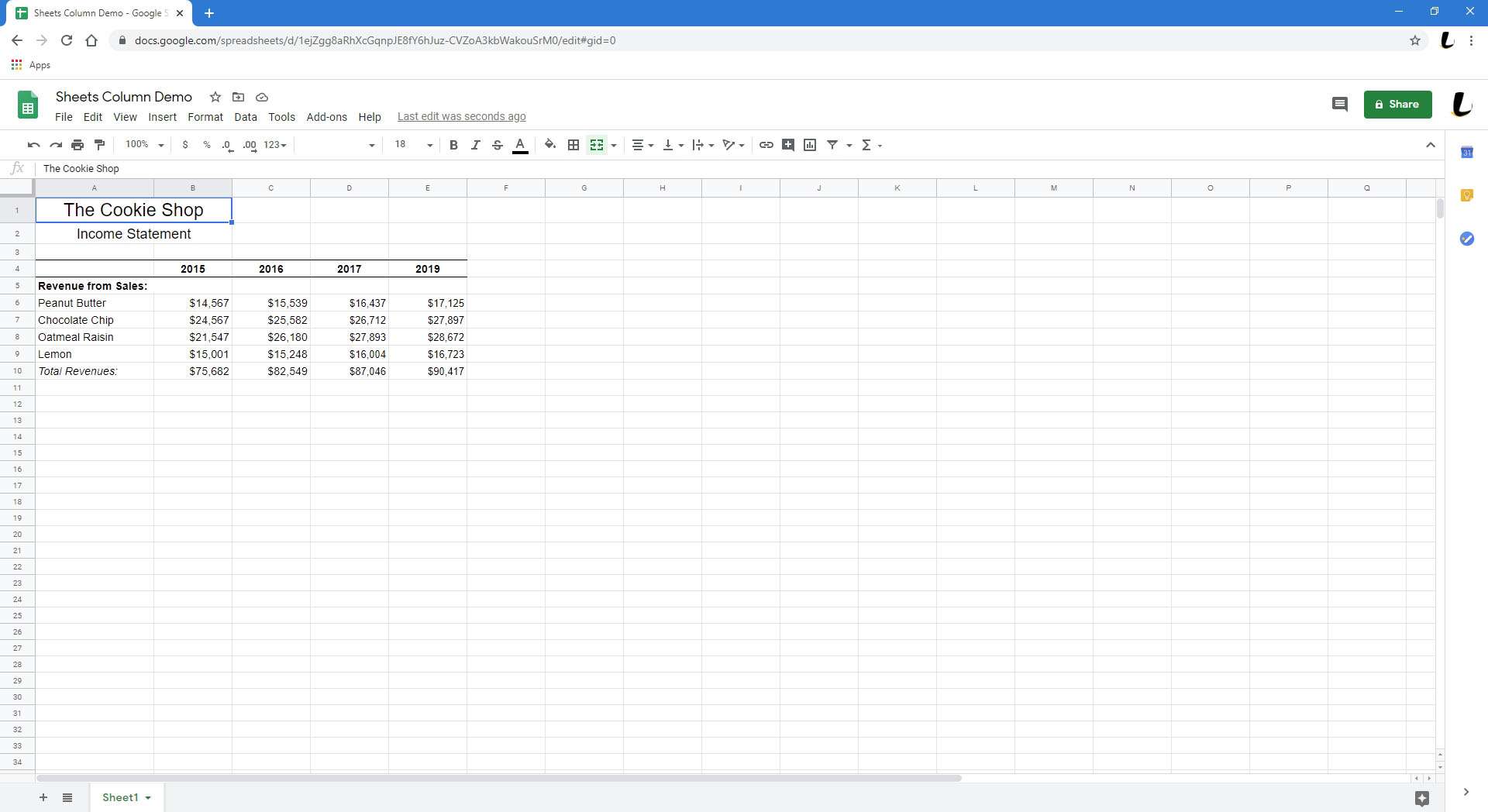
-
Bepaal waar je je kolom wilt hebben en plaats de muisaanwijzer op de letter bovenaan een van de kolommen ernaast. Hier willen we bijvoorbeeld een kolom tussen D en E toevoegen, dus we zweven over E.
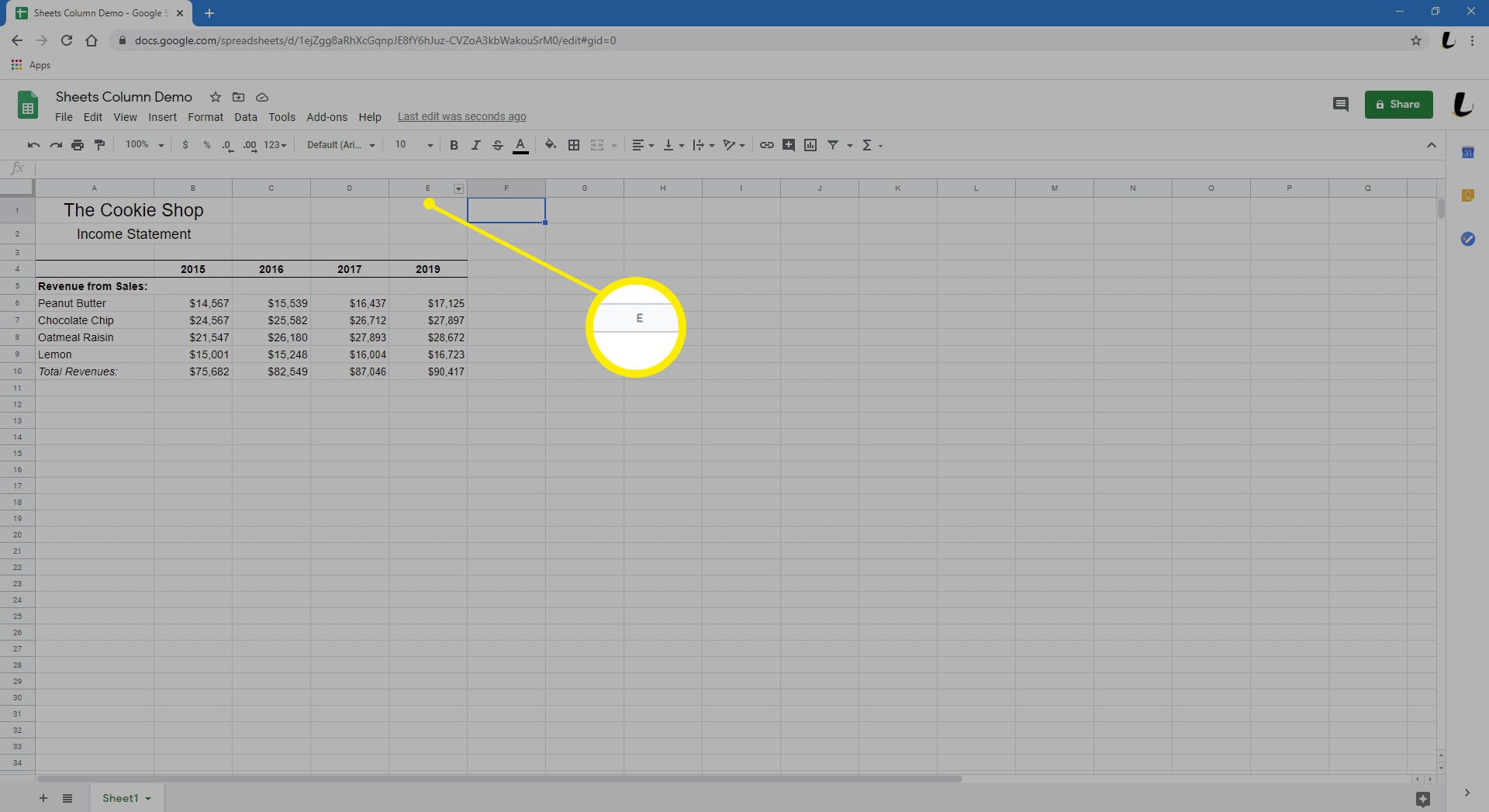
-
Selecteer de pijl dat een menu lijkt te openen.
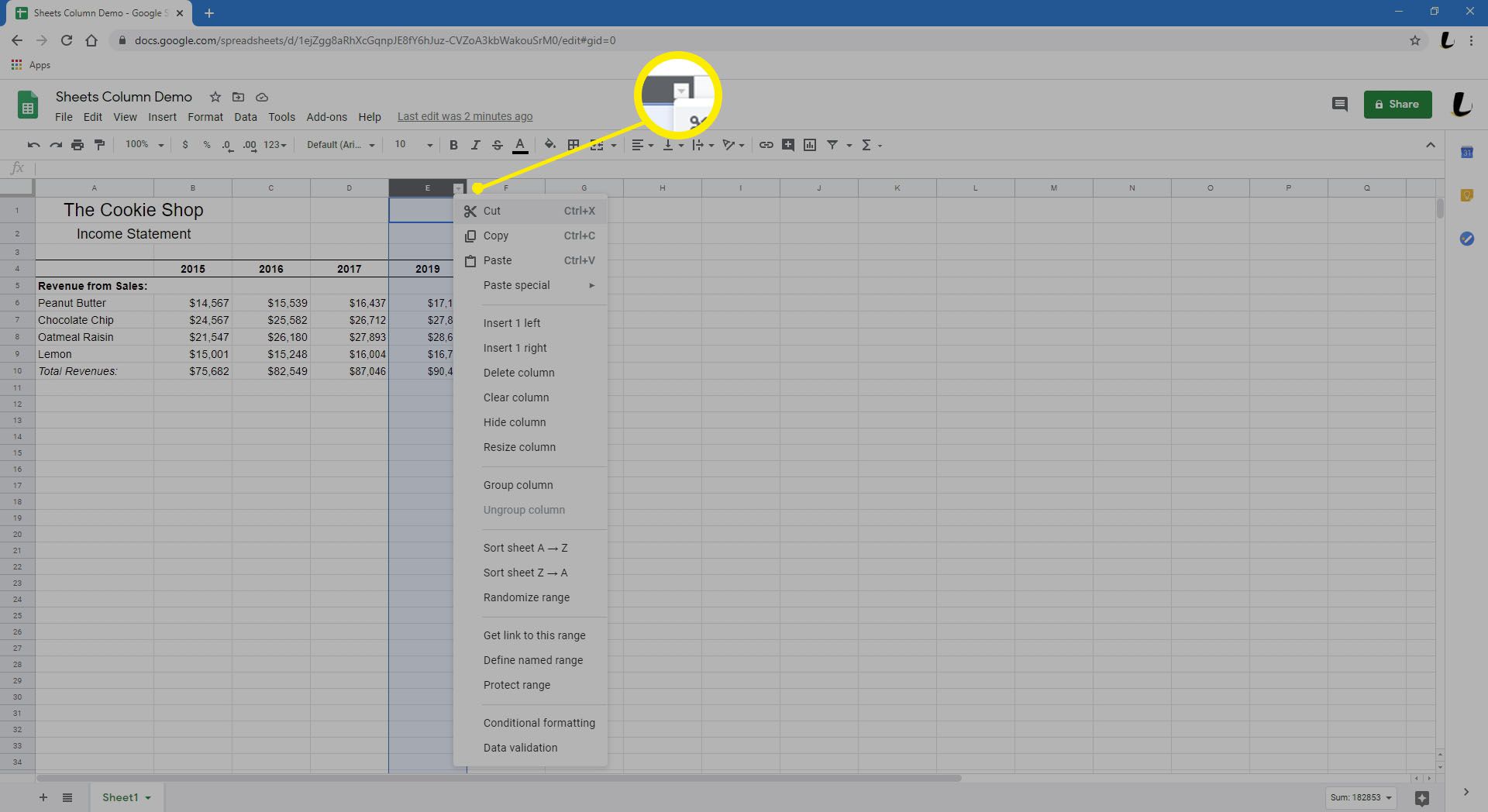
-
Selecteer Plaats 1 links of 1 rechts invoegen, afhankelijk van waar u uw nieuwe kolom wilt plaatsen.
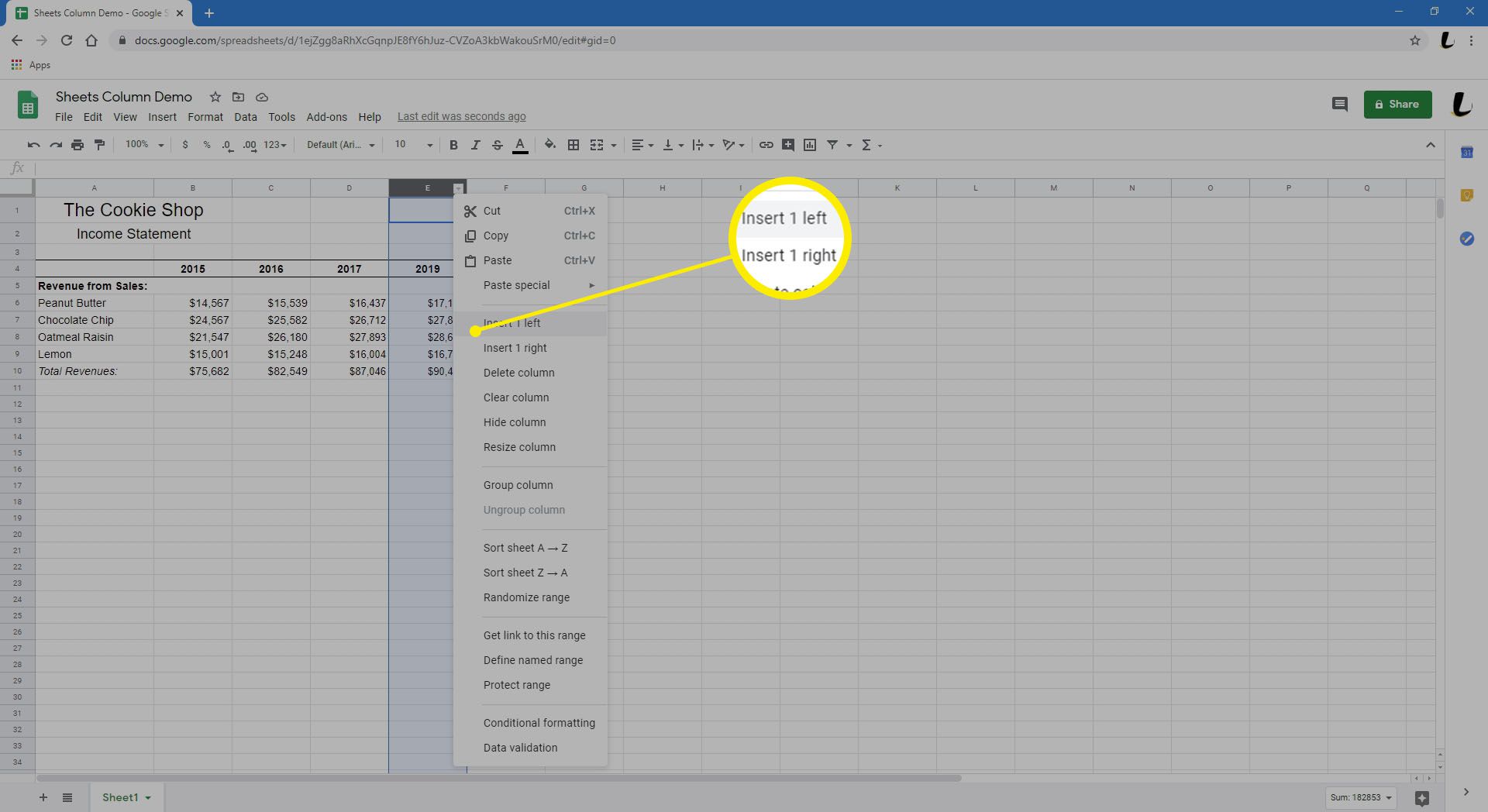
-
De nieuwe kolom verschijnt en u kunt deze vullen met uw gegevens.
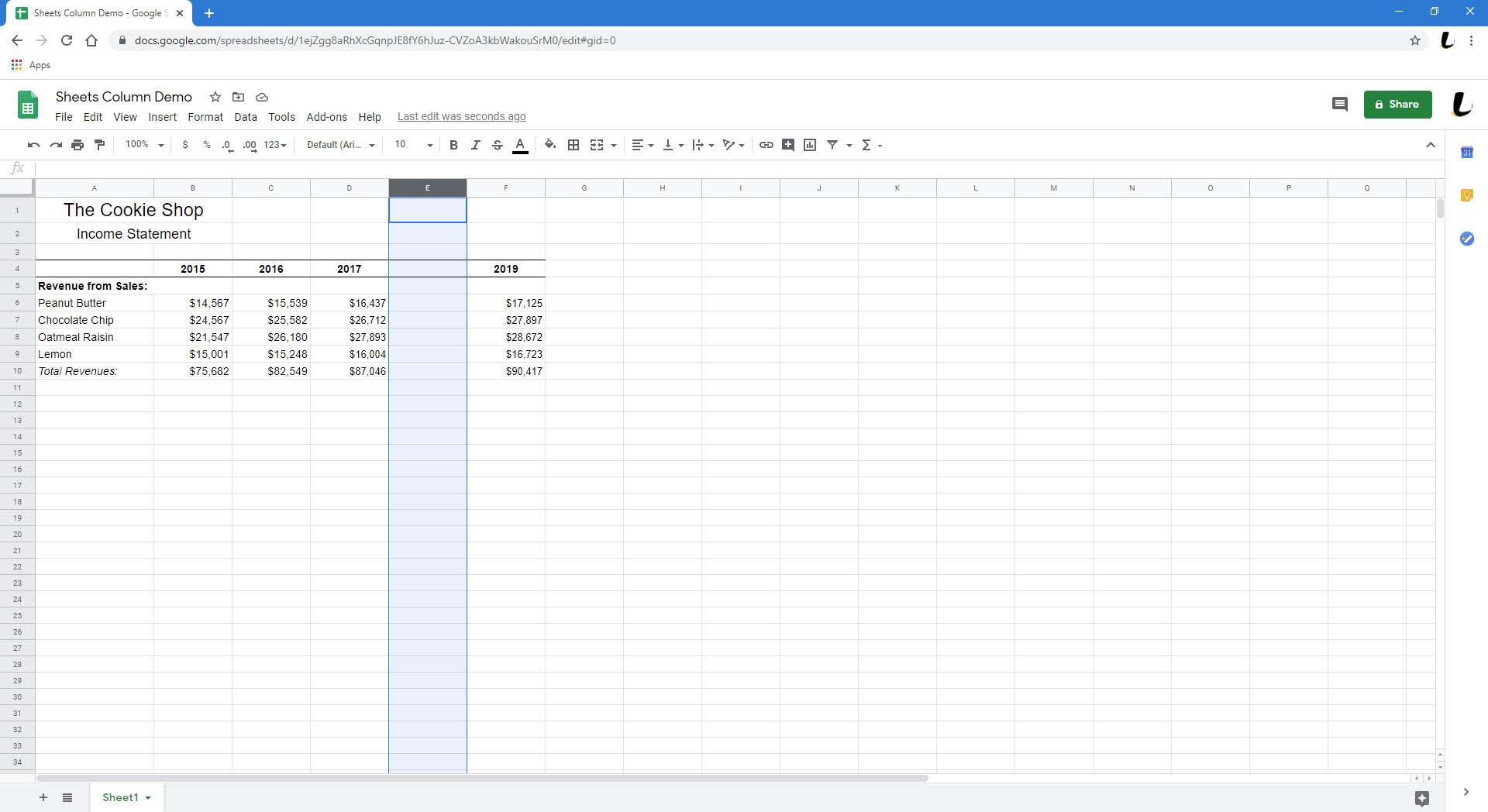
Als u meer dan één kolom wilt toevoegen, bepaalt u waar u de kolommen wilt hebben en selecteert u hetzelfde aantal kolommen ernaast. Klik op de menupijl boven aan een van de kolommen en selecteer X links invoegen of X rechts invoegen (X is het aantal kolommen dat u hebt geselecteerd).
-
De nieuwe kolom en gegevens worden onderdeel van uw spreadsheet.
Kolommen in Google Spreadsheets verwijderen
Stel dat de nieuwe kolom niet werkt en u deze wilt verwijderen.
-
Open Google Spreadsheets zoals u dat normaal zou doen en open de spreadsheet waaruit u een kolom wilt verwijderen.
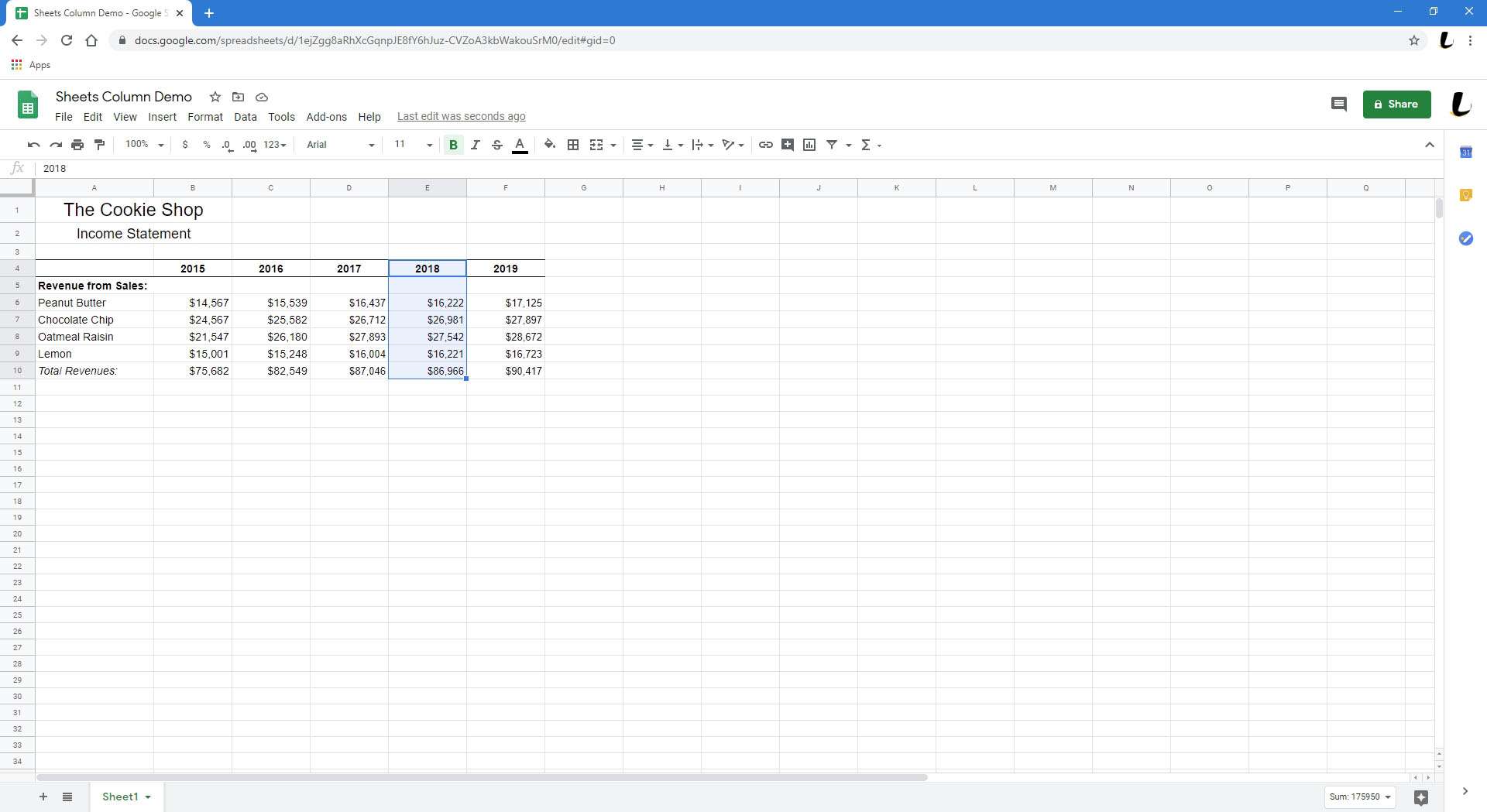
-
Plaats de muisaanwijzer op de letter bovenaan de kolom die u wilt verwijderen. Hier willen we Kolom E verwijderen, dus we zweven over E.
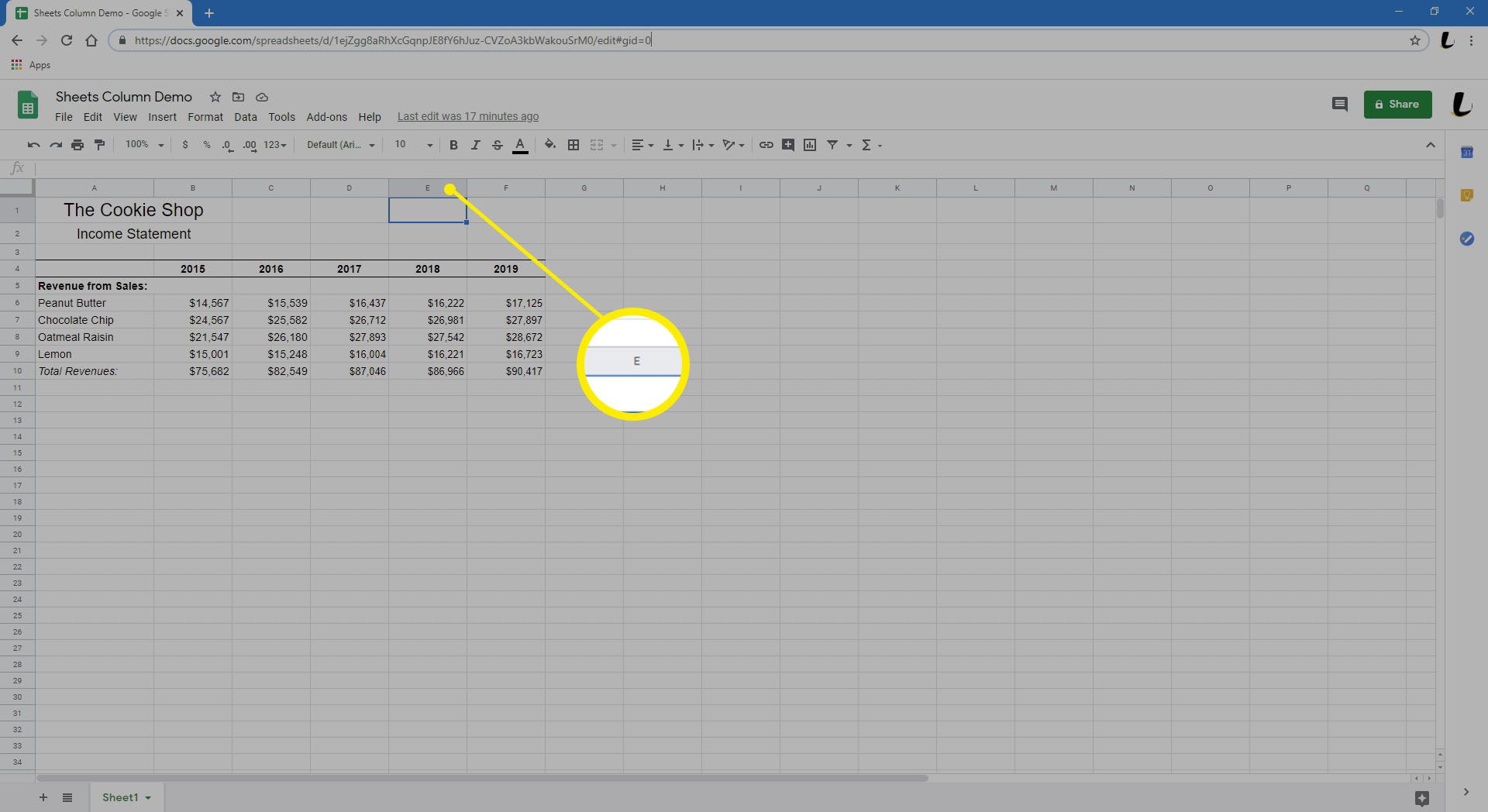
-
Selecteer de pijl dat een menu lijkt te openen.
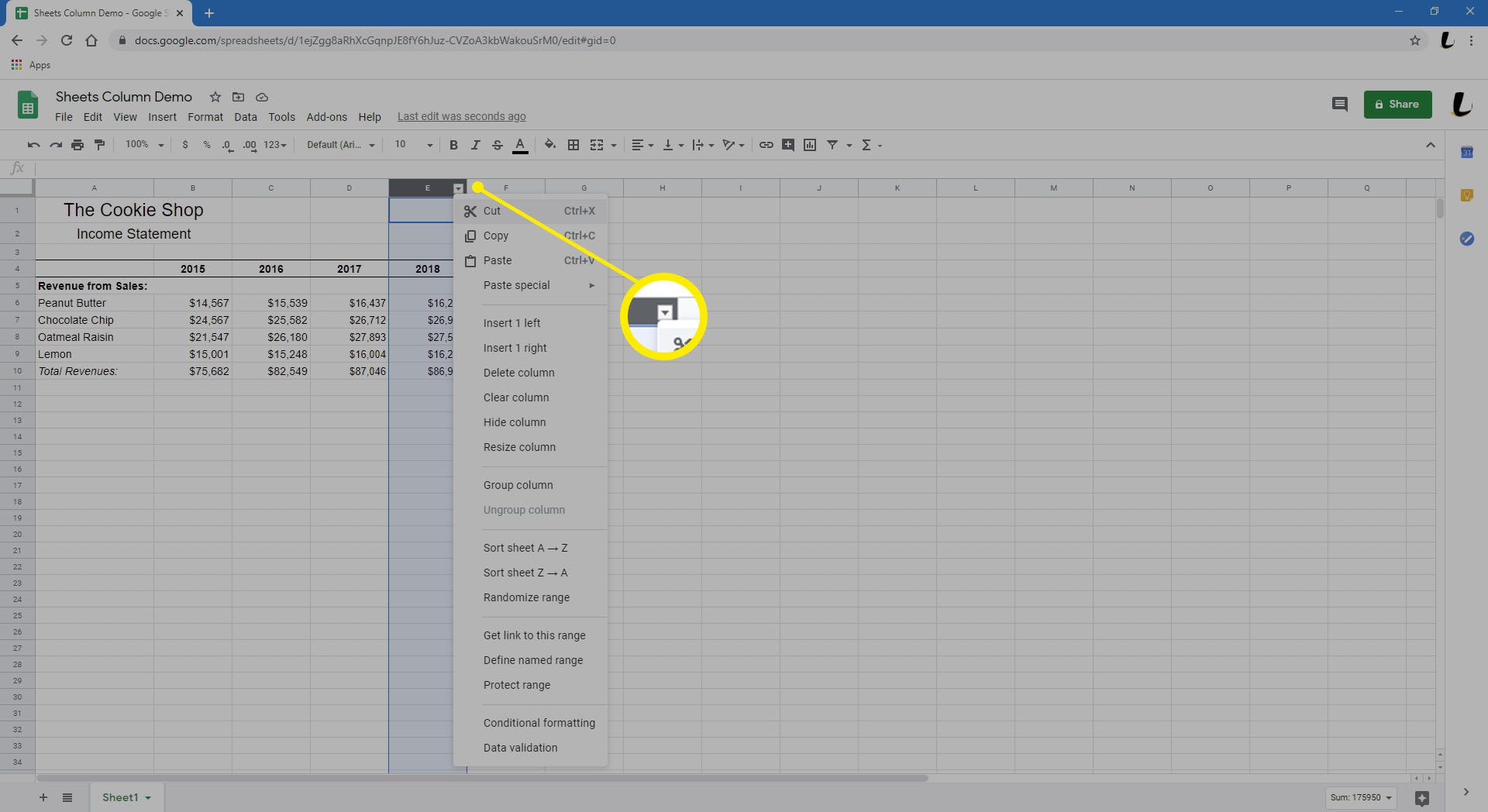
-
Selecteer Kolom verwijderen. De kolom zal verdwijnen. Als u meer dan één kolom tegelijk wilt verwijderen, selecteert u de kolommen die u wilt verwijderen, klikt u op de menupijl en selecteert u Kolommen verwijderen XY (X en Y zijn de eerste en laatste kolommen die u hebt gemarkeerd).
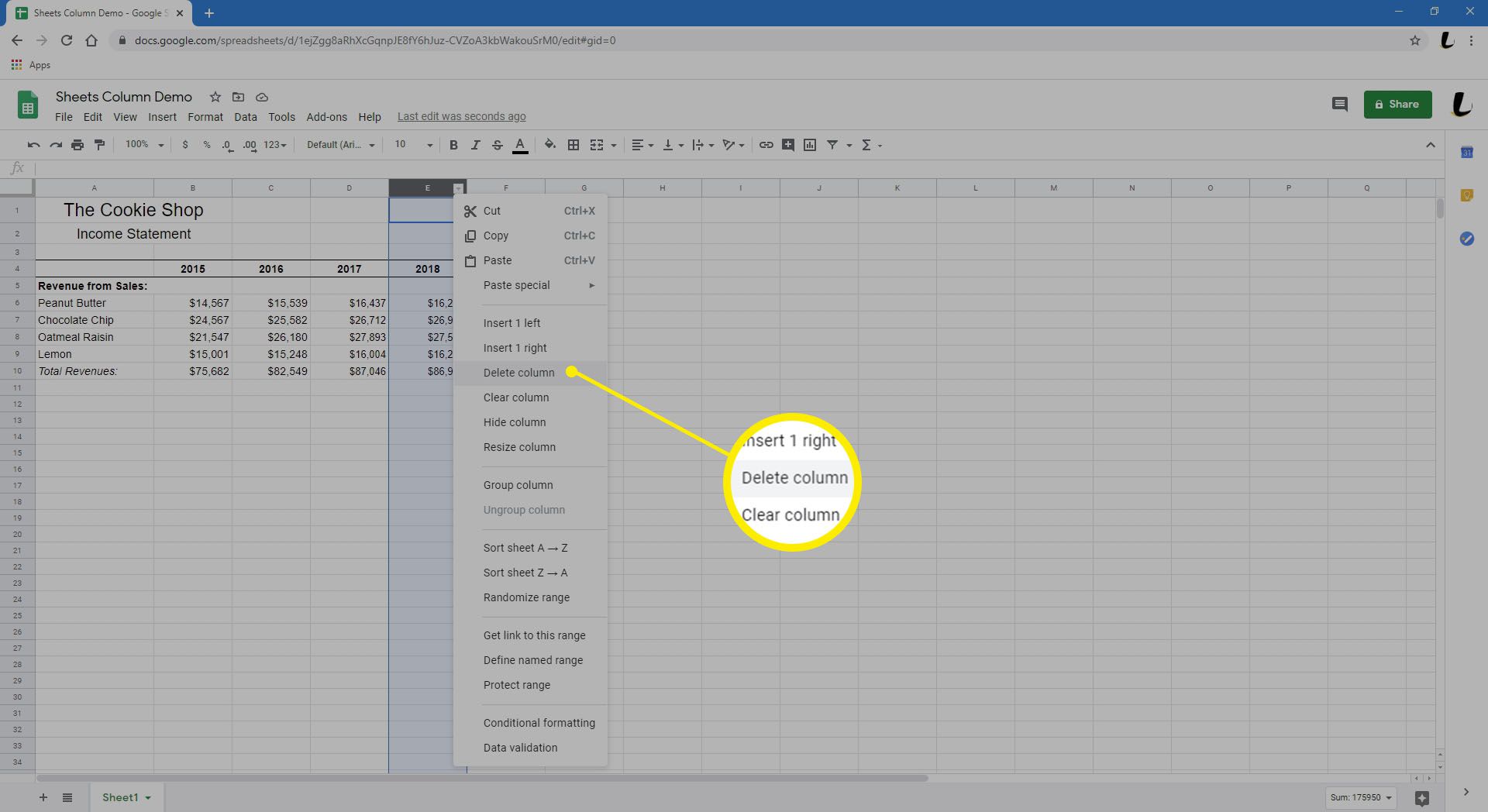
-
De twee kolommen aan weerszijden van de verwijderde kolom staan nu naast elkaar.
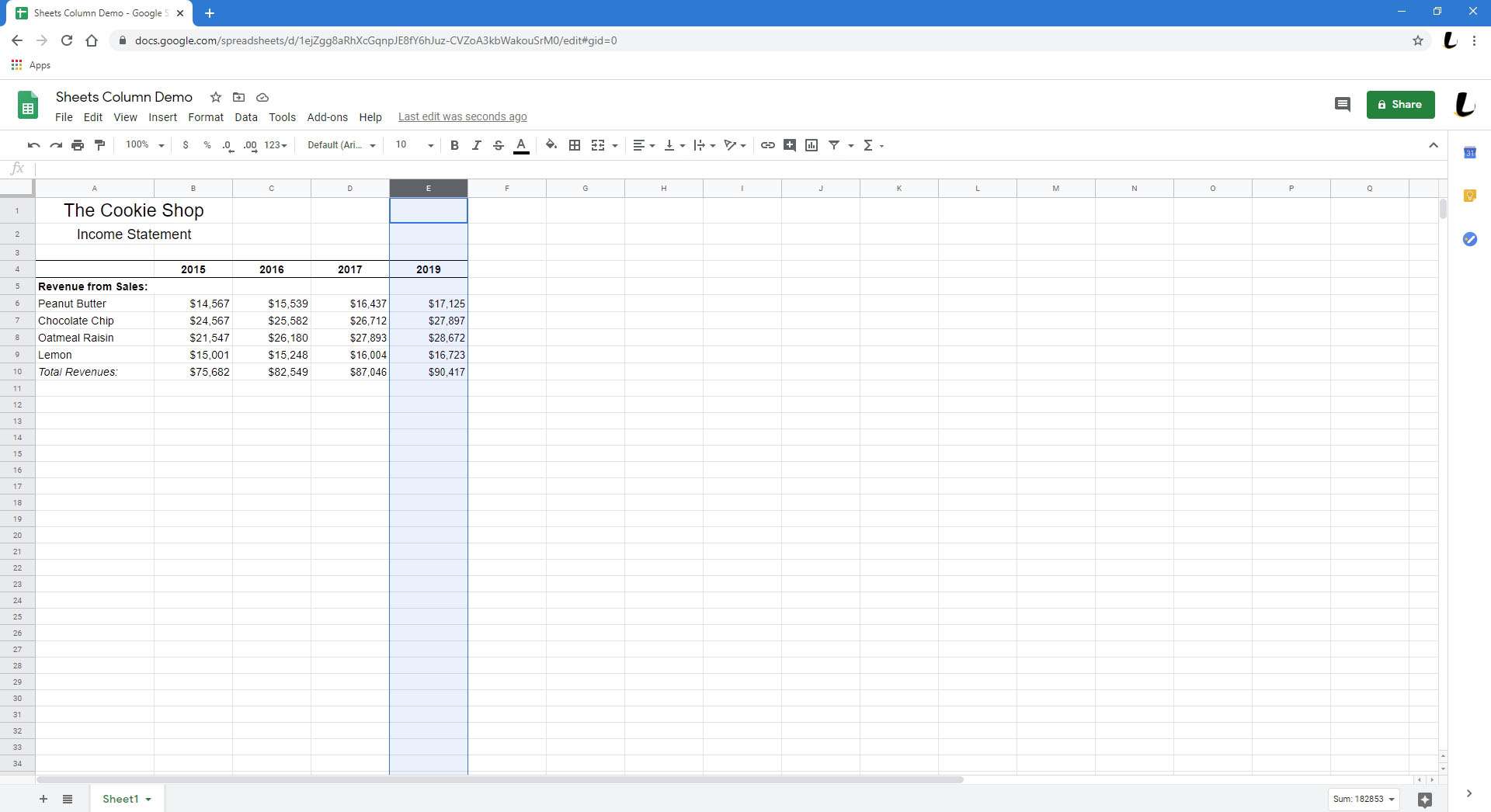
Kolommen verbergen in Google Spreadsheets
In plaats van een kolom permanent te verwijderen, wilt u misschien uw gegevens tijdelijk zonder die kolom bekijken. In dit geval kunt u de kolom verbergen.
-
Open Google Spreadsheets zoals u dat normaal zou doen en open de spreadsheet waarin u een kolom wilt verbergen.
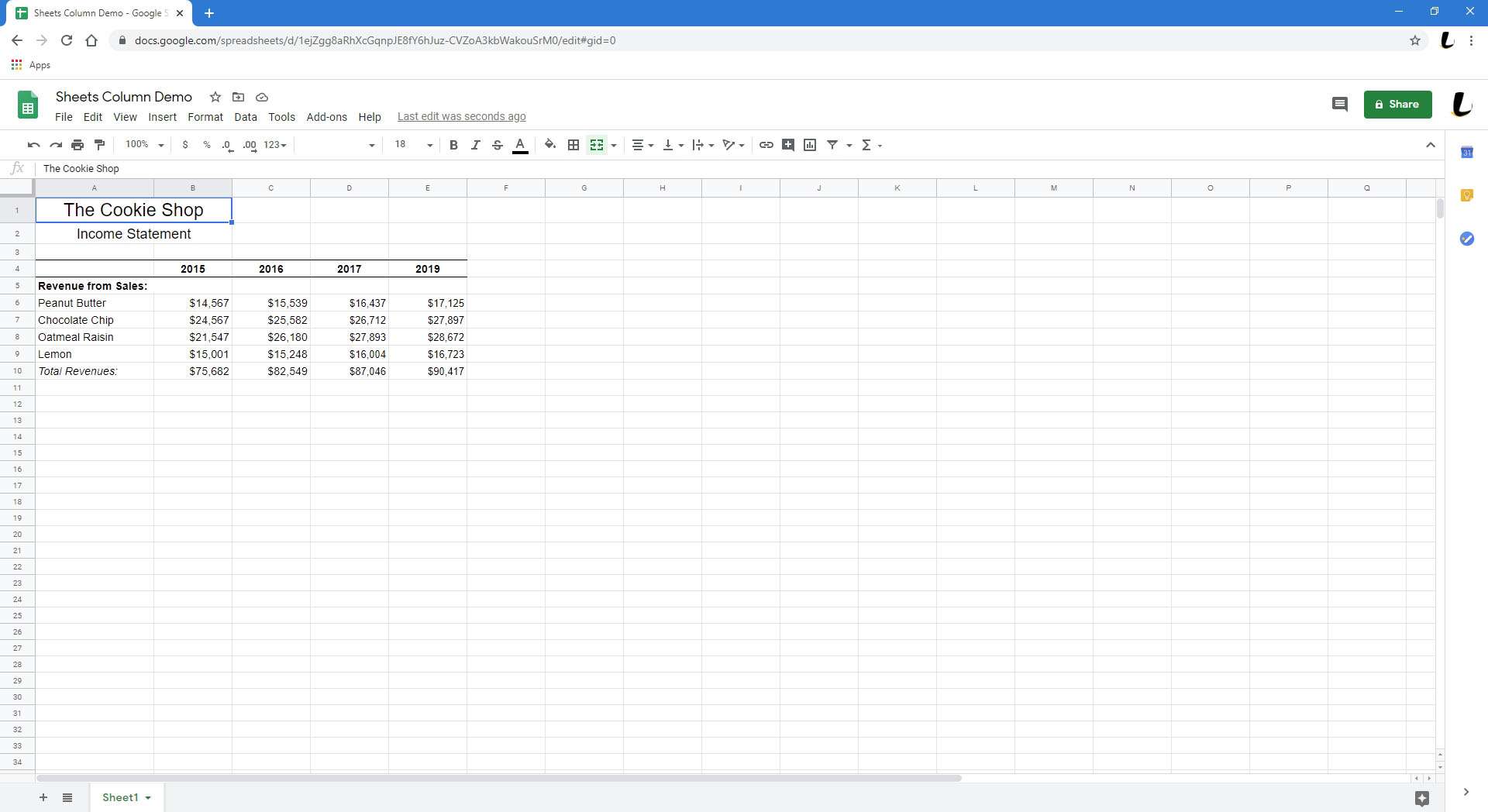
-
Plaats de muisaanwijzer op de letter bovenaan de kolom die u wilt verbergen. Hier willen we kolom E verbergen, dus zweven we erover E.
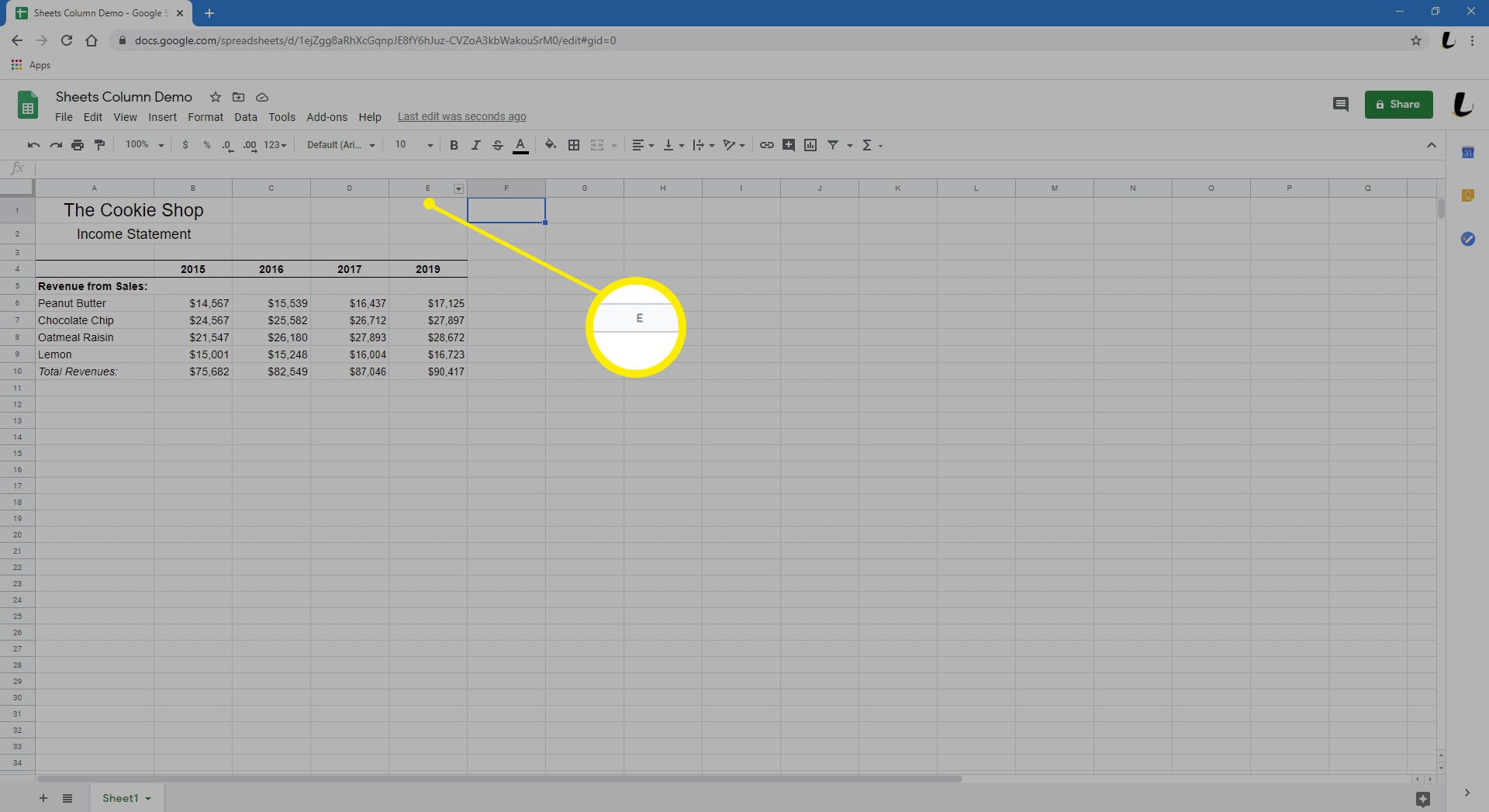
-
Klik op de pijl dat een menu lijkt te openen.
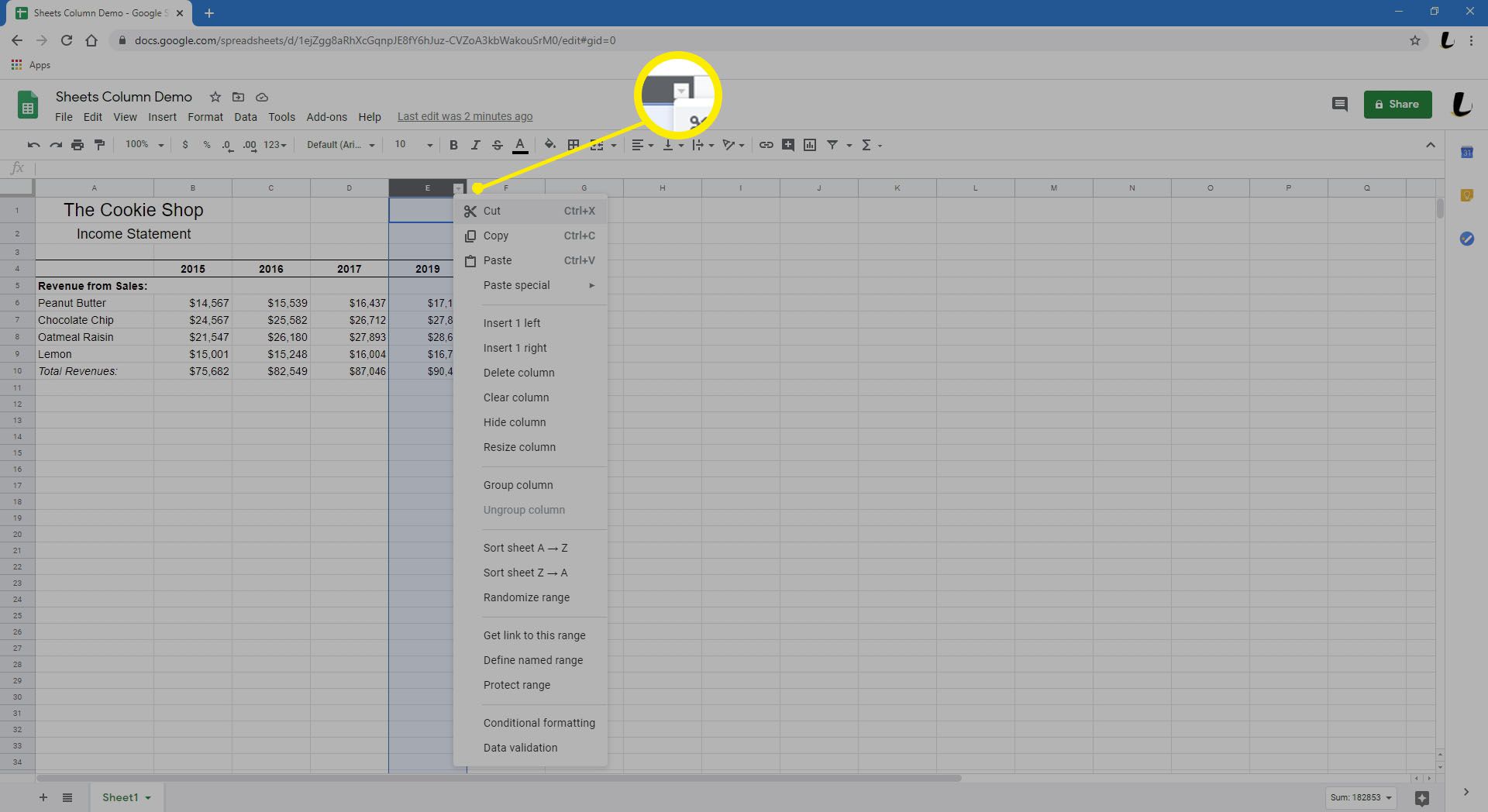
-
Selecteer Kolom verbergen. De kolom zal verdwijnen.
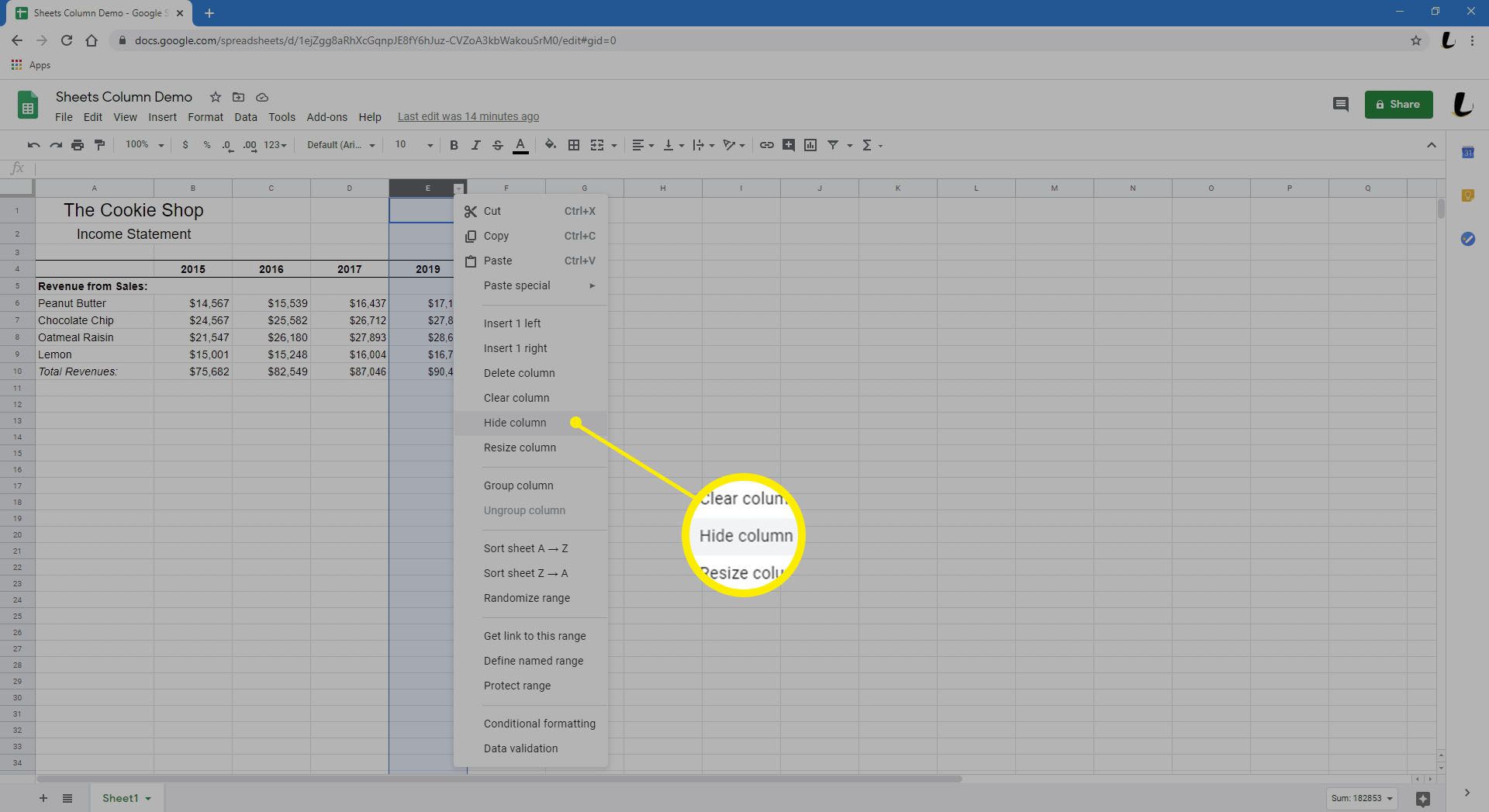
-
Je zult het zien pijlen in de kolommen aan weerszijden om aan te geven dat daar een verborgen kolom is. Om de kolom zichtbaar te maken, klikt u op een van de pijlen.
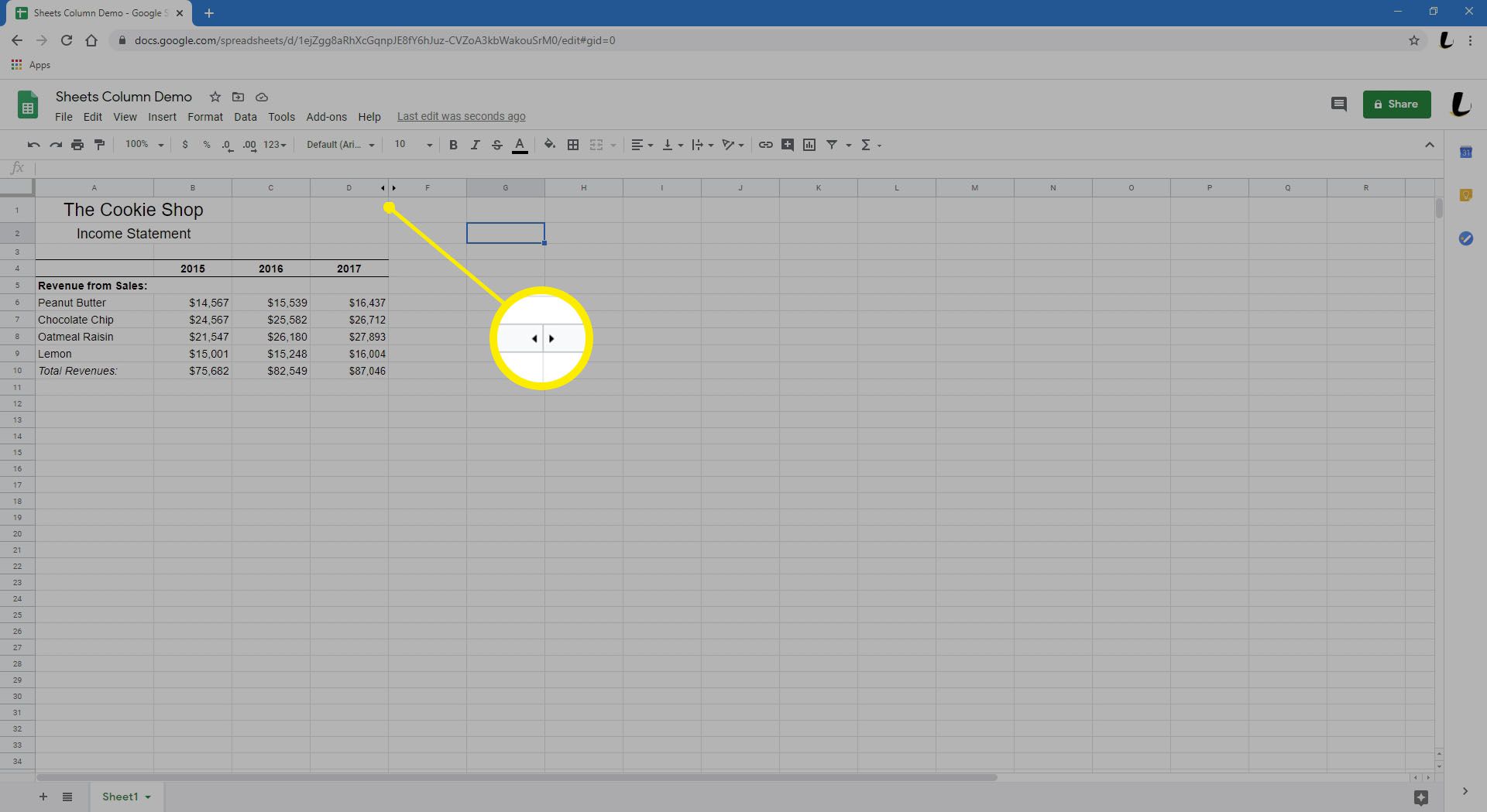
Kolommen in Google Spreadsheets bevriezen
In een spreadsheet is het gebruikelijk om de eerste kolom te gebruiken voor id’s van de informatie in volgende kolommen. In ons voorbeeld identificeert de eerste kolom (kolom A) de smaken van koekjes, en de cijfers in de rijen naast hun naam vertegenwoordigen hun verkoopcijfers voor elk jaar. Als u een groot aantal kolommen heeft, wilt u misschien de kolommen die momenteel niet op uw scherm staan, bekijken terwijl u de eerste kolom open houdt, zodat u de identifier nog steeds kunt zien. De te gebruiken methode wordt bevriezing genoemd. Hier leest u hoe u kolommen bevriest.
-
Open Google Spreadsheets zoals u dat normaal zou doen en open de spreadsheet waarin u een kolom wilt bevriezen.
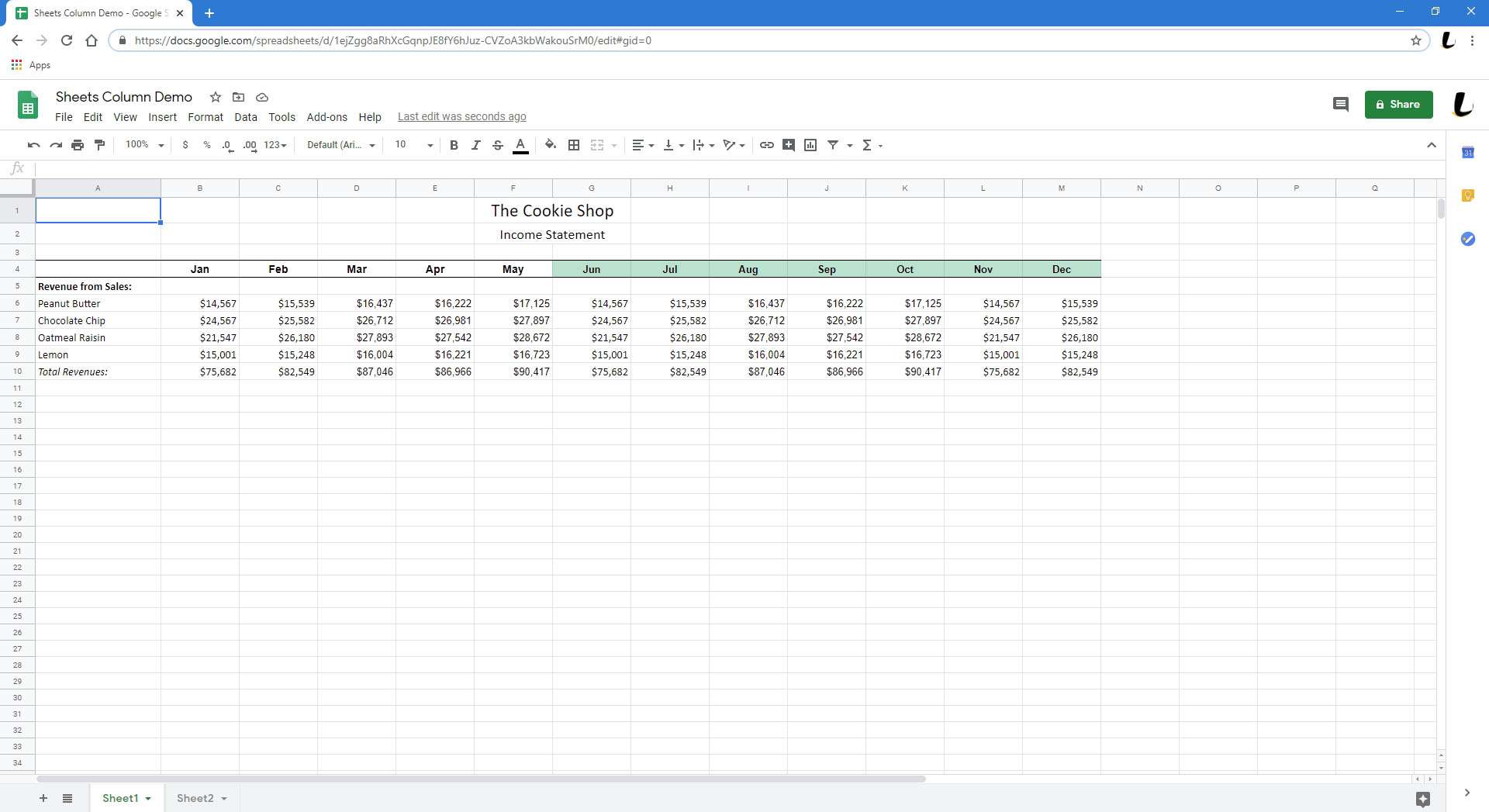
-
Kies boven aan het scherm Weergave en zweef erover Bevriezen.
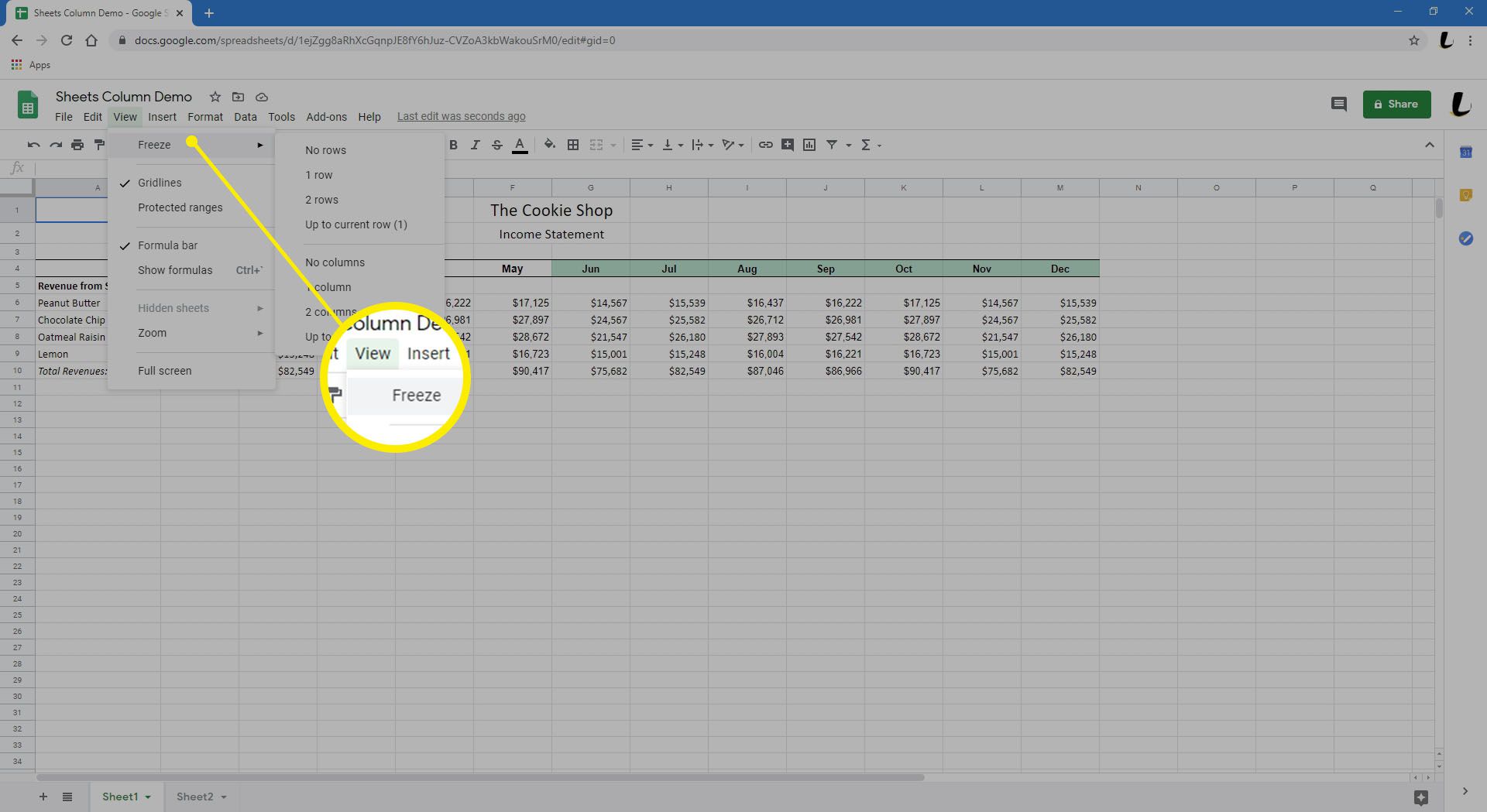
-
Selecteer het aantal kolommen dat u wilt bevriezen. In dit voorbeeld zullen we slechts één kolom bevriezen.
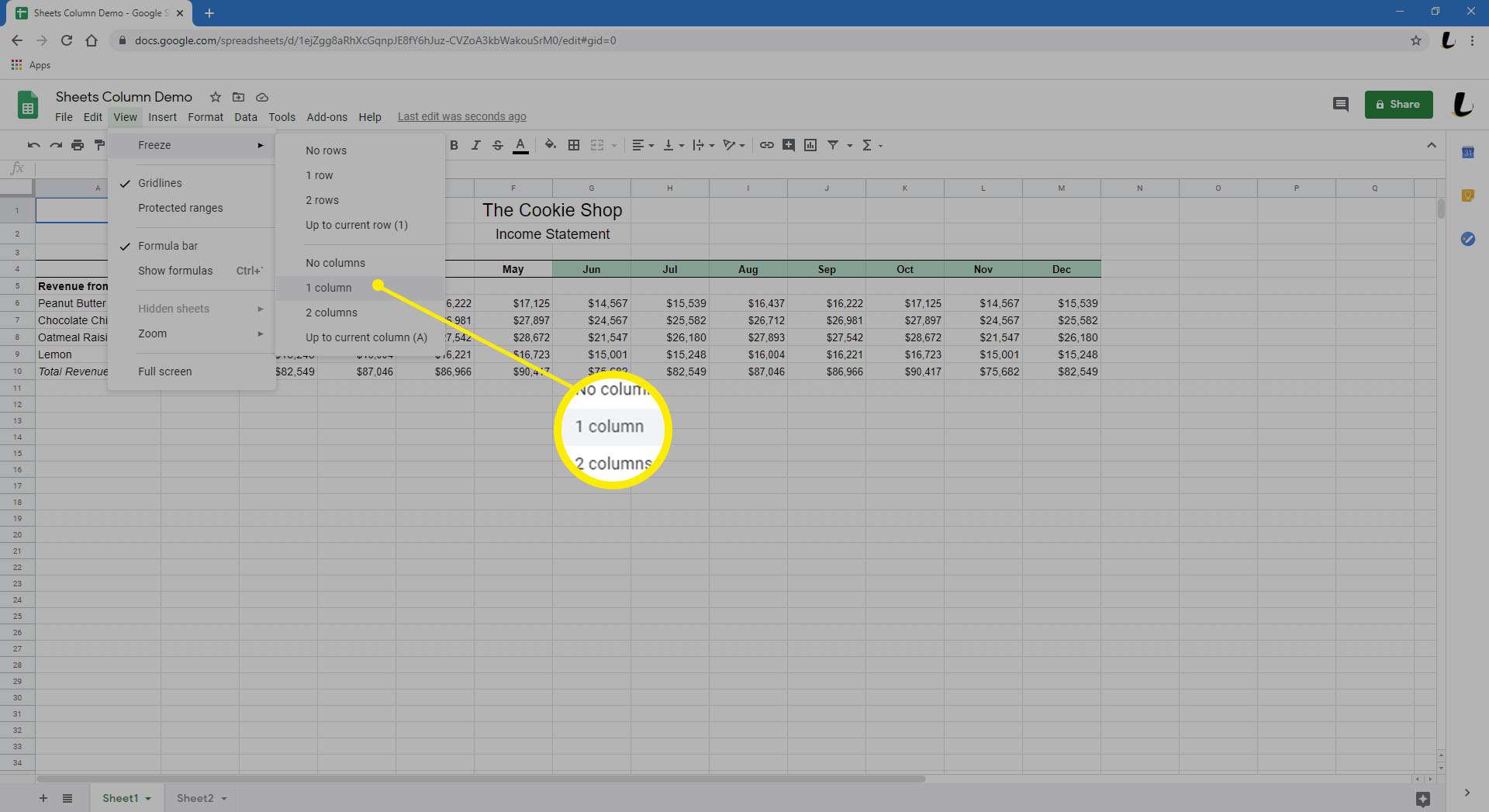
-
U ziet een grijze balk verschijnen tussen de bevroren en niet-bevroren kolommen. Dat betekent dat u de informatie in niet-bevroren kolommen kunt bekijken zonder dat de bevroren kolommen bewegen.
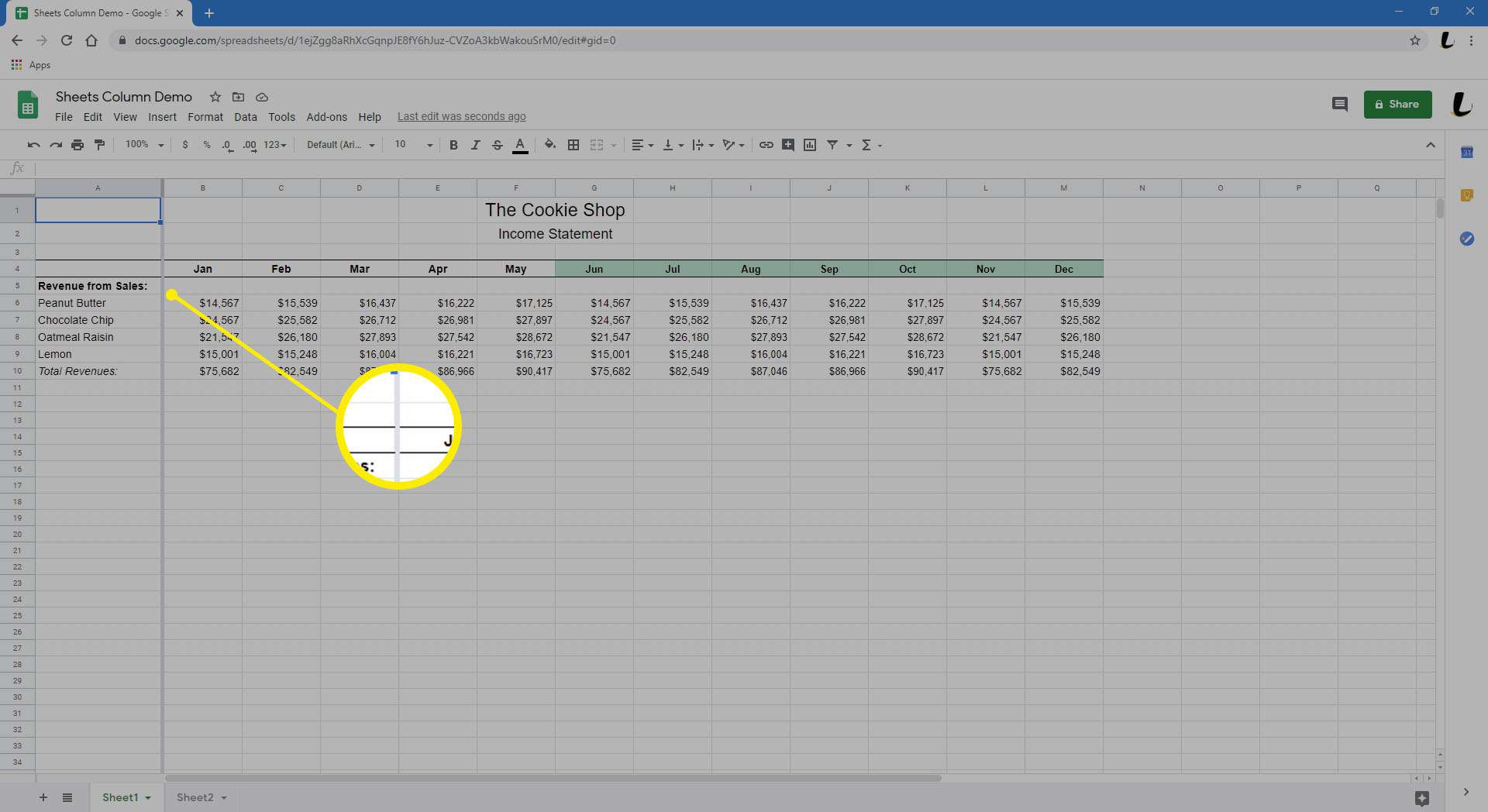
-
Selecteer . om de bevriezing op te heffen Weergave > Bevriezen > Geen kolommen.